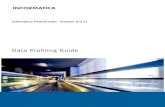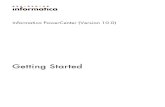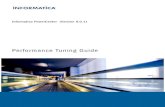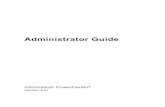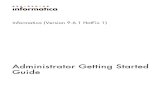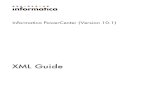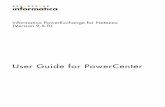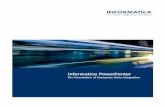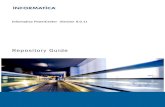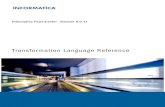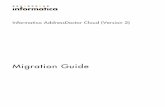Creating a connection from Informatica PowerCenter 9.6 to ...
Transcript of Creating a connection from Informatica PowerCenter 9.6 to ...

1
Creating a connection from Informatica PowerCenter 10.2 to
Oracle Autonomous Data Warehouse Cloud
Authors: Vijay Balebail, Aalok Muley, Rajeev Rumale
Date : 21 June 2021
This document provides an overview of the install and configuration steps to set up
Informatica PowerCenter 10.2 Hotfix or higher to connect to ADWC as a target endpoint. The Informatica PowerCenter architecture includes two repositories, and a source and
target endpoint. Please review the architectural diagram below. PowerCenter uses different types of database drivers for connectivity to its repositories, and
endpoints. Ensure that you have the correct version of the drivers before attempting an install.
Product Version
Informatica PowerCenter 10.2 or higher
Oracle Client 12.1.0.2 or higher

2
Configuration Steps
Configuration Steps:
Step Description Repository Location
On-premise Oracle
Database no ASO
Oracle Database Cloud
Service (DBCS, DBaaS)
0 Provision ADWC, install Oracle
Client
-- --
1 Install PowerCenter software,
Domain and Metadata Repository
(Oracle)
Follow Informatica Installation Guide
Appendix A
2 Configure Target Connection to
ADW
-- --
3 Import Target Metadata -- --
Step 0: Provision ADWC, install and configure Oracle Client
1. Provision Autonomous Data Warehouse Cloud (ADWC) and download the corresponding credentials.zip file to the system that will have the Informatica PowerCenter installation. For the Oracle documentation to provision ADWC, click here. Also, check Downloading Client Credentials (Wallets).
PowerCenter uses Oracle Database Client to load
data to ADWC
Add ADWC as Target
Extract ADWC Metadata to
build ETL
flows
Configure Metadata Repository
Service
Configure Domain
Repository
Install Informatica
PowerCenter
Test Oracle Database Client
Configure Oracle Client connect to
ADWC
Install Oracle Database Client on the PowerCenter
server
Download Credentials file on PowerCenter
System
Provision ADWC instance

3
2. All connections to Autonomous Data Warehouse Cloud use certificate-based authentication
and Secure Sockets Layer (SSL). Copy the client credentials file that you downloaded in step
1 to the system where you will be installing Informatica PowerCenter and uncompress
it into a secure folder.
3. Download the Oracle Database Client to the system where Informatica PowerCenter will be installed. We first validate that the Oracle Database Client can communicate with ADWC, and since it is installed on the same system as Informatica PowerCenter, it ensures that PowerCenter is also configured correctly.
4. Edit the sqlnet.ora file, replacing “?/network/admin” with the name of the
folder containing the client credentials.
For example:
WALLET_LOCATION = (SOURCE = (METHOD = file) (METHOD_DATA
= (DIRECTORY="/home/adwc_credentials")))
SSL_SERVER_DN_MATCH=yes
5. Create the TNS_ADMIN environment variable and set it to the location of the secure folder
containing the credentials file you saved in Step 0.3. The tnsnames.ora file provided
with the credentials zip file contains three database service names identifiable as high,
medium, and low. The predefined service names provide different levels of performance
and concurrency for the Autonomous Data Warehouse Cloud. Use one of these service
names in your ConnectString. 6. Test the Oracle Client with Oracle SQL*Plus
sqlplus password/\"Password\"@ConnectString
Or
sqlplus /nolog
sql> set define off sql> connect username/password@connectString
If the connection is successful you are ready to move to the next step.
Step 1. Install Informatica PowerCenter Software and Domain and Metadata Repository Service
If you have an existing Informatica PowerCenter install and associated repositories then
you can jump to Step 2 which describes the steps to configure ADWC as a target.
Follow the Informatica PowerCenter install documentation to install the software and the Domain
and Metadata Repository. If the repository is stored in an Oracle database on-premises that does
not have the Advanced Security Option (ASO) configured, then follow the installation steps in the
Informatica Installation Guide . However, if the repository is going to be in the Oracle Cloud

4
Database Cloud Service (DBCS) or on an on-premises Oracle Database with ASO configured,
then we need additional configuration as detailed in Appendix A.
Step 2: Add ADWC as target connection to Load Data
Below are the steps to set up ADWC as a target. As a prerequisite make sure that you have
installed the Oracle Database Client 12.1.0.2 or higher on the PowerCenter environment.
Ensure the PowerCenter server environment is started with the ORACLE_HOME environment variable set. Next in the PowerCenter Workflow manager, in the menu use Connection -> Relational and add a new connection. You can add ADWC as your target. Enter the username, password, and connect string (step 0.5) for ADWC.
Step 3: Import Target (ADWC) Metadata
DataDirect ODBC drivers distributed with Informatica PowerCenter 9.6 cannot connect to
ADWC. So, you cannot import ADWC’s metadata into the repository. We are working
with Informatica to bundle the latest DataDirect ODBC drivers to resolve this issue.
In the meanwhile, please use the following steps to configure the import of the target
(ADWC) metadata into the repository.
1. Import Metadata into the target from the source. Create a target definition from a
relational source by dragging the source definition into the Target Designer workspace.
The Designer creates a relational target definition that matches the source definition. 2. You can edit the definition to change information such as the description, columns,
data types, and target type. Save as target definition.
This is likely a sufficient workaround for most of the cases. Check out this blog for more details.
This completes the install and configuration of Informatica PowerCenter software,
repositories, and source and targets
Appendix A
How to install Informatica PowerCenter and configure it to use Oracle Database Cloud
Service (DBCS) as its repository
Overview:
When installing PowerCenter to work with the ADWC, the Domain Repository could be
stored on the Oracle Database Cloud Service (DBCS). SQL*Net encryption is enabled by
default on DBCS instances. The DataDirect drivers bundled with PowerCenter lack the necessary JCE files to support SQL*Net encryption. The installation doesn’t have an option to
install “software only” and is hard wired to configure the Domain repository which fails to install into DBCS.

5
To successfully carry out an install and configuration of PowerCenter it is required to
initially disable SQL*Net encryption on Oracle DBCS.
Then install the repository, update the DataDirect configuration files to support
SQL*Net encryption, and then re-enable SQL*Net encryption.
Oracle is working with Informatica and Data Direct JDBC to simplify the installation steps. In
the meanwhile, here is the sequence of installation steps needed.
The high-level steps to install Informatica PowerCenter are as follows:
1. Disable SQL*Net encryption on the Oracle Database where Domain Configuration Repository is to be installed.
2. Install PowerCenter and the Domain Repository as per the installation guide. 3. Enable the SQL*Net encryption on the Oracle DB server. 4. Configure DataDirect drivers to connect over SQL*Net encryption.
1. Disable SQL*Net encryption on Oracle Database Cloud Service (DBCS)
All Oracle databases in the cloud have SQL*Net encrypted enabled by default. To disable it, you need to simply comment out certain parameters in sqlnet.ora and restart the listener.
Note: If the Database has an ASM cluster, you need to modify the sqlnet.ora from ORACLE_HOME and restart the listener from GRID_HOME.
cp $ORACLE_HOME/network/admin/sqlnet.ora
$ORACLE_HOME/network/admin/sqlnet.ora.orig
Then edit sqlnet.ora file.
Replace SQLNET.ENCRYPTION_SERVER=required
with SQLNET.ENCRYPTION_SERVER=rejected.
Example sqlnet.ora
ENCRYPTION_WALLET_LOCATION=(SOURCE=(METHOD=FILE)(METHOD_DATA=(DI
RECTORY=/opt/oracle/dcs/commonstore/wallets/tde/$ORACLE_UNQNAME) ))
#SQLNET.ENCRYPTION_SERVER=REQUIRED SQLNET.ENCRYPTION_SERVER=rejected
#SQLNET.CRYPTO_CHECKSUM_SERVER=REQUIRED
#SQLNET.ENCRYPTION_TYPES_SERVER=(AES256,AES192,AES128)
#SQLNET.CRYPTO_CHECKSUM_TYPES_SERVER=(SHA1)
#SQLNET.ENCRYPTION_CLIENT=REQUIRED
#SQLNET.CRYPTO_CHECKSUM_CLIENT=REQUIRED
#SQLNET.ENCRYPTION_TYPES_CLIENT=(AES256,AES192,AES128)
#SQLNET.CRYPTO_CHECKSUM_TYPES_CLIENT=(SHA1)
Restart the listener. lsnrctl reload <listener_name>

6
2. Install PowerCenter and the Domain Repository as per the Installation guide. 3. Enable the SQL*Net encryption on Oracle DBCS.
Restore the original sqlnet.ora file and ensure that SQLNET.ENCRYPTION_SERVER
= required is set and restart the listener again. mv $ORACLE_HOME/network/admin/sqlnet.ora.orig
$ORACLE_HOME/network/admin/sqlnet.ora lsnrctl reload <listener_name>
4. Configure the DataDirect JDBC drive to connect over SQL*Net encryption. 5. Shutdown Informatica Server. 6. Download the Java Cryptography Extension (JCE) Policy Files that are compatible with
the PowerCenter version.
Download the Java Cryptography Extension (JCE) Policy Files. The DataDirect JDBC driver for Oracle requires Java Cryptography Extension (JCE) Policy files to support a 256-bit strength encryption. http://www.oracle.com/technetwork/java/javase/downloads/jce-7-download-432124.html
Open the JCE policy zip file that you downloaded and replace the local_policy.jar and US_export_policy.jar files to the folder in directory <InformaticaInstallationDir>\java\jre\lib\security
Then update the Driver configuration to accept encrypted data.
Go to <InformaticaInstallationDir>/isp/bin directory and run
the following updategatewaynode command:
Example
./infasetup.sh updategatewaynode -cs
"jdbc:informatica:oracle://db_hostname:1521;ServiceName=informat
ica.oracle.network.com;EncryptionLevel=required;EncryptionTypes=
(AES256,AES192,AES128);DataIntegrityLevel=required;DataIntegrity
Types=SHA1" -dt oracle -du infmetadata -dp mypassword
At this point, you should have a successfully driver configuration to communicate
over SQL*Net encryption. Restart the Informatica server.