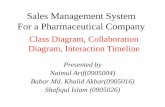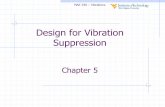Creating a Collaboration Diagram - West Virginia...
-
Upload
phamkhuong -
Category
Documents
-
view
221 -
download
1
Transcript of Creating a Collaboration Diagram - West Virginia...

UML Tutorial for C++ - Windows Platform GDPro 5.0
-1-
©2000 Advanced Software Technologies, Inc.
Chapter 7: Collaboration Diagram
The Collaboration Diagram
What is a Collaboration Diagram
• Cross between an symbol diagram and a sequence diagram
• Describes a specific scenario
• Numbered arrows show the movement of messages during the course of a scenario
When to use a Collaboration Diagram
• When you prefer to show a spatial organization of symbols and interaction rather than concentratingon the sequence of the interaction
Creating a Collaboration Diagram
A collaboration diagram shows an interaction organized around the objects in the interaction and theirlinks to each other. Unlike a sequence diagram, a collaboration diagram shows the relationships amongthe objects. On the other hand, a collaboration diagram does not show time as a separate dimension, sosequence numbers determine the sequence of messages and the concurrent threads.
When you have completed your Collaboration Diagram portion of the tutorial your model should be similarto the following example.
Note: The diagram shown above is for reference only. Use the instructions beginning in the nexttopic to draw your collaboration diagram.

UML Tutorial for C++ - Windows Platform GDPro 5.0
-2-
©2000 Advanced Software Technologies, Inc.
To Draw a Collaboration Diagram Automatically
1. Open the previously created class diagram called CLD_1_Members Institution if it is not presentlythe current diagram.
2. We do not want all the classes in this diagram to appear in the collaboration diagram so select onlythe following classes in the CLD_1_Members Institution diagram:
ATMConsortiumBranch
Note: You can select multiple classes by holding down the Shift key and clicking on each class youwant included.
3. Right-click anywhere on the background of the diagram. The Utilities background menu opens.
4. Choose CREATE ASSOCIATED DIAGRAM->AUTOMATIC->COLLABORATION DIAGRAM. TheCollaboration Diagram Name dialog box opens. The default name includes the class diagram name(Member Institutions), the number of the diagram (1), and the type of diagram (COD). You can editthis name but for purposes of the tutorial we will leave the default name. You can also add adescription for the diagram.

UML Tutorial for C++ - Windows Platform GDPro 5.0
-3-
©2000 Advanced Software Technologies, Inc.
5. Choose "Selected" from the Classes drop down menu. Only the classes you selected earlier will beused in the creation of the collaboration diagram.
6. Click . The dialog box closes and Diagram Window opens. The Diagram Windowopens with the selected classes and is labeled CLD_1_Member Institutions - CoD.
Note: The diagram you just created is now the active design model. When the Collaboration modelis created, the Diagram Window displays a palette with icon symbols used to createcollaboration diagrams.
Note: When the Collaboration Diagram is created, the use case and class diagrams remain openas well.
The Collaboration Diagram Palette
Each icon on this palette represents a notation used to create a package diagram.

UML Tutorial for C++ - Windows Platform GDPro 5.0
-4-
©2000 Advanced Software Technologies, Inc.
Icon Notation Definition
ActorActors represents roles of entities outside of asystem that interact directly with the system.
Actors can be anything - humans, devices,other systems
One physical object can play several rolesand so can be modeled by several actors.
Object An object represents a particular instance of aclass. You name the object, the name of the classof the object, and if applicable, the name of thepackage in which the object element can reside. Ifthe class of the object is scoped, the scope nameof the class is required, an example of this wouldbe, Package1_ClassA. You can define objectattributes and assign initial values.
CompositeObject
Objects made of sub-objects can be representedusing a composite object. Using the compositeobject can reduce the diagram's complexity.Composite objects are represented like normalobjects except that attributes are replaced byobjects. Composite objects are instances ofcomposite classes. All properties are the same asan Object and represents an object composed oftightly bound parts.
Message In a collaboration diagram objects collaborate byexchanging messages. These messages areplaced parallel to the links that connect theobjects. The arrows point toward the recipient ofthe message. The message implementation cantake various forms: a procedure call; the sendingof a signal between active threads; the explicitraising of events, and so on. Since time is notrepresented explicitly in a collaboration diagramthe messages are numbered to indicate thesending order.
Object Link In a collaboration diagram objects are connectedby links. These links are instances of associationsbetween the classes of the objects beingconsidered. Messages are placed parallel to thelinks that connect the objects.

UML Tutorial for C++ - Windows Platform GDPro 5.0
-5-
©2000 Advanced Software Technologies, Inc.
LinkAdornment An adornment is used as a link qualifier to
indicate various kinds of implementations ofthe link.
These are predefined types to declare howthe link is used - global variable, localvariable, parameter, etc.
PatternMember Link
Used to show the member classes or objectsparticipating in a pattern.
Design Pattern Patterns describe small, recurring entities,reusable on a day to day basis in order to resolvespecific problems. These patterns do not expressthe general form of an application.
This symbol is available in the following diagrams:Use Case, Class, Collaboration, Deployment, andComponent.
BinaryConstraint
The binary constraint notation is available on alldiagram palettes. A constraint is a semanticrelationship among model elements that specifiesconditions and propositions that must bemaintained as true. Otherwise the systemdescribed by the model is invalid. Certain kinds ofconstraints (such as association "or" constraint)are predefined in UML, others can be userdefined. A constraint represents semanticinformation attached to a model element, not just aview of it.
A binary constraint allows a constraint to bedefined between any symbols on the diagram. Thebinary constraint allows the constraint to bedefined on the link rather than in a note symbol. Ifthere is a need for a single constraint or three ormore way constraint, then a note symbol is usedto explain the constraint and the note symbol islinked to the constrained symbols using a notelink.

UML Tutorial for C++ - Windows Platform GDPro 5.0
-6-
©2000 Advanced Software Technologies, Inc.
Note Link The note link notation is available on all diagrampalettes. The note pad can be used to recordinformation for an object or link in a diagram. Thisinformation is not included in generated code butis for information only. Each note pad can containunlimited text, can be numbered, a stereotypedefined, and a noted element entered.
Note Pad The note pad notation is available on all diagrampalettes. The note pad can be used to recordinformation for an object or link in a diagram. Thisinformation is not included in generated code butis for information only. Each note pad can containunlimited text, and be numbered. You can alsodefine a stereotype, and enter a noted element.
Rearranging and Placing Objects
The automatically created diagram appears with the three selected classes:
1. Rearrange the object symbols, leaving a space at the top of the diagram, so they resemble thefollowing example:
2. We need to add two more objects to the collaboration diagram but will use two different methods.With the first method, we can drag a class symbol from the System Hierarchy Window and it isautomatically translated to an object symbol when placed in the collaboration diagram.
To add the fi rst object, select the class symbol "User" in the System Hierarchy Window.

UML Tutorial for C++ - Windows Platform GDPro 5.0
-7-
©2000 Advanced Software Technologies, Inc.
3. Drag and place the "User" class symbol so it is placed above the ATM object as shown in thefollowing illustration. Once you release the cursor, the class symbol becomes an object symbol withthe class name of "User"
4. To add the second object click the object icon and then click in the upper right corner of thediagram to place the object.

UML Tutorial for C++ - Windows Platform GDPro 5.0
-8-
©2000 Advanced Software Technologies, Inc.
Labeling the Object
1. Select the unnamed object you just added to the diagram.
2. Click in the upper portion of the selected object and the Object Identifier pop-up editor opens.
3. Tab to the ClassName text box and replace <unnamed> with "Banking" and click outside the pop-upeditor. You will get the following message:
4. Click . The object is labeled and the Class "Banking" is added to the list of Classes inthe Navigator. The class is also added to the System Hierarchy Window

UML Tutorial for C++ - Windows Platform GDPro 5.0
-9-
©2000 Advanced Software Technologies, Inc.
5. Select the object labeled "Banking". Click once in the lower portion of the object and an Attributespop-up editor opens.
6. Enter "Identifier" in the Name text box and "int" in the Type text box.
7. Click outside the popup window and the attribute is added to the object.
Drawing Object Links
Each object in the Collaboration diagram is connected by object links. These links can be identified andmessage flows added.
1. Click the Object Link symbol icon in the Collaboration Diagram Palette .
2. Click once on the bottom center of the object labeled User. Drag the cursor down to the top centerof the ATM object and click again. An object link is drawn between the two objects.

UML Tutorial for C++ - Windows Platform GDPro 5.0
-10-
©2000 Advanced Software Technologies, Inc.
3. Using the same procedure outlined above, draw the following links
ATM to ConsortiumConsortium to BranchATM to Branch
Note: When you draw the ATM to Branch link, it is automatically squared.
Identifying Object Links
1. Double-click the object link between ATM and Consortium. The Properties Editor for ObjectAssociation dialog box opens.

UML Tutorial for C++ - Windows Platform GDPro 5.0
-11-
©2000 Advanced Software Technologies, Inc.
2. Click the drop-down arrow located to the right of the Name text box and a drop-down menu opens.
3. Select "AccountVerification" from the list and click . The dialog box closes and the labelappears next to the object link.
4. Since we are going to put a message on the right side of the object link we need to reposition thelabel. Place the cursor on the label "AccountVerification" and while holding down the mouse button,move the label to the left side of the link. Release the mouse button once the label is in place.
Note: You can place the label anywhere you want, but the association to the link does not change.
Message Flows
A message flow is shown as a labeled arrow placed parallel to a link. This link is used to transport orimplement the delivery of the message to the target symbol.
1. Click the Message symbol icon in the Collaboration Diagram palette .

UML Tutorial for C++ - Windows Platform GDPro 5.0
-12-
©2000 Advanced Software Technologies, Inc.
2. Place the cursor to the left of the User to ATM link. Click, and while holding down the mousebutton, drag the cursor parallel to the object link. Release the mouse and the message arrow snapsin place next to the object link.
3. Using the technique outlined in step 2, draw the following message arrows:
ATM to ConsortiumATM to BranchConsortium to Branch
Message Identifiers
The label indicates the message sent, its arguments and return values, and the sequencing of themessage.
1. Double-click the message arrow between the User and ATM symbols. The Properties Editor forMessage dialog box opens.

UML Tutorial for C++ - Windows Platform GDPro 5.0
-13-
©2000 Advanced Software Technologies, Inc.
2. Enter the text "enterPassword".in the Name text box.
3. Enter "1" in the Number text box.
4. Right-click in the Parameters list box and select Insert from the menu.. An insert box opens in the listbox..
5. Enter the text "code_psw".
6. Click in the Properties Editor dialog box to close it. A prompt box opens asking if youwant to add this operation to the associated class diagram.
7. Click and the prompt box closes and the label appears to the right of the messagearrow.

UML Tutorial for C++ - Windows Platform GDPro 5.0
-14-
©2000 Advanced Software Technologies, Inc.
Key: The operation is added to the ATM class symbol in the class diagram as illustrated in thefollowing graphic.
8. Using the steps 1-8 label two of the message arrows as follows:
Consortium to Branch 3: verifyCardWithBank(stringCardStrip)ATM to Branch 4: getAccountInfo
Note: You will also get a prompt box for each of these messages asking if you want to add these
operation to the associated class diagram. Select each time you are prompted.
Labeling the Last Message Identifier
1. To label the last message we will use an operation already existing in the class diagram so we willuse the pick list from the pop-up editor. Click once on the message flow from "ATM" to "Consortium"to select it.
2. Click once again and the MessageIdentifier pop-up editor opens.
3. Enter the number "2" in the MessageNumber text box and tab to the MessageName text box.
4. Click the drop-down arrow in the MessageName text box and a drop-down menu opens listing all theavailable operations for this link. In this case there is only one operation available(validateAccountInfo) so click on it. The selected operation appears in the MessageName text box.

UML Tutorial for C++ - Windows Platform GDPro 5.0
-15-
©2000 Advanced Software Technologies, Inc.
5. Click anywhere outside the pop-up editor. The window closes and the message flow is labeled.
Entering Guard Conditions
The message arrow between the ATM and Branch symbols has a guard condition.
1. Double-click the message arrow between the ATM and Branch symbols. The Properties Editor forMessage dialog box opens. Notice that the properties editor is now labeled with the message name.
2. Enter the text "if (verifyAccountRequest)" in the Guard Condition text box and click .The Message dialog box closes and the guard condition appears by the message arrow. Due tolayout restraints, the text may appear on top of the message identifier.
3. If so, place the cursor on the guard condition text and while holding down the mouse button, movethe label above the message label.
The Finished Collaboration Diagram
Your completed collaboration diagram should resemble the following graphic:

UML Tutorial for C++ - Windows Platform GDPro 5.0
-16-
©2000 Advanced Software Technologies, Inc.
Adding Banking to the Class Diagram
Once the collaboration diagram is completed you can add the new "Banking" class to the class diagram.Also, notice that the three new messages you added to the Collaboration diagram now appear in theappropriate classes in the Class Diagram.
1. Open the class diagram named CLD_1_MemberInstitutions.
2. Click the class label "Banking" in the System Hierarchy Window and while holding down the mousebutton, drag the label from the tree to the class diagram. Release the mouse button to place theclass in the diagram.

UML Tutorial for C++ - Windows Platform GDPro 5.0
-17-
©2000 Advanced Software Technologies, Inc.
Note: Notice that the attribute that you added to the Banking symbol in the Collaboration diagramalso appears with the class symbol.