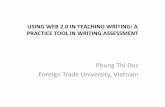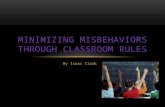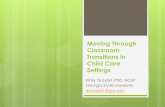Creating a Classroom Wikispace This tutorial will guide you through steps to create a classroom...
-
Upload
reece-heckle -
Category
Documents
-
view
216 -
download
1
Transcript of Creating a Classroom Wikispace This tutorial will guide you through steps to create a classroom...
- Slide 1
Slide 2 Creating a Classroom Wikispace This tutorial will guide you through steps to create a classroom Wikispace. It would be beneficial to go through the entire lesson once before creating your own Wikispace to get a feel for what Wikispaces are their benefits to educators. ET502 Jennifer Bouska Tiffany Kile Julie Stout Slide 3 What is a Wikispace? Wikispaces are groups of web pages that can be edited by anyone. As the creator, you can set your permissions to allow certain people to view and edit your page. Wikis are simple web pages that groups, friends, and families can edit together. Starting your wiki at Wikispaces is fast, free, and easy. www.wikispaces.com Slide 4 Where can I locate Wikispaces? Wikispaces can be located at the internet address below. www.wikispaces.com Slide 5 What is a Wiki page? A Wiki page is a page within a self created Wikispace. What would I use a Wiki for? Collaborative writing Discussion Brainstorming Classroom Information/Newsletters Networking Slide 6 What does a Wiki look like? Here are some educational Wikis you can explore before you begin. www.kile4.wikispaces.com www.jen283.wikispaces.com www.daviesteach.wikispaces.com www.cm4eric.wikispaces.com Slide 7 What do I need? A computer with internet access Basic knowledge of PowerPoint and using the internet 45 minutes of dedicated work time to complete this lesson Slide 8 Tasks Addressed 1. Getting Started 2. Creating a Wikispace 3. Personalizing and Editing 4. Add a Page 5. Start a Discussion Go OnStop and Try Slide 9 Getting Started Open your internet and type the Wikispaces address in the address bar. www.wikispaces.com Select and enter your own username and password. Example: username -ET502 email ******@bears.unco.edu******@bears.unco.edu password - ******* Then click Get Started. Slide 10 Creating a Wiki Page Click Create a New Wiki. Choose your Wiki Name and enter it into the box to the right of Wiki Name. Choose a name between 3 and 32 characters long. A wiki name must be at least 3 characters long. A wiki name can contain only letters, numbers, and hyphens, without any spaces, and it cannot start with a hyphen. A wiki name cannot be blank. Our lesson Wiki name ET502 Slide 11 Select a Public, Protected, or a Private Wiki type. If you want others to be able to edit and view your Wiki without being members, choose a Public Wiki. A Protected Wiki can be viewed by anyone, but only edited by Wiki members. A Private Wiki is not free and can only be viewed and edited by Wiki members. Select the Wiki Type. Wiki Type For teachers there is a K-12 option and a Higher Education option. For this tutorial, we are selecting Higher Education. K-12 Higher education Business Personal Non-profit Government Other I prefer not to answer Click the Create button. Slide 12 Invite members to your Wiki Go to Manage Wiki People Invite people Add in the email addresses of all the people that need to be a part of this wiki page and send. You can find and add new members by going to Manage wiki, members. If you created a Public Wiki you do not need to invite members since the page is meant to be viewed and edited by outside members. Slide 13 Eliminating Advertisements Go to Manage Wiki Settings Click on Subscriptions Scroll to the bottom Select free educator upgrade Confirm you are using the Wiki for educational purposes Submit The advertisements will be removed within a few days! Slide 14 Editing Personalizing your Wiki Wikispaces will provide you with a message to assist in this process. Editing your page If you are not at the home page, click Home Click on the Edit button on the upper right side of your screen to begin editing your Wiki page Slide 15 Delete preset text Clear out the text that comes with your new Wiki. You do this with the backspace or delete key on your computers keyboard. This is similar to any text deletion on the computer. Begin adding your own text Start by typing your Welcome Message to students, parents, or peers When finished, press save. Slide 16 To change font formatting on your page, highlight the text and click on the T-color pallet. This function allows you to change text color, text alignment, vertical position, background color, and adding strike through. Slide 17 To change the color, click the Text Color box. Click on your new color and then Apply Styles. Click the Save button after making any changes. Slide 18 To insert a link to an outside webpage Click External Link Type in the words you would like to be hyperlinked into Link Text box Type the address in the address box If you would like the linked website to appear in a new window, check the New Window box Click Add Link Click Save Slide 19 Insert images You must first be sure that you have a picture file saved on your computer. You can Use an existing picture file or photo Save a picture from a website or document to your computer To save, find a picture you would like and right click on it Then select save image as and choose the location to store your image You are now ready to upload your image to your wiki! Slide 20 Insert images or file Click upload files to find a file currently on the computer Then click file to upload Embed file Post it directly to the page Link to file Create a link to take the worker directly to a site. Slide 21 Embed Widget insert outside movie (example: Teacher Tube or You Tube) Click on the widget button Choose a Wikispaces widget or a category provided to you Click save Slide 22 Inserting and manipulating a table Click insert table Define your table Number of columns Number of rows Insert table Click save To change table size after creating, click on the table and a small table will appear. Click on small table and a menu will allow you to choose what you want to change. Click save To re-align the table within the Wikipage, click on the table and a small table will appear. Click on the small table and a menu will allow you to align your table at the right, left or center of the page Click save Slide 23 Preview Before saving any work, you can preview what changes you made. This will allow you to decide to keep your work or discard it. Cancel This button will cancel any changes you have made prior to saving. It will take you back to the last page that you saved. Save One of the most important buttons to push. Be sure to save any work that has been done unless you want to lose it. Slide 24 Changing the Color or Theme of your Wiki Go to Manage Wiki Click on Look and Feel Click on Themes and Colors Choose your theme from the samples Choose a color scheme Click Preview to view the layout on the screen You can choose: Preview Preview and Customize Change the colors to your exact specifications. Apply Remember to click Save to keep your choice Slide 25 Add a Page Click New Page Give your page a name Click Create Edit your new page the same way you did your initial page. Your new page will be listed on a sidebar of your Wiki page. Click on the new page name to view the page. Slide 26 To insert a link to another page in your Wiki Click Link Insert the name of the page that you want linked to this page. Give it a name: Link Text Attach it to a current page within the Wiki Click Add Link Click Save Slide 27 Start a Discussion Click on the discussion tab at the top of your Wiki page. Select New Post Name a subject and type in your discussion topic. If you would like email reminders when discussions happen, click on monitor this topic. Click Post Click on discussion subject name to reply to the post. Type in your reply and click Post. The moderator for the discussion will receive an email saying you replied. Slide 28 Do you know how to create a Wiki? Slide 29 Under Manage Wiki, which button do you press to change the look of your Wikispace? a) Content Manager b) Badges c) Look and Feel d) Space Usage Answer: c) Look and Feel Slide 30 Under Edit, which button do you press to change font formatting such as color and size? Answer: a) T-color pallet Slide 31 True or false, once I begin to edit, I cannot go back. Answer: False, by pressing cancel, the Wiki will go back to the previously saved choices. Slide 32 Under Edit, which button do you press to align text? Answer: d) T-color pallet Slide 33 Which button do you press to add a page? a) Templates b) New Page c) Tags d) Exports Answer: b) New Page Slide 34 Under Discussion, you can post your discussion question by a) Clicking on Search Posts b) Entering your question into the blank box c) Clicking + New Posts d) Double clicking the Discussion button again Answer: c) Clicking + New Post Slide 35 Under Edit, which button do you press to add a picture to your page? a) Widget b) Link c) File d) Table Answer: c) File Slide 36 True or False, the discussion button can be found along the top of the home page. Answer: True, the discussion button is Between Page and History tabs at the top of the Wiki. Slide 37 Under Edit, which button do you press to add a video to your page? a) Video b) Preview c) Widget d) Movie Answer: c) Widget Slide 38 Under Manage Wiki, which button do you press to change protections so that only certain people can view your page? a) Permissions b) Content Manager c) Wiki Info d) User Creator Answer: a) Permissions Slide 39 True or false, I can upload large files to share with others. Answer: True, the Wiki page is capable of very large files. Slide 40 True or false, I am the only person who can edit my pages. Answer: False, depending on the permission level that the Wiki is set at, you can determine who can edit my pages. Slide 41 Under Manage Wiki, which button do you press to eliminate the advertisements? a) Members b) Notifications c) Wiki Statistics d) Subscription Answer: d) Subscription Slide 42 True or false, Wikis are unsafe because anyone can edit them at any time. Answer: False, a Wiki can be set at different levels of permissions to allow for collaboration on many different levels. Slide 43 Use these videos to refresh your memory. Slide 44 Slide 45 You are now ready to utilize your Wikispace!