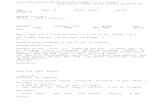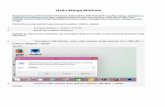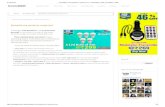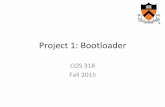Creating a Bootable DOS CD v 1.5
Transcript of Creating a Bootable DOS CD v 1.5

Creating a Bootable DOS CD – Version 1.5
Introduction We are now going to create a bootable DOS CD. This CD can be used to boot almost any fairly modern computer…a much wider variety of machines than a USB memory stick. The CD can also be used to install DOS on a USB stick or a disk partition, even on a machine without a floppy drive! The purpose of this procedure is to describe how to do this “from the ground up” using free and freely available tools AND to do this entirely from WindowsXP. All you need to do this is a few free tools and a bootable floppy disk image. You will need a Windows computer with a CD drive that can burn CD’s. This technique describes how to do this “from the ground up” by downloading all of the tools you need from the web. All of the tools (including FreeDOS) are free and freely available. (Bootable CD’s can be created from Linux using most of the same tools, and from DOS, but this procedure is for Windows).
Background There are many, many methods of creating bootable CD’s. We are going to use isolinux and memdisk. This is, I believe, the most likely technique to work. This technique requires a file containing an image of a bootable disk. By default, we will use a 1.44 MByte floppy disk image. The same technique can be used with a 2.88 MByte floppy disk image. 2.88 Mbytes is plenty of space to hold a minimal DOS installation, TR-Log or CT contest logger, country and section files, and a super check partial database, and instructions on creating that image are included. You can also load CD drivers and access the entire CD, or copy files into RAM disks. You can create a custom bootable CD from ANY bootable floppy disk. To do this, you need an “image” of the floppy disk. You can get that (using any computer with a floppy disk drive) by using the VFD program (see below), and instead of running wbootess.exe (also see below) do a “diskcopy a: b:” to copy the floppy disk to the VFD virtual floppy drive. This will create an image file for you. The DOS 7.1 image (wbootess) includes a CD-ROM driver and automatically mounts the CD as X:. You can add hundreds of megabytes of additional files to your CD image and access them after you boot the CD. NOTE: The bootable CD will appear as “A:” to DOS. You can create a RAM disk and copy TRLog into the ram disk. You could also use a FAT16 or FAT32 hard disk partition, a Floppy disk drive, or a USB memory stick (if your BIOS supports that) to hold your contest log files.

Before Getting Started You need a utility to open “Zip” files. Many computers already have winzip installed (www.winzip.com). If you don’t have winzip, you can download the free program EasyZIP from http://www.thefreesite.com/easyzip111.htm. You can also use the open-source package 7-ZIP from http://www.7-zip.org/. NOTE: If you are using Windows98, then the VFD program will not work. You will require a real floppy disk drive to manipulate the floppy disk images. See the Appendix for information on the “DD” command.
Downloading and Installing Software Tools The first step is to download several free programs to help us with all of this: VFD (a wonderful Windows Virtual Floppy Disk Driver), ISOLINUX, and CDRTools. VFD allows creating a “fake” floppy disk that Windows XP can read and write just like a floppy and also capturing the floppy disk contents to a binary image file. First, create a folder on your desktop (in Windows) called BootableCD. Create folders in that directory called VFD2.1, CDRTools, and Images. Create a folder in the Images directory called ISOLINUX. Next, go to http://chitchat.at.infoseek.co.jp/vmware/vfd.html and download the Virtual Floppy Drive, Version 2.1 file to your desktop. (Click on the “Download” link and then vfd21-050404.zip). Note that Windows98 is NOT supported by VFD.

Extract (or copy) all of the files in the archive into the folder BootableCD\VFD2.1. Next, download syslinux-3.11.zip from http://www.kernel.org/pub/linux/utils/boot/syslinux/ to your desktop. Extract (or copy) the files isolinux.bin and memdisk to the directory BootableCD\Images\ISOLINUX. Make sure to get the memdisk file (which is in the directory memdisk\ in the zip archive) and not the directory. DO NOT extract the entire archive and, if using Winzip, uncheck “Include Folder Names” when extracting memdisk. Finally (whew!) download cdrtools-latest.zip from http://smithii.com/?q=node/view/9 to your desktop. Extract the two files (or copy the files) mkisofs.exe and cygwin1.dll into the directory BootableCD\CDRTools. DO NOT extract the entire directory. At this point, you may delete the three zip archives (vfd21-20741.zip, cdrtools-latest.zip, and syslinux-3.11.zip) from your desktop. When you are done, a directory listing of BootableCD should look like this:

OK, I’m glad that’s over!
Creating a bootable DOS 7.1 floppy disk image
FREEDOS If you want to create a FreeDOS bootable CD, download the odin1440.img file from http://odin.fdos.org/odin2005/ into the directory BootableCD\Images\ISOLINUX. Skip to “Creating a Bootable CD.”

MS-DOS 7.1 NOTE: To legally run MS-DOS, you need a license to run MS-DOS 7.1 on your computer. You may have such a license if you have a Windows operating system installed (or purchased) for that computer which has what is called a “downgrade” right or if you have an old copy of MS-DOS or Windows from a computer that no longer works. Friends may give you old computers or old installation CD’s for Windows98SE or Windows98. There are no required license keys or special codes that you need…just the license. All of the files you need are available on the web. We are going to download a Windows98SE bootable floppy disk image. Go to http://www.shaneo.com/bootdisks/ and download wbootess.exe to the BootableCD directory.
Setting up A: or B: as a 1.44 MegaByte floppy Drive If you have a floppy disk drive on your computer, use the letter “B:” for the VFD floppy disk drive. If you DO NOT have a floppy disk drive, use the letter “A:” for VFD. On your Windows XP desktop, open the BootableCD\VFD2.1 folder and double-click on VFDWin.exe . Click “Start” to run the vfd.sys driver. (It is located in the same directory). Be sure that “Start Type” is set to manual. Click on the “Drive 0” tab at the top. There should be a drive letter assigned (in this case, A. If you have a floppy disk drive, it will be B). If there is not a drive letter assigned (if your messages say “The VFD Driver is Installed. The VFD Driver is started.), then click on the “Change” button next to “Drive Letter” and select “A” (if you do not have a floppy disk drive) or “B” if you do. Click “OK”.


Select “Open” and Browse to the ISOLINUX folder. Enter the filename f144.img in the “File Name” box.

Click “Open.” Select disk type “File” and click “Create.” (Make sure the Media type is “3.5” 1.44MB.” Note: You MUST open the image file before you can select the Disk Type “File”.)
Click OK. You will see the message “Drive 0: A virtual floppy image is opened.”

Now, double click (or run) the file “wbootess.exe” from the BootableCD directory. This will write the MS-DOS 7.1 image. Select the appropriate letter for the VFD floppy drive (A: or B: next to Floppy) and click “OK”. Click “OK” when it asks “Insert Floppy to Write.” You’ll get a progress dialog and wbootess.exe will close itself when done.
From the VFD control panel, select “Close.” Don’t just close the window! Be sure to use the CLOSE button. Otherwise, you will get an error from mkisofs when you run mkbootablecd.bat.
Creating a Bootable CD from the Image File Okay. We are now going to test our work by “wasting” a CD-R. But, there is one more step to making a bootable CD. We need to create an “iso” file with our floppy disk image as the boot file. To do this, we need one more utility, mkisofs . Now, open a Windows Command Prompt. “Start->All Programs->Accessories->Command Prompt .” Do a “CD” to desktop: “cd desktop ”. Do a “CD” to BootableCD: “cd BootableCD ”. Use the EDIT command (or the Windows program Notepad) to create a file called mkBootableCD.bat with the following THREE lines: cd Images

..\cdrtools\mkisofs -o ..\BootableCD.iso -b ISOLINUX/isolinux.bin -c ISOLINUX/boot.cat -no-emul -boot -boot-load-size 4 -boot-info-table . cd .. DO NOT use a carriage return in the line starting ..\cdrtools . (This line ends with –boot-info-table . ). The arguments to mkisofs are separated by spaces. These arguments are: -o ..\BootableCD.iso -b ISOLINUX/isolinux.bin -c ISOLINUX/boot.cat -no-emul-boot -boot-load-size 4 -boot-info-table . Note that the arguments that accept a filename or parameter also contain a space between the argument and the filename or parameter. These are: -o, -b, -c, and –boot-load-size. Note that the last argument is a single period (“.”) which indicates the current directory. You must save the file as type “txt” if you use Wordpad or Microsoft Word to create the file. It must have the extension “.bat.” Exit the editor. NOTE: The directory and file names in mkisofs are case sensitive. If you created the directory as ISOLINUX, you must use ISOLINUX/isolinux.bin and so on in mkBootableCD.bat. Now, change directories to Images\ISOLINUX. Create a file in this directory called isolinux.cfg containing the following lines: default DOS7.1 label DOS7.1 kernel memdisk append initrd=f144.img or, if using FreeDOS, default FreeDOS label FreeDOS kernel memdisk append initrd=odin1440.img Heck, you can also put BOTH of these images on the CD with the following ISOLINUX file: # wait ten seconds

SAY Enter DOS7.1 or FreeDOS PROMPT 1 TIMEOUT 100 default DOS7.1 label DOS7.1 kernel memdisk append initrd=f144.img label FreeDOS kernel memdisk append initrd=odin1440.img The isolinux.cfg file must also be saved as type “txt” if you are using Wordpad or Microsoft Word to create the file. It must be named isolinux.cfg. Exit the editor. There is enough room on the CD for literally HUNDREDS of DOS boot images! Finally, change to the BootableCD directory and type mkBootableCD.bat. You should see something close to the following output, with a new file called BootableCD.iso.
You may see smaller sizes than shown in this output. This included both the f144.img and fdos1440 image files and one other DOS boot image file.
Now, burn this ISO image to a CD as a BOOTABLE image. Don’t just copy the ISO file to a CD. See the Appendix for detailed directions on doing this. If, from windows, you

see a file called “BootableCD.iso” on the CD, you did it wrong! (You should see a directory ISOLINUX).
Insert the CD in the drive and reboot your computer. You should be presented with an “A:> ” DOS prompt! If using FreeDOS, select Option 2…you don’t want to start the setup program. I have a better FreeDOS floppy disk image, which also includes NTFS4DOS, which I will send anyone who wants it! Send me an e-mail at [email protected].
CUSTOMIZING the Bootable DOS CD Any files that you include in the “Images” directory will be written to the CD. These files will be visible if the CD is opened on a Windows computer. If there is a CD driver started in config.sys, these files will also be available in DOS. I recommend creating a directory in Images containing files that you want to access from DOS. Note that the DOS CD will be read-only. The DOS 7.1 image from wbootess.img includes a CD-ROM driver called oakdrive.sys, and the bootable CD created from this will mount the CD-ROM as X:. You can modify the floppy disk image file that is used to boot the computer using the VFD program. For example, to modify the autoexec.bat file used by wbootess (which is now in BootableCD\Images\ISOLINUX\f144.img), perform the following steps:
1) Start vfdwin by double clicking on the icon in BootableCD\VFD2.1. If necessary, select “Start” to start the Driver and click on the “Drive0” tab.
2) If the entry for “Drive Letter” is blank, select “Change” and select a drive letter (usually A: or B:).

3) Select “Open”, click “Browse”, and select the f144.img file from BootableCD\Images\ISOLINUX, and click “Open.” Make sure that the Disk Type is “File.”
4) Click “Open” to start VFD.

In this case, the file is opened on Drive “A”. This appears to Windows as a normal floppy disk drive. You can copy files to and from the floppy disk image using Windows explorer (Double Click on “My Computer” and then double click on “3 ½” Floppy A”,
Or open a “Command Prompt” window, enter and enter “A:”.

You can now edit, copy, and delete files in the image. When you are done, select “Save” from the VFD control panel to create a new disk image file or “Close” to overwrite the same file. DO NOT use the “X” button in the title bar to close the VFD application before closing the Virtual Floppy Drive. You can modify the isolinux.cfg file to boot the modified disk image or make it boot any number of disk images. You can create a boot floppy disk from Windows by formatting the VFD floppy disk drive using the Windows format command, just like creating a real bootable floppy disk.
Creating a Floppy Disk Image from a real Floppy Dis k using VFD The image files (f144.img and odin1440.img) are floppy disk images. You can put ANY bootable floppy disk image onto the CD. To create a floppy disk image from a real floppy disk, assuming you have a floppy disk drive, put the floppy disk in the floppy drive. Start VFD and create a virtual floppy drive called B:. Make sure that this virtual floppy drive has a “file” in the Images\ISOLINUX directory. Also, make sure that the new bootable image file is referenced in isolinux.cfg. (You can call it myimage.img. Do

not use a name more than eight characters long or that contains any special characters. Stick to digits (0-9) and letters. These filenames are case sensitive. See the previous section for more about the isolinux.cfg.file.) Finally, open a Command window (from the Windows Start button, Start->All Programs->Accessories->Command Prompt). Enter “DISKCOPY A: B:”. Go to VFD and select “Close” for drive0. You have now created a floppy disk image file from your floppy disk. Note that you can also write a real floppy disk from a floppy disk image file by entering (in this case) “Diskcopy B: A:”.
Creating a Floppy Disk Image File from a Real Flopp y Disk Using DD Instead of using VFD to create floppy disk image files and write floppy disk image files to a floppy disk, there is a command-line windows program called “dd” that you can use to copy image files to and from floppy disks. This program is available from http://uranus.it.swin.edu.au/~jn/linux/rawwrite/dd.htm. Download the Version 0.3 binary file. To use this program:
Make an image of a floppy disk
dd if=\\.\a: of=c:\temp\disk1.img bs=1440k
Make a disk from an image
dd if=c:\temp\disk1.img of=\\.\a: bs=1440k
You can even use this program to extract the disk image that ANY bootable CD uses! Note that some CD’s use disk images to boot that are NOT floppy disk images and, thus, VFD may not open them.
Creating a 2.88MByte Floppy Disk Image You can create and manipulate 2.88MByte Floppy Disk Images as well. This is enough room for a pretty complete version of DOS, a contest logging program such as CT or TR, and a super check partial file. To create the 2.88MByte Floppy Disk image, and to make sure that it is a bootable floppy disk image, we need to download another program called mkboot. Create a directory in BootableCD called mkboot. Go to http://www.nu2.nu/mkbt/ and download mkbt20.zip to your desktop. You will have to select a mirror. I used one of the ones in the United States.

Unpack or copy all of the files in this archive to the BootableCD\mkboot directory. You can delete the mkbt20.zip archive. Start vfdwin and open the floppy disk image file that you wish to use to create the new image file as drive0. (I used the f144.img file from wbootess). This may be drive letter A: or B:. Now, click the Drive1 tab and open a new floppy disk image file called bigflop.img. Set its capacity to 3.5” 2.88M. Make sure the disk type is “File” and select “Create”.

Note that your “drive letter” may be B: or you may have to use a letter that is something like G:. Open a Command Prompt window. Enter “cd Desktop\BootableCD\mkboot.” Type “mkbt a: b:”, if you used drive letters A: and B:, or “mkbt b: g:” if you used drives b and g and so on.
Now, we need to copy three files from the boot floppy: msdos.sys , io.sys , and command.com. Type in “copy a:command.com b :”. Type “attrib –h –s –r a:*.sys ”. Type “copy a:io.sys b :”. Type “copy a:msdos.sys b :”. Type “attrib +h +s +r b:*.sys ”.

(These are the MS-DOS system files necessary for a basic bootable floppy disk. The FreeDOS files are command.com and kernel.sys. The FreeDOS “sys” command will run under Windows, so you could just change to the FreeDOS floppy disk device (A: in my case) and type “SYS B:” instead of using mkboot.) You will need to add more files to the basic floppy disk images to make them useful.
Acknowledgements Thanks to everyone who helped me test this procedure, especially Chaz Cone, W4GKF. The instructions are much clearer because of his patient testing! Thanks also to John Wilson, K0IP, for his help with clarifying the instructions for mkBootableCD.bat, and to Mike, W7OT, for helping with the description for starting VFD.

Appendix: Burning a Bootable CD (ISO) Image
Burning an ISO image to CD – Version 1.3 If, after you burn a file like bootablecd.iso to a CD, you see the file “bootablecd.iso” on the CD, then you have not done it correctly. When you open the CD in Windows, you should see the files contained in the ISO image instead of the iso file. The CD burning software included with WindowsXP does not allow you to correctly burn an ISO image directly to a CD. NOTE: Your computer may have a third-party program pre-installed by the manufacturer, like Easy CD Creator, that does have this capability. Three different programs, and the techniques for correctly burning an ISO image to a CD, are identified below.
CD Burning Software You may have CD creation software on your computer that will burn an ISO image to CD and create a bootable CD. For example, Easy CD Creator (Roxio) will do this. If not, you can download the “Power Toy” from the Web and use that to burn the CD.
Burning the System Rescue CD using Easy CD Creator (Roxio) Thanks to Doug Freestone, VE5UF, we have a procedure to burn ISO images to a bootable CD using software that may be already installed on your computer. Procedure to burn the Rescue CD using “Easy CD Creator-5” (now ROXIO) Should be similar to subsequent versions Roxio-6 and –7
1. Insert a blank CD 2. Start the Project Selector and choose “Make a Data CD” 3. When the application starts, choose “Record CD from CD Image…” from the
FILE menu

4. In the File selector window, choose “ISO image files” in the Files of Type: box and browse to where the desired image is saved.
5. Double-click the ISO image file and press Start Recording in the “ready-to-burn”
dialog when it appears.

Burning the System Rescue CD using the “Power Toy” To burn an ISO file directly to CD, we can use a small program called the “ISO Recorder Power Toy.” The usual CD burning program provided with Windows XP won’t create a bootable CD, it just copies files to the CD. If you are not running WindowsXP, try SCDWriter. Go the following web site: http://isorecorder.alexfeinman.com/isorecorder.htm Read this page carefully and determine which version to download based on your version of Microsoft Windows.
Download the appropriate file and click on the installer. I am using Version 2 for Windows XP Service Pack 2.

Hit “Next,” select “Everyone”, hit “Next” and install the software. When the installation asks, select “Yes” and reboot your computer. After the file has completed downloading, insert a blank CD-R disk into your CD burner, right click on any ISO file, and select “Copy Image to CD.”

Click “Next” in the CD Recording window. The ISO Recorder Power Toy will now write the iso file and create a bootable CD.
Burning a Bootable CD Using SCDWriter Go to the following Russian web site and download the file scdwriter.zip: http://www.avtlab.ru/scdwriter.zip. Copy the file SCDWriter.exe to your Windows desktop (or extract it) and double click on it. Insert a writeable CD disk into your CD drive. Select “Disc” from the top menu bar and “Record ISO Image to Disk”. Select your ISO file and burn it to the CD. If you try this program, please let me know if it works for you. It works on my WindowsXP computers.