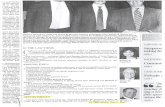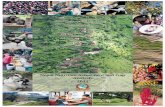Creating a Bookmark/Link for the Portal(my.cuw.edu)€¦ ·...
Transcript of Creating a Bookmark/Link for the Portal(my.cuw.edu)€¦ ·...
Always remember to click the log out button on the Portal when you are finished with
your session. Just closing the window could cause some issues next time you try to get
in.
Any sso.cuw.edu address that you have bookmarked or for which you have a shortcut to
will not work. You will get an error when trying to sign in. All bookmarks and shortcuts
must be set to https://my.cuw.edu.
Home pages must be set too https://my.cuw.edu as well.
An address like this is an example of a bad address:
https://sso.cuw.edu/authenticationendpoint/login.do?commonAuthCallerPath=%252Fc
as%252Flogin&forceAuth=false&passiveAuth=false&relyingParty=Lum_Prod_Admin&te
nantDomain=carbon.super&type=cassso&sessionDataKey=e65565ea-71af-4992-af15-
b5b8cc6023c2&relyingParty=Lum_Prod_Admin&type=cassso&sp=Lum_Prod_Admin&is
SaaSApp=false&authenticators=BasicAuthenticator:LOCAL
If you can’t sign in after going to my.cuw.edu then try clearing cookies and cache closing
the web browser and trying again. If you need help with doing this you can contact the
IT Helpdesk at 262-243-4357.
Creating a Bookmark/Link for the Portal(my.cuw.edu)
ADDING A SHORTCUT FOR THE DESKTOP
1. Right click your desktops background hover over new then select shortcut.
Internet Explorer
Items to Note
EDGEHere are the links to eachguide on this PDF
Firefox
ChromeSafari
2. On the next screen you will want to type https://my.cuw.edu into the text box that says “Type
the location of the item:” and click next.
3. On the next screen enter whatever you want the link to be named in the text box that says
“Type a name of this shortcut” then click finish.
4. The new shortcut should be on your desktop and should take you to the correct Portal address.
SETTING UP AN INTERNET EXPLORER BOOKMARK
1. Open internet explorer and type my.cuw.edu into the address bar and click enter.
2. From here click the small star in the upper right hand corner of the browser.
3. Click the “Add to favorites” button at the top of the side menu.
4. You will be brought to this page. Name it whatever you would like and click add.
5. Click on the star again in the upper right hand corner like before.
6. Right click the newly created bookmark and select properties.
7. From the properties page you will see a text box that says “URL” delete everything out of there
and type https://my.cuw.edu in there instead then click apply and ok.
8. Your bookmark should now be working properly. NOTE:THIS IS THE SAME PROCESS FOR
FAVORITES BAR ITEMS
SETTING UP AN EDGE BOOKMARK
Unfortunately the only way to set this link up in Edge is to set it up in Internet Explorer first then import
it from there so here is how to do that.
1. Open Edge and click three lines in the upper right hand corner.
2. Click the “Favorite Setting” link in the upper right hand corner of the side menu. You should be
brought to this screen.
3. From here check the “Internet Explorer” box and click the “Import” button and you should be
good to go.
SETTING UP A FIREFOX BOOKMARK
1. Right click the clipboard menu in the upper right hand corner of the firefox window and right
click the folder that says Mozilla Firefox.
2. From this menu select “New Bookmark” and you should be brought to this page.
3. From here you will see the text box labelled “location” and will need to enter
https://my.cuw.edu in that text box. As for the name you can name it whatever you would like.
Once done with that click “Add”.
4. The bookmark should be good to go for Firefox. As far as a Bookmark toolbar like the one
below. You will right somewhere in the toolbar and select “New Bookmark” and restart the
process above.
SETTING UP A GOOGLE CHROME BOOKMARK
1. Open Google Chrome and paste this address into the URL: chrome://bookmarks/#1 then click
enter.
2. You should be taken to this page below.
3. On this page you can right click where you want to add the bookmark whether it be the
bookmarks bar folder or the other bookmarks folder and select add page.
4. New text boxes should show up one that says “Name” and the other that says “URL”. You can
give it whatever name you would like. For “URL” you will need to enter https://my.cuw.edu like
shown below.
5. Hit enter and the bookmark should be good to go.
SETTING UP A SAFARI BOOKMARK
1. Open Safari and type my.cuw.edu in the address bar and hit enter.
2. From the Portal login page click the “Bookmarks” option in the top toolbar. Click “Add
Bookmark” in the dropdown menu and name it whatever you would like and click Add.
3. Once the bookmark is added click the “Show Bookmarks” option in the “Bookmarks” drop down
menu.
4. A side menu should pop up. Expand the “Favorites” menu and right click the new bookmark and
select “Edit Address”.
5. Once this is done an address bar should pop up with the bad sso address in it. Delete the bad
address and add https://my.cuw.edu.
6. When this done your bookmark should be good to go.