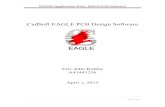Creating a Board File from a Schematic File in Eagle …...1 Creating a Board File from a Schematic...
Transcript of Creating a Board File from a Schematic File in Eagle …...1 Creating a Board File from a Schematic...

1
Creating a Board File from a Schematic File in Eagle
7.3.0 (for fabrication in the Michigan State ECE shop)
Written by: Alex Sklar
Keywords: Eagle, Michigan State ECE Shop, Board file, Bass Boost Headphone Amp
Executive summary: The content contained in the following application note demonstrates the process
of creating a Printed circuit board from a schematic file in Eagle. It is assumed that the user is familiar
with creating schematic files and all of the components needed for the project. The tutorial will use an
example circuit to demonstrate how to transfer schematic files, route traces, and finalize the board for
fabrication. This procedure is optimized for designing printed circuit boards in the Michigan State
University ECE shop but a similar process may be used for other fabrication methods.

2
Table of Contents
4- Transferring the Schematic file
6- Laying out the board
9- Routing the traces manually
12- Routing traces with the Autoroute tool
13- Finalizing the board
16- Exporting the board for production
17- Conclusion
18- References

3
Introduction: When it comes to prototyping a circuit or finalizing a design, a printed circuit board
provides a more robust alternative to breadboards. Unlike breadboards, components are soldered onto
a premade printed circuit board which makes the design more durable and easier to mass produce.
Another advantage that printed circuit boards have, is the ability to adjust the size of the traces. By
adjusting the trace width and material, it is possible to draw much higher amounts of current on the
printed circuit board than is possible on a breadboard. While printed circuit boards may vary in
construction material, the process of creating these boards is generally the same. Eagle is a software
package that allows users to create a printed circuit board and create various types of files for
fabrication. Eagles uses two main steps to complete this process. The first step is to create a schematic
file to import all of the components that are used and make the electrical connections. This file is then
referenced to create a board file which is used to layout the physical properties of the board. This
application note uses a circuit from “Make” [1] found at http://makezine.com/projects/bass-bump-
headphone-amp/ , to create the board file for a simple bass bump headphone amp.
Objective: While it may be simple to create a schematic file in Eagle, it becomes a task to transform this
into the physical layout that will be fabricated. Unlike the schematic file, physical issues come into play
when creating the board file. This includes choosing the correct trace width for the applicable current,
routing traces on the correct layers to avoid overlapping, and using a ground plane to ground the proper
connections. These issues may be new to some who have little experience designing printed circuit
boards, but the step by step tutorial for the bass bump headphone amp will show the process for
creating a printed circuit board for any circuit.

4
Transferring the schematic file
1. Start by reviewing the project as shown in “Make” Bass Bump Headphone Amp [1]
2. Open Eagle and create a schematic file as shown in Figure 1 below. Table 1 includes the list of
components used in the example schematic file.
3. click on the File tab at the top left of the screen and click on switch to board
4. A screen should pop up that looks similar to the screen in figure 2
Figure 1
Table 1

5
5. This is the screen that contains the board file. As shown in figure 2, the white outlines of the
components are called footprints. These footprints show the outline of the components when
they are mounted on the board. This allows the user to visualize the board layout and know
where to place each component once the printed circuit board is fabricated. The green circles
show the pads that the component will be connected to. Pads are where the pins of the
component are soldered and the place where the traces connect to each component. The
yellow lines show which pins need to be connected and provide a guide for routing the traces.
These yellow lines do not physically connect pins but helps the user know where to route each
trace. The large white box on the screen determines the size of the printed circuit board.
Figure 2

6
Laying out the board
1. To resize the printed circuit board it is possible to use the wire tool to create a box of
the desired size. To delete the current box click the delete tool as shown in figure 3.
Once the delete tool is selected click on all four of the sides of the box to delete it.
2. To create a box, it is necessary to check the units of measurement. Click the grid in the
top left of the window as shown in figure 4. And set both of the drop down menus to
inches.
Figure 3
Figure 4

7
3. To create a new box select the wire tool as shown in figure 5.
4. Make sure the width is set to 0 before drawing any lines. This can be done with the
dropdown menu at the top of the page.
5. Click and drag using the wire tool to create a box of the desired size
6. The next step is to move all of the components into the box and lay them out in a logical
manner. It is usually beneficial to minimize the crossing of the yellow lines. This will help
reduce the amount of traces that cross.
7. To move the components select the move tool as shown in figure 6.
8. Click and drag the components into the box.
9. The rotate tool shown in figure 7 can be used to reorient the footprints
Figure 5
Figure 6
Figure 7

8
10. Once the components are laid out as shown in the example in figure 8, the traces can
now be routed to form the electrical connections between all of the pads.
Figure 8

9
Routing the traces manually
1. Before any trace is able to be routed it is necessary to determine the width of the trace that
is needed. The trace width is dependent on the material used, current through the trace,
and thickness of the trace. For printed circuit boards fabricated in the Michigan State
University ECE shop table 2 [2] may be used to determine the trace thickness. This data uses
the fact that the boards use 1 ounce copper for the traces. If the printed circuit board is
being fabricated at another facility, the calculator found at, http://www.4pcb.com/trace-
width-calculator.html [3], may be used to calculate the trace width for given parameters and
board thicknesses. Calculating the correct thickness is essential to ensure that the traces
don’t burn up from overcurrent.
2. For the example circuit the trace width is 16 mil because the current in the circuit is never
going to exceed 1.2A of current. To start routing a trace click the trace icon as shown in
figure 9.
Table 2
Figure 9

10
3. Once the trace icon is selected, the width can be changed to the desired value using the
width dropdown menu as shown in figure 10. It is important to note the units that are being
used.
4. At this point everything is ready to start connecting pads with traces. To start a trace, click
the center of one of the green circles. A blue line should appear on the screen. Drag this
blue line to one of the other pads that is connect to it with a yellow line. Figure 11 shows a
connection from R8 to R9 with a trace. This same basic process can be used to connect the
rest of the pads in the circuit.
5. While connecting the other pads it may be necessary to change bend of the trace. This
allows for more flexibility when routing traces. The toolbar at the top of the screen allows
the user to choose from a variety of trace bends.
6. As the board becomes more crowded it may be impossible to simply just route traces
around each other to get from pad to pad. Intersections of traces will occur as shown in
figure 12. This common problem may be resolved by using a vias. Vias are when traces go
from one layer of the board to another layer. There are a veriety of boards that can be
fabricated from manufacturers, but the ECE shop only has 2 layer boards. The boards
Figure 10
Figure 11

11
fabricated in the ECE shop also do not have plated vias which means that there is no
electrical connection from one layer to another. There needs to be a wire soldered through
the via hole to connect these two layers.
7. To create a via, start by running a normal trace, when the traces are about to intersect, left
click the mouse to place the trace and then select the desired layer from the dropdown
layer in the upper left corner of the screen. Eagle will automatically place a via and the trace
will be on the desired layer. Figure 13 shows a trace that starts on the bottom layer and
then crosses over to the top layer of the board. The via is denoted by a green square with a
circle in the center of it.
8. When routing traces it is perfectly fine to overlap two traces on separate layers, but
overlapping a trace with an undesired pad is unacceptable. Because these green pads are
through hole, this pad will include a hole that has access to all of the layers of the board.
Holding down the alt key while routing a trace will enable the alternate grid, allowing for
finer control of the trace location and will help avoid this mistake.
Figure 12
Figure 13

12
Routing traces with the Autoroute tool
1. It is advised that circuit boards are routed manually if possible, but a helpful tool for creating
printed circuit boards quickly is the autoroute tool. The autoroute tool will automatically
route the traces on the printed circuit board and can be used in addition to manually routing
traces. Before using the autoroute tool a “Design Rules” and “Autorouter Parameter” file
may be uploaded to Eagle to guide the automated process.
2. To use the design rules an autorouter parameters for fabrication in the Michigan State ECE
shop, navigate to https://www.egr.msu.edu/eceshop/pcb/programs.php and download the
zip file at the bottom of the page.
3. Extract the files in this zip file to a convent place.
4. Open the board editor and click on the DRC icon as shown in figure 14.
5. Click the Load button and select the "MWSEagleDesignRules.dru" file and then close the
design rules box.
6. To load the autorouter parameters file, start by clicking the Auto icon as shown in figure 15.
7. Click the Load button and select the "MWSEagleAutorouterParams.ctl" file and close the
autorouter box.
8. At this point the program has all of the information to finish routing the traces without
causing any major problems.
Figure 14
Figure 15

13
9. To start the autorouting process, click the Auto icon and click “ok”. Eagle will give multiple
options of layouts to choose from. Figure 16 shows a possible routed layout. The autorouter
tool is a powerful tool that offers much customization. For more information go to
http://www.build-electronic-circuits.com/eagle-autorouter/ to learn how to use this tool to
its fullest extent.
10. At this point it is a wise idea to check the boar for errors. Click the DRC icon and resolve any
necessary errors.
Figure 16

14
Finalizing the board
1. Once the layout and traces are finalized it is time to add copper pours. In this example, the
copper pour is used to create a ground plane. This allows for a concrete ground reference for
the entire board.
2. Start by click the Polygon tool on the left side of the screen
3. Next, switch to the top layer by using the dropdown menu in the top left of the screen.
4. The isolate setting is used to give a clearance between the pour and the other signals on the
board. For this example .012’’ is used as shown in Figure 17. Make sure the width is set to .01.
With the Polygon tool selected, draw a box right on top of the dimension box that was already
created. A box with dotted lines should appear as shown in figure 18.
Figure 18
Figure 17

15
5. The next step is to name this polygon by using the name tool from the toolbar. With the name
tool selected, click on the box that was just created and name it “GND”. This will allow the
program to know that this plane is the GND net that was created in the schematic.
6. Once the polygon is named, click the ratsnest tool to fill in the polygon. Figure 19 shows the
ratsnest tool and figure 20 shows the final printed circuit board.
Figure 19
Figure 20

16
Exporting the board for production
1. Once the design is finalized, gerber files need to be produced. Gerber files are universal files for
printed circuit boards that most fabricators use.
2. To have a printed circuit board fabricated in the Michigan State ECE shop the following files are
needed. Top layer (component side) ("*.CMP") , Bottom Layer (solder side) ("*.SOL"), Board
outline ("*.BOL"), and Drill file ("*.DRD").
3. To create these files navigate to https://www.egr.msu.edu/eceshop/pcb/programs.php and
download the Eagle CAM job File.
4. Unzip the file into the director “Eagle/cam” if possible. If not just unzip it to a convienent
location.
5. Open the board editor and click File, CAM Processor, File, Open, Job, and select
“gerb274xECEShop.cam”
6. Click the Process Job button and the files should now be in the same directory as the board files.
7. This board now completed and the necessary files for fabrication are produced.

17
Conclusion
Printed circuit boards are a necessary part of most hardware projects. They allow for a robust final
design that is easily mass produced. The board layout feature in Eagle allows for the creation of a variety
of printed circuit boards form different applications. This tutorial uses the “simple bass boost
headphone amp” circuit to demonstrate the general process of using a schematic file to create a board
file in Eagle. To obtain more information on creating a schematic file navigate to
https://learn.sparkfun.com/tutorials/using-eagle-schematic for an in depth tutorial.

18
References
[1] “Make” Simple Bass Bump Headphone Amp project: http://makezine.com/projects/bass-bump-
headphone-amp/
[2] ECE shop website: https://www.egr.msu.edu/eceshop/
[3] Trace width calculator: http://www.4pcb.com/trace-width-calculator.html
[4] Autorouter information: http://www.build-electronic-circuits.com/eagle-autorouter/
[5] Schematic file tutorial: https://learn.sparkfun.com/tutorials/using-eagle-schematic