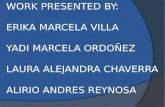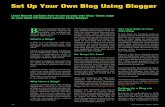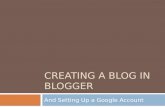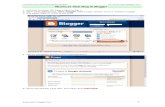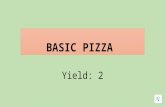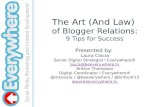Creating A Blog In Blogger
-
Upload
woodrow-wilson-high-school -
Category
Education
-
view
951 -
download
0
description
Transcript of Creating A Blog In Blogger

1. Create a Gmail Account
Click on “create an account” in the bottom right-hand corner.

2. Creating the AccountFill in your information.
I chose “moran.woodrow” for my “login name” which makes my email account [email protected].
If we all use this pattern, it will be easier for students and parents to work with us.
You can use your DISD email for the secondary email.

3. Show Me My AccountCongratulations. The hard part is over.
Your screen should look like this.
Click on “Show me my account.”

4. Find “Even More”Click on the triangle beside “more.”
Then click on “even more.”

5. Selecting “Blogger”The next step is to select “Blogger.” This is the tool you will use to create your blog.
* Another day, spend some time looking at all of the cool programs offered by Google that you can use in your class.

6. “Create A Blog”You should still be signed in after creating your email. If not, enter your Gmail username and your password.
If your screen looks like this, click on “Create A Blog.” No turning back now.

7. Display NameAs you can see on the slide, I have entered “Mr. Moran” as my display name. This is what is displayed when I post comments on my blog or other blogs (such as the ones your students create as digital notebooks or portfolios).
It’s up to you if you’d like to receive email updates, but make sure to accept the terms of service and then continue.

8. Naming Your BlogNow you can name your blog with a “blog title.” Something simple like “Mr. Moran’s Class Blog” will work.
And then you will need to create the URL that people will use to locate your blog. You could spend all day trying to find the perfect URL that hasn’t been taken, but I suggest something like “moranwoodrow.”
This will make your blog’s address:(last name)woodrow.blogspot.com
Again, this will help students and parents find the information for your class.

9. Choose a TemplateLike paint, your template isn’t permanent. It can be changed at any time.
Pick one that fits you and your class. Click the circle beside the one you want and then click “continue.”

10. Start BloggingIf you’ve reached this page, you are now famous, or will be soon. You have an online presence and this tool will save you a tremendous amount of time and energy. Your fellow teachers, students, parents, and administrators will love you for using this blog.
Turn to a person on either your right or left and make sure they have reached this screen. Help them if they haven’t. If they have, give them a “high five” and then click “Start Blogging.”

11. First PostThis is how you will post to your blog. You’re right, it looks just like email.
Each post will have a title. I suggest that you use something like “Welcome.”
Then you can type a message that will be posted. Thank people for visiting your blog and then explain how you will be using this site as a tool for your classes.
Don’t stress. This can be changed or edited even after it is published.
When you finish typing, click “Publish Post.”

12. View Your BlogYou are now a published author!
Click on “View Blog” to see the magic you’ve created.

13. Published 1st PostThis is what your page should look like. It will be based on the template you selected.
You will see your 1st post in the main section and a side bar. Way to go.
We’re not done, though. Now that you’re on a roll, let’s add another post, but let’s include a link. Click on “new post.”

14. A Post with a LinkOne of the best features of having a blog is that you guide people to a particular site by including a LINK in your post.
Open a new window (File – New Tab) in your browser and find a site that you would like for people to visit.
Title your post. Mine is “Flannery O’Connor Article.”
In the message area, suggest that they visit the site you are suggesting.
Highlight the subject of the article to which you are referring.
(Go to the next slide)

15. Embedding the LinkAfter highlighting the text you want to be the link to the article, click the symbol that looks like an sideways 8, a link of chain, or infinity.
A small window will open for you to type the URL of the page you would like your audience to visit.
To make sure it is correct, I suggest that you highlight the URL from the article and copy it using “control+C.” Then paste it into the box by using “control+V.” Keyboard shortcuts will make you faster.
After clicking “OK,” make sure to “Publish.”

16. Checking Your LinkYou should now have two posts on your page, the “Welcome” post and your post with a link.
Click on the link to test it out.
After checking the link, return to your blog and click the little pencil so we can edit this post.

17. Adding a PictureWait! How did you add that awesome picture?
Click through the next few slides to learn how.
Open another tab in your browser and go to www.google.com.

18. Google ImagesMost people never go beyond the basic Google search, but there are many ways you can use the search engine.
One way your students (and you) can utilize Google is the “Google Image” limitation. Click this link before searching for a picture to accompany the link in your last post.
My disclaimer: There are many sites that offer images without copyright that you may use on sites and in publications. Some images in the Google search may be copy written. Blah, blah, blah. This is just for educational purposes.

19. Google Image Search ResultsLuckily, there are some pretty great shots of Flannery O’Connor. I’m going to use the first one.
One thing you want to consider is the size and type of image. Find a .jpg and look for a size between 20K-200K.
There are ways to limit your search to particular sizes and files, but for this exercise, there should be a usable picture from the basic search.

20. See Full Size ImageYou will want to click on “see full size image” before copying and pasting the image into your post.

21. Copying the ImagePlace your cursor over the image and click the “right” button on your mouse. It will provide you with a list of options.
Mine are the Mac options, but one should allow you to “Copy Image.”
Now return to the post that you are editing for your blog.

22. Pasting the PicturePlace your cursor below your text.
The easiest way to paste the image is… who remembers… yes, “control+V.”
After pressing these two keys simultaneously, the picture you selected should be pasted in the message part of your post.
Exciting, huh. Click “Publish Post.”

23. Post w/Pic and LinkNow this looks good. Almost professional. As professional as free gets.
Time for another partner check. Look left and right to check your neighbors’ progress. “High-fives” for all.
In the top right, there should be a link labeled “Customize.” Click this.

24. CustomizationNow that you are a pro, you can have fun customizing your site.
Google and Blogger offer many embeddable free “Gadgets” (or Widgets), but you can find them all over the web.
You can move elements by clicking and dragging.
Edit the heading on your site.
Change your template.
Have fun.

25. My SiteI use Typepad for my blog.
Each service offers a little something different. Typepad has a few features that I really need, but it isn’t as user-friendly as Blogger. Blogger has also come a long way since I started my site, and if I hadn’t already done so much, I probably use it.
Check out my site at www.woodrowwriter.com
There is so much you can do with this. I learn more each day. If you have any questions, please ask or email me at [email protected].
Thanks for trying something new.