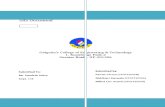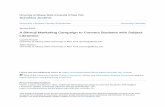Creating a Bitmoji Virtual Classroom in ActivInspire · Example of a Lesson Using Your Virtual...
Transcript of Creating a Bitmoji Virtual Classroom in ActivInspire · Example of a Lesson Using Your Virtual...
-
Creating a Bitmoji Virtual Classroom in ActivInspire
A Bitmoji Virtual Classroom in ActivInspire is simply a collection of resources (images/objects) and links to websites and files.
-
Introduction to Bitmojis
A Bitmoji classroom is simply a virtual classroom built in the platform of your choice. You may create your own Bitmoji and add to your virtual classroom. Begin by installing the Bitmoji app from the App Store or Google Play to your phone or tablet.
Once the Bitmoji app is downloaded, create an account and create your personalized Bitmoji.
Once you have created an account and a Bitmoji in the Bitmoji app, use the Bitmoji Chrome Extension to add to your virtual classroom. Open your Chrome web browser. Search for Bitmoji Chrome Extension. Tap Add to Chrome.
The Bitmoji extension will appear in the top right corner of your Chrome browser. Select the Bitmoji extension and log in to your account. Different Bitmojis will appear. Search for keywords to see popular Bitmojis. Enter pose in the keyword search to display your Bitmoji standing, sitting, etc. Right-click on a Bitmoji to Copy or Save Image As… to save the Bitmoji. Paste the Bitmoji in your virtual classroom.
-
Getting Started
To make the creation process easier, you will need to open and pin your Browser Window by selecting View from the file menu at the top left of the screen. Next, select Browsers. Once the Browser Window is open, select the pin at the top right of the Browser Window to pin it in place. Select the Object Browser.
By having the Object Browser open, you will be able to manage and order the resources that you add to your flipchart page.
To edit resources that you place on the flipchart page, you will frequently use the Marquee Handle Toolbar. This toolbar appears when you left-click an image with your mouse.
When you select an object with the Select Tool, sizing handles will appear around the edges of the object. Hold down your left mouse button on one of the sizing handles and drag the mouse to resize the object.
3
-
Building a Virtual Classroom
Resources can be added to the page using resources found on the internet, saved to your computer, or from the ActivInspire Resource Browser.
Let’s begin our virtual classroom by adding flooring to our classroom. Open a new web browser tab and type flooring in the search bar. In order to stay compliant with copyright concerns, Google Image searches provide a Labeled for Reuse option. You may also choose to stick with images from online catalogs. You may also choose to contact the owner of an image for permission for use.
If using Google to search for resources, select Images to preview only image results. Select the magnifying glass to search for flooring images. You may also search for images in Google Slides by selecting Explore.
Scroll through the images until you find flooring that you like. Select the image. In the image preview pane, right-click on the image and select Copy Image.
Return to ActivInspire. Right-click on the slide and select Paste.
-
Use the Select Tool arrow to select the image of the flooring. Using the sizing handles, resize the flooring image to fit horizontally across the bottom of the flipchart page.
.
If you would like a finished appearance for your virtual classroom, add a baseboard between the wall and the floor.
Search for a baseboard in Google search by following the same process as noted above. To ensure the image has a transparent background, select Tools, then Color. Select Transparent. Right-click on the image and select Copy Image.
Right-click on your flipchart and select Paste. Use the sizing handles around the image to set the appropriate size on the flipchart.
-
You may also choose to use the Shape Tool on the Main Toolbox of ActivInspire to create a dividing line. Select the Shape Tool on the Main Toolbox Select a horizontal line from the Shape options. Select a color on the color palette of the Main Toolbox to create a colored line. Use the width scroll bar to adjust the width. Move your cursor to the flipchart page, hold down the left mouse button, and drag across the page to create a line. If you need to move or resize the line, tap the Select Tool, select the line and resize and/or move.
-
Adding Resources to a Virtual Classroom
Resources may be added to the page using resources found on the internet or resources saved to your computer or cloud storage.
Search for Promethean ActivPanel. Select Images. Select Tools, then tap Color, and select Transparent. Right-click on the image and select Copy Image.
Return to ActivInspire, right-click, and select Paste. Use the sizing handles to resize the image and place the image in the desired location.
Continue searching for resources, such as a bird cage for the class pet, a calendar for the month, a daily schedule icon, a poster for class rules, bookshelves for the class library, etc. Paste the resources on to the slide. In order to stay compliant with copyright concerns, Google Image searches provide a Labeled for Reuse option. You may also choose to stick with images from online catalogs. You may also choose to contact the owner of an image for permission for use.
Resources that are saved to your computer can also be added to your virtual classroom. In ActivInspire, select Insert, then Media. Navigate on your computer to the location of the saved file. Select the file. Once the resource is added to the flipchart page, use the Select Tool to resize and move the resource to the desired location.
-
ActivInspire also contains resources within the Resource Browser. To access these resources, open the Browser Window on the left side of the screen. If the Browser Window has been closed, select View, then Browsers. The Resource Browser is the second button from the left in the Browser Window.
Drag an image from the Resource Browser on to the flipchart page. Use the Select Tool to edit and/or move the image.
-
Make Your Virtual Classroom Interactive
Now that you have the basics of your virtual classroom set, let’s begin adding interactive links. Creating interactive links enables students to access and extend their learning regardless of whether they are in class or learning remotely.
Each of the images on a slide can be linked to websites, files, etc.
Find the desired website you wish to use, right-click on the URL of the website and select Copy. From the ActivInspire Menu, select Insert, scroll to Link, and select Website. Paste the URL, ensure Existing object is selected, and select the three dots to Browse. Select the image you wish to attach a website to and select OK.
To add a link to a file that is saved to your computer, select Insert, hover over Link, and select File. Navigate to the file location on your computer and select the file. Once you have selected the file, choose Existing Object from the dialog box that appears. Select the browse (…) button to browse through all of the objects on the page. Choose the object you wish to link the file to and select OK. Select either Store File Externally, Store File in Flipchart, or Store File in Both. If you wish to share this flipchart with colleagues or students, choose Store File in Flipchart so that the file is saved within the flipchart.
-
Making Copies of Your Virtual Classroom
Before you start adding specific lesson content to your virtual classroom, you may wish to use the original to create additional virtual classrooms. Open the Browser Window on the left side of the screen. If you have closed the Browser Window, select View, then Browsers. The Page Browser is the first browser button located in the Browser Window. Select the thumbnail image of your virtual classroom. Select the three vertical dots to the right of the thumbnail image and select Duplicate. You may now utilize this copy of your virtual classroom in other lessons.
-
Example of a Lesson Using Your Virtual Classroom
Add specific lesson content by using links to websites and files. These lessons can be presented by the teacher, used as learning centers, or shared with students to complete on their own.
Before you release your virtual classroom to your students, lock down all of the content so that students are not able to freely move objects on the page. Open the Browser Window on the left side of the screen. Tap the Object Browser, which is the third button from the left in the Browser Window. Select the Locked tab to lock all of the items on the page.
Follow us on Twitter @LearnPromethean, subscribe to our Promethean Video YouTube channel, sign up to hear from us, and visit our website to learn more.
https://twitter.com/learnpromethean?lang=enhttps://www.youtube.com/channel/UCxGtQa1jgL-5FsCP4yIwlVQhttp://bit.ly/SubscribeLearnPrometheanhttps://learn.prometheanworld.com/us/