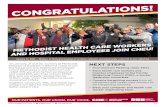Created by: Oo Theong Siang Contributions: Li Mengran, Loh Jianxiong Christopher, Cheu Wee Loon,...
39
GUI development in Eclipse Created by: Oo Theong Siang Contributions: Li Mengran, Loh Jianxiong Christopher, Cheu Wee Loon, Tania Chattopadhyay
-
Upload
bertram-magnus-stone -
Category
Documents
-
view
218 -
download
3
Transcript of Created by: Oo Theong Siang Contributions: Li Mengran, Loh Jianxiong Christopher, Cheu Wee Loon,...
- Slide 1
- Created by: Oo Theong Siang Contributions: Li Mengran, Loh Jianxiong Christopher, Cheu Wee Loon, Tania Chattopadhyay
- Slide 2
- Graphic User Interface (GUI) WindowBuilder Pro In this section, we will show you how to install WindowBuilder Pro, and give a simple tutorial on how to use it to build Java GUI with SWT. o To build GUIs inside Eclipse, we are going to use WindowBuilder Pro: a drag- and-drop Java GUI creator for the Eclipse IDE. o WindowBuilder is a component for the Eclipse IDE and is available as a plug-in. o WindowBuilder supports both Standard Widget Toolset(SWT) and Swing two Java GUI libraries. o SWT documentation can be found here: http://www.eclipse.org/swt/docs.phphttp://www.eclipse.org/swt/docs.php 2
- Slide 3
- Installing WindowBuilder Pro To install WindowBuilder Pro with Eclipse 4.4 Luna, start up Eclipse and click on Help -> Install New Software 3
- Slide 4
- Installing WindowBuilder Pro 1.Enter the update URL here. Update URL depends on your Eclipse version. Find the update URL for your Eclipse version from this pagethis page 2.Hit Enter to query update site 4
- Slide 5
- Installing WindowBuilder Pro 5 Select all packages, then click Next. Then click Next all the way until the installation finishes. If you are prompted with a User License Agreement, remember to accept.
- Slide 6
- How GUI works Appearance Behavior Top-level Container Sub Container . ComponentComponentComponent Hierarchical Structure of Containers And Components Event Handlers button_click, mouse_click, window_resize, etc button_click, mouse_click, window_resize, etc 6
- Slide 7
- Appearance 7 Label component Button components Components are functional parts for input and output This entire window is the top-level container Containers hold components together logically and graphically
- Slide 8
- 8 GUI Button Dispatching Mechanism Handler 1 Handler 2 Handler 3 Event Sources Event Handlers Behavior Event-driven Programming Button TOPIC: GUI programming from ground up SPEAKER: FrankSLIDE User This is handled by the SWT library. Dont worry about it. We do these.
- Slide 9
- Publish/Subscribe style of programming Publishers do not send events directly to subscribers. Instead, they send to the dispatcher Subscribers do not actively poll the publishers for events. Instead, they indicate to the dispatcher the events they are interested in. The dispatcher acts as an agent, receiving events from publishers and dispatching them to interested subscribers. 9
- Slide 10
- Time to get our hands dirty Select File -> New -> Project Select SWT/Jface Java Project then click Next 10
- Slide 11
- Create a new project. 11 Enter FirstGUI as project name and click Finish
- Slide 12
- Add a new container class 12 Right click on the src folder in Package Explorer, select New -> Other
- Slide 13
- Add a new container class 13 Go to the folder WindowBuilder -> SWT Designer -> Forms, then select Composite and press Next. A composite is basically a generic container.
- Slide 14
- Add a new container class 14 Enter a name, say Calculator then click Finish
- Slide 15
- The Editor, Source View 15 Not much different from a normal Java class, eh? Well, this is the source view. We can program our entire GUI by coding here, though its not really efficient to do so. We can click Design to switch to design view, where we can draw our GUI in a WYSIWYG manner. Alternatively we can alternate between these two modes by pressing F12
- Slide 16
- Main function 16 We dont have a main function yet. So before going into design view, add the following main function: public static void main(String[] args){ Display display = new Display(); Shell shell = new Shell(display); Calculator calc = new Calculator(shell, SWT.NONE); calc.pack(); shell.pack(); shell.open(); while(!shell.isDisposed()){ if(!display.readAndDispatch()) display.sleep(); } - Display is the backend, handling interface to the operating systems and also serving as the dispatcher. - Shell is a window. - The pack function simply asks the components to resize themselves to take minimum space that fit.
- Slide 17
- Import the necessary libraries 17 You may have some errors with Shell or SWT which have not been imported yet. However, notice the light bulb besides the red cross, this is something Eclipse IDE can help us handle. Click at the light bulb, choose Import from the list of suggestions by Eclipse.
- Slide 18
- The Editor, Design View 18 This is the drawing canvas. Click on the blank area to select our blank container. Notice the black border around the container. That indicates we have successfully selected it. Properties of the selected object can be viewed and changed here, in the Property View. The Palette. We can drag and drop stuff from here to the canvas.
- Slide 19
- Layout 19 With our top-level container selected, open the drop down menu next to the Layout property, and select FormLayout. This property guides the container in positioning the components it contains. FormLayout provides help in aligning the edges of the components contained in the container.
- Slide 20
- Label 20 Click Label to select it, then move the cursor to the canvas. Drag and draw a label here
- Slide 21
- Properties 21 Select the Label just drawn by clicking on it. In the properties view, we can view or change the variable name associated with the selected object. In this case, the labels variable name is lblNewLabel Change the alignment to RIGHT by selecting it in the drop down menu Change the text to 0 by clicking on the field next to the property text and typing
- Slide 22
- What you should see Now press F12 to switch to source view. 22
- Slide 23
- In Source View 23 Notice that when we draw on the canvas, the codes reflect the changes. This chunk of codes correspond to the addition of that label. Notice that this label is declared solely in the constructor. This makes it hard for us to refer to it later on. The logical thing to do is to convert this label into a member of the Calculator class. We can either do it in the source view manually, or in the design view, click Convert local to field in the properties view of the label.
- Slide 24
- Sub container 24 Now we draw a sub container to hold all the buttons. Select Composite, then draw it on the canvas as shown. Then select the drawn composite, and change its layout to GridLayout. GridLayout organizes its components in grid, which is a perfect fit for our array of buttons.
- Slide 25
- Button 25 Select Button, then place it at column 0, row 0 of the grid.
- Slide 26
- Buttons, Buttons 26 Then add 15 more buttons to fill the grid like this If the sub-container is too small to hold 16 buttons, increase its size by dragging the corners of the selection.
- Slide 27
- Change Button Text 27 (1) Now change the buttons text properties in the same way. You should see this: (2) Notice that the buttons are shrunk to fit the text size. Wed actually like them to be larger. Heres how: Double click on this scale 1.
- Slide 28
- Extra room for expansion 28 Now we have all the room in the world for expansion. Enlarge the button 1 as you see fit, then double click the scale 1 to contract this column to fit the button.
- Slide 29
- Now resize all the other buttons bigger 29
- Slide 30
- Appearance completed 30 Now we are going to add event handlers so that pressing these 9 digit buttons will increment the number shown in the label accordingly. Of course, this is not so calculator-like. However, in doing so, you will learn everything you need to know for the calculator GUI. The task to complete the calculator is then left as your own exercise.
- Slide 31
- Add button click event handler 31 (1) Select button 1 first. (2) In the properties view, click the green Show Events button. (3) Go to selection and double-click widgetSelected
- Slide 32
- Event Handler Code 32 You will be automatically brought to source view. Notice the skeleton provided by the IDE. It is an instance of an anonymous class that extends SelectionAdapter. Add the following piece of codes into the method widgetSelected: Button b = (Button)e.getSource(); int num = Integer.parseInt(lblNewLabel.getText()); num += Integer.parseInt(b.getText()); lblNewLabel.setText(num+""); Its pretty self-explanatory. e is the event object, from which we can find its publisher by the method getSource. We get the number on the button and increment it to the number in the label. Number on the label Number on the button Set label to incremented number
- Slide 33
- Run it! 33 Run our program, even though it only responds to button 1. Try clicking on it and see that the number in the label increases.
- Slide 34
- Optimization Then we realize that writing a handler for each different button click can be quickly tiring. We want one handler to deal with all those 9 buttons. 34 Previous Now Of course, we must let the Calculator class implement the SelectionListener interface
- Slide 35
- After you type implements SelectionListener, you will get an error if SelectionListener is not imported. Click on the icon and choose Import SelectionListener from the suggestions. 35 The error icon is still there because we do not have the methods widgetDefaultSelected() and widgetDefaultSelected(). Open the suggestions box again and choose Add unimplemented methods. Since the SelectionAdapter is not used anymore, you may remove this import statement.
- Slide 36
- Optimization 36 Rename the SelectionEvent parameter to e. If Eclipse warns you that the variable cannot be resolved, you can declare it at class scope. Refer to example code line 22.
- Slide 37
- Optimization 37 Then simply let the Calculator class subscribe to all the other 8 buttons like this. For this example, choose only those buttons which correspond to integers in the calculator, not +, - etc.
- Slide 38
- Run It And Have Fun! 38
- Slide 39



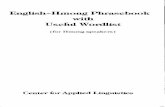





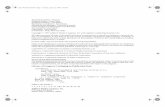
![Welcome [science.arizona.edu]...Welcome Elliott Cheu Interim Dean Presentation of Awards Rebecca Gomez Interim Associate Dean, Student Academic Success College of Science Ambassadors](https://static.fdocuments.in/doc/165x107/60718d81ceb9d9116d44d59d/welcome-welcome-elliott-cheu-interim-dean-presentation-of-awards-rebecca.jpg)



![Cheu king [Shi Jing]l’explication complète du Cheu king qui est entre les mains de tous les étudiants : Le Cheu king pei tcheu, publié pour la première fois en 1763, renferme](https://static.fdocuments.in/doc/165x107/6127db475f6775673a23d23c/cheu-king-shi-jing-laexplication-complte-du-cheu-king-qui-est-entre-les-mains.jpg)