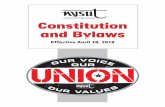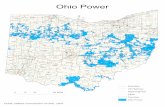created by Nesaquake Middle School Library · 2019-11-19 · Untitled Infographic Click to select...
3
Infographic Using Piktochart created by Nesaquake Middle School Library Step 1. Choose a free template. (The templates without the word PRO on the top right are free.) Then hit Create. Step 2. Take a tour to learn about the features on Piktochart.
Transcript of created by Nesaquake Middle School Library · 2019-11-19 · Untitled Infographic Click to select...

Infographic Using Piktochart created by Nesaquake Middle School Library
Step 1. Choose a free template. (The templates without the word PRO on the top right are free.) Then hit Create.
Step 2. Take a tour to learn about the features on Piktochart.

Step 3. Start creating your infographic.
Step 4. Save your work.

Step 5. When you are all done, click Download at the top right of the screen.
Step 6. Select For Print, A4 Portrait Size, JPG. Then you will see your infographic popup on the right hand side. A copy will automatically save in your Downloads folder, but you can manually save the image by rightclicking Save Image As.