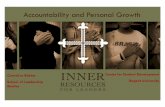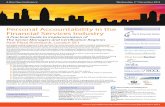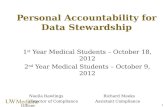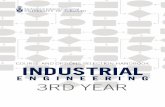Created 1-16-07 Revised6/8/2010 Office of Information, Technology and Accountability Introduction to...
-
Upload
danna-hardick -
Category
Documents
-
view
213 -
download
0
Transcript of Created 1-16-07 Revised6/8/2010 Office of Information, Technology and Accountability Introduction to...

Created 1-16-07 Revised6/8/2010
Office of Information, Technology and Accountability
Introduction to Personal Computer

Office of Information, Technology and Accountability2
Created 1-16-07 Revised6/8/2010
While Waiting (Do Now)
Open the “My Documents” folder Create new folder Name the folder with your last name

Office of Information, Technology and Accountability3
Created 1-16-07 Revised6/8/2010 3
Nine Elements of Digital Citizenship Student Learning and Academic Performance
1. Digital Access: full electronic participation in society2. Digital Literacy: the process of teaching and learning about technology and the use of technology3. Digital Communication: electronic exchange of information
School Environment and Student Behavior
4. Digital Security & Safety: electronic precautions to guarantee safety/physical well-being in a digital technology world5. Digital Etiquette: electronic standards of conduct or procedure6. Digital Rights and Responsibilities: those freedoms extended to everyone in a digital world
Student Life Outside the School Environment
7. Digital Commerce: electronic buying and selling of goods8. Digital Health and Wellness: physical and psychological well-being9. Digital Law: rights and restrictions

Office of Information, Technology and Accountability4
Created 1-16-07 Revised6/8/2010 4
Digital Citizenship Links
www.digitalcitizenship.net www.digitalcitizenshiped.com/
Curriculum.aspx www.netsmartz.org http://cybersmart.org/ www.bpscybersafety.org/index.html www.staysafeonline.info/

Office of Information, Technology and Accountability5
Created 1-16-07 Revised6/8/2010
Standards Addressed
Standard 1. Demonstrate proficiency in the use of computers and applications as well as an understanding of concepts underlying hardware, software, and connectivity.

Office of Information, Technology and Accountability6
Created 1-16-07 Revised6/8/2010
Introduction to PCBy the end of this session you will know and be able to:
Recognize the functions of basic file menu commands (e.g., New, Open, Close, Save, Print).
Manage files: save, locate, and organize files
Select a printer, use print preview, and print a document with the appropriate page setup and orientation.

Office of Information, Technology and Accountability7
Created 1-16-07 Revised6/8/2010
You Will Demonstrate This By ~
Creating a folder system A folder for graphics
Save appropriate graphics from the Internet Within that folder a folder for videos
Save appropriate video from the Internet Emptying the trash can

Office of Information, Technology and Accountability8
Created 1-16-07 Revised6/8/2010
Turn On Your PC (Personal Computer):This is the ON button for your PC. It should light up. Give your PC time to start up, it is not instantaneous. This is NOT the way you turn off (shut down) your computer.
You should shut down by going to the START menu. A pop up menu will appear, choose Shut Down or Turn Off Computer. A dialogue box will ask if you are sure, choose the appropriate answer.

Office of Information, Technology and Accountability9
Created 1-16-07 Revised6/8/2010
MouseMouse Button – This is where you almost always “click”, unless you are asked to “right click”.
Right Click Button – This is called right click because it is on the right hand side. When you click this you are given a list of options.
Scroll Wheel – Rolling this with your finger will scroll you up or down a page.
When holding the mouse, your pointer and middle fingers form a V with one finger on each clicker. Your thumb and two outside fingers wrap gently around the mouse to move it. If you death grip your mouse your hand will quickly begin to ache.
Click –Selects
Vs
double-click- executes

Office of Information, Technology and Accountability10
Created 1-16-07 Revised6/8/2010
Keyboard
Shift Space Bar Shift Enter/Return
Delete
Arrow Keys
Backspace

Office of Information, Technology and Accountability11
Created 1-16-07 Revised6/8/2010
• recycle bin
• browser
• folder
• program
• task bar
Desktop Icons

Office of Information, Technology and Accountability12
Created 1-16-07 Revised6/8/2010
Icons- Pictures On Your Computer Desk Top
The first screen you see when Windows starts on the computer is called the "Desktop".
Double-click on the "My Computer" Icon located in the top left hand corner of the desktop. You will see a window open which shows the different drives on your system where files can be stored.

Office of Information, Technology and Accountability13
Created 1-16-07 Revised6/8/2010
Icon
Shortcut Bar
Start Menu
Launch a Program

Office of Information, Technology and Accountability14
Created 1-16-07 Revised6/8/2010
Taskbar Icon- Programs That You Can Access Quickly

Office of Information, Technology and Accountability15
Created 1-16-07 Revised6/8/2010
Folders To see the contents of a folder:
Double click the left mouse button on the icon (or small picture of a file folder) labeled “My Documents" on your desktop to open it and see the contents.
A new "window" will appear which list files like this
or has icons like this Think – “office file cabinet”
The folder has several other folders inside it. To return to the analogy of a file cabinet, you can think of this as being similar to having file folders of information which have all been placed inside one larger folder called “My Documents".

Office of Information, Technology and Accountability16
Created 1-16-07 Revised6/8/2010
Files Before you can rename, copy or move a file, you must select it by
clicking its icon. A selected file (or directory) is highlighted. To deselect a file,click in the empty space on your screen.
TO SELECT MULTIPLE FILES: To select several files, hold down control and click each file icon. To select many files in a row, click the first file, hold down shift, then
click the last file. An alternate method is to click to the right of the first file name, and drag to create a selection box around your files.
To select all files, choose edit, select all, or press control A. Types of files
doc – MS WORD document, xls- MS EXCEL spreadsheet, mdb- MS Access database jpeg- Picture, gif- Picture

Office of Information, Technology and Accountability17
Created 1-16-07 Revised6/8/2010
To Open a file:
Go to START, choose My Documents.
Scroll through to find the file you want to open, place your arrow on the file, and double click (left mouse button).
To Close a file:
Choose either File – Exit
OR
Close with the X in the top right hand corner.
You will be prompted to save your work.
Files

Office of Information, Technology and Accountability18
Created 1-16-07 Revised6/8/2010
New – will open a new page
Open – will let you choose an existing file to open
Close – will ask you to save, then close the file, not the program
Save – will save the file, you need to check name and OK it Save As – lets you choose where you want to save
Print – will let you set up paper, choose printer and print
Basic File Menu Commands
Files

Office of Information, Technology and Accountability19
Created 1-16-07 Revised6/8/2010
Window

Office of Information, Technology and Accountability20
Created 1-16-07 Revised6/8/2010
Menu Bar
A standard component of Windows is a list of menus. Clicking gently one time on the left mouse button and a display of the actions available will show in a menu. If you find that you don’t want to be in this menu, “click off” anywhere else on the screen and the list will disappear.

Office of Information, Technology and Accountability21
Created 1-16-07 Revised6/8/2010
Copying Files
RIGHT CLICKING1. Right click the file (or one of the selected files) you wish to copy. Choose copy.2. Navigate to the directory where you wish to move your file (files) and select it.3. Right click that directory, and choose paste.

Office of Information, Technology and Accountability22
Created 1-16-07 Revised6/8/2010
Deleting Files
right click the file or folder and choose delete. deleting will merely send you files to the recycle
bin, from where you can permanently delete them later.
WARNING: When you delete a folder, you delete all files in that folder. Before deleting a folder, be sure that it does not contain files you wish to keep!

Office of Information, Technology and Accountability23
Created 1-16-07 Revised6/8/2010
Emptying Files From Recycle Bin
To EMPTY the Recycle Bin- Right click the Recycle Bin icon, and choose empty recycle bin.
Your files are permanently deleted at this time

Office of Information, Technology and Accountability24
Created 1-16-07 Revised6/8/2010
Finding Files
Click Control F Click files and folders Type in the name of the
file you are looking for Click Search

Office of Information, Technology and Accountability25
Created 1-16-07 Revised6/8/2010
Locating Available Printers
Start Printers and Faxes Be cautious

Office of Information, Technology and Accountability26
Created 1-16-07 Revised6/8/2010
Control Settings, Screen Settings, Wallpaper.
Start Control Panel Be cautious

Office of Information, Technology and Accountability27
Created 1-16-07 Revised6/8/2010
Locating Available Networks
Start Control Panel Networks Be cautious

Office of Information, Technology and Accountability28
Created 1-16-07 Revised6/8/2010
Desktop Shortcut What is a short cut?- Shortcuts point to the original files,
folders and programs. identical in appearance to the icons they represent,
except for a small arrow at bottom. take up little file space. delete shortcuts without deleting the original file or
icon. allow your machine to boot more quickly.
To create a shortcut- RIGHT CLICK the icon, and choose create shortcut. Choose yes to place it on the desktop. Once created,
drag it where you wish.

Office of Information, Technology and Accountability29
Created 1-16-07 Revised6/8/2010
To Set Up A Folder System In My Documents:Open My Documents:
Click Start then My Documents
In the left hand menu in the File and Folder Tasks menu choose “Make a new folder”. Give this folder a name by simply typing. It’s a good idea to look and see if there is a general topic area that you have a number of documents for, and name the folder accordingly.
You can now add files to the folder by clicking and dragging them into the folder. You can also save files to this folder when you choose “Save As”.
You can save folders inside of other folders.

Office of Information, Technology and Accountability30
Created 1-16-07 Revised6/8/2010
http://www.internet4classrooms.com/on-line2.htm
This site gives a complete introduction to the START Menu, as well as LOTS of classroom resources.

Office of Information, Technology and Accountability31
Created 1-16-07 Revised6/8/2010
Your Turn…
Creating a folder system A folder for graphics
Save appropriate graphics from the internet Within that folder a folder for videos
Save appropriate video from the internet Emptying the trash can

Office of Information, Technology and Accountability32
Created 1-16-07 Revised6/8/2010
RubricCATEGORY 4 3 2 1
Content Created a folder system A folder for graphics Save appropriate graphics from the Internet Within that folder a folder for videos Save appropriate video from the Internet Emptying the trash can Manage files: save, locate, and organize files Select a printer, use print preview, and print a document with the appropriate page setup and orientation.
Most material needed to gain a comfortable understanding of the material present but is lacking one or two key elements. It is an adequate database
Missing more than two key elements.
Project is lacking numerous key elements and has inaccuracies.
Mechanics Exercises are well organized, accurate, and easy to read.
Exercises are organized, accurate, and easy to read.
Exercises are accurate and easy to read. .
Exercises are not accurate and/or cannot be read
Effectiveness Exceptionally well designed, neat, and easy to navigate.
Neat, relatively attractive, and easy to navigate
Somewhat neat and can be navigated with care
Appears messy and "thrown together" in a hurry difficult to navigate.

Office of Information, Technology and Accountability33
Created 1-16-07 Revised6/8/2010 SPS Technology Department33Created 1-9-07Revised 04/11/23
Resources ISTE Publications, Digital Citizenship in Schools
by Mike Ribble and Gerald Bailey, copyright 2007, ISBN No: 978-1-56484-232-9.
On-line Tutorials http://www.internet4classrooms.com/on-line2.htm