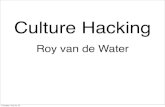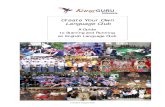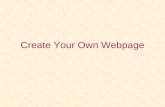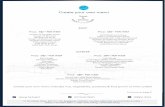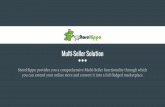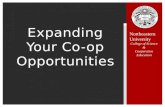Create Your Own Magazine Cover Your Own Magazine Cover In this tutorial you will learn how to create...
Transcript of Create Your Own Magazine Cover Your Own Magazine Cover In this tutorial you will learn how to create...

Create Your Own Magazine Cover
In this tutorial you will learn how to create your own magazine cover that you can show off to your family and impress your friends.
What You Will Learn
How to import multiple raster imagesHow to use the PowerClip featureHow to create a lensHow to create and position Artistic TextHow to insert a bar code into a design
Cover photo: Roger Wambolt
MA
CR
O
MA
CR
O
®Using Corel PHOTO-PAINT To Enhance The Detail Of That Special Shot
How To Take RemarkableMacro Photographs
Professional Tips ForGREAT Close-Ups
REVIEW: What To Look ForIn A Good Macro Lens
Bringing Out TheBeauty In Beads
PHOTOPHOTOPhotographingFlying Insects
Seeing the world just a little bit closerSeeing the world just a little bit closer
Seeing PatternsIn Nature
mp.com
1 234567 890128 33333
$4.99 US $5.49 CA
February 2013

In this tutorial you will learn how to create your own magazine cover that you can show off to your family and impress your friends. There are so many styles of magazine covers to choose from. Feel free to pick one as a starting point. In this project we will create a photography magazine.
The PowerClip feature allows you to take an object or group of objects and put them inside a “container” The objects can be raster or vector and the container must be a vector object or group of vector objects.
While it is easy enough to import a single image at a time, here you will learn how to import multiple image at the same time.
1. Start by creating a new document and set the Primary color mode to RGB and the page size for your magazine. For this example, select the letter sized page.
2. Hold the Ctrl key while tapping on the “I” to bring up the import dialog box. Position this box to the side of the page so that you can see your document and browse to where your images are located.
3. Hold the CTRL key down, select all the images that you want to bring in and then simply drag from this window, directly onto the CorelDRAW desktop. If your images are in multiple locations, then navigate to each location separately and grab the ones that are there as well.
4. Click Cancel on the Import dialog box to close it and then re-position the imported images to the side of the page, so that you can work with them.
Introduction
How to Use the PowerClip Feature
How to Import Multiple Raster Images

1. First, select the background image. In this example you will notice in the Interactive Property Bar, the size is 35.00 x 26 and that the Lock Ration icon is in the lock state. On the vertical size setting, change the 26 to 11.5 and tap the Enter key. The image will resize proportionately.
2.Next, create the container for this image. Because the image will cover the entire page size, simply double click on the Rectangle tool. This will create a page frame the size of the document that can be used as the container.
3. Select the background image and then goto Effects PowerClip Place Inside Frame (Note: In versions of CorelDRAW prior to CorelDRAW X6, it will read Place Inside Container).
4. Next, is to edit the positioning, so go to Effects PowerClip Edit PowerClip. This will allow you to re-position the image within the PowerClip container Position, resize or crop the image appropriately to get the look you want for your cover. In this example I will need to crop my image. This will ensure that my nished le is not unnecessarily large. Once any modications or positioning have been done, Effects PowerClip Finish Editing This Level.
5. Next, create 3 rectangles for the other 3 images that will be used. Two of them are 2"x1.5" and one is 2"x2".
6. PowerClip the daisy image into the 2"x2" rectangle. This time, select the ower image and right click and drag the image on top of the rectangle until the cursor changes to what looks like crosshairs. Release the mouse button and then left click on the option to PowerClip Inside. To edit this, simply hold the Ctrl key down and click on the container.
7. In the edit mode, resize the image to 3.5"x5" and then rotate it 90º clockwise and position it. Now you will notice in the Status Bar that the image is 512 DPI, but more importantly, it has been rotated. There are some basic guidelines to follow when working with raster (bitmap) images.

Do not place one bitmap on top of another. Do not rotate a bitmap. Do not resize a bitmap by simply grabbing the resizing handle and moving it
towards the center.
If you must do any of these, after this is done, with the bitmap selected, go to Bitmap Convert to Bitmap. Select the same color model (RGB) and the resolution that you require. In this example, change the resolution from 512 DPI to 300 DPI. Failing to do this will cause longer print times and potentially larger les.
8.PowerClip the other 2 bitmaps into the frames. For the image of the beads, increase the contrast and the intensity of the colors by pressing Ctrl+B on the keyboard and then adjust the contrast to 21 and the intensity to 15. Similarly you will need to convert this to a bitmap afterwards with this as it is 1044 DPI and should be reduced to 300 DPI.
Lenses change how an object or area beneath a lens appears. It does not actually change the properties and attributes of the objects. You can apply lenses to any object such as a rectangle, ellipse, closed path, or polygon. You can also change the appearance of artistic text and bitmaps. In this design, you will learn how to create a simple transparency lens.
1. Create a rectangle that is 2.5"x11" and give it a solid black ll.
2. With the rectangle still selected, select the Transparency tool from the Interactive Tool Flyout.
3. In the Interactive Property Bar, set the Transparency Type drop-down to Uniform and the Transparency Midpoint to 30. Position this rectangular lens along the right edge of the page.
How to Create a Lens

CorelDRAW deals with two types of text, Artistic text and Paragraph text. Artistic text is text that is typically used for signs, banners, headers and titles. It is also used when creating logos and other situations where the designer may need to modify the characters.
Paragraph text is primary used for what is referred to as body copy. It is ideal for large blocks of text such as in a report or instruction manual as it has similar formatting capabilities to that of a word processing application. In this project, Artistic text will be used.
When creating text for a magazine cover, font selection is important. You want the text to stand out. It must be able to be read from a distance and draw the viewer’s attention. For this reason, it is preferred to use a san serif font that is bold and more of a block style. In this project Arial Black is used.
1. Select the Text tool from the toolbox and click anywhere on the screen. Type the word MACRO. Similarly create the word PHOTO (note that these are all in upper case characters).
2. Size the word MACRO to 25pt, rotate it 90º counter clockwise and then resize the word to “PHOTO” to 140pt. 3. Position the word MACRO to the left of the letter “P” in PHOTO. Now, with both pieces of text selected, use Ctrl+D on the keyboard to duplicate them. With only the duplicates selected, click on the yellow in the color palette and create a slight offset from the black version of the text using the nudge keys (assuming that a 0,0 offset was specified for the duplication function).
4. Using the Artistic text tool, add the other titles and make them bold so that they stand out. Capitalizing the first letter of each word in the headings will also help to draw attention and make them more readable. Use the Arial font for these titles.
Bar coding is an identification method that lets you collect data. The Barcode wizard within CorelDRAW lets you generate bar codes in a wide range of industry-standard formats. You can change the industry-standard properties, set advanced bar code options, and change text and bar code options.
How to Work With Artistic text
MA
CR
O
MA
CR
O
PHOTOPHOTO
How to insert a bar code into a design

If you have enjoyed this tutorial, be sure to check out the other tutorials that are available in the Discovery Center. If you have any ideas for tutorials or projects that you would like to see in the future, e-mail [email protected].
1. Inserting a Barcode is very straight forward, EditInsert Barcode. This will launch the Barcode Wizard. Within the wizard, there is an option to select the type of Barcode.
2. From the dropdown, select EAN-13. These are generally used for periodicals.
3.Enter twelve digits in the rst eld and ve digits in the second eld, then click Next.
4. In the next panel, you have an option to adjust the properties based on industry standard guidelines. Leave all settings as they are and just click Next.
5. Depending on the type of barcode selected, there may be the ability to modify the text properties. In the case of the EAN-13 code, it is not possible, simply click Finish. This will place the newly created barcode in the centre of the page. Now it is simply a matter of moving it into position.
Creating a magazine cover can be a lot of fun. Using a few simple tools in CorelDRAW and following some basic principles of design can make it very rewarding.
Conclusion