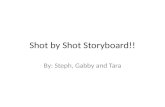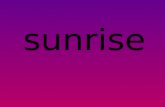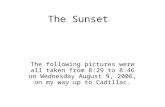Create the Perfect Sunset Shot Page 1 ... - Corel · Create the Perfect Sunset Shot Page 3 5. Click...
Transcript of Create the Perfect Sunset Shot Page 1 ... - Corel · Create the Perfect Sunset Shot Page 3 5. Click...

Create the Perfect Sunset Shot Page 1
Capturing the beauty of sunset (or sunrise) is sometimes a
little trickier than it appears. Because of the wide range of light,
it's difficult for your digital camera to accurately record the details
of the foreground and the background. The easiest way to get the
perfect sunset photo is to take two photos — one exposed for
the darker foreground and one properly exposed for the lighter
background, and combine them using Paint Shop Pro. For this
tutorial, download the sample images provided and follow along.
Once you understand the concepts of combining photos, you'll
be able to use the skills you learn here on your sunset photos.
Create the Perfect Sunset Shot
What you’ll need:� Sample Sunset foreground image
� Sample Sunset background image
� Jasc® Paint Shop™ Pro®
When you complete this tutorial you’ll be able to:� Copy a photo
� Paste a photo as a new layer on top of another photo
� Rename layers
� Copy a layer
� Transform a photo into a Mask Layer
� Modify a Mask Layer
� Combine two photos so that the best of both shine through
Note: The two sample images used in this tutorial were taken with a digital
camera attached to a tripod. The intent was to take two identical photos using
different exposure settings. The foreground photo was taken using an exposure
setting of +1.0 (overexposed) and the background photo was taking using a
setting of –1.0 (underexposed). Most digital cameras allow you to manually
select an exposure setting. Refer to your camera's user guide for more
information on Exposure Bracketing.
www.jasc.com

Create the Perfect Sunset Shot Page 2
Open the Sample Photos
1. Choose Start > Programs > Jasc Software > Jasc Paint Shop Pro
or double click the Paint Shop Pro Icon on your desktop to open Paint Shop Pro.
2. Choose File > Browse or click the Browse button on the Standard toolbar to open the Image
Browser. Use the Image Browser to find the sample photos you downloaded with this tutorial.
3. Paint Shop Pro's Image Browser works like Windows Explorer. On the left, navigate to the folder
containing the photo you want to use. On the right, double-click Sunset foreground and then the
Sunset background photos to open them.
Tip: After opening both photos, you may want to reduce their zoom level to 50 percent or less to free
up more screen area for your work.
Copy the Foreground and Paste it into theBackground
4. Before you get started you'll want to make sure the Layer palette is displayed.
Choose View > Palettes > Layers.

Create the Perfect Sunset Shot Page 3
5. Click the Sunset foreground
photo to make sure it's the
active image, and then copy it
to the clipboard by pressing
<Ctrl>+C (or choose Edit > Copy).
6. Now click the Sunset background photo to make it the active image and then press <Ctrl> + L
(or choose Edit > Paste > Paste as New Layer). This pastes the Sunset foreground photo on top
of the Sunset background as a separate layer (called Raster 1).
Tip: When you need to copy an entire image to the clipboard be careful when using <Ctrl>+A
(or Selections > Select All) if the magnification level is such that part of the image is off screen.
<Ctrl>+A will only copy the visible portion of the image, which may not be what you intended.
Using <Ctrl>+C will copy the entire image every time.
Rename Layers
7. In the Layer palette, right click the Raster 1
layer and choose Rename. Enter the word
Foreground and press Enter, this will make
it easier to keep track of what each layer
contains.

Create the Perfect Sunset Shot Page 4
8. Now, in the Layer palette, right click the
Foreground layer and choose Duplicate
(or click the Duplicate button at the top
of the Layer palette). This creates a new
layer called Copy of Foreground.
9. Rename the Copy of Foreground using the same method in Step 7, only this time call the layer
Mask Source.
Tip: Use new layers to make edits. This prevents the original layer (Background layer) from being altered.
Convert Mask Source to Greyscale
10. Now we're going to adjust the saturation level of the Mask layer, essentially turning it into a
greyscale image needed for the mask. Choose Adjust > Hue and Saturation >
Hue/Saturation/Lightness, or press <Shift>+H.

Create the Perfect Sunset Shot Page 5
11. On the Hue/Saturation/Lightness dialog, leave the Hue and
Lightness values at 0, but set the Saturation to –100.
Click OK to apply the settings.
Convert Mask Source to Black and White
12. With the Mask Source layer still active (click it in the Layer palette to be sure), we'll turn the
greyscale image into a black and white. The goal is to create an all white background and an all
black foreground. Choose Adjust > Brightness and Contrast > Brightness/Contrast or press
<Shift>+B.

Create the Perfect Sunset Shot Page 6
13. In the Brightness/Contrast dialog, set
the Brightness value to –10 and set the
Contrast to 60. These settings work well
for this image, but you can experiment
with the adjustments if you desire. Click OK
to apply these settings to your Mask source layer.
Note: Masks are greyscale images applied
to layers. A Mask layer's black pixels will
completely hide underlying pixels, while the
white pixels reveal underlying pixels. Depending
on the lightness their lightness level, pixels that
are varying shades of grey will partially hide or
reveal the underlying pixels.
Create a Mask
14.In the Layer palette, click the Foreground layer to make it active.
15.Now choose Layers > New Mask Layer > From Image.

Create the Perfect Sunset Shot Page 7
16. In the Add Mask from Image dialog, Sunset background is already in the Source Window field —
don't change this. In the middle section of this dialog, choose the Source Luminance option (this
uses the luminance/lightness value of the mask layer pixels to determine what hides and what
shows through). At the bottom of the dialog, mark the Invert mask data box (this will reverse the
transparency of the mask data to hide the undesired part of each image and reveal the desired part).
Click OK to apply your settings. Your layer palette should look similar to the one shown here.
View the Results
17. In the Layer palette, click the layer named Mask Source and then click the Visibility Toggle
(the eye icon) so the red X appears over it. Turning off this layer reveals the overall image, which
because of the mask layer seamlessly combines the desired background with the desired
foreground.

Create the Perfect Sunset Shot Page 8
Save Your New Image
18.Now that you're done, you save your image. Choose File > Save As. In the File Name field give
your photo a new title. In the Save as type field save it as Paint Shop Pro Image to retain the layer
information, or you can save it as a jpeg if you want to e-mail it to friends and family and show
them what you've accomplished with Paint Shop Pro.
Next Steps:By practicing the techniques you've learned here, as well as experimenting with
other Masking techniques, you'll quickly realize the power this feature holds. You
can use masking to combine all kinds of photos to create sophisticated collages.
Refer to the Paint Shop Pro User Guide for more detailed information.
If you'd like to see the Mask feature in action, watch the Photo Collage movie in
the Paint Shop Pro 8 Product Tour (in the application, choose Help > Product
Tour), and in the Photo Features section of the Tour, choose the Photo Collage
movie.