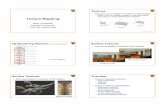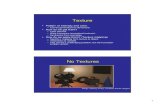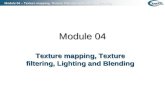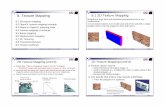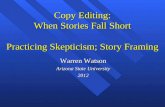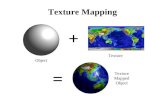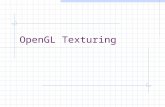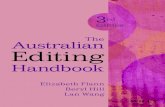Create Multipatch Features and Texture Editing · Creating multipatch features and texture editing...
Transcript of Create Multipatch Features and Texture Editing · Creating multipatch features and texture editing...

Create Multipatch Features and Texture Editing
www.learn.arcgis.com
380 New York Street Redlands, California 92373 – 8100 USA
Copyright © 2019 Esri
All rights reserved.
Printed in the United States of America.
The information contained in this document is the exclusive property of Esri. This work is protected under United States copyright law and other international copyright treaties and conventions. No part of this work may be reproduced or transmitted in any form or by any means, electronic or mechanical, including photocopying and recording, or by any information storage or retrieval system, except as expressly permitted in writing by Esri. All requests should be sent to Attention: Contracts and Legal Services Manager, Esri, 380 New York Street, Redlands, CA 92373-8100 USA.
The information contained in this document is subject to change without notice.
Using 3D thematic symbology to display features in a scene

Creating multipatch features and texture editing
Time: 1 hour, 30 minutes
Overview
Working in 3D environments involves more than making features look realistic. It also involves precision,
analysis, visual perspectives, and so on. Working in 3D requires new, accurate x, y, and z content, as well
as modifying that content, especially when working with real-life scenarios. These aspects are always
changing, so you must be able to modify them in a 3D scene environment.
As an urban planner, you have been tasked with creating multipatch features and performing texture
editing for an urban area. As part of the workflow, you will extrude, edit, and symbolize the building
footprints. After converting building footprints to multipatch features, you will apply textures to the
buildings to make them as realistic as possible.
In this lesson, you will learn to do the following:
• Extrude and edit the building footprints
• Symbolize the building footprints
• Add and configure preset trees
• Set a constant elevation
• Edit a 3D grid for a building workflow
• Create a new feature from existing data
• Create a multipatch feature
• Perform textured editing
Download the data
First, download the data.
1. Download the Create-New-Content.zip compressed folder.
2. Locate the downloaded file on your computer and extract it to a location you can easily find,
such as your Documents folder.
3. Open the Create New Content folder.

Creating multipatch features and texture editing
The study area is centered around Redlands, California.
Open map package
First, you need to create a project using the Blank project template.
1. Start ArcGIS Pro and under New, click Local Scene.
Note: If you don't have ArcGIS Pro or an ArcGIS account, you can sign up for an ArcGIS free
trial.
2. On the Quick Access toolbar, click Save or press Ctrl+S to save your project.
3. Name the project 3D-Editing and choose a suitable location.
4. On the Insert tab, in the Project group, click Import Map .
5. Browse to or search for Create_New_Content.mpkx to import this local scene.

Creating multipatch features and texture editing
6. Click OK.
The Brookside Park scene opens.
Extrude the building footprints to represent height
Spend a few minutes familiarizing yourself with the scene content and the 2D and 3D layers organized
in the scene contents layer.

Creating multipatch features and texture editing
1. On the Map tab, in the Navigate group, click Bookmarks and choose the Brookside
Apartments bookmark.

Creating multipatch features and texture editing
2. In the Contents pane, click the Building Footprint Brookside layer to select and activate it.
3. In the Appearance tab, Extrusion group, click the Type drop-down menu and click Base Height.
4. Click the Field drop-down list and select the Building Height field to use this attribute field
information.

Creating multipatch features and texture editing
5. Click the Unit drop-down list and select Feet.
The building footprints display with extrusion representing their height. Currently all buildings have a
default height of 10 feet.

Creating multipatch features and texture editing
6. Click the Extrusion Expression button to open the Expression Builder window.
7. In the Expression Builder window, delete the current [BLDGHEIGHT] expression.
8. Type 5 and click OK.
The building footprints update showing an extrusion of 5 feet for all buildings.

Creating multipatch features and texture editing
9. Click on the Type drop-down arrow and select None to remove extrusion in preparation for the
next step.
Symbolize the building footprints using procedural symbols
1. In the Contents pane, click the Building Footprint Brookside layer symbol icon to display
the Symbology pane.

Creating multipatch features and texture editing
2. In the Format Polygon Symbol pane, click the Properties tab.
3. In the Properties tab, click the Layers button.
4. Click the Solid fill drop-down menu and select Procedural fill.

Creating multipatch features and texture editing
5. Click the Rule button to open the Select Rule Package browser window.
6. Browse for Create New Content > Files > RPK and choose Int_City_2014.rpk.
The Int_City_2014 properties pane updates.

Creating multipatch features and texture editing
7. In the Int_City_2014 properties pane, for Type, choose Apartment Building.
8. For Building Shape, choose L-Shaped.
9. For Total Height, click the database icon to open the Set Attribute Mapping window.
10. From the drop-down menu, choose BLDGHEIGHT.

Creating multipatch features and texture editing
11. Click OK.
Note: The database icon will be highlighted in blue to indicate that a field is being used.
12. In the Symbology pane, click Apply to implement the rule package updates to the building
footprints.
The building footprints are now symbolized with models that have been derived from the rule package.
Experiment with the updated scene and observe how the rule package has applied different roof types and
additional parameters to the building footprints. Feel free to update and modify additional rule package
settings such as facade texture.

Creating multipatch features and texture editing
13. Save the project.
Add trees with preset configurations
1. On the Map tab, in the Layer group, click Add Preset and click Realistic Trees.
2. In the Add Data dialog box, browse for Create New Content, Brookside Park, and Redlands.gdb >
Data and select the TreesA point feature class.

Creating multipatch features and texture editing
3. Click OK.
The scene updates to display trees within the footprint of Brookside Park. However, the trees
appear to be giant trees as the unit for their height is incorrectly set to meters. Let’s make some
corrections to symbology to render the trees more realistically.
4. In the Symbology pane for the TreesA layer, set the Unit to Feet.

Creating multipatch features and texture editing
The tree height is derived from an attribute named Crown Height and the values in the attribute field are
in feet, but the default symbol unit is meters. You corrected this and the scene updates to display realistic
3D trees that now render with the correct height for each tree.
Set constant elevation
A constant elevation plane is a level surface that can be used as a reference for the determination of
the elevation of geographic features such as buildings and trees. In other words, it’s a baseline from
which you can visually determine if a feature is elevated above or below the elevation of the constant
plane. It is also useful in 3D editing as it serves as a constant for the defining the z-value of a feature.
1. In the Brookside Park scene status bar located in the lower left of the scene, click the Dynamic
Constraints button to enable this function.

Creating multipatch features and texture editing
2. On the Map tab, in the Navigate group, click Bookmarks and choose Community Center South
View.
3. Using the Navigator, explore the community center building and surrounding area.
4. Click the Building Slab bookmark to display the community center building slab from above.
You need to determine the elevation of the building slab to generate a constant elevation plane at
the same height as the slab.
5. On the Edit tab, in the Elevation group, click the Mode button to enable a constant Z mode.

Creating multipatch features and texture editing
6. In the Elevation group, click the Get Z from View button.
7. In the scene, click the Building Slab polygon with the active Get Z from View button.
The elevation derived from the slab polygon should be 1,327.6 feet. (Your elevation could vary.)
8. Next, change the elevation units to meters (m).
The units in meters updates to 404.65 m. For our purposes, we need a constant plane generated
at 395 meters.
9. In the elevation dialog box, update the value to the exact value of 395, then press Enter.

Creating multipatch features and texture editing
The scene updates and now displays a constant elevation plane at an elevation of 395 meters. This is
essentially a level surface taken as reference for the determination of elevations of other geographic
features such as buildings and trees.
The constant elevation plane displays in the scene as a transparent medium gray overlay.
Notice how the constant plane extends north of the building slab, meaning that these areas are at 395
meters, or lower than 395 meters, and that areas south of the slab are higher than 395 meters, as they are
not covered by the plane.
10. Using the explore tool, zoom out and tilt the scene to get a better perspective of the extent of the
area covered by the constant elevation plane.

Creating multipatch features and texture editing
Working with the 3D grid
Before editing and creating new 3D features, it is useful to generate a 3D grid that will serve as a
reference and guide for the new or updated features. Next, you will setup a 3D grid.
1. Click the Building Slab bookmark to display the community center building slab from above.
2. In the Brookside Park scene status bar located in the lower left of the scene, click the Grid button
to enable this function.

Creating multipatch features and texture editing
Note, a display 3D grid will show up in the scene.
3. Hold the mouse pointer over the grid button to display the Grid properties pane.
4. In the Grid properties pane, click the Set Origin and Rotation button.
5. For Origin, snap to and click on the lower left corner of the Building Slab polygon feature.
6. Once again, hold the mouse pointer over
the grid button to display the Grid properties pane.
7. In the Grid properties pane, update:

Creating multipatch features and texture editing
• Elevation to 395.25 meters.
• Rotation to 90 degrees.
• Spacing to 5 ft.
Now your editing grid should be aligned to the Building Slab polygon feature.
8. Save the project.

Creating multipatch features and texture editing
Draw an additional concrete step for the building slab
In the following steps, you will create and design a rectangular concrete step north of the slab to provide
an additional step down to a lower grass area. Remember, you have set a constant elevation value of 395
meters. As a result, your newly constructed slab will be constructed at this elevation.
1. If necessary, click the Building Slab bookmark to display the community center building slab from
above.
2. On the Edit tab, in the Features group, click Create to activate the Create Features pane.
3. In the Create Features pane, expand the Building Slab feature template.

Creating multipatch features and texture editing
4. If the polygon construction tool is not active by default, click it to activate it.
5. In the Brookside Park scene status bar in the lower left of the scene, click the snapping button to
turn on snapping.
6. Hold the mouse pointer over the snapping button to display the Snapping properties pane.
In the Snapping properties pane, notice how you can modify the type of snapping from the default.
7. Ensure that you have point snapping selected.

Creating multipatch features and texture editing
Next, you will start feature construction.
8. For the start point, snap to a grid intersection to the lower left of the building slab with an offset
and left-click to start the sketch.
9. Move the pointer north along the grid, parallel with the existing slab to create the first segment.
10. Make another left-click to add a vertex, offset from the existing corner.

Creating multipatch features and texture editing
Your first line segment should be created.
11. For the second segment, move the pointer east along the grid, parallel with the existing slab.
12. Left-click to create the vertex offset from the existing structure.
The second line segment should be created.

Creating multipatch features and texture editing
13. For the remaining line segments, right-click to open the construction tool context menu.
14. Click Square and Finish to complete the polygon.
You should now have a new rectangular polygon feature that steps down to the grass area.
15. On the Edit tab, in the Manage Edits group, click Save.
16. Click Yes to commit your edits to the geodatabase.
17. On the Edit tab in the Elevation group, click the Mode button to disable the constant elevation
mode.

Creating multipatch features and texture editing
18. Save the project.
Note: You can also repeat this entire section on feature creation, using dynamic constraints to enter the
direction, offsets and distance, and so on for the polygon’s line segments. By pressing Tab you will be
able to move from each input box to the next one. This workflow is recommended for high-precision
workflows in which accuracy and attention to detail is of importance.
Multipatch creation
To complete this last step for this lesson we need to open another map package to the existing project.
19. On the Insert tab, in the Project group, click Import Map.
20. Browse in the same Create New Content lesson folder directory for ME2.mpkx to import this
scene.
21. Click OK.

Creating multipatch features and texture editing
A new scene is added to the project and displays world imagery and several 3D layers.
22. In Bookmarks for the new scene, select Second.
The bookmark updates the extent to display a new retail development named the Packing House District.
23. In the scene status bar in the lower left of the scene, click the Grid button to enable.
24. In Bookmarks for the new scene, select Four.

Creating multipatch features and texture editing
25. Hold the mouse pointer over the Grid button to display the Grid properties pane.
26. In the Grid properties pane, click the Set Origin and Rotation button. (Your elevation may vary.)
27. For Origin, snap to and click the lower left corner of the building from the basemap imagery.
28. Hold the mouse pointer over the Grid button to display the Grid properties pane.

Creating multipatch features and texture editing
29. In the Grid properties pane, update:
• Elevation to 1,337 ft.
• Rotation to 360 degrees.
• Spacing to 8 ft.
The editing grid should now be aligned to the basemap imagery building.
30. In the scene status bar in the lower left of the scene, click both the Constraints and Snapping
buttons to enable them.

Creating multipatch features and texture editing
31. On the Edit tab, in the Features group, click Create to activate the Create Features pane.
32. In the Create Features pane, expand the New_Building feature template.
33. Click the Create 3D geometry sketch tool.
34. Construct the first vertex by snapping to the bottom left corner of the building.
35. Next, create a vertex at the right corner of the building.
36. Continue north and create a vertex at the upper right corner.

Creating multipatch features and texture editing
37. Add a vertex at the upper left corner.
38. Right-click and select Finish.
Your new building has been constructed.

Creating multipatch features and texture editing
39. Click the Third bookmark and zoom in to the newly created building.
40. Move the pointer to the middle of the newly created multipatch face.

Creating multipatch features and texture editing
A green sphere should display in the middle of the feature.
41. Place the pointer directly over the green sphere, which will turn red.
42. Left-click and hold on the red sphere to interactively pull the face and press Tab.
43. Type “20ft” and press Enter followed by the Finish button or press F2.

Creating multipatch features and texture editing
44. Turn off the Grid and Snapping from the status bar.
45. On the Edit tab > Manage Edits group, click Save.
46. Click Yes to commit your edits to the geodatabase.
47. Save the project.
Texture editing
1. Make sure the newly created multipatch is still selected; if not, select the new multipatch.

Creating multipatch features and texture editing
2. Click the Modify button under the Edit tab to open the Modify Features pane.
3. Select the Multipatch Texture tool.
4. Click the Load Texture button.

Creating multipatch features and texture editing
5. Browse in the Create New Content lesson directory for a Textures folder.
6. Select Roof.jpg and click Open.
Wait until the preview image appears on the bottom part of the tool.

Creating multipatch features and texture editing
7. Place the pointer on the roof face and left-click to place it on that face.

Creating multipatch features and texture editing
8. Once the image is placed on the face, move the pointer back to the preview on the Modify
Features pane.
9. Move (pan), rotate or scale the preview as needed to fit it correctly on the roof of your new
building.
Hint: You could also use the three interactive mouse functions. Left-click hold pans, middle-click
hold rotates, and right-click hold zoom.
10. Add and place the other two textures to the sides by yourself.

Creating multipatch features and texture editing
11. When finished, click Apply on the tool.
12. On the Edit tab > Manage Edits group, click Save.
13. Click Yes to commit your edits to the geodatabase.
14. In the Scene Contents pane, check the Other_Buildings layer.
This will display all the additional buildings that were constructed using the same process that you just
learned.
15. Save your project and close ArcGIS Pro.

Creating multipatch features and texture editing
Summary
In this lesson, you created a realistic building using multipatch editing tools and textures. In the real world,
you could encounter simple to complex building geometry and roof forms. The above workflow can be
used for different building types and shapes, with little more than a building footprint, height information,
and images for texturing.