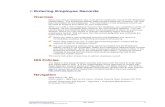Create a Pre-Hire & Hire an Employee -...
Transcript of Create a Pre-Hire & Hire an Employee -...

Employee Work Center, v2.4 Page 1 of 20 Revised: August, 2019
Create a Pre-Hire & Hire an Employee
CONTENTS
Purpose ................................................................................................................................................................................... 2
Log in to the Employee Work Center ...................................................................................................................................... 2
Employee Lookup – IMPORTANT FIRST STEP !!! ..................................................................................................................... 2
Search for the person in the Employee Work Center (EWC) AND the Payroll & Financial Center (P&FC) ........................ 2
Employee Work Center .................................................................................................................................................... 2
Payroll & Financial Center................................................................................................................................................ 2
Create a Pre-Hire Process Flow ............................................................................................................................................... 3
Create a Pre-Hire Checklist ..................................................................................................................................................... 3
Create a Pre-Hire ..................................................................................................................................................................... 3
Pre-Hire – Legal Name Information .................................................................................................................................... 4
Pre-Hire – Contact Information .......................................................................................................................................... 4
IF THE PERSON WAS PREVIOUSLY EMPLOYED – Edit Pre-Hire ID....................................................................................... 5
Hire an Employee Process Flow .............................................................................................................................................. 5
Hire an Employee Checklist ..................................................................................................................................................... 5
Hire an Employee .................................................................................................................................................................... 6
Hire Employee .................................................................................................................................................................... 7
Additional Information (where you enter the Scheduled Weekly Hours) ......................................................................... 8
Hire Letter Attachment....................................................................................................................................................... 9
Assign Organizations........................................................................................................................................................... 9
Propose Compensation .................................................................................................................................................... 10
Guidelines ...................................................................................................................................................................... 10
Salary Plan ...................................................................................................................................................................... 11
Edit Service Dates ............................................................................................................................................................. 12
Edit ID ............................................................................................................................................................................... 12
Personal Information ........................................................................................................................................................ 13
Assign Pay Group .............................................................................................................................................................. 14
IMPORTANT STEP IN THE HIRE PROCESS! ............................................................................................................................. 14
IF THE PERSON WAS PREVIOUSLY EMPLOYED – Edit Employee ID .................................................................................. 15
Enter Worker’s Home Address ......................................................................................................................................... 15
Enter Worker's Work Email Address ................................................................................................................................ 15
Enter Retirement/Leave ................................................................................................................................................... 16
Change Benefit Elections .................................................................................................................................................. 17

Create a Pre-Hire & Hire an Employee
Employee Work Center, v2.4 Page 2 of 20 Revised: August, 2019
Retirement ..................................................................................................................................................................... 17
Leaves ............................................................................................................................................................................ 17
Add Probation Period ....................................................................................................................................................... 18
Enter Direct Deposit Information ..................................................................................................................................... 19
Review for retro adjustments: Benefit Change - New Hire .............................................................................................. 20
Link Help Desk Contact Information ..................................................................................................................................... 20
PURPOSE
This is for HR Partners to create a pre-hire record (if necessary … see Employee Lookup – IMPORTANT FIRST STEP below) and hire that person into a vacant position. There is also a section on adding the probation period during the hire event.
LOG IN TO THE EMPLOYEE WORK CENTER
1. The Employee Work Center can be accessed from this page, http://link.nebraska.gov/.
2. Type your User Name, press tab and then type your password.
3. Click Sign In (or press Enter).
EMPLOYEE LOOKUP – IMPORTANT FIRST STEP !!!
Before entering ANY hire into the EWC, you need to first check to see if they already exist as a Pre-Hire or as an employee in the EWC. Even if you do not find them in the EWC, you need to check the P&FC to see if they were previously employed by the State of Nebraska.
SEARCH FOR THE PERSON IN THE EMPLOYEE WORK CENTER (EWC) AND THE PAYROLL & FINANCIAL CENTER (P&FC)
EMPLOYEE WORK CENTER
1. Type id: and then the person’s Social Security Number in the search field (be sure to include the colon), and then press enter. If you get no results, check the Search Category and make sure ‘All of Workday’ is the selected category. If you still get no results, try searching for the person’s name. (They could have a Pre-Hire record, which doesn’t require a SSN, but no employee record.)
PAYROLL & FINANCIAL CENTER
1. Log in.
2. Go to Navigator > State of Nebraska > Payroll, and then click EMPLOYEE LOOK-UP.
3. Look for the employee, using either the Social Security Number or name. We recommend using the Social Security Number, which should be more reliable … the name could be different, or a person might have used a middle name or initial one time and not another, etc.

Create a Pre-Hire & Hire an Employee
Employee Work Center, v2.4 Page 3 of 20 Revised: August, 2019
4. If she/he has an employee record in the P&FC, write down the Employee ID (formerly known as address book number). The record must be as an ex-employee (Sch Type X) or current employee (Sch Type E). If they exist as another type, e.g., PP, V, C, you do not need the address book number.
5. If she/he was previously employed, her/his Pre-Hire ID and employee ID will need to be changed to the previous Employee ID number. Instructions for changing those IDs are included at the appropriate step in the Create Pre-Hire & Hire Employee processes. IF you do not edit the IDs, the record will be rejected by the Payroll & Financial Center because it will not accept a duplicate SSN.
CREATE A PRE-HIRE PROCESS FLOW
1. Create Pre-Hire.
a. Enter Pre-Hire Name.
b. Enter Pre-Hire Contact Information.
2. Edit Pre-Hire ID (if necessary). This is the completion step.
CREATE A PRE-HIRE CHECKLIST
You will need the following items to create a Pre-Hire:
Pre-Hire name.
ID number (IF previously employed with the state).
Pre-Hire contact information (the system requires at least one form of contact, e.g., FULL mailing address OR phone number OR email address). A phone number is NOT REQUIRED for the Pre-Hire to be created, if you have one of the other types of contact information.
CREATE A PRE-HIRE
BEFORE creating the Pre-Hire, see the instructions in this guide to look up the person in the Payroll & Financial Center AND the Employee Work Center to see if she/he was previously employed with the State of Nebraska … Employee Lookup – IMPORTANT FIRST STEP on page 2.
If she/he is in either system, record her/his employee ID number to use in the Employee Work Center.
Directions for editing the Pre-Hire ID and/or the Employee ID are listed in this user guide.
1. Type Create Pre-Hire in the Search box, press enter, and then click Create Pre-Hire task.
Create Pre-Hire Enter NameEnter Contact Information
Change Pre-Hire ID (if necessary)
This is the completion step

Create a Pre-Hire & Hire an Employee
Employee Work Center, v2.4 Page 4 of 20 Revised: August, 2019
PRE-HIRE – LEGAL NAME INFORMATION
1. Source – click the prompt to select the Pre-Hire source.
2. Referred by – click the prompt to select the employee who referred this Pre-Hire, if applicable.
3. Comment – enter any applicable comments with this position/ Pre-Hire.
4. Allow Duplicate Name – check the box if you want the system to allow duplicate names. If you do not check this box, you can’t have two employees with the same name (e.g., Jane Smith) in the system.
5. Legal Name Information – enter the Pre-Hire’s name into the applicable fields.
6. The Country field defaults to United States of America; however, it can be changed.
PRE-HIRE – CONTACT INFORMATION
1. Contact Information (see screenshot) – click the tab to enter the Pre-Hire’s home mailing address and phone numbers OR email addresses.
2. You are required to enter at least a complete home mailing address, including street address, city, state, and postal code. If you have a phone number and/or an email address, please enter those also.
3. IMPORTANT: DO NOT enter “dummy” phone numbers.
4. If you enter a phone number, use this format: Type the area code, then a dash, then the prefix, then the line number, i.e., ###-###-#### (include the dashes).
5. In the usage area, in the type box, you are required to select either home or work (green rectangle).
6. If you enter a work email, their username and password will be automatically sent to the employee. If the employee does not have a work email, the information will be sent to the Security Partner (Authorized Agent) for the agency who is then responsible to get that information to the employee.
7. Choose one of the following:
a. OK – to move forward in the process.
b. Cancel – to cancel the process.
8. If you click OK you will receive a confirmation screen that you have successfully created a Pre-Hire.
9. Click Done.

Create a Pre-Hire & Hire an Employee
Employee Work Center, v2.4 Page 5 of 20 Revised: August, 2019
IF THE PERSON WAS PREVIOUSLY EMPLOYED – EDIT PRE-HIRE ID
If this person was a previous State employee, this is the point where you will enter her/his Employee ID that you located in your search for this person in the P&FC. IMPORTANT: If you edit the Pre-Hire ID, you must also make sure that the EmpID for this person matches the pre-hire ID. If it does not, you also need to edit the Employee ID.
1. Search for the Pre-Hire’s name, and then press enter.
2. Click Related Actions icon to the right of the name.
3. Go to Personal Data and click Edit System ID.
4. Type the Pre-Hire ID to match what is assigned in the Payroll & Financial Center.
5. Click OK and then Done.
HIRE AN EMPLOYEE PROCESS FLOW
1. Select Existing Pre-Hire.
2. Assign Organizational Assignments.
3. Propose Compensation.
4. Edit Service Dates.
5. Enter Personal Information.
6. Assign Pay Group.
7. If necessary, Edit Employee ID.
8. Enter Home and Work Email Address.
9. Enter Retirement/Leave.
10. Enter Direct Deposit Information.
11. Review for retro adjustments: Benefit Change - Administrative Correction.
12. Initiate Onboarding Procedures.
HIRE AN EMPLOYEE CHECKLIST
You will need the following items to hire an employee:
Pre-Hire Name and ID number (IF previously employed by the state).
Hire Date.
Select Existing Pre-HireAssign Organizational
AssignmentsPropose Compensation Edit Service Dates
Enter Personal Information Assign Pay Group If necessary, Edit Employee ID Enter Home and Email Address
Enter Retirement/LeaveEnter Direct Deposit
Information
Review for retro adjustments: Benefit Change - Administrative
Correction
Initiate Onboarding Procedures
COMPLETE after this step

Create a Pre-Hire & Hire an Employee
Employee Work Center, v2.4 Page 6 of 20 Revised: August, 2019
Vacant Position Number and Title, and the Supervisory Organization where that vacancy is located. (Note: it is a good idea to look up the position number and verify the correct supervisory organization before you start entering the new hire in EWC. If you do not enter the correct supervisory organization on the first screen, the position number you want to use will not be available to select on a later screen. You will then have to cancel the whole process and start over.)
Employee Type (Regular, Intern, SOS Temporary, etc.)
Job Profile (Job Code).
Time Type (full time/part time).
Location of Position.
Pay Rate Type (Hourly Exempt, Hourly Non-Exempt, etc.)
Cost Center (Home Business Unit).
Security Business Unit.
Budget Program Number.
Rate of Pay.
Service Dates (Continuous Service Dates {a.k.a., Adjusted Service Dates}, Original Hire Date from P&FC, if previously employed by the State, etc.)
Employee’s Social Security Number (and I-9 Information).
Employee’s Personal Information (Gender, Marital Status, Disability, etc.)
Pay Group (Bi-Weekly-10 day lag, Monthly-15 day lag, etc.)
Employee’s Home Address and Work Email Address (the employee’s User Name and password will be sent to the employee through their work email address; if the employee does not have a work email address, it will be sent to the agency’s Security Partner).
Employee’s Direct Deposit Information.
HIRE AN EMPLOYEE
Before hiring an employee, see the instructions in this user guide to look up the person in the Payroll & Financial Center AND the Employee Work Center to see if she/he was previously employed with the State of Nebraska. If she/he is in either system, record her/his employee ID number to use in the Employee Work Center.
There needs to be a vacant position in the specific Supervisory Organization in order to hire someone into that Supervisory Organization. If you have not yet created the position, or if there is not an unfilled position in that Supervisory Organization, you will either need to create a new position, or move a vacant position into the appropriate Supervisory Organization, before proceeding. You can cancel this process, and do the Create Position business process, and then start over on the hire B.P.
1. Either do a or b:
a. Type Hire Employee in the search box and then click the Hire Employee task.
b. Search for and click the Pre-Hire record for your new employee. Click Related Actions icon to the right of the name, and then go to Hire > Hire Employee.
2. In the Supervisory Organization field, search for the Supervisory Organization by doing a, b, or c:
a. Type the supervisor’s name, or
b. Type the supervisor’s Employee ID, or

Create a Pre-Hire & Hire an Employee
Employee Work Center, v2.4 Page 7 of 20 Revised: August, 2019
c. Type the name of the Supervisory Organization.
3. Press enter.
a. If there is more than one supervisory organization for that supervisor, be sure to select the correct organization from the drop down list … the one where your vacant position is located.
4. If you did 1.a. above, click Existing Pre-Hire, and then type the Pre-Hire’s name to search for the Pre-Hire. This is only used if the Pre-Hire record has been entered into the system prior to hiring.
5. If you did 1.b. above, the Pre-Hire’s name will already be populated in the Existing Pre-Hire field.
HIRE EMPLOYEE
1. Hire Date (* required) – enter the hire date for the Pre-Hire. You can use the calendar icon to select the date information, or you can type in the correct date. You need to ensure that you use the date on or after the date the position is/was available.
2. Reason – click the search prompt to select the appropriate reason to hire into this position. Your options are:
a. New Hire > Hew Hire.
b. Rehire > New Hire - Different Agency.
c. Rehire > Rehire - Same Agency.

Create a Pre-Hire & Hire an Employee
Employee Work Center, v2.4 Page 8 of 20 Revised: August, 2019
3. Job Details:
a. Position (* required) – either type the position number, or part of the job title, or click the prompt icon to select the correct position number.
NOTE: If you do not see the position number you want in the list, it is possible that you entered the wrong supervisory organization on the first screen, which you cannot go back and change. You will need to click through the screens to the end and then cancel and discard changes and start over.
b. Employee Type (* required) – auto-populated, if position restrictions exist on the position.
c. Job Profile (* required) – you will need to select the appropriate job profile code.
d. Time Type (* required) – auto-populated, if position restrictions exist on the position.
e. Location (* required) – auto-populated, if position restrictions exist on the position, but can be changed.
f. Pay Rate Type – This is not marked with an asterisk, but IT IS REQUIRED. Select the appropriate overtime designation. The pay rate type needs to match the compensation plan that you will select on the Compensation screen (e.g. Hourly Non-Exempt for an Hourly Compensation Plan; Salary Non-Exempt for a Salary Plan, etc.).
ADDITIONAL INFORMATION (ENTER SCHEDULED WEEKLY HOURS)
1. Click the expand arrow (green circle) to enter, or verify, the additional information.
2. If this is a part-time employee, change only the Scheduled Weekly Hours (red rectangle) field. The Default Weekly Hours are divided by the Scheduled Weekly Hours to determine FTE. IMPORTANT NOTE: DO NOT change the Default Weekly Hours – it should always be 40 (green).
3. Further down the page, be sure to enter the Company Service Date. This is used as the date the person started with your agency.

Create a Pre-Hire & Hire an Employee
Employee Work Center, v2.4 Page 9 of 20 Revised: August, 2019
HIRE LETTER ATTACHMENT
1. Attaching the hire letter – at the bottom of the Additional Information section you will find an Attachment grid.
Click on the plus sign to add a row.
Select a Document Type (in this case, this is a Hire event so use the Hire category).
Click the Attach button to find your document and attach it.
The File name will appear in the grid.
The Updated By and Upload Dates will auto populate.
2. Comments – enter any additional comments about this Pre-Hire/position.
3. Select one of the following:
Submit – to submit and move to the next step in the hire process.
Save for Later – to save your changes but not submit.
Cancel – cancel the process and return the item to your Inbox.
4. If you click Submit, you will be directed to the next step … Change Organization Assignments. Click Open.
ASSIGN ORGANIZATIONS
The organizational assignments are automatically populated from when the position was created, if they were entered at that time. Change, or add, organization assignments on this screen.
1. At the top of the screen, the fields that NEED to be populated are:
Company (should always be State of Nebraska, and should automatically default in).
Cost Center (Required).

Create a Pre-Hire & Hire an Employee
Employee Work Center, v2.4 Page 10 of 20 Revised: August, 2019
2. In the Other section, be sure to complete the following (see screenshot below):
a. Security Business Unit (Required).
b. Position Tracking (if used by your agency).
c. EDC Group (Required).
d. Budget Program Number (Required).
e. Organization Element (if used by your agency).
3. Select one of the following:
a. Submit – to submit and move to the next step in the hire process.
b. Save for Later – to save your changes but not submit.
c. Cancel – cancel the process and return the item to your Inbox.
4. If you click Submit, you will be directed to the next step to propose compensation. Click Open.
PROPOSE COMPENSATION
The compensation pay range for the Guidelines row will automatically populate based on the job profile code entered.
1. At the top, you will see the Effective Date and Reason, which cannot be changed on this page.
GUIDELINES
1. Verify that the Grade has populated correctly, or change it, if necessary.
a. If you change the grade, it will change the Pay Range, because you are selecting a different Job Profile for this position.

Create a Pre-Hire & Hire an Employee
Employee Work Center, v2.4 Page 11 of 20 Revised: August, 2019
SALARY PLAN
PLEASE NOTE: Before you click submit on the compensation piece of this hire event, MAKE SURE that there is one, and only one, Plan Assignment in the compensation section.
1. If the compensation plan defaulted to a Salary Plan and you need an Hourly Plan (or vice versa), you MUST remove the plan you do not need and add what you do need. Hover over that plan and then click the “ex” on the right side of the screen (see screenshot).
2. If there is no plan listed, you need to add one. Click Add in the Salary section (screenshot).
a. When you click Add, or click in an existing Plan Assignment, it will open the Compensation Plan information.
i. For Compensation Plan, click in the box and type hourly or salary, whichever fits the guidelines for this position, and then press enter … it should populate with the selected plan.
b. Enter the salary amount in the Amount field.
i. If you type the amount and then see an error message, and, on clicking the error message, you see, “Error - Amount – The amount entered has too many digits beyond the decimal point.”, select the correct Frequency (2.e. below), and it should go away.
c. Select the correct Frequency to match the Compensation Plan you selected, i.e.,
IMPORTANT:
i. If you selected Hourly Plan, the Frequency needs to be Hourly, with three decimal places.
ii. If you selected Salary Plan, the Frequency needs to be Annual, with two decimal places.
d. Click in the grey area to the left or right on the screen to see your changes.
e. If you see another error message, with this text “Error - Amount – Element Content 'Amount' is required, on internal element 'Request Compensation Change Salary Plan Subedit'”, here is a workaround.
i. Highlight the dollar amount and delete it.
ii. Re-select the correct Frequency.
iii. Re-enter the Amount.
Do not enter information in the fields in the following sections:
1. Hourly
2. Period Salary
3. Unit Salary
4. Allowance
5. Merit
6. Bonus
7. Stock
8. Commission
3. Comments – enter comments, as needed.
4. Select one of the following:

Create a Pre-Hire & Hire an Employee
Employee Work Center, v2.4 Page 12 of 20 Revised: August, 2019
a. Submit – to submit the compensation plan and move to the next step in the hire process.
b. Deny – to deny the compensation plan and stop the hire process.
c. Save for Later – to save your changes but not submit; returns the item to your Inbox.
d. Close – to close the compensation screen without saving changes; returns the item to your Inbox.
If you are a classified agency, this action now moves to State Personnel and State Budget Office for approval. After they approve, the employee record is created in the Employee Work Center.
EDIT SERVICE DATES
Once you receive approval from State Personnel (if required) and State Budget Division (if required), you will see Service Dates Change task in your Inbox. Click Open (see screenshot).
1. The Hire Date defaults in, and cannot be changed.
2. The Original Hire Date defaults to the most recent hire event unless they have a previous work record in the Employee Work Center.
a. If the employee already has a record in the Payroll & Financial Center, then you need to change the Original Hire Date to match the Original Hire Date from the Payroll & Financial Center. If you do not, this record will not be accepted in the Payroll & Financial Center.
3. The Continuous Service Date defaults to the Hire Date as well. If the employee is a rehire and is eligible to be credited with prior service, change this date accordingly.
4. Enter the Company Service Date (the date the employee started with your agency).
5. Some agencies use the Seniority Date for “Classification Seniority.” It defaults to the Hire Date; change it, if needed.
6. Some agencies use the Vesting Date for “Date in Current Position;” change it, if needed.
7. Unless you have approval (or other instructions) from State Personnel, please do not enter dates in any of the other fields.
8. Click Submit.
You will be directed to the next step to Edit ID Information. Click Open.
EDIT ID
This is where you enter any applicable ID information for this person, including National IDs (i.e., social security number), Additional Government IDs, Passports, Visas, and/or Licenses. Even if you do not yet have all of this documentation, you at least need to enter a social security number to proceed with the hire process.
You will need to use the Employee Look-up in the Payroll & Financial Center to see if the person was previously employed with the State. The Employee Work Center will allow you to enter a duplicate social security number, but the process will error out with the integration into the Payment & Financial Center.
You will need two forms of ID for the I-9 information, unless you have a passport.

Create a Pre-Hire & Hire an Employee
Employee Work Center, v2.4 Page 13 of 20 Revised: August, 2019
1. Click the plus sign to add an ID in the appropriate section. National IDs is where you enter the SSN information.
2. If you wish to delete an ID, click the minus sign to the left of the ID row.
3. To enter the Driver’s License information.
o In the License ID Type, select Driver’s License.
o Type part or all of the issuing state in the Issued by Country Region field, then press enter to populate with the name of the State.
o Type the number from the Driver License in the Identification # field.
o Type the Issued Date.
o Type the Expiration Date.
o The Verification Date will default to “today.”
4. Select one of the following:
a. Approve – to approve the ID information and move to the next step.
b. Deny – to deny the ID information and cancel the process.
c. Cancel – to cancel changes and return item to your Inbox.
State Personnel will enter the eVerify confirmation number into EWC (when eVerify is completed for this employee) and email the agency; it is shown in the Other IDs section.
You will be directed to the next step to Change Personal Information. Click Open.
PERSONAL INFORMATION
Enter the Personal Information about the employee on this screen.
1. To enter information into one of these fields, click each individual area, or click the pencil icon on the right side of the page for each item. Where applicable, select from a drop-down menu. Be sure to complete all fields for each item, e.g., the following items have more than one field in which to enter information: Marital Status, Ethnicity, Disability, and Military Service. At a minimum, you will need to enter data into the Gender field.
2. Personal Information includes:
a. Gender.

Create a Pre-Hire & Hire an Employee
Employee Work Center, v2.4 Page 14 of 20 Revised: August, 2019
b. Date of Birth.
i. Age (automatically calculated when date of birth is entered).
c. Marital Status.
i. In Marital Status, click the prompt to select the correct status.
ii. Add a Marital Status Date.
d. Ethnicity.
i. First, check the box if the person is Hispanic or Latino.
ii. In Ethnicity, click the prompt icon, and select the correct Ethnicity.
e. Disability.
f. Citizenship Status.
g. Military Service (you can add attachments to this section). Click the plus sign to add military records.
3. Select one of the following:
a. Submit – to submit the personal information
b. Save for Later – to save the information but not submit; returns item to your Inbox.
c. Cancel – to cancel changes and return item to your Inbox.
If you click Submit, you will be directed to the next step to assign pay group. Click Open.
ASSIGN PAY GROUP
Select the Pay Group (* required) for the Payroll & Financial Center.
1. Click the prompt in the Proposed Pay Group selection box, go to Pay Groups, and pick one of the following:
a. Biweekly-10 day lag.
b. Biweekly-12 day lag.
c. Biweekly-5 day lag.
d. Monthly-15 day lag.
e. Monthly-1 month lag.
2. Select one of the following:
a. Submit – to submit the pay group and move to the next step.
b. Save for Later – to save the information but not submit; returns item to your Inbox.
c. Cancel – to cancel the process and not save changes; returns item to your Inbox.
IMPORTANT STEP IN THE HIRE PROCESS!
The Assign Pay Group is the “completion step” of the overall hire process for non-classified agencies. For classified agencies, completion comes after State Personnel and State Budget have approved. The next step in the hire process is a To Do to Enter Worker's Work Email Address.
However, at this point, we are going to “fix” the Employee ID, if necessary. IF you need to correct the Employee ID because you found a prior employee record, DO NOT click the To Do. Instead, do Edit Employee ID.

Create a Pre-Hire & Hire an Employee
Employee Work Center, v2.4 Page 15 of 20 Revised: August, 2019
IF THE PERSON WAS PREVIOUSLY EMPLOYED – EDIT EMPLOYEE ID
Be sure to correct the ID on this person’s pre-hire record first (see the section for Edit Pre-Hire ID), if you have not already done so.
1. Search for and click the employee’s name.
2. Click Related Actions icon to the right of the name, and then go to Worker History, and click Edit System ID.
3. If a number exists in the Employee ID field, remove that old number. Then type the previous employee ID from the Payroll & Financial Center. Click OK.
4. If you change the System ID, you will have an item in your Inbox.
When you are done modifying the employee ID, you will need to return and complete the rest of the “Hire Employee” steps.
ENTER WORKER’S HOME ADDRESS
If the home address is blank, you will receive a To Do to remind you to enter the home address on the employee record (via Change Contact Information). NOTE: The next step is also related to contact information, so if you receive this To Do you may want to add/change the work email address at the same time.
1. You cannot actually enter the home address from here, but, you can get there from here.
2. Click the button/link to Change Contact Information.
3. Type the employee ID or the employee name in the Worker box, and then press enter.
4. Click OK.
5. Click Edit.
6. Scroll to the Home Contact Information, and find the Primary Home Address.
7. Click Add.
8. Type the employee’s home address (number and street, city, state & postal code).
9. Click Submit.
This To Do will remain in your Inbox until you submit it. If you entered an address, and didn’t click Submit, go back to your Inbox, click the task, and then click Submit.
ENTER WORKER'S WORK EMAIL ADDRESS
This is a To Do to remind you to enter the worker’s work email address. The system will send User Name and Password information to the employee via email, if a work email is entered. If the person does not have a work email, their User Name and Password will be sent to the Security Partner (Authorized Agent) for the agency.
10. You cannot actually enter the email address from here, but, you can get there from here.
11. Click the button/link to Change Contact Information.
12. Type the employee ID or the employee name in the Worker box, and then press enter.
13. Click OK.
14. Click Edit.

Create a Pre-Hire & Hire an Employee
Employee Work Center, v2.4 Page 16 of 20 Revised: August, 2019
15. Scroll to the Work Contact Information, and find the Primary Email.
16. Click Add.
17. Type the employee’s work email address.
18. Click Submit.
This To Do will remain in your Inbox until you submit it. If you entered an email address, and didn’t click Submit, go back to your Inbox, click the task, and then click Submit.
ENTER RETIREMENT/LEAVE
You will need to manually enter a new employee’s retirement/leave if you are hiring an employee from a previous date. When you click this To Do button, you will see the following instructions:
You have an employee who recently experienced an employment status change. If you need to enter Retirement and / or Leaves, you can access this event off of the new hire's name > Related Actions > Benefits > Change Benefits. Select the 'Retirement/Leave Change …' event (for Monthly or Bi-Weekly, whichever is correct). Use the employee's date for the effective date. If your employee does not have retirement or leaves or they did not change because of the employment status change, you can disregard this reminder. Thank you!
Please do the following:
1. Type the employee name in the search box, and then press enter.
2. Click Related Actions icon to the right of the name. Click Benefits, and then select Change Benefits.
3. In the Benefit Event Type, select whichever of the following is appropriate:
a. Retirement and/or Leave Date Entry Biweekly.
b. Retirement and/or Leave Date Entry Monthly.
4. In the Benefit Event Date, enter the hire date (effective date), and then Tab to the next field. Unlike when you set up new employee’s benefits, you need to use the actual hire date here. The Submit Elections By is a calculated field and will auto-populate.
5. After completing, select one of the following:
a. Submit – to submit the benefit change.
b. Save for Later – to save the information but not submit.
c. Cancel – to cancel the process; does not save changes and returns item to your Inbox.
If you click Submit, you will be directed to the next step, which is Change Benefit Elections. Click Open.

Create a Pre-Hire & Hire an Employee
Employee Work Center, v2.4 Page 17 of 20 Revised: August, 2019
CHANGE BENEFIT ELECTIONS
1. On both Retirement Savings Elections and Additional Benefits Elections (the leave elections), you can click Continue because the information is auto-populated.
RETIREMENT
LEAVES
2. On the Change Benefit Elections … screen, review the elected coverages to make sure everything is correct.
3. Scroll down the page to the Electronic Signature section, and click the I Agree box (red rectangle in screenshot).
4. Click Submit.
5. On the Submit Elections Confirmation screen, you can either click Print or Done. If you click Print, it will create a PDF of the process you just completed.

Create a Pre-Hire & Hire an Employee
Employee Work Center, v2.4 Page 18 of 20 Revised: August, 2019
Once you click Submit above, you will see Up Next, Add Probation Period.
ADD PROBATION PERIOD
This is an optional To Do. If you want to track probation periods, you will need to click the To Do. If you are not tracking probation periods, you can click Skip. If you click Skip, the system will require you to enter a reason.
If you click To Do:
1. Click the Add Probation Period button.
2. Type the worker’s name in the Worker field (screenshot).
3. Click OK.
4. On the Add Probation Period screen (see screenshot), complete the following information:
a. Start Date (Defaults to Hire Date).
b. End Date (Usually six months from Hire Date).
c. Type (Original Probation).
d. Reason (New Hire/Rehire).
e. You can add comments about the probation period in the Note field, if desired. However, be careful what you enter … it becomes permanent and is visible to others who have access to the record.
5. Click Submit
6. You should see a message that the process has successfully completed.
7. Return to your Inbox.

Create a Pre-Hire & Hire an Employee
Employee Work Center, v2.4 Page 19 of 20 Revised: August, 2019
8. Find and click the To Do: Add Probation Period item in your Inbox.
9. Click Submit to move the process to the next step.
Once you click Submit, you will see Up Next, Enter Direct Deposit Information for the employee. Click To Do.
ENTER DIRECT DEPOSIT INFORMATION
This To Do is a reminder that when you hire an employee, you need to enter their Direct Deposit information.
1. Type the employee’s name in the Search field, and then press enter.
2. Click Related Actions icon to the right of the name.
3. Click Personal Data > Maintain Payment Elections for Worker.
4. Click Add Elections on the next screen.
5. The following fields will auto-populate:
a. Payment Type – Direct Deposit.
b. Use for Pay Type – the Payroll box will be checked.
6. You need to complete the following fields in the Account Information section:
a. Account Nickname (optional) – this field is optional … you do not need to complete.
b. Account Type – this will default to Checking. If necessary, click Savings.
c. Bank Name (* required) – enter the employee’s bank name from the employee’s voided check.
d. Routing Transit Number (* required) – enter the bank routing number. This is the first nine numbers on the bottom of the voided check.
e. Account Number (* required) – enter the employee’s bank account number. This is the number between the routing number and the cheque number (could be anywhere from seven to twelve digits.
f. Click OK.
7. The next screen will show the account information you just entered (see screenshot below).
8. If you need to add another account, click Add Account, and then input all applicable information for the new account.
9. If you add more than one account, you need to specify how much goes to each account (whether by dollar amount or by percentage). You will also need to specify which account will receive the balance of the amount. Please refer to the Direct Deposit user guide to assist you with multiple payment elections for an employee.
10. Click Submit.

Create a Pre-Hire & Hire an Employee
Employee Work Center, v2.4 Page 20 of 20 Revised: August, 2019
The process now goes to the employee to complete her/his Benefit Elections. Once the employee has made her/his Benefit Elections …
The next step is to Review for retro adjustments: Benefit Change - New Hire.
REVIEW FOR RETRO ADJUSTMENTS: BENEFIT CHANGE - NEW HIRE
This To Do is a reminder to verify if new hires need their benefits to be retro adjusted for payroll. In order for the hire process to be considered complete, you need to click this item in your Inbox, whether or not you need to make retro adjustments for this employee.
1. In your Inbox, click the Review for retro adjustment: Benefit Change - New Hire: (employee name) for the new employee.
2. Click Submit.
You will receive a notification in your Inbox that the hire process is completed.
LINK HELP DESK CONTACT INFORMATION
The LINK Help Desk provides assistance for the following programs:
The Employee Work Center
The Employee Development Center
Email: [email protected]
Phone: 402.471.6234

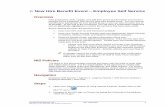
![DECISION - Recruitment Agency Australia On-Hire Employee...Application for approval of the Protech On-Hire Employee Agreement 2016. [1] An application has been made for approval of](https://static.fdocuments.in/doc/165x107/5ae222497f8b9a5d648c4224/decision-recruitment-agency-on-hire-employeeapplication-for-approval-of-the.jpg)