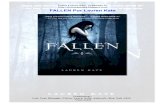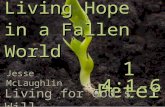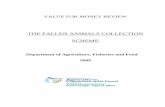Create a Fallen
-
Upload
rizal-bintang -
Category
Documents
-
view
215 -
download
0
Transcript of Create a Fallen
-
8/6/2019 Create a Fallen
1/40
-
8/6/2019 Create a Fallen
2/40
-
8/6/2019 Create a Fallen
3/40
-
8/6/2019 Create a Fallen
4/40
Step 3
Now lets create an aureole for the angel. Create a layer called aureole and with the
Elliptical Marquee Tool (M) make an oval selection and fill with white.
Make another selection within the aureole and delete the selection. This way you will getsomething like that.
-
8/6/2019 Create a Fallen
5/40
Now we need to create the inner of the aureole. Create a new layer, place it below the
aureole layer and name it "aureole back. Make an oval selection and fill with a light gray
(# b0b0b0).
-
8/6/2019 Create a Fallen
6/40
-
8/6/2019 Create a Fallen
7/40
Use the Burn Tool (O) in Highlights mode to create the lights and shadows of the halo. In
the end you should have something like the image below. After that, group the two layers
of the aureole to keep your file organized.
Position the halo over his head.
-
8/6/2019 Create a Fallen
8/40
Now we need to make the shadow of the halo. Create a layer and position it above the
layer "angel." Right click on the layer and create a "Clipping Mask." Set the blend mode"Multiply" and with a Soft Brush (B) paint the angels head trying to simulate a shadow.
-
8/6/2019 Create a Fallen
9/40
-
8/6/2019 Create a Fallen
10/40
Step 4
Open the image of the wing, cut and place them behind the angel.
Create a New Layer, set it to "Multiply" and then create a "Clipping Mask". Use a Soft
Brush (B) with Black and paint over the wing to create the shadow of the boy. Dontforget to group the "Wings" layer and the "Shadow" layer.
-
8/6/2019 Create a Fallen
11/40
Step 5
Open the city file, desaturate it using Command/Ctrl + Shift + U. Then go to Image >
Adjustments > Levels to darken the image.
Now open the bridge file, then go to Image > Adjustments > Levels to brighten theimage.
-
8/6/2019 Create a Fallen
12/40
After that, position the bridge behind the angel and the city like the image below. Groupthe two layers and create a mask to hide in the image edges.
Step 6
Now its time to set the ground. Take the image ground and desaturate it. Place the
ground like the image below and use a layer mask to hide the edges.
-
8/6/2019 Create a Fallen
13/40
Open the Spatter image and desaturate it using Command/Ctrl + Shift + U. Invert the
image color with Command/Ctrl + I. Then go to Image > Adjustments > Levels. At the
levels window click at the black eyedropper and click in the black area as shown in theimage.
-
8/6/2019 Create a Fallen
14/40
After that, copy and paste the spatter in your main file. Set the blend mode to "Screen" sothe black will become invisible. Then hide the borders using a Mask or the Eraser Tool
(E). Make other copies of the Spatter layer and position them to get the result below.
-
8/6/2019 Create a Fallen
15/40
Step 7
Now lets put more details in the Background. Create a New Layer on the top of theBackground and use a Soft Brush (B) to make a soft white glow.
-
8/6/2019 Create a Fallen
16/40
Place the Clouds on top of the Background layer, then desaturate it using theCommand/Ctrl + Shift + U. Go to Image > Adjustments > Levels and use the Black
Eyedropper to set the black point in the image as shown below. After that set the Blend
Mode to Screen.
-
8/6/2019 Create a Fallen
17/40
Duplicate the Cloud Layer and Flip it Horizontally and then place it like in the next
image. Group the Clouds Layers and set the Opacity to 50%.
-
8/6/2019 Create a Fallen
18/40
Step 8
Place the Birds image. Desaturate it using the same technique as shown previously in this
tutorial. Then go to Image > Adjustments > Levels and use the White Eyedropper to setthe White Point of the image.
-
8/6/2019 Create a Fallen
19/40
Set the Blend Mode to Multiply and position the image like in the next image.
-
8/6/2019 Create a Fallen
20/40
Step 9
Open the Street Lamp image and extract it from the background. Place it into your main
file on top of all layers. Now we are going to make the shadow. Duplicate the lamp, set
your foreground color to black and fill the lamp copy locking transparent pixels.
-
8/6/2019 Create a Fallen
21/40
Use the Free Transform Command/Ctrl + T to create the shadow of the lamp. Set theBlend Mode to Overlay, opacity of 50% and put it behind the lamp.
-
8/6/2019 Create a Fallen
22/40
Uncheck the "Lock transparent pixels" of the shadow layer and use the "Blur Tool" at theend of the shadow.
-
8/6/2019 Create a Fallen
23/40
Create a new layer and use a soft brush to make a small shadow underneath the lamp.
-
8/6/2019 Create a Fallen
24/40
Step 10
Now we have to add the "flying" leaves to the composition. Open the Leaf image, extractit from the white background (I used Color Range) and then go to Image > Adjustments >
Hue/Saturation and use the configuration below.
Duplicate the layer 3 times and place the other leaves around the scene. Use the Dodge
Tool (O) to make some areas of the leaves a little brighter. Dont forget the shadow of the
leaf on the foot. To do that, use the same process of the lamp shadow. After that, select
-
8/6/2019 Create a Fallen
25/40
the biggest leaf and go to Filter > Blur > Gaussian Blur and use something around 3.5
pixels. Youll get the following result.
-
8/6/2019 Create a Fallen
26/40
Step 11
Take the same splashes weve used on the ground and place them on the top of the head
and the lamp. In the future we will create a storm, so they should look like watersplashing from the rain that is falling.
Step 12
Now we are going to add the lens flare effect to the lamp. Create a new layer and fill it
with black. Go to Filter > Render > Lens Flare and use the following configuration.
-
8/6/2019 Create a Fallen
27/40
Desaturate it and set the blend mode to Screen and opacity to 70%. Then use the levels to
darken it a little bit.
-
8/6/2019 Create a Fallen
28/40
-
8/6/2019 Create a Fallen
29/40
-
8/6/2019 Create a Fallen
30/40
Step 13
Open Illustrator and create the colored crystal. After youve created it, copy and paste
into Photoshop. Create a new layer and set the blending mode to Soft Light and clickwith the right button to create a Clipping Mask. Use a Soft Brush (B) with Black (to
darken) or White (to brighten) in some areas of the crystal. This technique is very usefulif you do not like to use the Dodge and Burn, because this way you can correct mistakes
whenever you want. It gives you much more flexibility.
Duplicate the crystal layer to make the reflection and put it under the original crystal. Set
the blending mode to Linear Dodge, change the opacity to 50%, apply Filter > Blur >Gaussian Blur and use a radius of 35 pixels. After that create a Hard Shadow (Multiply
and opacity of 30%) and a Soft Shadow (Multiply and opacity of 80%) under the crystal.
-
8/6/2019 Create a Fallen
31/40
Step 14
To create the rain, take a look at Step 13 of this tutorial. You should get a result similar to
below.
http://psd.tutsplus.com/tutorials/photo-effects-tutorials/how-to-create-a-photo-manipulation-of-a-flooded-city-scene/http://psd.tutsplus.com/tutorials/photo-effects-tutorials/how-to-create-a-photo-manipulation-of-a-flooded-city-scene/ -
8/6/2019 Create a Fallen
32/40
-
8/6/2019 Create a Fallen
33/40
Step 15
Create a new layer and fill it with black. Go to Filter > Render > Difference Clouds. Set
the blend mode to screen and use a mask to hide some areas of the fog weve just created.You can add more fog if you want, this is up to you.
Step 16
Here well add the final details. First create an Adjustment Layer (Layer > New
Adjustment Layer > Gradient Map.). Use the following configurations and set its
blending mode to Soft Light.
-
8/6/2019 Create a Fallen
34/40
-
8/6/2019 Create a Fallen
35/40
Now create a new layer, set the blending mode to Soft Light, the opacity to 50% and
paint with a large Soft Brush around the edges.
-
8/6/2019 Create a Fallen
36/40
Add a new Black & White Adjustment Layer (Layer > New Adjustment Layer > Black &
White) and set its blending mode to Hard Light and the opacity to 50%.
-
8/6/2019 Create a Fallen
37/40
Create a new merged copy of your image using Command/Ctrl + Shift + A,
Command/Ctrl + C and Command/Ctrl +V. Go to Filter > Others > High Pass and use theconfiguration below. After that set the blending mode to Hard Light. This effect will
sharpen the image. Now youre done!
-
8/6/2019 Create a Fallen
38/40
Final Image
Here is the final result. Hope you have enjoyed the tutorial and learned something new.
-
8/6/2019 Create a Fallen
39/40
-
8/6/2019 Create a Fallen
40/40