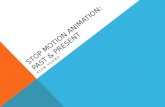Create a digital story with stop-motion animation Studio...stop-motion animation. Click the Stop...
Transcript of Create a digital story with stop-motion animation Studio...stop-motion animation. Click the Stop...

Step-by-Step Guide
Create a digital story with stop-motion animationArmed with nothing but a digital camera and Adobe Photoshop CS6, you can tell a story by producing, directing, and editing your own stop-motion animation. Create an animated photo essay by shooting a series of still images and stitching them together in a stop-action sequence. Use the Photoshop drawing tools to illustrate your movie, frame-by-frame. You can also repeat a single image and tell a story by modifying each frame or adding captions.
In this document, you learn to work in the Adobe Photoshop Timeline to arrange and animate a series of still images (Figure 1) resulting in a fun and entertaining stop-action movie.
Figure 1 Sequence of still images

2Create a digital story with stop-motion animation Step-by-Step Guide
Adding your images to the timeline
Use your digital camera to shoot a series of images and place them in a separate folder on your hard drive. Make sure they’re numbered sequentially; photo001, photo002, photo003, and so on. One way to do this is to start with an empty memory chip and format the chip. The camera automatically numbers photos sequentially.
To add images to the timeline:
1. Start Adobe Photoshop CS6 and open one of the still images in your sequence.You can create a new Photoshop document to match the size of your images.
2. Select File > New. In the New dialog box, open the Preset menu, select the name of your image file, and click OK.The new document matches the size of your images.
3. Close the image, but leave the new document open.
4. Select Window > Workspace > Motion. The Motion workspace includes the Timeline panel at the bottom of the window. You can create your stop-motion animation by using a Video Timeline, a Frame Animation, or both.
5. Make sure Create Video Timeline is available in the Timeline panel (Figure 2).
6. Click Create Video Timeline.A new timeline with one video layer and one empty audio layer appears (Figure 3).
The animation begins with one empty frame. A corresponding layer appears in the Layers panel. You can use the empty first frame to create a title for the movie or delete it after you add your images.
7. Open the Video Layer Options menu and select Add Media.
Figure 2 Timeline panel
Figure 3 Single frame in the timeline
FrameVideo Layer
Options menu
Convert to Frame Animation
button

3Create a digital story with stop-motion animation Step-by-Step Guide
Adding your images to the timeline
8. Locate and select your entire sequence of images, and then click Open.The images appear as separate clips in the timeline (Figure 4). You may need to zoom out in the timeline to see all the clips. You can zoom by dragging the slider below the Timeline panel (Figure 4).
Each image is on a separate layer within a new Video Group in the Layers panel (Figure 5). The images are stacked in sequential order from bottom to top.
9. Click to select the first frame in the timeline and press Delete.This removes the default empty frame from the timeline and its corresponging layer in the Layers panel.
Figure 5 Layers panel
Figure 4 Sequence of frames in the timeline
Zoom slider

4Create a digital story with stop-motion animation Step-by-Step Guide
Adjusting the timing of your movie
You can drag the edges of clips in a video timeline to extend or reduce their duration, but, a better way to create and edit your stop-frame animation is to convert the timeline to frame animation. A frame animation lets you control the duration of all clips at once, and it makes editing individual frames very easy. For example, you can draw on individual frames, add text, and apply filters.
To adjust the timing of your movie:
1. Click the Convert To Frame Animation button in the bottom-left corner of the Timeline panel (Figure 3).The duration of each frame appears below its thumbnail in the Timeline panel (Figure 6). You can change the duration for each frame individually, or as a group.
2. Open the Timeline panel Options menu and click Select All Frames.
3. With all frames selected, open the duration pop-up menu for any frame and select a new duration (Figure 7). Generally, the more images you have in your sequence, the shorter you want the duration to be.
4. Select the first frame in the timeline and click the Play button below the timeline to preview the stop-motion animation. Click the Stop button to stop previewing.
5. Be creative and adjust the duration as needed to achieve the timing you like best.If you want one frame to display longer than the others (to create a freeze frame effect), increase its duration individually.
To remove a frame, select its frame in the timeline and click the Delete button (trash can). When you delete a frame in a frame animation, it’s corresponding layer isn’t removed automatically. You need to select it in the Layers panel and remove it, or just leave its visibility turned off.
Figure 6 Frame animation in the timeline
Figure 7 Duration pop-up menu

5Create a digital story with stop-motion animation Step-by-Step Guide
Adding filters, drawings, and text to tell your story
You can modify layers to enhance each frame or add artistic value. Use text to create captions or titles. Use the drawing tools to sketch props or new settings for your characters. Use filters and effects to enhance image quality or change the overall mood of the story.
To add filters, drawings, and text:
1. Select the frame you want to edit in the Timeline and select the corresponsing layer in the Layers panel to edit its frame.Notice, the corresponding layer is set to visible, indicated by the eye beside its name in the Layers panel (Figure 8). All other layers are hidden. You control what’s visible in each frame of the animation by selecting that frame and turning layers on or off in the layers panel. For example, you can place text or graphics in a separate later at the top of the stack, and then turn them on or off for any frame in the timeline.
2. Apply a filter or use the drawing and paint tools to modify the selected layer and frame (Figure 9).
3. To add text, select a frame where you want the text to appear.
4. Select the Text tool. Create and position your text.The text appears on its own layer and by default is visible for all frames in the timeline. To fix this, you can turn the text off for all frames and then turn it back on for only the layers where you want it to appear.
Figure 9 Filters and drawings on a frame
Figure 8 Selected frame and corresponding layer
Selected frame
Layer set to visible

6Create a digital story with stop-motion animation Step-by-Step Guide
Adding filters, drawings, and text to tell your story
6. Open the Timeline panel Options menu and click Select All Frames.
7. In the Layers panel, turn off visibility for your text layer.
8. In the timeline, select a frame where you want the text to appear and turn on visibility for the text layer in the Layers panel.You may want to increase the duration of a frame with text to give viewers enough time to read it.
10. Select the top-most layer in the layers panel.
11. Select File > Place.
12. Browse to locate the Darby_University_logo.png file, select it, and click Place.You placed the logo at the top of the layer stack so it’s visible above all other layers (Figure 10). By default it’s turned on for every frame. You can turn the logo on or off for each frame the same way you did for text.
Figure 10 Text and graphics on a frame

7
Exporting your frame animation as a stop-motion video
You can export the movie as a new stop-motion video by using the Render Video command.
To export your frame animation:
1. Select File > Export > Render Video. The Render Video dialog box appears (Figure 11).
2. Enter a name for the video and click Select Folder to indicate where to save the file.
3. Select a video format, such as H.264, and select a preset. To match the current size of the picture, select either High Quality, Medium Quality, or Low Quality as your preset.
4. Click Render.The video file appears in the folder you selected.
Figure 11 Render Video dialog box.
For more informationFind teaching materials for using Adobe software in your classroom on the Adobe Education Exchange: http://edexchange.adobe.com. Adobe Systems Incorporated
345 Park Avenue San Jose, CA 95110-2704 USA www.adobe.com
Adobe and the Adobe logoare either registered trademarks or trademarks of Adobe Systems Incorporated in the United States and/or other countries. All other trademarks are the property of their respective owners.
© 2012 Adobe Systems Incorporated. All rights reserved.