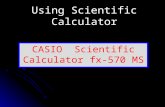Create a Detailed Calculator Interface With the Appearance Panel
description
Transcript of Create a Detailed Calculator Interface With the Appearance Panel

Categories Learning Guides Forum
Design & Illustration
In the following tutorial you will learn how to create a detailed calculator interface byusing the Appearance panel, gradients and duplicated shapes. It's a great tutorial forthose who like to avoid using the Pen Tool (P), so let's get stuck in!
Step 1
Create a New document with the dimensions of 600 pixels by 600 pixels and then clickon the Advanced button. Select RGB, Screen (72ppi) and make sure that the "AlignNew Objects to Pixel Grid" box is unchecked before your click OK.
Enable the Grid (View > Show Grid) and the Snap to Grid (View > Snap to Grid). Next,you'll need a grid every 5px. Go to Edit > Preferences > Guides > Grid, enter "5" in theGridline every box and "1" in the Subdivisions box.
I L L U S T R A T I O N
Create a Detailed CalculatorInterface with the AppearancePanelby Andrei Marius 9 Oct 2012 3 Comments
5 7 7
converted by Web2PDFConvert.com

You can also open the Info panel (Window > Info) for a live preview with the size andposition of your shapes. Do not forget to replace the unit of measurement to pixels fromEdit > Preferences > Unit > General. All of these options will significantly increase yourwork speed.
Step 2
Using the Rectangle Tool (M), create a 215 by 255px shape and fill it with grey. Go toEffect > Stylize > Rounded Corners. Enter a 5px radius, click OK and go to Object >Expand Appearance.
converted by Web2PDFConvert.com

Step 3
With the Rectangle Tool (M), create a 195 by 50px shape, fill it with white. Place it asshown in the below image and go to Effect > Stylize > Rounded Corners. Enter a 3pxradius, click OK and go to Object > Expand Appearance.
converted by Web2PDFConvert.com

Step 4
Using the Rectangle Tool (M), create a 35 by 30px shape and fill it with R=0 G=51B=97. Place it as shown in the following image and go to Effect > Stylize > RoundedCorners. Enter a 4px radius, click OK and go to Object > Expand Appearance.
converted by Web2PDFConvert.com

Step 5
Disable the Snap to Grid (View > Snap to Grid) then go to Edit > Preferences >General and make sure that the Keyboard Increment is set at 1px.
With the previously created blue filled shape, select it and go to Object > Path > OffsetPath. Enter a -1px Offset and click OK. Select the resulting shape and make a copy infront (Control + C > Control + F). Select it and move it 1px down using the down arrowfrom your keyboard. Select both shapes created in this step, open the Pathfinder paneland click on the Minus Front button.
Fill the resulting shape with the linear gradient shown below, lower its Opacity to 75%and change the Blending Mode to Overlay. The yellow zeros from the gradient imagestand for Opacity percentage while the white number stands for location percentage.
converted by Web2PDFConvert.com

Step 6
Select the blue rounded rectangle and go to Object > Path > Offset Path. Enter a -1pxOffset and click OK. Select the resulting shape and make a copy in front (Control + C >Control + F). Select it and move it 1px up using the up arrow from your keyboard.
Select both shapes and click on the Minus Front button from the Pathfinder panel. Fillthe resulting shape with the linear gradient shown below, lower its Opacity to 50% andchange the Blending Mode to Color Burn.
converted by Web2PDFConvert.com

Step 7
Select the the blue rounded rectangle and go into the Appearance panel. Select the Filland go to Effect > Stylize > Drop Shadow. Enter the data shown in the left window, clickOK and go again to Effect > Stylize > Drop Shadow. Enter the data shown in the rightwindow and click OK.
Make sure that your shape is still selected and add a 2pt Stroke Weight. Align it toInside and set its color at R=23 G=86 B=139. Keep focusing on the Appearance paneland add a second stroke for this shape using the Add New Stroke button. It's the little,black square icon from the bottom, left corner of the Appearance panel. Select this newstroke, give it a 1pt Stroke Weight and Align it to Inside and set its color at R=1 G=30B=66.
converted by Web2PDFConvert.com

Step 8
Still on your blue rounded rectangle; select it, move to the Appearance panel and add asecond fill using the Add New Fill button. It's the little, white square icon from the bottomof the Appearance panel. Select this new fill, drag it in the bottom of the Appearancepanel, set its color at R=0 G=51 B=97, lower the Opacity to 50% and go to Effect >Path > Offset Path. Enter a 1px Offset, click OK and go to Effect > Distort & Transform> Transform. Enter the data shown in the following image and click OK.
converted by Web2PDFConvert.com

Step 9
Select your blue rounded rectangle along with the two shapes created in Steps 5 and 6and Group them (Control + G).
converted by Web2PDFConvert.com

Step 10
Enable the Snap to Grid (View > Snap to Grid). Select the group created in theprevious step and make four copies. Move to the Layers panel, select these copiesone by one and move them as shown in the following image. The Snap to Grid willease your work.
converted by Web2PDFConvert.com

Step 11
Using the Rectangle Tool (M), create a 35 by 25px shape, fill it with R=0 G=51 B=97.Place it as shown in the following image and go to Effect > Stylize > Rounded Corners.Enter a 4px radius, click OK and go to Object > Expand Appearance.
converted by Web2PDFConvert.com

Step 12
Disable the Snap to Grid (View > Snap to Grid). Focus on the blue rounded rectanglecreated in the previous step and create the two thin shapes using the techniquesmentioned in Steps 5 and 6.
converted by Web2PDFConvert.com

Step 13
Next, you need to copy the properties used for the 35 by 30px rounded rectangle andpaste them onto the new rounded rectangle. Here is how you can easily do it. Go to theLayers panel, focus on the right side and you'll notice that every shape comes with alittle grey circle. It's called a Target Icon. Hold Alt + Click on the Target Icon that standsfor the 35 by 30px rounded rectangle and drag onto the circle that stands for your newrounded rectangle. In the end your new rounded rectangle should look like in the firstimage. Select it along with the two shapes created in the previous step and Groupthem (Control + G).
Step 14
Enable the Snap to Grid (View > Snap to Grid). Select the group created in theprevious step and make ten copies. Move to the Layers panel, select these new groupsone by one and move them as shown in the following image. Again, the Snap to Gridwill make this easier for you.
converted by Web2PDFConvert.com

Step 15
Pick the Rectangle Tool (M), create a 35 by 25px shape, fill it with R=23 G=86 B=139.Place it as shown in the following image and go to Effect > Stylize > Rounded Corners.Enter a 4px radius, click OK and go to Object > Expand Appearance.
converted by Web2PDFConvert.com

Step 16
Disable the Snap to Grid (View > Snap to Grid), focus on the blue rounded rectanglemade in the previous step and create the two thin shapes using the techniquesmentioned in Steps 5 and 6.
converted by Web2PDFConvert.com

Step 17
Again, focus on the Layers panel and use those Target Icons to copy the propertiesused for the 35 by 30px rounded rectangle and paste them onto this new roundedrectangle. Make sure that your shape is still selected and move to the Appearancepanel.
First, select the top fill and replace the exiting color with R=23 G=86 B=139. Move tothe 2pt Stroke Weight, select it and set the color at R=21G =127 B=176. Finally, selectthe 1pt Stroke Weight and set its color at R=0 G=51 B=97.
Step 18
Select the rounded rectangle edited in the previous step along with the two thin shapesmade in Step 16 and Group them (Control + G).
converted by Web2PDFConvert.com

Step 19
Enable the Snap to Grid (View > Snap to Grid). Select the group created in theprevious step and make ten copies. Move to the Layers panel, select these copies oneby one and move them as shown in the following image.
converted by Web2PDFConvert.com

Step 20
Using the Rectangle Tool (M), create a 75 by 25px shape and a 35 by 55px shape. Fillthem both with R=23 G=86 B=139. Place them as shown in the following image and goto Effect > Stylize > Rounded Corners. Enter a 4px radius, click OK and go to Object >Expand Appearance.
Step 21
Disable the Snap to Grid (View > Snap to Grid) and focus on the two shapes createdin the previous step. Once again, use the techniques mentioned in Steps 5 and 6 tocreate the thin shapes. Also, move to the Layers panel and use those Target Icons tocopy the properties used for the rounded rectangle edited in Step 17 and paste themonto these two new rounded rectangle. In the end things should look like in the secondimage.
converted by Web2PDFConvert.com

Step 22
Focus on one of the groups created in Step 19. First, select the top, thin shape.Replace the linear gradient use for the fill with R=0 G=51 B=97, lower its Opacity to50% and change the Blending Mode to Color Burn. Next, select the rounded rectangleand go into the Appearance panel. Remove the bottom fill then focus on the top fill andedit the existing Drop Shadow effects as shown in the following image.
converted by Web2PDFConvert.com

Step 23
Using the Type Tool (T), add a white zero and use the "Calibri" font with a size of 13pt.Select it, place it as shown in the following image then focus on the Appearance paneland add two fills using the Add New Fill button. Select the top fill and use the grey linear
converted by Web2PDFConvert.com

gradient shown below. Select the bottom fill, add the blue linear gradient shown belowand go to Effect > Path > Offset Path. Enter a 1px Offset and click OK.
Step 24
converted by Web2PDFConvert.com

Using the same Appearance panel settings, add further numbers and symbols to yourkeypad.
Step 25
Now let's add the text for the dark buttons too. With the Type Tool (T), add a white "+"and use the "Calibri" font with a size of 11pt. Select it, place it as shown in the followingimage then focus on the Appearance panel and add two fills using the Add New Fillbutton. Select the top fill and use the grey linear gradient shown below. Select thebottom fill, add the blue linear gradient shown below and go to Effect > Path > OffsetPath. Enter a 1px Offset and click OK.
converted by Web2PDFConvert.com

Step 26
Using these new Appearance panel settings, add the remaining text and symbols to thekeypad.
converted by Web2PDFConvert.com

Step 27
Focus on the white rounded rectangle created in the starting steps. Select it and maketwo copies in front (Control + C > Control + F > Control + F). Select the top copy andmove it 1px down using the down arrow. Select both copies and click on the MinusFront button from the Pathfinder panel. Fill the resulting shape with R=0 G=51 B=97and lower its Opacity to 30%.
converted by Web2PDFConvert.com

Step 28
Select the white rounded rectangle and make two new copies in front (Control + C >Control + F > Control + F). Select the top copy and move it 2px down using the downarrow. Select both copies and click on the Minus Front button from the Pathfinderpanel. Fill the resulting shape with R=0 G=51 B=97 and lower its Opacity to 20%.
converted by Web2PDFConvert.com

Step 29
Select the white rounded rectangle and go into the Appearance panel. Replace thewhite with R=23 G=86 B=139 then add a second fill. Select it and use the lineargradient shown below. Return to the Appearance panel, make sure that your roundedrectangle is still selected and add three strokes. Align them to inside, lower theirOpacity to 10% and set the color at R=0 G=51 B=97. Select the bottom stroke andgive it a 3pt Stroke Weight, select the middle stroke and make this a 2pt Stroke Weightthen select the top stroke and make it a 1pt Stroke Weight.
converted by Web2PDFConvert.com

Step 30
Select the rounded rectangle created in the previous step, focus on the Appearancepanel and add a fourth stroke. Give it a 1pt Stroke Weight, Align it to Outside and setits color at R=0 G=51 B=97. Keep focusing on the Appearance panel, make sure thatno fill or stroke is selected and go to Effect > Stylize > Drop Shadow. Enter the datashown below and click OK.
converted by Web2PDFConvert.com

Step 31
With the Type Tool (T) and add some simple text as shown in the following image. Usethe Arcade font with the size set at 20pt.
converted by Web2PDFConvert.com

Step 32
Select the grey rounded rectangle and replace the flat color used for the fill with thelinear gradient shown in the following image.
converted by Web2PDFConvert.com

Step 33
Select the rounded rectangle edited in the previous step and make two copies in front(Control + C > Control + F > Control + F). Select the top copy and move it 1px down.Select both copies and click on the Minus Front button from the Pathfinder panel. Fillthe resulting shape with the linear gradient shown below, lower its Opacity to 70% andchange the Blending Mode to Overlay.
converted by Web2PDFConvert.com

Step 34
Select the large rounded rectangle and make two new copies in front (Control + C >Control + F > Control + F). Select the top copy and move it 1px up. Select both copiesand click on the Minus Front button from the Pathfinder panel. Fill the resulting shapewith the linear gradient shown below, lower its Opacity to 70% and change the BlendingMode to Overlay.
converted by Web2PDFConvert.com

Step 35
Select the large rounded rectangle and make a copy in front (Control + C > Control +F). Move it 1px up then duplicate it (Control + C > Control + F). Select this new copyand move it 1px up. Select both copies created in this step and click on the MinusFront button from the Pathfinder panel. Fill the resulting shape with the linear gradientshown in the following image.
converted by Web2PDFConvert.com

Step 36
Select the large rounded rectangle and make a copy in back (Control + C > Control +B). Move to the Layers panel, select this copy and focus on the Appearance panel.First, replace the linear gradient used for the fill with black. Next, lower its Opacity to20% and go to Effect > Path > Offset Path. Enter a 4px Offset, click OK and go toEffect > Distort & Transform > Transform. Enter the data shown below and click OK.
converted by Web2PDFConvert.com

Step 37
Select the large rounded rectangle, focus on the Appearance panel and add a secondfill. Select it, lower its Opacity to 70%, change the Blending Mode to Multiply and addthe linear gradient shown below.
converted by Web2PDFConvert.com

Step 38
Select the large rounded rectangle, focus on the Appearance panel and add threestrokes. Select the bottom stroke, give it a 3pt Stroke Weight, set its color at R=0G=51 B=97, Align it to Inside and lower its Opacity to 20%. Select the middle stroke,give it a 2pt Stroke Weight, Align it to Outside and set its color at R=0 G=51 B=97.Select the top stroke, give it a 1pt Stroke Weight, Align it to Outside and set its color atR=0 G=31 B=77.
converted by Web2PDFConvert.com

Advertisement
Step 39
converted by Web2PDFConvert.com

Select the large rounded rectangle and focus on the Appearance panel. Make sure thatno fill or stroke is selected and add the three Drop Shadow effects shown in thefollowing image.
Conclusion
Thanks to duplicated shapes and some focus on the Appearance panel, you're left withthis great calculator graphic which you can use in a variety of projects.
converted by Web2PDFConvert.com

Advertisement
Difficulty:IntermediateLength:LongCategories:
Illustration Vector Adobe Illustrator
Translations:
Tuts+ tutorials are translated into other languages by our community members—you can be involved too!
Translate this post
Download Attachment
About Andrei Marius
converted by Web2PDFConvert.com

Advertisement
Suggested Tuts+ Course
Related Tutorials
Jobs
+ Expand Bio
I'm a self taught vector artist trying to make a living doing something that I like. I spend most of my time working in Adobe Illustrator, avoiding the Pen Tooland struggling to find the perfect colors. You can find all my vector experiments at this little website dedicate to Illustrator, VforVectors.com.
Vector Avatar Creation for Beginners $15
How to Create a Semi-Realistic Apple Watch Illustration in IllustratorDesign & Illustration
Create a Copper Pipe Text Effect in Adobe IllustratorDesign & Illustration
How to Create a Detailed Bullet Chain Pattern Brush in Adobe IllustratorDesign & Illustration
converted by Web2PDFConvert.com

Envato Market Item
What Would You Like to Learn?
Suggest an idea to the content editorial team at Tuts+.
3 Comments Vectortuts+ Login1
Share⤤ Sort by Best
Join the discussion…
• Reply •
Duc Su • 3 years ago
Thanks for another lesson learned.http://img.photobucket.com/alb...
• Reply •
Michel • 3 years ago
Really like the ''feel'' of your buttons... Cool to see how much a well done gradient can add to an illustration.
• Reply •
JackNN • 3 years ago
So Nice~
Subscribe✉ Add Disqus to your sited Privacy�
Recommend
Share ›
Share ›
Share ›
Advertisement
Front-End Engineerat Indegene Inc in Los Angeles, CA, USA
Junior eCommerce Web Developerat Gauge Interactive in Savannah, GA, USA
converted by Web2PDFConvert.com

20,097 Tutorials 582 Video Courses
Custom digital services like logo design, WordPress installation, video production and more.
Check out Envato Studio
Choose from over 5 million royalty-free photos and images priced from $1. No subscription required.
Browse Photos on PhotoDune
Teaching skills to millions worldwide.
Follow Us
Help and Support
FAQTerms of UseContact SupportAbout Tuts+AdvertiseTeach at Tuts+Translate for Tuts+Meetups
Email Newsletters
Get Tuts+ updates, news, surveys &offers.
Email Address
Subscribe
Privacy Policy
© 2015 Envato Pty Ltd. Trademarks and brands are the property of their respective owners.
converted by Web2PDFConvert.com