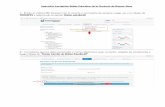Crea Un Ticket (Boleto) en Photoshop Desde Cero _ Gravedad Blog
-
Upload
jonathan-moreno-guzman -
Category
Documents
-
view
215 -
download
0
Transcript of Crea Un Ticket (Boleto) en Photoshop Desde Cero _ Gravedad Blog
-
8/18/2019 Crea Un Ticket (Boleto) en Photoshop Desde Cero _ Gravedad Blog
1/28
3/3/2016 Cr ea un ticket ( bol eto) en Photoshop desde cero | gr avedad Blog
http://gravedad.com.mx/blog/2011/11/crea-un-ticket-boleto-en-photoshop-desde-cero/ 1/28
Crea un ticket (boleto) en Photoshop desde ceroEsta semana termino y comenzó con buenas noticias, y por ende renovados aires de crear e
innovar. En esta línea de creación e innovación es que sale este tutorial que tiene también un
poco de historia. Comenzando la semana un colega (@JamesDraco) me envió un tweet donde me
enviaba una invitación a al sitio web dribbble, una red de diseñadores muy codiciada donde solo
puedes entrar si uno de los integrantes te invita directamente; este hecho me animo a dedicarle
el primer shot dentro de la red que más o menos es lo que ven en la parte inferior.
https://googleads.g.doubleclick.net/aclk?sa=l&ai=C6R3giATZVuuKC5CuhAT4hKG4A96N1JcJjp_g2ZsBwI23ARABIJ2HuB1g3wagAYX-keADyAECqAMByAPBBKoEsAFP0MOy2llPNI1-UT2GJ5ol6DoDODkk02F4F_mqGm3GfPTqXZ9VZC2BwqcGFlQjtSWPih9wCNl65tx73_iV_cS4HnX8pMsXtaAvJrq5fFH8sI9ZnqEKsH1duQuM5vxT-2miDjQVeAo2TP7RtBAoTY1-I7UmiUqZ8V-0DByuThRbGjUMhbA3v5JeqnZmkaHEW4kz4veVJmRqvntCCMdQn30hE9tg-aZiv0R2Si4CKq7ssqAGAoAHhrXKHagHpr4b2AcB2BMI&num=1&sig=AOD64_3jOlOLm_eb1EHAANaJ3MtNwhtP8g&client=ca-pub-3177855278313043&adurl=http://es.wix.com/maravillosositio/900es%3Futm_source%3Dgoogle%26utm_medium%3Dcpc%26utm_campaign%3Dbi_ads_latam_sca%5Esoftware%26experiment_id%3Dgravedad.com.mx%5E41762007814%5E%5Eprogramas%2520crear%2520webhttps://twitter.com/#!/JamesDracohttps://googleads.g.doubleclick.net/aclk?sa=l&ai=C6R3giATZVuuKC5CuhAT4hKG4A96N1JcJjp_g2ZsBwI23ARABIJ2HuB1g3wagAYX-keADyAECqAMByAPBBKoEsAFP0MOy2llPNI1-UT2GJ5ol6DoDODkk02F4F_mqGm3GfPTqXZ9VZC2BwqcGFlQjtSWPih9wCNl65tx73_iV_cS4HnX8pMsXtaAvJrq5fFH8sI9ZnqEKsH1duQuM5vxT-2miDjQVeAo2TP7RtBAoTY1-I7UmiUqZ8V-0DByuThRbGjUMhbA3v5JeqnZmkaHEW4kz4veVJmRqvntCCMdQn30hE9tg-aZiv0R2Si4CKq7ssqAGAoAHhrXKHagHpr4b2AcB2BMI&num=1&sig=AOD64_3jOlOLm_eb1EHAANaJ3MtNwhtP8g&client=ca-pub-3177855278313043&adurl=http://es.wix.com/maravillosositio/900es%3Futm_source%3Dgoogle%26utm_medium%3Dcpc%26utm_campaign%3Dbi_ads_latam_sca%5Esoftware%26experiment_id%3Dgravedad.com.mx%5E41762007814%5E%5Eprogramas%2520crear%2520web
-
8/18/2019 Crea Un Ticket (Boleto) en Photoshop Desde Cero _ Gravedad Blog
2/28
3/3/2016 Cr ea un ticket ( bol eto) en Photoshop desde cero | gr avedad Blog
http://gravedad.com.mx/blog/2011/11/crea-un-ticket-boleto-en-photoshop-desde-cero/ 2/28
La idea es recrear un ticket o boleto que nos dan cuando vamos a algún cinema o algún salón de
juegos. Es muy simple y rápido, además que te ayudara a reforzar tus conocimientos dentro de
Photoshop.
Paso 1: Creamos el lienzo
Lo primero que vamos a hacer es crear el lienzo para trabajar, esta vez será de 10cmx10cm a
300 DPI, lo hago así la mayoría de las veces, ya que esto se puede utilizar en otros proyectos y
solo vamos a tener que trasladarlo de PSD a PSD.
Paso 2: Comenzamos con los colores y formas
-
8/18/2019 Crea Un Ticket (Boleto) en Photoshop Desde Cero _ Gravedad Blog
3/28
3/3/2016 Cr ea un ticket ( bol eto) en Photoshop desde cero | gr avedad Blog
http://gravedad.com.mx/blog/2011/11/crea-un-ticket-boleto-en-photoshop-desde-cero/ 3/28
Vamos a tomar la herramienta de forma
y vamos a dibujar un rectángulo que ocupe el ancho de todo el lienzo y de alto serán 3cm
aproximadamente.
Paso 3: Creando la forma
Ya que tenemos el rectángulo creado, ahora vamos a agregar los elementos laterales que son
los que le dan la mayor visibilidad al ticket y es lo que lo diferencian de un papel cualquiera.
Lo que haremos es dibujar con la herramienta de forma circular
, algunos círculos para darle el efecto del suaje de corte que lo hacen distintivo.
-
8/18/2019 Crea Un Ticket (Boleto) en Photoshop Desde Cero _ Gravedad Blog
4/28
3/3/2016 Cr ea un ticket ( bol eto) en Photoshop desde cero | gr avedad Blog
http://gravedad.com.mx/blog/2011/11/crea-un-ticket-boleto-en-photoshop-desde-cero/ 4/28
Esta vez, nosotros usamos 4 círculos pequeños en la parte media y dos círculos más
grandes a los lados, como lo muestra la imagen.
Ya que tenemos los primeros círculos colocados, vamos a duplicarlos del lado contrario para
crear el efecto del suaje, como se muestra en la imagen.
-
8/18/2019 Crea Un Ticket (Boleto) en Photoshop Desde Cero _ Gravedad Blog
5/28
3/3/2016 Cr ea un ticket ( bol eto) en Photoshop desde cero | gr avedad Blog
http://gravedad.com.mx/blog/2011/11/crea-un-ticket-boleto-en-photoshop-desde-cero/ 5/28
Paso 4: Las mascaras
Ya que tenemos las formas, vamos a crear una mascara para ocultar las zonas que no
queremos mostrar en el diseño. Yo personalmente me ayudo mucho de las mascaras en vez de
eliminar la información con la goma, y personalmente se las recomiendo.
Así que vamos a seleccionar el área que deseamos que sea visible con la herramienta de
selección
; cuando tengamos la selección, vamos a irnos a la parte donde tenemos los layers y presionar
el botón de mascara
.
-
8/18/2019 Crea Un Ticket (Boleto) en Photoshop Desde Cero _ Gravedad Blog
6/28
3/3/2016 Cr ea un ticket ( bol eto) en Photoshop desde cero | gr avedad Blog
http://gravedad.com.mx/blog/2011/11/crea-un-ticket-boleto-en-photoshop-desde-cero/ 6/28
-
8/18/2019 Crea Un Ticket (Boleto) en Photoshop Desde Cero _ Gravedad Blog
7/28
3/3/2016 Cr ea un ticket ( bol eto) en Photoshop desde cero | gr avedad Blog
http://gravedad.com.mx/blog/2011/11/crea-un-ticket-boleto-en-photoshop-desde-cero/ 7/28
Paso 5: La textura
Lo siguiente que haremos es agregar la textura. Para esto nos iremos al menu principal de
Photoshop y daremos en:
Filter > Texture > Texturizer
-
8/18/2019 Crea Un Ticket (Boleto) en Photoshop Desde Cero _ Gravedad Blog
8/28
3/3/2016 Cr ea un ticket ( bol eto) en Photoshop desde cero | gr avedad Blog
http://gravedad.com.mx/blog/2011/11/crea-un-ticket-boleto-en-photoshop-desde-cero/ 8/28
Cuando agregamos este efecto nos aparecerá un submenu donde podemos escoger distintos
tipos de texturas, en este caso vamos a seleccionar la textura “Brick” a una escala de 103% y
con relieve de 3.
Brick – Scaling: 103% – Relief: 3
-
8/18/2019 Crea Un Ticket (Boleto) en Photoshop Desde Cero _ Gravedad Blog
9/28
3/3/2016 Cr ea un ticket ( bol eto) en Photoshop desde cero | gr avedad Blog
http://gravedad.com.mx/blog/2011/11/crea-un-ticket-boleto-en-photoshop-desde-cero/ 9/28
Paso 6: Comenzando con los elementos
Te darás cuenta que ya va tomando forma tu ticket, ahora lo que vamos a hacer es darle más
realismo con otros elementos.
Vamos a comenzar con el rectángulo que contiene el texto del boleto.
Así que vamos a tomar nuevamente la herramienta forma
y vamos a crear un rectángulo de aproximadamente 5cm y ancho por 2.5cm de alto como lo
muestra la imagen.
-
8/18/2019 Crea Un Ticket (Boleto) en Photoshop Desde Cero _ Gravedad Blog
10/28
3/3/2016 Cr ea un ticket ( bol eto) en Photoshop desde cero | gr avedad Blog
http://gravedad.com.mx/blog/2011/11/crea-un-ticket-boleto-en-photoshop-desde-cero/ 10/28
Ya que tenemos el rectángulo, vamos a recortarlo proporcionalmente para eliminar el relleno
interior y dejar un stroke de 1cm, por lo que vamos a irnos a la parte de layers y la capa donde
creamos el rectángulo, vamos a dar:
Command (Ctrl en Windows) + Click
Y vamos a ver como se seleccionar el área. Ya que tenemos seleccionada el área, nos vamos a
regresar al menú principal y damos en:
Select > Modify > Contract
Y le damos a dar una reducción de 1cm
-
8/18/2019 Crea Un Ticket (Boleto) en Photoshop Desde Cero _ Gravedad Blog
11/28
3/3/2016 Cr ea un ticket ( bol eto) en Photoshop desde cero | gr avedad Blog
http://gravedad.com.mx/blog/2011/11/crea-un-ticket-boleto-en-photoshop-desde-cero/ 11/28
Cuando hayamos hecho el procedimiento, vamos a notar como la selección que hicimos se
redujo la cantidad que indicamos.
-
8/18/2019 Crea Un Ticket (Boleto) en Photoshop Desde Cero _ Gravedad Blog
12/28
3/3/2016 Cr ea un ticket ( bol eto) en Photoshop desde cero | gr avedad Blog
http://gravedad.com.mx/blog/2011/11/crea-un-ticket-boleto-en-photoshop-desde-cero/ 12/28
Teniendo el área ya seleccionada a la medida que necesitamos, vamos a volver a ir a la
herramienta de mascaras en la sección de layers
, y vamos a dar click.
Después de esto en la sección de estilo de capas vamos a seleccionar Soft light, esto nos va a
arrojar un estilo de capa más adecuado a la textura.
-
8/18/2019 Crea Un Ticket (Boleto) en Photoshop Desde Cero _ Gravedad Blog
13/28
3/3/2016 Cr ea un ticket ( bol eto) en Photoshop desde cero | gr avedad Blog
http://gravedad.com.mx/blog/2011/11/crea-un-ticket-boleto-en-photoshop-desde-cero/ 13/28
-
8/18/2019 Crea Un Ticket (Boleto) en Photoshop Desde Cero _ Gravedad Blog
14/28
3/3/2016 Cr ea un ticket ( bol eto) en Photoshop desde cero | gr avedad Blog
http://gravedad.com.mx/blog/2011/11/crea-un-ticket-boleto-en-photoshop-desde-cero/ 14/28
Paso 7: Agregando el texto
Ahora vamos a ir a uno de los pasos que en lo personal me agradan mucho, el texto. Vamos a
comenzar agregando una palabra aleatoria, esta vez yo utilice la palabra “ticket” que es
totalmente referente al tutorial. Agregar texto es muy sencillo, solo vamos a la parte de tools y
seleccionamos la herramienta de text
, y damos un click dentro del lienzo; con esto nos habilitará la escritura de los textos que
necesitemos.
-
8/18/2019 Crea Un Ticket (Boleto) en Photoshop Desde Cero _ Gravedad Blog
15/28
3/3/2016 Cr ea un ticket ( bol eto) en Photoshop desde cero | gr avedad Blog
http://gravedad.com.mx/blog/2011/11/crea-un-ticket-boleto-en-photoshop-desde-cero/ 15/28
Ya que tenemos agregado el texto, lo siguiente que haremos es agregar 2 efectos, Drop Shadow
e Inner shadow, por lo que nos vamos a la parte de layers y damos click derecho en la capa
para que nos despliegue un menu emergente donde podemos decirle que queremos que habilite la
sección de Blending options, donde comenzaremos a darle estilo a los efectos antes
mencionados.
-
8/18/2019 Crea Un Ticket (Boleto) en Photoshop Desde Cero _ Gravedad Blog
16/28
3/3/2016 Cr ea un ticket ( bol eto) en Photoshop desde cero | gr avedad Blog
http://gravedad.com.mx/blog/2011/11/crea-un-ticket-boleto-en-photoshop-desde-cero/ 16/28
Como crear un ticket (boleto) en Photoshop
Ya que tenemos el submenu de Blending options iremos primero a la parte de Drop Shadow,
donde vamos a agregarle a la capa de texto los siguientes valores:
Blend mode: Normal, color: Black #F792B8
Opacity: 73%
Angle: 90ª
Distance: 2px
Spread: 0px
Size: 3px
-
8/18/2019 Crea Un Ticket (Boleto) en Photoshop Desde Cero _ Gravedad Blog
17/28
3/3/2016 Cr ea un ticket ( bol eto) en Photoshop desde cero | gr avedad Blog
http://gravedad.com.mx/blog/2011/11/crea-un-ticket-boleto-en-photoshop-desde-cero/ 17/28
Después agregamos la sombra interior o Inner Shadow con los siguientes valores:
Blend mode: Multiply, color: Black #000000
Opacity: 100%
Angle: 90ªDistance: 1px
Spread: 0px
Size: 2px
-
8/18/2019 Crea Un Ticket (Boleto) en Photoshop Desde Cero _ Gravedad Blog
18/28
3/3/2016 Cr ea un ticket ( bol eto) en Photoshop desde cero | gr avedad Blog
http://gravedad.com.mx/blog/2011/11/crea-un-ticket-boleto-en-photoshop-desde-cero/ 18/28
Así va quedando nuestro ticket
-
8/18/2019 Crea Un Ticket (Boleto) en Photoshop Desde Cero _ Gravedad Blog
19/28
3/3/2016 Cr ea un ticket ( bol eto) en Photoshop desde cero | gr avedad Blog
http://gravedad.com.mx/blog/2011/11/crea-un-ticket-boleto-en-photoshop-desde-cero/ 19/28
Paso 9: Agregando una segunda textura
Para esto buscamos una textura que nos agrade y que vaya de acuerdo al diseño que estamos
realizando; yo encontré en Google una textura de papel arrugado que nos puede funcionar muy
bien. Así que vamos a ir a Google, buscaremos la textura y la guardaremos para posteriormente
reabrirla en photoshop.
-
8/18/2019 Crea Un Ticket (Boleto) en Photoshop Desde Cero _ Gravedad Blog
20/28
3/3/2016 Cr ea un ticket ( bol eto) en Photoshop desde cero | gr avedad Blog
http://gravedad.com.mx/blog/2011/11/crea-un-ticket-boleto-en-photoshop-desde-cero/ 20/28
Como crear un ticket (boleto) en Photoshop
Ya que tenemos abierta la imagen de la textura vamos a arrastrarla hasta nuestro lienzo para
poder jugar con ella.
Teniéndola ahí, vamos a seleccionar en la parte de estilos de capa la opción de Multiplicar
(multiply) para que solo las partes de color obscuro sean visibles.
gravedad BlogTweet
Me g
Email
Print
http://window.print%28%29/mailto:?subject=Crea+un+ticket+%28boleto%29+en+Photoshop+desde+cero&body=http%3A%2F%2Fgravedad.com.mx%2Fblog%2F2011%2F11%2Fcrea-un-ticket-boleto-en-photoshop-desde-cero%2Fhttps://twitter.com/intent/tweet?original_referer=http%3A%2F%2Fgravedad.com.mx%2Fblog%2F2011%2F11%2Fcrea-un-ticket-boleto-en-photoshop-desde-cero%2F&ref_src=twsrc%5Etfw&related=gravedadBlog&text=Crea%20un%20ticket%20(boleto)%20en%20Photoshop%20desde%20cero&tw_p=tweetbutton&url=http%3A%2F%2Fbit.ly%2FP5aOuo&via=gravedadBloghttp://gravedad.com.mx/blog/https://googleads.g.doubleclick.net/aclk?sa=l&ai=C6SKiiATZVoquC8qmhASAsqegBKHF1OII8Zf79O8BChABIJ2HuB1g3wagAa-E08QDyAECqAMByAPBBKoEtQFP0Mj-ncnLJGvvNtqMoMv3Sm_sTSC07_iQoCfWtwwsxE424gNrEb7-CjLJGbMCZecwDWdubKjIEZ3ODNl2wBDWKmz-f_zodn4Dmw-icTyBTpjd27M0YfizHjzWhmnewEVlz8RufN3nhlLHdv5v04MRMQjcUNexUkR7bXbvYW_kHp2pFC3YqCiQ_uRDfgsoI3w2XOESAq3vUW_arTxwvgc4oSvq4Ehob57BmZDAgXSsO2MvVxMboAYCgAe5-6w7qAemvhvYBwHYEwM&num=1&sig=AOD64_3QyhiZ-IeeLEfpMI9G9snGDsRhQA&client=ca-pub-3177855278313043&adurl=http://cpm.wargaming.net/xh3xs8ut/%3Fpub_id%3DLATAM_Display_dco_cpm_stats
-
8/18/2019 Crea Un Ticket (Boleto) en Photoshop Desde Cero _ Gravedad Blog
21/28
3/3/2016 Cr ea un ticket ( bol eto) en Photoshop desde cero | gr avedad Blog
http://gravedad.com.mx/blog/2011/11/crea-un-ticket-boleto-en-photoshop-desde-cero/ 21/28
Posteriormente a esto, vamos a volver a dar Command (Ctrl en Windows) + Click en la capa del
ticket para que nos aparezca la selección del contorno, cuando lo tengamos hecho, regresaremos
a la parte de layers y daremos click en la parte de mascara.
-
8/18/2019 Crea Un Ticket (Boleto) en Photoshop Desde Cero _ Gravedad Blog
22/28
3/3/2016 Cr ea un ticket ( bol eto) en Photoshop desde cero | gr avedad Blog
http://gravedad.com.mx/blog/2011/11/crea-un-ticket-boleto-en-photoshop-desde-cero/ 22/28
Paso 8: Agregando sombras
Ya que hicimos todo el proceso, tenemos casi completo el diseño del ticket, solo nos falta
hacerlo un poco más realista, por lo cual vamos a recurrir a una sombra.
Ahora que tenemos el botón, vamos a duplicar la capa y vamos a darle un relleno de color negro.
Cuando lo hayamos hecho vamos a presionar Command (Ctrl en Windows) + T para crear un
free transform, cuando tengamos esto notaremos que habrá un stroke alrededor de la figura, esto
nos muestra que esta activa la transformación; pero esta misma transformación la podemos
hacer más especifica, por lo cual vamos a dar click secundario en el lienzo y nos desplegara un
submenu con diferentes opciones, de las cuales tomaremos la llamada Wrap, esto nos da la
posibilidad de modificar la capa a nuestro gusto y por zonas, para crear la sombra que nos resulte
más convincente.
-
8/18/2019 Crea Un Ticket (Boleto) en Photoshop Desde Cero _ Gravedad Blog
23/28
3/3/2016 Cr ea un ticket ( bol eto) en Photoshop desde cero | gr avedad Blog
http://gravedad.com.mx/blog/2011/11/crea-un-ticket-boleto-en-photoshop-desde-cero/ 23/28
-
8/18/2019 Crea Un Ticket (Boleto) en Photoshop Desde Cero _ Gravedad Blog
24/28
3/3/2016 Cr ea un ticket ( bol eto) en Photoshop desde cero | gr avedad Blog
http://gravedad.com.mx/blog/2011/11/crea-un-ticket-boleto-en-photoshop-desde-cero/ 24/28
-
8/18/2019 Crea Un Ticket (Boleto) en Photoshop Desde Cero _ Gravedad Blog
25/28
3/3/2016 Cr ea un ticket ( bol eto) en Photoshop desde cero | gr avedad Blog
http://gravedad.com.mx/blog/2011/11/crea-un-ticket-boleto-en-photoshop-desde-cero/ 25/28
Ultimo paso
Ya que hemos seguido al pie de la letra los pasos, nos damos cuenta que nuestro boleto esta
completamente terminado, por lo cual solo necesitamos agregarle elementos que le den una
visibilidad más presentable.
Este es el resultado final del tutorial.
-
8/18/2019 Crea Un Ticket (Boleto) en Photoshop Desde Cero _ Gravedad Blog
26/28
3/3/2016 Cr ea un ticket ( bol eto) en Photoshop desde cero | gr avedad Blog
http://gravedad.com.mx/blog/2011/11/crea-un-ticket-boleto-en-photoshop-desde-cero/ 26/28
Si quieres descargarlo esta disponible también para libre uso,
no olvides comentar si te fue de utilidad este tutorial, igual queel archivo editable.Descarga el archivo editable en Photoshop
Si te gusto el artículo, por favor considera dejar un comentario o compartirlo en tus redes.
http://bit.ly/ticket_psd
-
8/18/2019 Crea Un Ticket (Boleto) en Photoshop Desde Cero _ Gravedad Blog
27/28
3/3/2016 Cr ea un ticket ( bol eto) en Photoshop desde cero | gr avedad Blog
http://gravedad.com.mx/blog/2011/11/crea-un-ticket-boleto-en-photoshop-desde-cero/ 27/28
3 Comentarios
1
• •
ita •
excelente aporte!.... hice los pasos para crearlo , pero al crear la mascara de
recorte me sigue apareciendo las orillas del color del rectángulo en los lados
izquierdo y derecho como se quitan para que nada mas aparezca la orilla del
boleto, descargue el archivo, pero quiero saber como eliminar esa parte que
me falta! saludos!
• •
Iván Román • Moder.
Saludos Ita, en que punto del tutorial es esto para ayudarte con gusto.
• •
Tigre_bacan •
gracias :)
Autor del artículo
Más de 12 años de experiencia en el
diseño Mexicano. MKT Manager/Designer
Senior en @yallaya Website ianrmn.com
dootter
http://gravedad.com.mx/blog/author/dootter/http://ianrmn.com/https://twitter.com/yallayahttps://disqus.com/by/ianrmn/http://gravedad.com.mx/blog/2011/11/crea-un-ticket-boleto-en-photoshop-desde-cero/#comment-390407134http://gravedad.com.mx/blog/2011/11/crea-un-ticket-boleto-en-photoshop-desde-cero/#comment-772259410http://gravedad.com.mx/blog/2011/11/crea-un-ticket-boleto-en-photoshop-desde-cero/#comment-774270104https://disqus.com/by/ianrmn/http://gravedad.com.mx/blog/2011/11/crea-un-ticket-boleto-en-photoshop-desde-cero/#comment-772259410https://disqus.com/home/inbox/https://disqus.com/home/forums/gravedadblog/
-
8/18/2019 Crea Un Ticket (Boleto) en Photoshop Desde Cero _ Gravedad Blog
28/28
3/3/2016 Cr ea un ticket ( bol eto) en Photoshop desde cero | gr avedad Blog
TADO
Ilustracion
MAUVAIS ROLE, EL RALPH EL DEMOLEDOR FRANCES
Animación
COMPARA FUENTES WEB CON SOLO ESCRIBIR LA PALA
Diseño web
http://gravedad.com.mx/blog/category/disenoweb/http://gravedad.com.mx/blog/2011/04/compara-fuentes-web-con-solo-escribir-la-palabra/http://gravedad.com.mx/blog/category/animacion/http://gravedad.com.mx/blog/2013/02/mauvais-role/http://gravedad.com.mx/blog/category/ilustracion/http://gravedad.com.mx/blog/2011/04/tado/

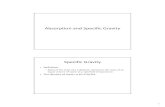







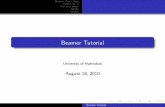



![Boleto Techero [Julio 2009]](https://static.fdocuments.in/doc/165x107/568c48441a28ab49168f6e99/boleto-techero-julio-2009.jpg)