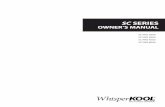CrazyTalkAnimator Pro
-
Upload
pradeep-chintada -
Category
Documents
-
view
15 -
download
3
description
Transcript of CrazyTalkAnimator Pro
-
2CrazyTalkAnimator
3
Taking 2D Animation to the Next Level
-
4CrazyTalkAnimator
5
Taking 2D Animation to the Next Level
-
6CrazyTalkAnimator
7
Taking 2D Animation to the Next Level
Prop
What is a Sprite?
A Sprite can be best understood as a group that consists of lots different media fi les. Though it can have multiple elements, it only shows one of them at a time. Sort of like a slide show.
The elements of a sprite can be media fi les with different formats: Image: *.jpg, *.bmp, *.gif, *.png, *.tga. Video: *.avi, *.wmv, *.mpg, *.mpeg, *.mpe, *.fl v, *.mov, *.swf Reallusion Specifi c Format: *.iWidget, *.popVideo
You can load different types of media, videos or images to create a sprite. When a sprite contains a series of image or videos, then you may create Image Replacement Animations in Stage mode with setting keys.
1.In Stage Mode, click the Import Media button on the left-side tool bar.
2.Click the Props button in the Import Media panel. Load multiple media fi les. A sprite with multiple media fi les will be created afterward.
Sprite Concept
Preparing a Custom Sprite
If you want to create a sprite, or append more media onto an existing sprite, then you may use the two methods below:
Sprite Editor in actor or prop composer mode.Drag and Drop from media source folders.
You may click another body part without closing the Sprite Editor.
B.Prop
A.Character
1.Select an existing character.
3.Select a body part (sprite).
2.Click the Character Composer button on the left-side tool bar.
4.Click the Sprite Editor button at the left-side tool bar. The Sprite Editor panel shows.
5.Click the Insert button. Load one or more media fi les.6.This body part is now a sprite with multiple media fi les. All the media fi les are now
listed in the panel.
1.Select an existing prop.
2.Click the Prop Composer button at the left-side tool bar.
3.Click the Sprite Editor button at the left-side tool bar. The Sprite Editor panel shows.
Loading Media to Form a New Sprite
Two More Methods to Create a Sprite or to Add More Media to a Sprite
Using the Sprite Editor
-
8CrazyTalkAnimator
9
Taking 2D Animation to the Next Level
If you want to change the texture of any element in a sprite, then you need to enter the Composer Mode.In the Composer Mode, you may use the Color Editor tool to perform basic modifications to the elements, or you may use an external image editor for advanced modifi cations.The Color Editor may help you with editing Vector-based and Image-based elements. But take note that the External Image Editor is more suitable for editing Image-based elements.
A.Basic Usage - Editing Single Sprite
1.Pick one of the sprites in the Composer Mode.
Modifying the Textures of the Sprite Elements
4.Click the Insert button in the Sprite Editor panel. Load one or more media fi les.
5.Click the Insert button in the Sprite Editor panel. Load one or more media fi les.
2.Click the Color Editor button.
3.Drag the sliders of the Color Editor panel to adjust the basic color of the texture.
1.Select a character, and then enter the Composer Mode by clicking the Character Composer button.
1.Pick a character in the Stage Mode. Click the Character Composer button to switch to the composer mode.
2.Select one of the body parts and then click the Sprite Editor button.
2.Select the face and then click the Color Editor button.
3.Select Skin in the Choose Group drop-down list.
4.Modify the Brightness, Contrast, Hue and Saturation value. You can see that only the face skin is modifi ed.
5.If you activate the Affect All box, then the character's entire skin color will be modifi ed.
B.Advanced Usage - Affecting All Sprite
The Color Editor provides features for you to modify the character's skin, hair, clothes, and others as a group. This way you do not need to modify them individually.
If you want to use an external image editor to modify an image-based element, then follow the steps below:
Editing Vector-based and Image-based Elements
Editing Image-based Elements
-
10
CrazyTalkAnimator
11
Taking 2D Animation to the Next Level
ProjectProject Settings
Time Setting Section
In the Project Setting panel you may adjust the length of the project, the time unit shown on the time counter, the viewing method of the camera and the background.Click the Project Setting button to open the Time Setting panel.
Project Setting Button
Project Setting Panel
Animation Length: Shows the total length of the project in frame count. The default length for each project is 900 frames. The maximum frame number is 27000.Select Time Unit: You may decide to display the time unit in either frame format or time format.
Two items of identical size viewed 3D view
The farther item looks smaller than the front one (Perspective mode)
The distance does not affect the size of the item. (Orthographic mode)
When the camera moves, the closer objects sway faster while the farther ones sway slower.Orthographic (Keyboard Shortcut: O): This method shows the project regardless of the Z-depth of each object inside. This method is used by most image editing software since Z-depth is unnecessary for them. Therefore, the size of each object looks the same even if it is far away from the camera.
Background Setting
Stretched Centered Tiled 2 X 4
3.Pick the element in the list for editing.
4.Click the Launch button.
5.CrazyTalk Animator will then launch your specifi ed image editor (e.g. Photoshop) with the texture opened in it ready for advanced modifi cations.
6.Edit the image and save. The data will then be automatically transferred into CrazyTalk Animator.
7.Click the Back to Stage button to update the character in the Stage Mode.
Camera Setting
Perspective (Keyboard Shortcut: O): This method shows the Z-depth relation of each item inside. The size of the objects, in theory; alter automatically in accordance to the distance of the item.
The camera setting decides the viewig method of the camera.
In this section, you may set the background of your project to a solid color or to a prepared image.
Click the Color Picker to select a solid color as the background of the current project.
Activate the Active image box and then click the button to load any prepared image as the background.Select from the Display Mode drop-down list to defi ne the mapping method for the image background.
-
12
CrazyTalkAnimator
13
Taking 2D Animation to the Next Level
Video - External FilesBy default, CrazyTalk Animator compacts all loaded video fi les into a project fi le, which increases the total size of the project.To prevent this, you may click on the External Files button to have all the video fi les saved as external fi les. This can solve the over-sized project issue. However, do remember to move all the video fi les together, along with the project fi le if you move the project to another folder destination.
Defi ning Your Own Actor
Mix-matching Composite Characters from the Library
Creating a Character from the Library
1.Go to Actor >> Character. The Content Manager will then switch to the character library.
2.In the Template tab, double click on (or drag and drop) one of the templates to apply.
3.Select the character if it is not selected.
4.Change the Content Manager to Actor >> Head library
5.Apply different head templates from the Template or Custom libraries found in the Content Manager.
6.Change to Actor >> Body library
7.Apply different body templates from the Template or Custom libraries found in the Content Manager.
Morph-based head
This type of head is created by the Face Creator. The eyeballs and teeth are inside of the head like a real person.You can also modify this kind of head by the Face Creator in the Character Composer.
Sprite-based head
This type of head is created by the Character Composer. Each facial feature is pasted onto a face to composite a head.If you want to modify this kind of head, then you need to use the Character Composer.
Hybrid head You can mix up the two kinds of head to generate special character by both creating methods above, as well as modifi cation.The facial features from the Face Creator and from the libraries in the Character Composer >> Head can be puppeteered or set facial keys simultaneously.Please switch to the Actor >> Head, and apply hybrid head from the Head>> Human >> Hybrid library.
Head Types in CrazyTalk AnimatorThere are three types of heads in CrazyTalk Animator. You can create them by loading and fi tting with an image, composing with various feature parts, or mix up these two types of head.
Changing Parts of a Character
Customizing Your Actor With Character Composer
In the Mix-matching Composite Character from Library section, you can perform basic character compositions by changing the head and the body from the Content Manager. You may use the advanced method to compose a character with the Composer features.
Compositing a Character
1.First select a character.
2.Click the Character Composer button to switch to the Composer Mode.
3.Click the Head >> Head button on the top panel. Apply a head template from the Content or Custom libraries.
4.To change to the corresponding libraries, simply click the Body button on the top panel and then click the sub-buttons that belong to the body.
-
14
CrazyTalkAnimator
15
Taking 2D Animation to the Next Level
5.Apply templates from any of the libraries found. (Upper to Tail)
Apply Upper
Apply Shoes
Apply Lower
Apply Headdress
Apply Hands
Apply Tail
CrazyTalk Animator contains facial feature libraries with lots of templates (predefi ned sprites) inside for compositing faces.
Using Predefi ned Sprites to Compose a Face
Apply Face Apply Brow and Eye Apply Nose
Apply Mouth Apply Ear Apply Hair
In CrazyTalk Animator, each character is composed of body parts and facial features (sprites). Therefore, there is a certain layer order for them. You may change the order manually with the Character Composer, so that when the character scratches its head, the hand will be behind the head instead of being in the front of it. You may also use this method to stylize faces and hairdos.
Please follow the below steps to reorder the layer of a body part and/or facial feature:
1.Select a character.
3.Rotate a body part to check the order.
6.Click the Back to Stage button to update the original character.
1.You must fi rst select a character.
2.Click the Character Composer button to switch to the Composer Mode.
3.You may also delete the entire head to create a new one.
4.Click the Head button on the top panel. Click the sub-buttons that belong to the head, in order to change to the corresponding libraries.
5.Apply desired template from the Face and Hair libraries. Please note that there is no specifi c order to applying the facial features. However, it is highly recommended that you fi rst apply the Face before the others.
2.Click the Character Composer button. Please note that the character will return to its initial pose inside the Composer Mode.
Changing the Layer Order - Body Parts and Facial Features
Changing the Layer Order
-
16
CrazyTalkAnimator
17
Taking 2D Animation to the Next Level
7.Rotate the part again to review the result.
8.Click the Back to Stage button to update the character.
Creating Custom Actors from PhotosCreating a Face from a PhotoThere are two methods for you to create a head(face) from an image. Once a head is fully created in CrazyTalk Animator, then the converted image character will be able to talk with expressions. Please note that only image characters whose heads have been fully created will be able to have expressions on their face.
The supported image formats are: JPG, BMP, TGA and PNG.
Whenever you see the Face Creator button enabled in Stage Mode or Character Composer mode, then you will be able to create a new face from a photo with the Face Creator.There are three steps in the Face Creator.
Image Processing
The image processing tools allow you to enhance the quality of selected images. You may rotate and crop them in order to work with a portion of the original image source. This allows you to focus on facial details in order to create more accurate talking characters.
You may use the tools on the left side of the image processing menu to adjust the area, quality, and color settings of the image.Automatic Image Fitting
The 4-point auto fi tting for the basic anchor points allows you to create a CrazyTalk Animator model in just a few clicks. This process is entirely automatic and requires no complex frame fi tting techniques. Once you create a basic frame to fi t the face, then you can use the fi tting tools to increase the defi nition of the wire frame by simply adjusting the additional frame points.
CrazyTalk Animator has its own embedded estimation of the four points which define the eye and mouth areas. If you wish to move the positions, then you may click and move the numbered indicators 1, 2, 3 and 4, on the image. Do this to adjust the fi tting process as displayed in the reference image.
Click the Reset button at any time to cancel your actions and start over.
4.Switch to the Layer tab in the Scene Manager.5.Select the item for which you want to change the order.
6.Click the Move to top, Move up, Move down, and Move to bottom buttons to re-arrange the order of the selected item.
-
18
CrazyTalkAnimator
19
Taking 2D Animation to the Next Level
You may click the Basic Facial Mode or Detailed Facial Mode button to view the wire frame around your character. You may also drag the control points, or lines, to
fi t a characters face more precisely.
Face Fitting
Facial Wireframe Modes and Replacing Face Images
On the left-side tool bar, the Fitting Mode is pressed as the default button. This helps you fit the feature points to all appropriate locations.If you wish to change the face image without affecting or re-arranging the wireframes or facial points, then you use the Replace Image feature.
In the Face Fitting page you may detail the wire-frames and control points of the face, set the side face style, modify the background mask, and apply virtual eyes and mouth.
Click the Select button to pick and move components of the wire frame.
Click the Rotate button to rotate the wire frame or the frame component (wire).
Click the Scale button to adjust the size of the wire frame.
Close Mouth Points Open Mouth Points
Click the Calibration button to play back a short script intended for calibration. Click
the down arrow next to it if you wish to select a specifi c part of the face.
Basic Detailed
Click the Open/Close Mouth Points button to close the mouth points of the wire frame. This will cause the points of the upper and lower lip to move together as a single line. If your model has a closed mouth, then we suggest you to use this option. This option is available only when you select the Detailed Facial Mode.
Click the Face Orientation button to adjust the profi le style. Then defi ne the orientation of the character:
Utilize the Rotate tool to fi t the angle of the character's face. This will ensure that the 3D mesh of the head will match the facial angle of the character in the photo.
Rotate the mesh to fi t the face angle
Defi ning the 3D Face Orientation
In the Preview Mode you may review facial fi ttings, eyes, mouth and background mask results.
Preview Mode
Basic Facial Mode and Detailed Facial Mode
Specifying Face Orientation and Style
-
20
CrazyTalkAnimator
21
Taking 2D Animation to the Next Level
Note: The alpha channel information can be in 32-bit BMP, TGA or PNG format. If you wish to save the source image as PNG fi le, then remove the background layer, erase any unnecessary area of the image and save. You do not need to create an alpha channel layer in the Channels panel.
-
22
CrazyTalkAnimator
23
Taking 2D Animation to the Next Level
VividEye Technology
CrazyTalk Animator introduces VividEye Technology in a layer-based concept. The six Layers (Eyeball - Iris, Eyeball - White, Eye Light, Eye Shadow, Eyelash and Makeup) in the VividEye Settings greatly increase the realism of virtual eyes. Original eyes from the source image cannot roll, so it is important to add virtual eyes to the animation.
Click the Eye Setting button at the left-side tool bar to access the VividEye Technology.
The six layers superimpose to create the appearance of natural eyes:
After you apply a virtual eye template, switch to the Modify tab to use the advanced adjustments below:
After applying an eye template, you may adjust the size and the location of the eyeballs.
1.Switch to the Modify tab.
Eyeball Transform
2.Select the Right or Left eyeball from the drop-down list.
3.Choose the Eyeball - Iris or Eyeball - White radio button.
You may customize the color of the eyeball by changing the diffuse color of the iris and adjusting the whiteness.
Eye-white color changed Iris color changed
The Eye Light simulates the specularity effect on the eyeballs, which implies the light direction. This feature facilitates you in creating sparkling, crystalline, or turbid eyeballs.You can also use custom light shapes by loading a grayscale image into the Opacity channel.
4.In the Transform section, adjust the Scale value to decide the size of the eyeball.
Before being scaled After being scaled
There are three sections in the modify page involved in the designing of light shapes; the Opacity channel, the Transform, and the Opacity/Blur sections.
1.Please make sure the head has virtual eyes applied.
2.Select the Right or Left eyeball from the drop-down list.
1.You must apply an eye template from the eye gallery fi rst.
2.Select the Right or Left eyeball from the drop-down list.
3.Choose the Eye Light radio button.
3.Choose the Eyeball - Iris or Eyeball - White radio button.
4.In the Color section, adjust the values for Brightness, Contrast, Hue and Saturation.
VividEye Technology
Eyeball Iris Color and Eyeball Whites
Eye Light
Design the Light Shape
-
24
CrazyTalkAnimator
25
Taking 2D Animation to the Next Level
The Eye Shadow features the strength of the sphere effect on the eyeballs. You may decide the size of the shadow, the color of the Diffuse image, and the opacity and blurriness of the Opacity channel.
If you need to set the sphere-feeling of the eyeball, then you may adjust the Opacity channel to increase/decrease the sensation.
1.Select the Right or Left eyeball from the drop-down list.2.Choose the Eye Shadow radio button.3.Select the Opacity icon. Set the values in the Opacity/Blur section.
CrazyTalk Animator offers you Eyelash effects to generate a more vivid appearance in the eyes. You may apply the Eyelash effect to mimic mascara, and enhance the eyelashes of the model. Notice that female eye templates contain longer eyelashes.
Set the Sphere Sense of the Eyeball
Heavy shadow (spherical eyeball) No shadow (fl at eyeball)
Without Eyelashes With Eyelashes
CrazyTalk Animator offers Makeup effects to generate vivid eyes. With the Makeup feature, you may generate various make-up styles such as; Smokey, golden shimmering or bruised eyes. You can also use it to conceal or cover creases or defects on the models' eyelids. Distortions and stretching issues, created when models close their eyes, can also be covered with Makeup effects.
1.Make sure you have applied an eye template to the character.2.Select the Right or Left eyeball from the drop-down list.3.Choose the Makeup radio button.4.In the Color section, adjust the values for Brightness, Contrast, Hue and Saturation.5.In Opacity/Blur, adjust the Opacity and Blur values to defi ne the clarity of the makeup.
Every character in CrazyTalk Animator is able to talk. You may apply a virtual mouth with teeth, along with modifying the mouth color and lips settings on the character.
1.In the Face Fitting page, click the Mouth Setting button on the left-side tool bar.2.Apply one of the templates from the Template library.
Applying Mouth Template
4.Double click on the Opacity icon, or click the button, to load a grayscale image that will decide the shape of the eye light.
1.Select the Right or Left eyeball from the drop-down list.
5.In the Transform section, adjust the position and the size of the eye light.
2.Choose the Eyelash radio button.
6.In the Opacity/Blur section, adjust the value of the Opacity and Blur to decrease the overall-sharpness appearance.
3.In the Color section; adjust the value of Brightness, Contrast, Hue and Saturation to change the color of the eyelashes.
Eye Shadow
Eyelash
Makeup
Mouth Settings
-
26
CrazyTalkAnimator
27
Taking 2D Animation to the Next Level
After you apply a virtual mouth, you may then modify the location, orientation and the color of the teeth inside the mouth.
Oversized Teeth
Angle not fi xed
Yellow teeth
Scaled Teeth
Angle fi xed
Teeth whitened
Teeth ColorUse the Color Settings feature to choose the color of the teeth. Move the Brightness, Contrast, Hue, and Saturation sliders to adjust the teeth color. Alternatively, enter a number in the boxes next to the slider bar to change the parameter value.
CrazyTalk Animator lets you modify the inner mouth and throat color for when mouths need to be opened wide.
1.Choose the Throat radio button.
Narrow throat Deep throat
Most of the time, characters in photos smile. However, the mouth shape may not be as natural as you might expect when characters talk in CrazyTalk Animator. This is because the height of the lip corners. You may use the lip settings to lower the lip corners and keep the mouth line as fl at as possible.
After you apply a virtual mouth, you may modify the corners of the lips.
1.Choose the Lips radio button.
Before adjusted
Lip corners are adjusted
1.To set the size of the teeth, use the Scale feature. Adjust the X/Y values to adjust the width and height of the teeth.
2.To specify the position of the teeth in the mouth, use the Move parameters. Adjust the X/Y values to relocate the teeth.
3.Use the Rotate value to decide the orientation of the teeth and match the angle of the mouth.
2.In the Color section, adjust the value of the Brightness, Contrast, Hue and Saturation.
2.In the Lips corner section, adjust the position values of the Left Corner and Right Corner.
Teeth
Teeth Location and Angle
Throat
Lips
-
28
CrazyTalkAnimator
29
Taking 2D Animation to the Next Level
3.Activate the Force to Close box to close the character's mouth. Check the Force to Close checkbox to close the model's lips. This feature is useful when the original image has an open mouth. Make sure that the control points for the open lips are correctly specifi ed when adjusting the wire frame.
Original Image Force to Close: ON
Generating a Body from a Photo
Using the Actor Fitting Panel
Editing the Background MaskThe background mask hides all unnecessary areas of the loaded photo. This helps you only the areas you are interested in, such as the character's head or body.
The Actor Fitting panel is divided into three modes to help you fi t virtual bones to an image character. The modes are; Simple Mode, Basic Mode, and Detail Mode.
Before you start fi tting the body points, it is crucial to defi ne the bone perspective as Front or Side. You must correctly defi ne this by selecting one of the tabs on the top-right of this page.
Click the button to switch to the Match Shape process in order to align the numbered points to the main joints of the character.
Image Processing
In CrazyTalk Animator we use the sprite-to-bone method to dissect characters from the photo and break them down into individual body parts called sprites. Then we stick the sprites to virtual bones so that when the virtual bones are animated, the sprites are triggered to move.
The image processing tools allow you to enhance the quality of selected images. You may rotate and crop them in order to work with a portion of the original image source. This allows you to focus on facial details in order to create more accurate talking characters.
You may use the tools on the left side of the image processing menu to adjust the area, quality, and color settings of the image.
Original body image
Select Front Body tab
Point 1 and 3: Both wrists. Point 2: Bottom of the Neck. Point 4: Pelvis. Point 5 and 6: Both ankles.
Masked body image
Select Side Body tab
Deciding the Pose
Match Shape Step
-
30
CrazyTalkAnimator
31
Taking 2D Animation to the Next Level
Click the button to switch to the Rig Skeleton step. Here you will see more points as shown in the preview window.
Click the button to switch to the Detail Body Step. Here you may modify the body part by changing the properties of each point in order to get the best results.
You may capsulate all body parts so that the connective edges form into arc shapes.
1.Remember to increase the size of the circle around the control point in order to fi t all parallel edges of the body part. This step splits the image into two adjacent body parts, each with arc shaped connective edges.
2.Drag the capsule side points to frame up the full image of the body part.
Drag and align the control points to the appropriate positions in order to match the joints of the character.
A control point breaks the image down into two connected body parts.
Please note that you may activate the Auto Detect box to automatically create the circle size around the joints. This will follow the body mask you defi ned in previous page.
The break occurs as the body part moves.
4.Click the Process button to fi ne-tune the shape of the capsules.5.Click the Mask Segment button. The mask-editing panel will show.6.You may then use the brush to modify the mask inside, in order to change the shape of
the capsule.
3.Repeat the same steps to capsulate all the other body parts. This step will prevent breaks when the character performs motions.
7.If the body part mask is refi ned while the image itself is covered, then switch to the Paint tab on the right top of the panel.
Please note that the highlighted blue area, in the preview window, is locked. You cannot perform any modifi cations in this area.
Rig Skeleton Step
Detail Body Step
Capsulate the Body Parts
-
32
CrazyTalkAnimator
33
Taking 2D Animation to the Next Level
8.Paint the image with the tools provided. Remember to often click the Previewbutton in order to preview the modifi cation results in the main Preview Window.
9.Click the OK button to fi nish editing. Repeat the steps above to modify all the other capsulated body parts.
Before being painted
One body part is fi ne-tuned All body parts are fi ne-tuned
After being painted
Setting Character Poses
Sometimes a character's pose, in the source photo, can be different. For this, you need to set the correct pose inside CrazyTalk Animator so that motions are created with satisfying results.
An actor project fi le is a fi le packed with the character's image, mask information for each body part and detailed body control point data.
If you would like to modify the results of the created character, then you may use the saved actor project fi le to further modify its mask segments and control points.
Since character poses in photos may vary, CrazyTalk Animator provides features for you to keep the Original Pose, or to force the character to strike a Default Pose.
CrazyTalk Animator can handle two types of poses during character fi tting:
Original Pose
Fitting Pose
Default Pose
This basically fi ts all poses. You may use this pose by making minor adjustments to the body. This type of pose has less occlusion of body parts, which give better fl exibility during animation.
This pose is the built-in pose inside CrazyTalk Animator. With this pose, all motion results will be guaranteed.
In the fi nal step of Actor Creator you may decide to, keep the Original Pose, or force the character to have a Default Pose
This pose ensures the best fi tting results for animation. It is highly recommended to apply this pose of anupright standing body, complete with clear arms and legs.
Legs - 45 degrees with clear information for shoes (side, opposite side of shoes for both sides).Arms - relaxed and opened, do not raise shoulders, full upper arms and forearms display, slight angle for joint reference.
1.Prepare a photo.
2.Follow the procedure described in the Generating a Body from a Photo section, to the last page of the Actor Creator.
3.If you want the character to keep the pose of the original photo, then click the Original Pose button.
4.If you want to force the character to strike a default pose, then click the Default Pose Reset button.
1.Use the Actor Creator wizard by clicking the Actor Creator button in Stage Mode.
2.Follow the instructions of the wizard.
3.Click the Save button to save the character-related data as an actor project fi le (*.ctAfData).
5.You will see the different poses of the character in the working area.
Using Actor Project File
The Concepts of Poses
Setting Pose
Generating an Actor Project File
Reusing an Actor Project File
-
34
CrazyTalkAnimator
35
Taking 2D Animation to the Next Level
2.Click the Open Actor Project button. Load the saved project fi le.
3.The Actor Creator wizard will pop up. You may now further modify the character. 1.In Stage Mode, click the Import Media button
and select a prop in the panel.
2.Load a media fi le and convert it into a new Prop.3.The newly-added props are all under the Prop item in
the Scene Manager.4.Right-click on the prop you want to add to the scene. In the right-click menu, select
the Add to Scene feature.
5.Look at the Scene Manager, you may see that the prop is now moved under the Scene item.
1.Apply a scene template from the library.
2.In the scene manager, you may see all the props within the new scene.
3.Select the desired prop and right-click on it.
A scene template is able to include props and background.
Scenes are exclusive to each other.
You are allowed to build a custom scene by adding more props into the scene.
Props in a scene can be extracted.
If a scene must be use in a different time of day (day, night), then do not apply a background
before producing a custom scene template.
SceneWhat is a Scene?In a CrazyTalk Animator project, you can apply one and only one scene, which is made of a group of props. You may then store all well-organized props and background into a single scene fi le. This saves a lot of time by adding and applying them back when you need them.
After you apply a scene template from the library, then you may extract the props within the scene. The props will not be replaced during the next scene replacement.
CrazyTalk Animator is an image-based animation tool. Every prop inside is made of one or more images. You may use various props to build up a CrazyTalk Animator scene.
The characteristics of a Scene template:
A scene with props
A scene with props and static background
The scene in the 3D view
The scene in the 3D view
Building a Custom Scene1.Click the Actor Creator button on Stage Mode.
Building a Scene
Extract Props from a Scene
-
36
CrazyTalkAnimator
37
Taking 2D Animation to the Next Level
4.Choose the Convert to Prop command. The prop will be moved under.
5.Apply another scene template. This prop will not be replaced while all the other props under the Scene will be replaced.
1.Add characters and props to the working area.
2.Select a character or a prop.
Drag with the right-mouse button to change the angle of the camera.Drag with the left-mouse button to pan the camera.
3.Click the 3D View button to switch the camera to the 3D top view.
4.Drag the blue arrow to change the Z-depth of the selected item.
1.Select a character or prop.
2.Roll the mouse wheel and you will notice that the Z-depth will start to change.
Adjusting the Z Values with 3D View
What is a Prop?
It is highly recommended for you to load media with masks (alpha channel) so that the when the media fi les are loaded into CrazyTalk Animator then the unnecessary parts are fi ltered out. The supported fi le formats (with masks) are *.png, *.tga (32 bits), *.bmp (32 bits), *.gif, *.popVideo and *.iWidget.
In CrazyTalk Animator, each prop can be composed of at least one sprite. In another words, a prop is usually a group of at least one sprite.
The individual sprite, that forms the prop, can have more than just one element. The format of the element can be of a image or video.The structure concept is described in the following illustrations:
Here is another example with item structures:
Even though CrazyTalk Animator is a 2D-based application, it still contains a Z depth system. Each character and prop possesses its own Z-depth layer that determines the distance of it from the center of the project.
Without Mask With Mask
Roll the wheel UP to increase the Z value.
A prop with a sprite containing a single media fi le.1.Prop (invisible) on the stage.2.Sprite (invisible) in the prop.3.Element (visible) in the sprite.
Roll the wheel DOWN to decrease the Z value.
A prop with multiple sprites. Each sprite contains one or more media fi les.
A prop named "Woods" in the Stage Mode
Three sprites composite the "Woods" prop in the Composer Mode
Prop
Using Media with Masks
Using 3D View to change the Depth
Using the Mouse Wheel to change the Depth
-
38
CrazyTalkAnimator
39
Taking 2D Animation to the Next Level
Each "Tree" contains one or more elements (Using Sprite Editor).With these elements you may set keys to create an appearance-changing animation.
Creating a forest with a single tree
Creating Composite Props with the Prop ComposerAfter creating props in the Stage Mode, you may use the Composer to make props contain other sprites.
Inside the Composer mode, you may adjust the position, the orientation and the size of each prop sprite. This may alter the appearance of the prop. With this feature, different props with identical sprites inside, may look different due to the modifi cations of the transform data.
Please note that in the Composer mode, this step is merely borrowing the sprite from the prop library.
1.Apply a tree prop and select it in the Stage Mode.
3.In the Composer Mode, look inside the Scene Manager and you will notice that the prop only contains one sprite.
5.Click the Back to Stage button and select Yes to update the prop.
6.You have now created a Forest with one single prop.
2.Switch to the Composer Mode by clicking the Prop Composer button.
4.DO NOT select the prop. Just apply the same tree prop over and over again from the library.
Modifying Sprite Transformations of a Prop
1.In the Stage mode, select a composed prop with compound sprites.
2.Click the Prop Composer button.
3.Pick one of the sprites that belong to the prop. You may then see the transform handle appear around the sprite.
4.Move, scale or rotate the sprite.
5.Repeat the steps to transform one or more sprites inside.
1.In the Stage Mode, select a compound prop created earlier.
2.Click the Prop Composer button.
3.Switch from the Scene Manager to the Scene tab.
4.Select a sprite which is a child of another one.
6.Edit the texture for each sprite. Please refer
to the Modifying the Textures of the Sprite
Elements section for more information.
Click the Back to Stage button to update the prop.
Using the Attach FeatureAfter you create composite props with the prop composer, the components, also named sprites, are all at the same level under the root node. However, you may need to group some sprites together to have them animate at the same time. Use the Attach feature to group them.
The sprites are all under the root node.
5.Click the Attach button and pick another sprite which you want as a parent.
Attach Feature
-
40
CrazyTalkAnimator
41
Taking 2D Animation to the Next Level
6.The sprite will then be moved under the new parent.7.If you transform the parent, then the child will be
affected as well.
Note:The Attach feature can only be done in the Composer Mode.
Locating the CenterThe center (also called "Pivot") of a character or a prop decides the base for position, rotation and proportion change in the Stage mode. You may use the Composer to locate the center of any character or prop.
If you wish to display comic text when the character is talking, then simply use the text embedded inside CrazyTalk Animator.
Using Text
1.In Stage Mode, select a prop. You will notice that the center of the prop is inside a circle.
2.Click the Prop Composer button.
4.Drag the sprite away from the world center (where the axis coordination is).
5.Click the Back to Stage button.
6.The center of the prop is now different. You may rotate or scale the character or prop, to see the difference.
3.Select the root sprite of the prop in the Composer Mode. (The root sprite can be found in the Scene Manager >> Scene) Turn on the world axis by using the hotkey: Ctrl + A.
Locating the Center of a Sprite1.In the Stage Mode, select a prop.
3.Select a sprite. A transform handle box will appear around the sprite.
4.The red point is in the middle, which will cause an incorrect sprite rotation.
1.Load or create a project.2.In the Stage Mode, switch to Special FX >> Text.3.Apply one of the templates to your project.
4.Double-click on the text (or click the Text Editor button) and modify the text inside.
5.The modifi ed text will now appear in the stage.
5.Drag the Red Point away from its original position. This point is the center, or the pivot, of the sprite.
6.Click the Back to Stage button.
7.The center of the sprite will now be relocated.
Click the Prop Key Editor button, pick
the sprite and then rotate it.
2.Click the Prop Composer button.
Special EffectUsing Text
Locating the Center of a Prop
-
42
CrazyTalkAnimator
43
Taking 2D Animation to the Next Level
Using Special EffectsIf you wish to apply special effects to your scene, then you may use the special effects embedded in CrazyTalk Animator.
1.Prepare a project which you wish to add special effects to.2.In Stage Mode, switch to Special FX >> Object.3.Apply one of the templates to your project.4.Move, scale or rotate the effect to where you need it.
AnimationsAnimation Concepts
Creating a Path AnimationOnce you create a character or a prop, you may then create a path for it. When you playback the project, the character or prop will then move along the path you set.
1.Select a character or a prop (character in this example) in the Stage Mode. By default, CrazyTalk Animator switches to the Transform mode as soon as you select a character or a prop.
2.Go to another time frame.
4.If you want to set a key on the Z axis, then you may do so by adjusting the Z values with 3D view.
3.Set a key by transforming inside the working area. A green path automatically forms.
1.Go to another time frame. Move, scale or rotate the prop away in order to generate a new transform key.
2.Repeat Step 1 to add more points to the path.
4.Click the Transform button on the tool bar above the working area.
5.Switch between the and buttons to change the path from a curve to a straight line.
3.Drag a point on the path, but away from its current location. The line between the two key points will be automatically modifi ed.
Once the path is created, you may need to edit it.
Curve Line
Sprite Animation
Since props are usually composed of a group of at least one sprite, you may imagine a prop as a container that contains one or more sprites. The container will perform its own animations while the sprites inside of it perform their own individual animations.
Please note that this feature only supports props and not characters.
1.Select a prop (with one or more sprites) in the Stage Mode.
2.Click the Prop Key Editor button on the left-side tool bar. The Prop Key Editor panel will appear.
Editing the Path Shape
Sprite Transformation Animations
Creating a Transform Path
-
44
CrazyTalkAnimator
45
Taking 2D Animation to the Next Level
4.Move, rotate or scale the sprite to set a transform key.
5.Go to another time frame and add a new transform key.
6.Repeat Steps 3 to 5, to create a transform animation for another sprite in the same prop.
7.You may also set a path for the prop to move along. Please refer to the Creating a Path Animation section for more information.
3.Select the target sprite in the prop.
How to rotate a sprite around?: Use three keys to make a sprite turn around - 0-->179-->359 instead of 0-->180-->359.
Once you have a sprite that consists of multiple media, then you may use it to create sprite switching animations. By selecting one of the sprite's media in different time frames, the sprite shows different appearances when played back.
Take note that this feature supports both characters and props.
1.In Stage Mode, click to select a character or a prop.
2.Click the Sprite Editor button.
3.Go to another time frame.
4.Pick one of the media fi les in the Sprite Editor panel. A switch key is automatically set. Please note that in this example, the picked element is an animation.
5.Play back the project. When it comes to the frame where the key is set, the picked fi le from the last step will show.
Making a Turn by Flipping SideWhen you create a back and forth motion path for a character or a prop, you may need it to face the other side at a certain point so that it does not seem to be moving backwards. This is especially useful if you want to make vehicles or strolling pedestrians approach the scene from a distant perspective.
1.Select a character or a prop that moves from left to right and left again along a path.
2.Once the prop reaches the middle point of the path, it will be necessary to fl ip the prop's facing side.
3.Drag the play head to the time frame where the character or the prop's side is supposed to turn.
4.Click the Flip button on the tool bar above the working area. The prop will then be fl ipped for the rest of the path unless you fl ip it again.
5.By default, characters and props fl ip horizontally. You may drag down the list and click the triangle to set fl ip to horizontal or vertical.
Using the Mouse Cursor in the Motion Key Editor and Puppet Editor
You may use the Motion Key Editor and Puppet Editor to produce a character's facial expressions and body motions. However, when these panels show, there are specifi c reaction areas for your mouse movements to take effect. The mouse movements can be categorize into two aspects; Cross Movements and Circular Movements
Sprite Switch Animations
Creating Sprite Switch Animations
-
46
CrazyTalkAnimator
47
Taking 2D Animation to the Next Level
When you use the Body Puppeteering Panel to preview or record body motions, then you use a circular mouse movement to control.Please notice:
You must drag a circular movement around the Tmark inside the working area.The motion speed is determined by how fast you draw the circle.
If you drag the mouse in clockwise direction, then the character motion performs forward.
If you drag the mouse in counterclockwise direction, then the character motion performs backwards.
You do not need to always make a full circle around the mark to produce a complete motion. You can move back and forth in an arc movement to puppet the character in a partial movement of the preset motion.
The easiest way to apply character expressions is by choosing templates from the Content Manager. To do this, simply click the Animation tab on the top panel.
There are fi ve main methods to generating facial expressions for a character.
Character Animations Face Animation
Five Approaches to Generating Facial Expressions
You may apply facial expressions, from several types of motion templates, found in the library list below:
FacePerformAction Menu
1.Select a character.2.Double-click on the desired template (or drag
and drop the template onto the character) from the Face or Perform library.
3.The character will then proceed to act out the expression.
The facial features of a Sprite-based head are actually sprites with one or more elements inside. By using the Sprite Editor, you may switch to any element in a facial feature. Elements compose various expressions on the character's face.
1.Select a character with a Sprite-based head.
2.Go to different time frame.
3.Click the Sprite Editor button.
The reaction area for the Face Key Editor is described below. You must drag across from the inside to the outside of the area in order to control the facial features:
When you Preview or Record facial expressions, the mouse cursor will jump to the center of the main program. The reaction area is the whole program. If you move the mouse cursor outside of the reaction area, then the character pauses.
Circular Movements - Body Puppeteering Panel
Facial Expressions from the Library
Using the Sprite Editor to Switch Facial Expressions
Face Key Editor
Face Puppeteering Panel
Clockwise Direction
Counterclockwise Direction
Partial Circular Movements
Templates Containing Facial Expressions
Cross Movements - Face Key Editor and Face Puppeteering Panel
-
48
CrazyTalkAnimator
49
Taking 2D Animation to the Next Level
The Full Face control Puppeteering uses presets for puppeteering and recording expressions. If you are using a Hybrid Head, then it is highly recommended that you use the Solo Feature Selection Puppeteering method to create facial expressions.
CrazyTalk Animator combines facial animation with revolutionary, real-time puppeteering controls to empower users with easy-to-use facial expressions commands.
1.Select a character and click the Puppet Editor button.
2.If the Body Puppeteering Panel shows, then click the Switch to Face Puppet button.
3.Pick a desired profi le from the Face Animation Profi le list.
4.Choose a preset in the Full Face Control list.
5.Press the Space Bar to start previewing. (Or click the Preview button and press the Space bar). The cursor will automatically be positioned in the center of the CrazyTalk Animator window (the mouse interactive area covers the entire CrazyTalk Animator interface).You can use hotkeys 1, 2, 3, 4, 5 to switch to another Face Animation Profi le and Q, W, E, R, T, Y to change to another Full Face Control profi le during previewing or recording.
6.Move your mouse to puppet. The selected face will be triggered to move with the mouse cursor. Press the Space bar again to stop previewing.
7.Click the Record button and press the Space bar (or press the Alt + Space Bar) to start recording the motion as puppeteered by your mouse. (Press the Enter key to start the half-speed recording mode)
8.Once the recording stops, a clip with all the recorded expressions will be stored in the Facial Clip Track of the character.
Morph-based face Sprite-based face
Mouse cursor moves to the bottom right
Note:Click the Play button on the play bar to view the puppeteering recording results.
4.Pick any facial feature. You may see all the feature elements listed in the Sprite Editor.
5.Select one of the elements, to set a Switch to the feature.6.Select another feature and repeat Step 4.
7.This way, different facial expressions can be easily composed.8.Go to a different time frame and repeat the procedure to assign other expressions to the
character.
Feature selected Elements in the Sprite Editor
Using the Face Puppeteering Panel
Full Face Control Puppeteering
-
50
CrazyTalkAnimator
51
Taking 2D Animation to the Next Level
When you do not wish to use puppeteering presets, and you wish to record the expressions of a single facial feature, then you can use the Solo Feature Selection pane for puppeteering.
1.Select a character and click the Puppet Editor button.
2.If the Body Puppeteering Panel shows, then click the Switch to Face Puppet button.
3.Click the Clear Selection button. All the selected features will be deselected.
4.Pick the desired facial features from the Solo Feature Selection pane.
5.Press the Space Bar to start previewing. (or click the Preview button and press the Space bar)The cursor will automatically be positioned in the center of the CrazyTalk Animator window (the mouse interactive area covers the entire CrazyTalk Animator).
6.Move your mouse in order to puppet. The selected face will be triggered to move with the mouse cursor. Press the Space bar again to stop previewing.
7.Click the Record button and press the Space bar (Or press the Alt + Space bar) to start recording the motion as puppeteered by your mouse. (press the Enter key to start the half-speed recording mode)
Mouse cursor moves to the bottom right
8.Once the recording stops, a clip with all the recorded expressions will be stored in the Facial Clip Track of this character.
When you follow the instructions in the Solo Feature Selection Puppeteering section, then you are generating a facial clip expression at one time. However, you may also apply the multi-layer recording method to record the feature motions individually.
1.Launch the Facial Puppet panel.2.Go to a time frame when you want the puppeteering to start.3.Select one feature and record the puppeteering result as a clip.
4.Go to the time frame specifi ed in step 2.
5.Click the Clear Selection button and select another facial feature in the pane.
6.Start to puppet and record the motion of this selected facial feature.
7.When you stop recording, the motion of the selected feature will be layered into the facial clip.
8.Repeat Steps 3 to 6 until you are satisfi ed with the model's expression results. Each recording will blend, layer by layer, the effects to the motion clip.
Solo Feature Selection Puppeteering Multi-Layer Recording
-
52
CrazyTalkAnimator
53
Taking 2D Animation to the Next Level
Using the Facial Tab1.Select the desired facial features to set keys in the pane.
2.If you are using the mouse as your input device, then press and hold the left-mouse button inside the interactive area.
3.Drag the mouse in the interactive area to make the changes.
Using the Template Tab
1.Switch to the Template tab.2.Select a category from the Expression Style drop-down list.
4.In the Template Library pane, click on the desired template.
3.If you are using the Sprite-Based face, then you may also select the For Comic category.
5.Change the Expressiveness values to adjust the strength of the applied expression.
If you do not want to set an expression, one facial feature at a time; then it is recommended that you use templates. Especially for Sprite-based faces.
Using the Modify TabIf you use the Facial tab to set facial keys, then you are actually modifying the values of each slider in the Modify tab.Therefore, you can use the sliders inside of this tab to fi ne-tune the values for each facial feature.
1.Switch to the Modify tab.
2.Drag the slider to change the value, the selected character will then change the facial expression accordingly.
CrazyTalk Animator integrates various key-editing panels into one single Face Key Editor. Use it to add/modify keys for Face, Head, and Eyes tracks.
Using the Face Key Editor, you can also set or modify the rotation/tilt keys of the character head.Including the Rotation Status into a Key
Including the Rotation Status into a Key
1.Select the Head Orientation button in the pane.
2.If you are using the mouse as your input device, then press and hold the left-mouse button inside the facial feature pane.
3.Move the mouse around, and the model will rotate its head to match the mouse movement. A head key will automatically be set.
Initial View
Initial View
Mouse Moves Left
Mouse moves left
1.Select the Head Tilting button in the pane.
2.If you are using the mouse as your input device, then press and hold the left-mouse button inside the facial feature pane.
3.Move the mouse left and right to tilt the model's head accordingly. A head key will automatically be set.
Using the Face Key Editor
Setting the Head Keys
Setting the Face Keys
-
54
CrazyTalkAnimator
55
Taking 2D Animation to the Next Level
You may apply body motions from the templates found in the library list:MotionPerformAction Menu1.Select a character.2.Double-click on the desired template (or drag and drop the template onto the
character) from the Motion or Perform library.3.The character will then act out the animation.
Note:How to distinguish between front or side motions:
The front motion: Has an "F" on the bottom-left icon. The side motion: Has an "S" on the bottom-left icon.
Each template, in the Perform libraries, contains Motion and Face (voice and expression) data. Applying a template of this type will have the character perform and speak with expressions on its face.
The body parts of a character are actually sprites with one or more elements inside. By using the Sprite Editor, you may switch to any elements in a body part, which all together compose the look of the character. You may also use this method to switch hand gestures during different time frames.
1.Select a character whose hands contains more elements inside.2.Go to a different time frame.
3.Click the Sprite Editor button.
1.Select the Eyes in the pane.2.If you are using the mouse as your input device,
then press and hold the left-mouse button inside the interactive area.
3.Drag the mouse outside the interactive area to make the changes. The character's eyes will start to move along with your mouse. An eye key will automatically be set.
CrazyTalk Animator provides a feature for you to embed expressions into any character. Just use the right-click menu to command the character to act any facial expression. The character can then be saved along with all the action commands.
1.Select a character containing an action menu with facial expressions.
2.Click the Action Menu button. You will see a menu pop up.
3.Select any command that does not include; Add New Command or Delete All Action.4.The character will then start the expression command.
Character Animation Body Animation
Five Approaches to Generating Body MovementsThere are fi ve main methods to generating body movements for a character.
The easiest way to have a character move is to apply templates from the Content Manager. To do this, simply click the Animation tab on the top panel.
Utilizing the Action Menu for Expressions
Body Movements from the Library
Using the Sprite Editor to Switch Hand Gestures
Setting the Eye Keys
Using the Action Menu for Expressions
Templates Containing Body Motions
-
56
CrazyTalkAnimator
57
Taking 2D Animation to the Next Level
Puppeteering - Character Transformation
In addition to the creating a path animation method, you may also use the Body Puppeteering Panel to create a character's transformation path.
1.Select a character.2.Go to a specifi c time frame where you wish to start to puppet the character's transformation
data.
3.Click the Puppet Editor button to show the puppet panel. If it brings up the Face Puppet panel, then click the Switch to Body Animation button.The Body Puppeteering Panel will now show.
4.Press the Move button down.
5.Press the Space Bar to start previewing. (Or click the Preview button and press the Space bar)
6.Press Alt + Space bar to start recording, or click the Record button and press the Space bar to start recording the motion during puppeteering. The motion can be triggered with the same mouse manners as you did in the preview mode.
7.Press Space bar, or ESC key, to stop recording.
8.Go to the time frame in Step 2. Repeat the steps to
puppet and record with the Zoom or
Rotate buttons pressed.
The illustration below shows the Zooming results.
9.If you have puppeteered the Move and Zoom data of the character, then you will see the Transform Path.
Front view 3D view
4.Pick one of the hands. You may then see all the elements listed in the Sprite Editor.
5.Select one of the elements which will set a Switch to the hand.6.Select another hand and repeat Step 4.
7.Different hand gestures will then be assigned.
8.Go to different time frames and repeat the procedure to assign more hand gestures to the character.
Hand selected Elements in the Sprite Editor
Using the Body Puppeteering Panel
-
58
CrazyTalkAnimator
59
Taking 2D Animation to the Next Level
The Solo Body Part Puppeteering method helps you puppeteer specifi c body parts by mixing and creating a lot more motions than what the Base Motion category provides.1.Select a character.
2.Go to a specifi c time frame where you want to start puppeteering the character's body movements.
3.When the Body Puppeteering Panel displays; select Body Parts from the Body Animation Profi le drop-down list.
4.Select the Head, Leg, Arm or Torso icons.
5.Pick a motion template from the body part category list.
9.Press Alt + Space bar to start recording, or click the Record button and press the Space bar to start recording the motion during puppeteering. The motion can be triggered with the same mouse motions as the preview mode.
6.Press the Space Bar to start previewing. (Or click the Preview button and press the Space bar)
7.The character will perform the built-in motion template when you move your mouse in a circle.
Move your mouse in a clockwise motion for the character to move forward.Move your mouse in a counterclockwise motion for the character to move backwards.The speed of the motion is determined by the speed of the mouse motion.
8.Press the Space bar again to stop previewing.
10.Press the Space bar or ESC key to stop recording.
You may have the character act some preset full-body motions from the library. This saves a lot of time when you need the character to do common motions found in daily life.
1.Select Base Motion from the Body Animation Profi le drop-down list.
2.Select the Move, Idle, Talk and Mood icon.
3.Pick any one motion template from the category list.
4.Press the Space Bar to start previewing. (Or click the Preview button and press the Space bar)
5.The character will then perform the built-in motion of the template when you move your mouse in a circle.
A clockwise circle motion will cause the character to move forwards.A counterclockwise circle motion will cause the character to move backwards.The faster the mouse moves, the faster the character moves.
6.Press the Space bar again to stop previewing.7.Press Alt + Space bar to start recording, or click the Record button and
press the Space bar to start recording the motion during puppeteering. The motion can be triggered with the same mouse manners as you did in the preview mode.
9.Once the recording stops, a clip containing all the recorded motions will be stored as a single clip in the Motion Track of the character.
8.Press the Space bar or ESC key to stop recording.
Note:Use the front preset for front characters, and the side preset for side characters. Mix and matching presets may sometimes cause unexpected layer issues.
The front motion: Has an "F" on the bottom-left icon. The side motion: Has an "S" on the bottom-left icon.
Puppeteering - Base Motion
Puppeteering - Body Parts
-
60
CrazyTalkAnimator
61
Taking 2D Animation to the Next Level
Slider Control Mode
There are two methods to triggering motions within the Body Puppeteering Panel, Slider Control and Mouse Control.
If you switch to the Slider Control tab, then you can constantly change the character's motion weights and speed values during Previewing or Recording. The character's motions react instantly to the values.
The mouse movements trigger the motion of the character. Swing the mouse cursor around the mark, in the center of the working area, to puppet the body motion.
The circular direction triggers the motion forwards or backwards.You do not always need to make a full circle around the mark in order to produce a complete motion. You can move back and forth in a simple arc movement to puppet the character to a partial preset motion.If you select the Jump preset from the Base Motion category, then the general result is as below.
The Exaggeration value must be set before Previewing or Recording.Changing the Exaggeration value of may affect the motion weights during puppeteering.
The main purpose for the Slider Control Mode:Previewing Motion
Fine-tuning motion parameters and fi nding desired motion patterns.
Please note that recording during slider puppeteering is allowed.
1.Given a motionless character that moves from left to right, along a path.
2.In the Body Puppeteering Panel, select the Jump preset from the Base Motion category.
3.Switch to the Slider Control tab.4.Start to preview (hotkey: Space bar) or record
(hotkey: Alt + Space bar).
5.The character starts to perform the preset motion again and again. You may drag the Exaggeration or Speed sliders to affect the motion in real-time.
The Speed value decides the speed of the looping motion.
6.Switch to the Preset tab. You will see parameter sliders for this preset.
7.Start to preview or record. The character will keep repeating the motion.
8.Drag the sliders during previewing or recording to change the motion weight of the body parts.
Looping once for a lower Speed value. Looping several times for a higher Speed value.
Initial walking motion Lean forward Hip Low + Long Stride
Low exaggeration value High exaggeration value
11.Go to the time frame in Step 2. Repeat the steps to puppet and record by selecting individual body parts and motion presets.
12.Once the recording stops, a clip containing all the recorded motions will be stored as a single clip in the Motion Track of the character.
Slider Control and Mouse Control
Mouse Control Mode
-
62
CrazyTalkAnimator
63
Taking 2D Animation to the Next Level
Masking Puppeteering means to puppeteering individual body part by masking out the unwanted body parts of a Body Dummy, when you are using Full Body Puppeteering. You may extract a specifi c body part motion from the presets in the base motion.
Masking Puppeteering
1.Select one of the presets in the Base Motion.
2.Make sure that you have switched to the Mask tab in order to show the body dummy.
3.Press the Space Bar to start previewing. (Or click the Preview button and press the Space bar)
4.Deactivate the body parts of the Body Dummy in order to mask out the motions from these body parts.
5.Use the standard method to preview or record the character's motion. Only the selected body parts will be puppeteered.
1.Follow the Masking Puppeteering procedure described earlier on this page, and record a motion of a specifi c body part.
2.Go to the time frame when the previous motion starts. Select another motion preset.
3.Pick other body parts on the Body Dummy.
Multi-layer Recording is about recording the character motions, layer by layer. It is helpful when you need to do the mix-recording. This way, the character can generate thousands of motion combinations from the limited number of templates. This method applies to both Full Body Puppeteering and Solo Body Part Puppeteering.
4.Puppeteer and record the motions of the un-masked body parts.
5.Repeat to record motions of individual body parts (layer by layer). This way you may generate a whole new motion with your own puppeteering.
CrazyTalk Animator integrates various key-editing panels into one single Body Key Editor. You may utilize it to add/modify transform keys to all the limbs on a character.
The Body Key Editor has two main functions:Producing key-by-key animations.
Modifying existing motion keys.
In the Pose mode, you may adjust the limbs with FK (Forward Kinematics) and IK (Inverse Kinematics) methods. You can do this in order to give characters a general pose, or you can slightly modify individual body parts in Body mode.
1.Select a character and click the Motion Key Editor button.
2.Pick a Hand. You will see two concentric circles for use with the FK method.
Drag the outer circle to rotate the hand, and the geared body, in an opposite direction.
Drag the inner circle to rotate the hand, and the geared body, in the same direction.
Using the Body Key Editor
Masking Puppeteering and Multi-Layer Recording
Multi-Layer Recording
Using Pose Mode - FK and IK
Using FK and IK
-
64
CrazyTalkAnimator
65
Taking 2D Animation to the Next Level
3.Pick a Leg. Drag the cross arrow inside the circle in order to use the IK method to relocate the feet.
4.Pick the Body. Drag the cross arrow to move the pelvis of the character. This is easy when wanting the character bend his/her knees.
If you want the joints of the legs to be in a correctly angled, then you need to drag the outer circle to form the angle fi rst.
In Pose mode, you can only set the pose to characters. If you need to adjust detailed body parts, then switch to Body mode in order to fi ne-tune each body part with exact values.
Stretching Animation1.Set the character's pose in the Pose mode.
2.When the Body Key Editor displays, click the Body button.
3.The dummy pane will change to a detailed one.
4.Click one of the body parts, on the dummy pane, or click the part directly on the character. A transform handle box will appear around the body
5.Un-proportionally scale the selected body part.Please note that the child node (the shoe in this case) will also be affected.
6.Modify the child node in the same manner, to get the best results.
In addition to editing the size, you may also move the body parts away in order to create a detaching animation.
1.Select a character and open the Body Key Editor panel.2.Go to a desired time frame where a body part starts to detach from the character
and set a pose.
1.Select a character whose expression is already set.
2.Click the Face button. The dummy pane will change to the face feature mode.
3.Pick on the face dummy or directly click on the facial feature to select it.
4.Move, scale or rotate the facial feature.
3.Go to another time frame and move the body part away (You may optionally resize the body part).
If you are using a sprite-based face, then you may use the Face mode for a more dramatic face effect. You can do this by moving, scaling or rotating the facial features. Please note that this function only applies to Sprite-based faces.
Using Body Transform - Transform any Body Parts
Detaching Animation
Using Face Mode - Facial Features
-
66
CrazyTalkAnimator
67
Taking 2D Animation to the Next Level
Note:
Inside the Motion Editor panel, you may use the Default Pose and Absolute Key to set transform keys to all body parts and facial features.
The Default Pose helps you reset the transform values for all body parts and facial features instead of resetting them manually. The Absolute Key sets transform keys according to the current status of the body parts and facial features. This forces a transition effect that starts from the present time frame.
1.Given a character whose body has been transformed many times. It is sometimes hard to reset everything manually.
2.To do this, go to another time frame and click the Default Pose button in the Motion Key Editor Panel. All body parts will then return to their initial status.
You may then use the Absolute Key feature to help you set a key to retain the current transform data. This helps so that the current pose is not destroyed by the auto transition feature when the pose is between two body motion keys.
1.Select a character, go to forward frame and set an ending pose.
2.The transition effect will auto-generate.
3.If you change the ending pose as shown in the illustration, then the transition animation will be auto produced as shown in the right image.
4.If you wish to keep the middle pose in Step 2, then you must click the Absolute Key button in Step 2 to retain the pose.
5.Modify the ending pose key. The result should be as below:
Set new pose Motion results
After setting a character's pose, you may sometimes want to share the pose with another character. Instead of adjusting the new character again, you may use the Save Pose feature to easily share the same pose.1.Select a character whose pose is already set.
2.Click the Save Pose button in the Motion Key Editor Panel. Save the pose as a new motion fi le (.ctMotion).
3.Drag and drop the new motion fi le onto another character. The characters are now all sharing the same pose.
Please note that the Pose fi le is basically a one frame motion fi le with the same fi le extension (.ctMotion). It only stores Transform, as well as Sprite Switch, keys of body parts. All the facial features are not included).
Default Pose and Absolute Key
Default Pose
Absolute Key
Saving a Pose
-
68
CrazyTalkAnimator
69
Taking 2D Animation to the Next Level
Using Live Camera
CrazyTalk Animator provides a feature for you to embed motions to a character. Simply use the right-click menu to command the character to act the motion. The character can then be saved together with all the action commands.
Most of the time you pan, zoom and rotate the Preview Camera to build a scene, and to add and edit characters and props without setting any keys to the camera.
However, if you need to produce a story with camera movements for dramatic tension, then you can use the Live Camera.
In the Live Camera mode you can pan, zoom and rotate the camera to auto-set a transform key to the animation camera.
1.Select a character containing an action menu with body motions.
2.Click the Action Menu button.
3.Select one of the commands in the menu.
4.The character will then start to perform the motion command.
Camera Animation
1.Build a scene.
2.Click on the Camera Switch Mode button.
3.The working area will then switch to the Live Camera view. Yu can fi gure out the source of the view by the icon on the top-right.
4.Click the Camera button again to switch back to the Preview Camera view.
1.When you are in Live Camera mode, click the Zoom,
Move or Rotate button.
2.Go to another time frame.
3.Enter values in the number fi elds of the panel to auto-set a key to the camera.
4.Repeat the steps until you complete the camera movements in the story.
You may use hotkeys to quickly set values instead of typing.
Zoom: Alt + Both mouse buttons (or Alt + Rolling the mouse wheel - can not be undo)
Move: Alt + Left mouse button
The Camera Transform panel will show.
Rotate: Alt + Right mouse button
Linear: Camera moves at a constant speed.
Smooth: Camera moves at a slow-fast-slow pace to smooth its movement.
Click the Default Key button to set a neutral key to the camera.
Using TimelineIntroducing the TimelineClick the Timeline button on the play bar to open the Timeline Editor.The Timeline Editor is where you edit animation keys and clips for actors, props, cameras, image layers, sounds, music, etc.
Utilizing the Action Menu for Body Motion
Using the Action Menu for Motions
Switching Camera
Using Live Camera
-
70
CrazyTalkAnimator
71
Taking 2D Animation to the Next Level
1 Item Name and Main Track Buttons
This track shows an item's name and its master track buttons. Click on the name to select the item.
2 Track Buttons Click these buttons to show/hide the master tracks Button Status: Show all of its main tracks.
Hide all of its main tracks.
Track Button that contains multiple master tracks: Facial - Voice Clip, Facial Clip and Facial Motion master tracks.
3 Main Track Name and Data This track shows the name and its data.Click on the name to select the item.Double click on the name to select all the data in the track.Click the Cross icon beside the track name to hide the track.
4 Display Sub-Tracks Click this arrow button to show all sub-tracks.5 Sub-Tracks Drop-down List Click this drop-down list in order to show/hide sub-tracks.
1 Track list Click the Track drop-down list and select the items, in order to show/hide them and their master track buttons.
2 Object-related track
When you pick an item on the 3D viewer with this button down, the Timeline will only display the tracks of the picked item.
1 Next, Previous(Tab, Shift + Tab)
Click these two buttons to snap the play head back to the previous, next keys or start-frame clip. The key or clip will be automatically selected.
2 Add key The Add Key button only works for the Transform, Opacity tracks, the Head, Face, Eye and all T sub-tracks under the Facial and Motion main tracks.Double-click on the timeline cell area to add a key, or press this button.Keys can also be automatically added when users alter any key information in the Modify Panel.
3 Cut/Copy/Paste/Delete
Cut: Click the Cut button to cut the target key, or clip, in the clipboard.Copy and Paste: Click on the copy and paste button, or use hotkey Ctrl + C on selected keys or clips to copy, and Ctrl + V to paste to the target frame (single or multiple keys)Delete: Click on the Delete key or Delete button to delete highlighted keys or clips.
4 Group and Ungroup
Click the Group button to collect keys into one clip for easily copying and moving.Click the Ungroup button to extract the keys inside of a clip and bring them into corresponding tracks.Both buttons only work in the sub tracks under Facial and Motion button.
5 Break Break works for Clip type data in all tracks/groups except for clips in the SoundTrx item.Click the Break button to split the selected clip at a current frame into two new clips.
6 Loop/Speed Switch
The Loop/Speed Switch button works to Clip data in all tracks/groups except for clips in the SoundTrx item.Press the Loop/Speed Switch button UP and drag the clip's right edge rightward/leftward to decelerate/accelerate the speed.Press the Loop/Speed Switch button DOWN and drag the clip's right edge rightward to repeat the clip.
7 Music Modify Click this button to show a panel to modify the clips under the SoundTrx item.8 Zoom in/out(+, -)
Actual sizeFit window
Click the Zoom in/out buttons to increase or decrease the time (cell) unit size.Click the Actual Size button to show the time unit represented as 30 frames per second.Click the Fit window button to view all the timeline items within the timeline window space.
9 Play and Stop Click the button to play the project, click again to pause.Click the button to stop playing.
10 Current Frame This fi eld shows the current frame number on the timeline. You may also type-in the frame number to jump to the target frame. This allows you to go to your precise target location; this is especially convenient for animation with clear timing control.
A. Track Selector
B. Motion Tracks
C.Toolbar
-
72
CrazyTalkAnimator
73
Taking 2D Animation to the Next Level
1 Time Unit Bar Drag the bar to move the displayable range to a desired time frame.Drag the right edge to change the size of the displayable range.
2 Play back and Export Range
Drag the two fl ags to decide the range for playing back or exporting.
3 Play Head Drag to move to the desired time frame.
Dockable Timeline
The fl oating Timeline can be docked under CrazyTalk Animator main program.
Double-click the area in the illustration to dock the Timeline.
The timeline will be docked under the main program.
Select single key - Single click on the target key/clip, the selected key/clip will then be highlighted in red.Tab Key - Press Tab to jump to the next key/clip, Shift + Tab to jump to the previous key/clip.Select All keys - Double-click on the target track name.
Drag the cursor in the specifi c track to highlight the keys/clips covered under it.
Use Ctrl + LBM (Left Mouse Button) to select multiple keys/clips.Use Shift + LBM to select the adjacent keys/clips.
Double-click the same area again to undock.
Clip and Key PriorityFacial expressions could come from different tracks. Therefore, during playback, the program must have a specifi c priority when a time frame contains data from different tracks.
The facial expressions generated for the Sprite-based head can be from the S tracks, the Motion Clip clips, the Face Clip clips, the Face track keys, the Voice Clip clips and the Lip track keys. When the project plays and meets all these clips or keys, then there is a certain priority for displaying the effect from these tracks.
Clips in the Voice Clip track > Keys in the Lip track.
Clips in the Facial Clip track > Keys in the Head, Face, Eye tracks.
The facial expressions generated for the Morph-based head come from the Face Clip clips, the Face track keys, the Voice Clip clips and the Lip track keys.
General Facial Features: Keys in the S track > Clips in the Facial Motion track > Clips in the Facial Clip track > Keys in the Face track.
Mouth: Keys in the S track > Clips in the Voice Clip track > Keys in the Lip track > Clips in the Facial Clip track > Keys in the Face track > Clips in the Facial Motion track.
Note:It is highly recommended that you ungroup the clips in the tracks mentioned above, in order to fi nd the timing relation between keys, and adjust them into track priorities.
Sprite-based head
D. Time Scrub Key/Clip Selections
Multiple key/Clip selection
Clip and Key Priority
Morph-based head
-
74
CrazyTalkAnimator
75
Taking 2D Animation to the Next Level
Clip Editing
Speed, Loop and BlendingIn CrazyTalk Animator, you may change the speed and loop status of any clip in any track of the timeline (Facial animation, Sound FX and Music tracks excluded). Adjusting the length of the speed, loop and blending is possible.
1.On the timeline, select any track where a clip exists.
1.On the timeline, select any track where a clip exists.
1.Have two clips applied (Motion clips as example). The illustrations below show the poses of the character at the end, and start, of the two clips.
2.The interval pose of the character remains the same as the last pose of the previous clip. It will suddenly snap back to the pose of the latter clip when the play back meets the start of it (meets previous clip).
3.Pick the previous clip. The blending part will be shown before the clip. (Empty rectangle)
4.Drag the left edge of it to decide the start timing for the blending pose.
5.The character gradually changes the pose during he interval duration.
2.Pick the clip.
2.Pick the clip.
3.Press the Loop/Speed Switch button UP, on the timeline.
3.Press the Loop/Speed Switch button Down.
4.Drag the end (right edge) of the clip to change its speed. The longer the clip, the slower it is- and vice versa.
4.1.Drag the end (right edge) of the clip to change its loop time. The clip then shows a series of connective rectangles, each rectangle represents one loop.
Move your cursor to the end of the clip, it will change into a double-headed arrow.
Move your cursor to the end of the clip, it will change into a double-headed arrow.
Squeeze the clip to accelerate the action.
Move your cursor right to loop the clip.
Stretch the clip to decelerate the action.
Each clip possesses a blending part at the head of the clip. Follow the steps below to have two motions blend with each other:
Still interval pose (without blending) Snapping to second pose
Grouping and UngroupingWhen you set up voice and lip sync keys for a character, or add a lot of Transform and Sprite Switch keys to create an animation for Characters or the Props, then it is a real time-consuming task to move a range of keys from on time duration to another. It also takes a lot of time to manually move these keys one by one.
In the Timeline, you can use the Group or Ungroup features to quickly achieve this.
The data types that support grouping and ungrouping:
Head: Voice Clips, Facial Motion Clips, Transform/Sprite Clips (all sub-tracks included).
Body: Motion Clips, Transform/Sprite Clips (all sub-tracks included).
Speed
Loop
Blending
Main Types for Grouping and Ungrouping
-
76
CrazyTalkAnimator
77
Taking 2D Animation to the Next Level
1.Select any clip in the Master or Main Tracks.
2.Drag it to another time frame.
3. Ungroup it to dissect all the keys inside of the clip into corresponding sub-tracks.
Ungroup by clicking the Ungroup button on the timeline tool bar.
Right-click on the clip and select the Ungroup command from the menu.
1.Select a character or a prop. Use the Motion Key Editor (for characters), the Prop Key Editor (for props), and the Sprite Editor (for characters and props) to add keys.
2.You will see a lot of keys shown on the sub-tracks, under the Voice Clip, Facial Clip, Face Motion and Motion tracks in the timeline.
3.In the Master or Main Tracks, drag to form a range that captures all the transform keys, and sprite switch keys, under them.
1.Select the character. In this example, the character already moves along a path without any body motion.
6.Click the Break button on the Timeline toolbar.
7.The clip will be divided into two halves.
8.Select the second one and delete it.
9.Play back the project and the character's motion will stop at the end of the trimmed clip.
2.Use the Body Puppeteering Panel to record and produce a motion clip.
3.If you do not want the last half-motion, then press F3 to launch the Timeline.
4.Click the character's Body Motion main track button. You will see the clip in the track.
5.Drag the play head to the time frame where you need to break the clip up into new half clips.
4.Group the keys to form a new clip:
Group by clicking the Group button on the timeline tool bar.Right-click in the range and select the Group command from the menu.
Breaking ClipsThe Breaking Clips method applies to all the clip-type data in the timeline main tracks (main tracks under SoundTrx are excluded). With this feature you may extract partial clips from a very long clip and delete the redundant clips.
Using TracksCollecting Expressions or Motion Clips
In addition to using the templates from the Content Manager, you are also allowed to make custom clips, to apply to any character, or defi ne the clip as one of the commands in the action menu.1.Select a character that already has expressions
and motions.
2.Click the Show Timeline button (Hotkey: F3).
3.Press the Collect Clip button down to show its track.
4.Drag to make a range to collect the current motions or expressions into a clip.
5.Right-click within the range. A menu will pop up.
Export Motion: Merge and export all the keys and clips in the Sub-tracks (under the Body Motion main track) within the range as a *.ctMotion fi le.