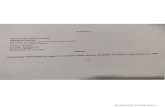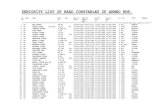Crane Electronics Ltd · 2016. 12. 5. · SR (Sturtevant Richmont) Head (attached to DIN to SR...
Transcript of Crane Electronics Ltd · 2016. 12. 5. · SR (Sturtevant Richmont) Head (attached to DIN to SR...

IQWrench2 OptaOptaOptaOptaOptaDigital Torque Wrench
Operator’s ManualManual 1181: Issue 2a
Crane Electronics Ltd
NOTICE
ALL RIGHTS RESERVED. Reproduction of any part of this manual in any form whatsoever,
without the prior permission in writing from Crane Electronics Ltd is forbidden.
Copyright © May 2013 by Crane Electronics LtdThe contents of this manual are subject to change without prior notice.
ATTENTION - BATTERY CHARGING
The IQWrench2 Opta is powered by a Lithium Polymer battery. This battery must be charged by
placing the wrench into its cradle.
PLACING TOOL IN SERVICE
Always operate, inspect and maintain this unit in accordance with all regulations (local, state,
federal and country) that may apply.
Do not remove any labels.
USING THE TOOL
Always use Personal Protective Equipment appropriate to the tool used and material worked.
Keep body stance balanced and firm. Do not overreach when operating this tool. Anticipate and be
alert for sudden changes in motion, reaction torque, or forces during the operation.
Ensure work pieces are secure. Use clamps or vices to hold work piece whenever possible.
Never use a damaged or malfunctioning tool or accessory.
Maintain unit with care. Keep unit clean for better and safer performance. Follow instructions for
changing accessories.
Do not operate this product in explosive atmospheres, such as in the presence of flammable
liquids, gases or dust.
Do not modify this product for purposes other than those recommended.

2
IQWrench2 Opta
CE MARKING
Manufacturer: Crane Electronics Ltd
Address: Watling Drive
Sketchley Meadows
Hinckley
Leicestershire
LE10 3EY
United Kingdom
Tel: +44 (0)1455 251488
Declares that this product has been assessed and complies with the requirements of
the relevant CE Directives
Caution: Changes or modifications to the IQWrench2 Opta not expressly
approved by Crane Electronics Ltd could void the user’s authority to operate
the equipment.

3
IQWrench2 Opta
CONTENTS PAGE
SECTION 1 Introduction ..................................................................................................... 4How to use this manual ........................................................................................... 4Packing List ............................................................................................................. 4Care and Storage .................................................................................................... 4Overview .................................................................................................................. 5Batteries .................................................................................................................. 7Dimensions .............................................................................................................. 8Specifications ........................................................................................................... 9Accessories ............................................................................................................. 9
SECTION 2 Controls ......................................................................................................... 10Removing & Attaching Drive Adaptors ................................................................... 10Control Panel ......................................................................................................... 11Charging/Comms Cradle ....................................................................................... 12
SECTION 3 Operating Instructions .................................................................................. 13Charging the Wrench ............................................................................................. 13Basic Operation ..................................................................................................... 14Powering On .......................................................................................................... 14Auto Power Off ...................................................................................................... 14Hardware Reset ..................................................................................................... 14Attaching a PC ....................................................................................................... 14Basic Operating principles ..................................................................................... 15Basic Menu Structure ............................................................................................. 17Getting Started - Using for the first time ................................................................. 18Changing the Time and Date and Date Format ..................................................... 18Changing the Language ........................................................................................ 18Taking a Reading - Quick Read Mode ................................................................... 19Taking a Reading - Quick Store Mode ................................................................... 22Quick Read setup Menu ....................................................................................... 28Quick Store Setup Menu ........................................................................................ 29Main Setup Menu ................................................................................................... 32Power Settings Menu ............................................................................................. 33Battery Charge Indicator ........................................................................................ 34
Advanced Operation ......................................................................................................... 35Features (Advanced Mode) ................................................................................... 35Using with Opta Comms ........................................................................................ 36Working with Jobs ................................................................................................. 36Working with Rounds ............................................................................................. 40Remote Setup ........................................................................................................ 41Comms Setup ........................................................................................................ 41Flash Program ....................................................................................................... 41Software Reset ...................................................................................................... 41Trace Duration ....................................................................................................... 44Verification and Adjustment ................................................................................... 44Zero Gyro ............................................................................................................... 44
Section 4 Additional information and features ............................................................... 45Gyro ....................................................................................................................... 45Cycle End Time ..................................................................................................... 45LEDs ...................................................................................................................... 46Regional Settings .................................................................................................. 46Buzzer ................................................................................................................... 47Remote Setup ........................................................................................................ 47Remote Protocol .................................................................................................... 48Status Bar .............................................................................................................. 48Power .................................................................................................................... 49Wireless ................................................................................................................ 51Change Rv ID ........................................................................................................ 51Retry Function ....................................................................................................... 52Users ..................................................................................................................... 53ID Adapter .............................................................................................................. 54Calibration Date ..................................................................................................... 54Measurement Modes ............................................................................................. 55Job Measurement Icons ........................................................................................ 56Yield Function ........................................................................................................ 57Specialist Job Function .......................................................................................... 60Downloading Jobs ................................................................................................. 61Glossary of Terms .................................................................................................. 62

4
INTRODUCTION Section 1
HOW TO USE THIS MANUAL
This manual is split into sections describing the steps to be taken to configure the
IQWrench2 Opta for use in measuring and recording torque values.
Section 1 is an introduction to the IQWrench2 Opta.
Section 2 describes the controls and features.
Section 3 describes how to configure and use the IQWrench2 Opta .
Section 4 gives additional information on certain features.
The following conventions are adopted throughout this manual:
Keys to be pressed will be shown as the key legend - for example Enter
Information displayed on the LCD screen will be shown in italics contained within
quotation marks i.e. ‘Select Fault’ or displayed as an actual screenshot.
PACKING LIST
The following items are supplied with the Basic and Production IQWrench2 Opta
units.
1x IQWrench2 Opta Digital Torque Wrench
1x Charging Cradle unit
1x PSU
1x Mains cable
1x Opta Comms software (+ USB driver)
Additional items supplied with Advanced IQWrench2 Opta
1x Programming Cradle (instead of a Charging Cradle)
1x USB cable
CARE & STORAGE
This unit is designed for indoor use only
Operating temperature range 5-40 degrees C
Storage temperature range 0-50 degrees C
The membrane keypad may be wiped clean with a soft damp cloth.
THIS UNIT CONTAINS NO USER SERVICEABLE PARTS. ONLY QUALIFIED
SERVICE PERSONNEL SHOULD REPLACE OR FIT PARTS.

5
INTRODUCTION Section 1
OVERVIEW
IQWrench2 Opta combines all the features of a high specification digital torque and angle
wrench with a data collection system in one ergonomic package.
The IQWrench2 Opta is a powerful, smart torque tool which is essential in both the Quality
Audit and Assembly environments. This rugged, but light tool can be used on a stand alone
basis or as part of a sophisticated production control system.
Depending on customer needs, the IQWrench2 Opta can be configured as either a basic tool
or an advanced data collection system. Flexibility is enhanced as the software in the
IQWrench2 Opta can be upgraded almost as soon as a change is required.
The IQWrench2 Opta features the following four measurement modes, Track, Peak , Audit
and Yield. All of the above modes, other than Track, when the options are enabled, have
the facility to set specification and control limits. This enables the wrench to give the user
information as to the status of the torque cycle. This information is displayed in 4 ways:
On screen
As multi colour LEDs (on the top and underside of the wrench)
As a buzzer
As a vibrating handle
These indicate a HI, LO or OK fastener status and are known as the “Fastener Status
Indicators”.

6
INTRODUCTION Section 1
Track
This is the display of real time torque and it is typically used when calibrating the
IQWrench2.
Peak
In this mode the wrench can be used to audit the residual values of a pre-
tightened fixing or used as a tightening tool for low volume tightening applications.
The wrench can be set-up and used in 4 different ways:
Peak only
In this mode the wrench displays torque and the fastener status indicators are
activated when the control and specification parameters are reached.
Peak with Torque control
In this mode the wrench displays torque and angle, however, the fastener status
indicators are still activated on the Torque control and specification parameters
being reached. The wrench also uses a second parameter which is angle; this
angle information is used to monitor an angle window, giving greater security to
the tightened fixing.
Peak with Angle Control
In this mode the wrench displays torque and angle, and now uses the second
parameter of angle as the controlling parameter. The fastener status indicators
are now activated when the Angle control and specification parameters are
reached. The wrench is now operating as a production tool that is tightening to a
“pre” torque and final angle window.
Yield
In this mode, the wrench uses Torque and Angle to detect when the joint being
tightened is going to yield. The torque and angle values at this pont are
displayed and stored. The yield point is where the torque vs angle curve
gradient reduces to half its maximum value.
Audit
In this mode the wrench is purely used for auditing a pre-tightened fixing. This is a
special software algorithm that senses the break away point of the tightened fixing
and displays the torque value after a defined number of degrees is reached. In this
mode the wrench displays torque and the fastener status indicators show if the
correct angle has been pulled. The wrench will also display the final peak torque -
achieved once the cycle is complete.

7
INTRODUCTION Section 1
The IQWrench2 Opta is designed to be point of load insensitive, which means that the
operator can be assured of correct measurement, however the wrench is held and
torque is applied - particularly useful in limited access situations.
The IQWrench2 Opta can read the ID of special adaptors. It can use the ID and
check its value in a table loaded into the wrench to compensate for different length
adaptors. The wrench software can force a specific adaptor ID to be used for a
specific job, and to choose a specific job that uses that specific adaptor.
The IQWrench2 Opta is supplied with DIN standard interchangeable head fittings,
giving a wide range of head attachments to meet the assembly requirements, or a
fixed square head – dependent on torque range. There is an adaptor that will convert
the DIN heads to Dovetail (Sturtevant Richmond) which allows dovetail attachments to
be used.
When used in Jobs mode, the IQWrench2 Opta has the ability to store a large amount
of date and time stamped readings for each of the fasteners audited. This data can be
uploaded and stored on the PC with the use of the Opta Comms or OMS platform.
Data from the IQWrench2 Opta can be uploaded to a PC using a USB cable. The
IQWrench2 Opta has to be on a programming cradle to communicate to a PC via a
cable.
BATTERIES
IQWrench2 Opta uses a 3.7V Li Polymer battery (battery life - 14 hours of typical
use). It is recommended that the battery is replaced after 2 years of normal (single
shift) use, or 1 year of heavy (double shift) use during calibration / service.
Battery Disposal
To be disposed of in an environmentally sound manner and in
accordance with local legislation.
Do not incinerate.
Do not disassemble.
Do not short the terminals or expose to high temperatures.
Where the customer has issues disposing of batteries - please return to Crane
Electronics.
It is an offence to throw portable batteries out with domestic refuse.

8
INTRODUCTION Section 1
DIMENSIONS

9
INTRODUCTION Section 1
SPECIFICATIONS
Power: One Li Polymer 3.7V battery - 2000 mAh capacity
Accuracy: ± 0.5% of rated maximum wrench capacity.
Overload Capacity: 125% of stated maximum wrench capacity.
Zero Drift: <0.1% of rated maximum wrench capacity.
Operating Temperature
Range: +5 to +40 degrees Celsius
Temperature Stability: ± 0.1% per degree Celsius.
Sealing: IP40.
Humidity: 5% to 75% non condensing.
Calibration: Issued with calibration certificate traceable to national
and international standards. 12 months typical
recalibration interval.
Warranty: 12 months parts and labour.
Servicing: Crane Electronics Ltd offer a repair facility and
calibration to UKAS and international standards.
Crane Electronics Inc. operates a calibration
laboratory with a Certificate of Accreditation to ISO/
IEC 17025, and a certificate of compliance to ISO
9001. Reference standards are traceable to N.I.S.T.
standards.
ACCESSORIES
ITEM PART No.
RS232 Cable 090184
USB cable 090260
Programming Cradle IQW2S-0000-CRCPUX
Charging Cradle IQW2S-0000-CRCCXX
PSU for cradle 080154
Adapter heads with ID Contact Crane

10
CONTROLS Section 2
CONTROLS
REMOVING AND ATTACHING THE DRIVE ADAPTORS
DIN Standard Head
The DIN adaptors simply push into the rectangular slot at the end of the head as
shown. Press the locking pin to allow the adaptor to click into position.
Press the release button on the underside of the wrench shaft and pull the adaptor to
remove.
SR (Sturtevant Richmont) Head (attached to DIN to SR adaptor)
To remove a SR head, insert a small screwdriver into the access hole as shown,
depress the small locking pin and slide the adaptor to the side - see below.
To attach a drive adaptor, depress the locking pin and slide the adaptor into place
until it locates with a click.
Rear of Wrench

11
CONTROLS Section 2
CONTROL PANEL
ENTER KEY (green)
Used for confirming a selection or accepting an option etc. Similar to the
Return key on a computer.
ESCAPE KEY (red)
Used for cancelling an option.
UP/DOWN ARROW KEYS
Used to toggle between screens and options (small arrows on right of screen
show direction(s) available).
LEFT RIGHT ARROW KEYS
Used to select different fields or options.
All the functionality of the wrench is accessed through a simple menu structure with
the aid of the 4 arrow keys, the ENTER Key (Green) and the ESCAPE Key (Red).
A short single press is sufficient to operate the keys.
A click will be felt when the keys are operated.
keys are used to navigate through the menus on the same level.
Pressing ENTER on a displayed menu function will take you into the relevant
menus for that function.
Pressing ESCAPE will take you up a level back towards the main menu
(except when in the ‘ABOUT’ screen).
If you keep pressing the keys you will go through all the menus on that level and
will return to where you started. When you choose a menu item, the IQWrench2 Opta
will remember which sub-menu item you chose last time.

12
CONTROLS Section 2
CHARGING/PROGRAMMING CRADLE
Cradle Connections (example shown is a programming cradle)

13
OPERATING INSTRUCTIONS Section 3
CHARGING THE WRENCH
Replacing Battery
It is recommended that the battery is replaced after 500 uses/1 year of heavy use, or
after 2 years of light use during service / calibration.
Charging
The following information assumes battery info is set to ‘ON’ in Setup
NOTE: Before placing in the cradle, wrench must be switched on and in a measure
mode ready to accept readings .

14
OPERATING INSTRUCTIONS Section 3
POWERING ON
To switch on the IQWrench2 Opta, press any arrow key.
If the wrench is switched on after it has powered down, it will return to the menu/
screen it was in before power was removed, or to the User menu if power was lost in
a Jobs/Rounds menu. You will see ‘Initialising...’ and ‘Wait...’ messages as the unit
powers up.
HARDWARE RESET
To perform a hardware reset, press the (RIGHT) and (UP) keys together.
Note: Performing a Hardware Reset resets the IQWrench2 Opta but does not erase
any settings or Job information. See Power in Section 4 for more information.
AUTO POWER OFF FUNCTION
As an energy saving feature, the IQWrench2 Opta is programmed to power down
automatically if it has received no user input for a predefined period (10 mins is the
default setting, but can be set to 1 minute as a minimum, through to constant power
on). Pressing any key will restore the unit to the last display prior to powering off. This
is to avoid the possibility of loss of data due to an interruption to the operator’s
activities while using the IQWrench2 Opta.
To Switch off without waiting for the Auto Power Off, go into Main Menu, scroll down
to the Power Off Icon (showing the symbol) and press ENTER.
ATTACHING A PC
Data from the IQWrench2 Opta can be downloaded to a PC by placing the wrench in its
programming cradle and connecting the cradle to the PC using the USB or RS232 cable
(see page 12).

15
OPERATING INSTRUCTIONS Section 3
BASIC OPERATING PRINCIPLES
MAIN MENU
This menu allows the user to choose between the following items:
Quick Read - Enter the Quick Read mode
Quick Store - Enter the Quick Store mode
Jobs (advanced model only) - Needs jobs loaded from Opta Comms
Rounds (advanced model only) - Needs Rounds loaded from Opta Comms
Comms (advanced model only) - Communications via cradle
Remote Setup (advanced model only) - Through wireless or serial port
Setup - Enter the Setup menu (see below)
Logout (advanced model only) - Logout manually as user (see Jobs)
Power Off - Switch off manually
Zero Gyro - Wrench sets zero angular velocity
The screen shows only one menu item at a time. To navigate the menu, use the
cursor keys to scroll, and then press ENTER to select as shown below:
1 2

16
OPERATING INSTRUCTIONS Section 3
SET UP MENU
This menu allows the setup of following parameters:
Date & Time - Setup the date & time and their formats.
Regional Settings - Change the language and the decimal point.
Power Settings - View battery status, change the power setting parameters and switch off.
Buzzer- Set the audible buzzer, vibrator and targetting functions.
LED Setup- Set what LEDs do at beginning, during and at end of measurement cycle.
Printer Setup - Set the column width, specialist Jobs functions and Autoprint enhance.
Auto Print Setup - Lets you change format of what values are printed.
Display Setup - Sets the full Job Name to be displayed or not, adaptor ID warnings & functionality,and flash LEDs on errors.
Sequence Setup - set Comment, Barcode, Preload and Gyro, speed.
Trace - Set the trace duration, storage of multiple trace and real-time trace to PC.
Comms Setup (Wireless feature enabled) - Select between cable, bluetooth and RF for externalcommunications, Protocol Setup and RF Comms.
Restore App. Data - Perform a software reset . This should normally be used after hardwarereset. Note: Allows restore of Jobs / Rounds / Users / ID Table.
Flash Program - Flash download to update software
About - Displays the product name,software version number, span, serial number and calibrationdue date
Features - Displays the list of enabled features and gives the operator the option to enter an upgrade activation code if purchased from Crane.
Verification and Adjustment - Verification and Adjustment of calibration (password required fromCrane Electronics). User can set up own calibration date.
Display Contrast - Alters the colour contrast of the screen LCD (default = 128)
User Type - Set Limited/Normal user access (use with specialist job function).
Trigger - Enable/disable trigger (only in Quick Read).
Bolt Overtighten - RFU.
Retry Function - Set number of attempts to get OK reading in Jobs.
Job Selection - Allows adaptor ID to select job and how long loaded job is valid.
First In - First Out - No limit on number of readings taken. Remembers last N readings.
Settings - Allow wrench settings to be read and written.

17
OPERATING INSTRUCTIONS Section 3
BASIC MENU STRUCTURE
The diagram below shows the basic menu structure of the IQWrench2 Opta.
Use the keys until the required screen is displayed and press ENTER.
Note: There is a short beep when wrapping round from end of menu to beginning or vice
versa.
Note: items shown in italics will be greyed out and inaccessible if those features have not
been enabled - contact Crane for more details.

18
OPERATING INSTRUCTIONS Section 3
GETTING STARTED - USING FOR THE FIRST TIME
Setting the Time and Date
The Time and Date is set in Main Setup Menu / Time and Date. Use the keys to
scroll to the Time screen and press Enter. Use the keys to change the
hour digits above the cursor and the keys to advance along to the minutes and
then the seconds. When the time is correct, press Enter.
Press ESCAPE to return to the main Setup Menu.
The Real time clock and memory have their own battery backup supply
so will not lose data if the main battery is removed.
Repeat the process for the Date screen changing the digits in the same way until the
correct date is showing.
Changing the Date or Time Format
The format of how Date and Time is to be displayed can be selected.
From the Date and Time Menu, Select Date Format or Time Format and use the
keys to select the required format and press Enter.
Press ESCAPE to return to the main Setup Menu.
Changing the Language
IQWrench2 Opta can display one of several different languages.
These are found in the Main Menu / Main Setup Menu / Regional Settings / Lan-
guage.
Use the keys to select between: English, Deutsch, Francais, Espanol, Italiano,
Swedish, Czech, (Flemish), (Portugues) or Turkce and press Enter to select.
Press ESCAPE to return to the main Setup Menu.
The language can also be changed temporarily during Start up using the ‘Language
at Start’ setting.
Changing the Decimal Point style
There is also an option to change the decimal point in displayed
numbers from a ‘.’ (period) to a ‘,’ (comma), to suit local conventions.
This is found in the Main Menu / Setup Menu / Regional Settings / Decimal Point.
Press ESCAPE to return to the main Setup Menu.
Turning the audible signal (Buzzer) On, Off or Targeting
From the Main Setup Menu, use the keys to scroll to Buzzer menu and press
ENTER. Press and use the keys to select the required setting (On,
Off or Targeting), and press to accept.
Press ESCAPE to return to the main Setup Menu.
See Section 4 - Buzzer for more information.

19
OPERATING INSTRUCTIONS Section 3
GETTING STARTED - TAKING A READING
From the main menu, select the required measure mode. The screen shows just one
item from the menu. Use the Up and Down arrow keys to navigate between screens
and press ENTER to access the required mode. Shown below are the screens
for the 2 measure modes - Quick Read and Quick Store.
Note: Any Items shown greyed out on any of the menus are unavailable at present
and cannot be selected. This is either due to certain features not being activated for
this particular user, or the user has not logged in.
QUICK READ MODE
Quick Read Menu
The following options are available in Quick Read Mode:
Track
Peak
Audit Control (greyed out if wrench does not have angle capability)
Use the keys to scroll between Peak, Track or Audit measurement modes and press
ENTER. Note: Track mode shows a continuous real-time torque read-out, Peak
shows only the peak torque achieved and Audit shows the torque value after a
defined angle of rotation.
QUICK READ SCREEN - PEAK QUICK READ SCREEN - TRACK

20
OPERATING INSTRUCTIONS Section 3
With a suitable drive adaptor and socket in place, connect to the required fastener
and apply torque. Check the read-out in the display.
To change the following parameters:
Memory Used %
Units of Torque Measurement
Direction of Rotation
Cycle End Time
Torque Threshold
2nd Parameter (angle or none)
Angle Torque Threshold (only if Angle set as 2nd param.)
Auto Print
Inhibit Trace To store Trace Inhibit = No
To not store Trace Inhibit = Yes
Adapter Length (for ID fitted if ID table loaded or a manual editable length)
Use the keys to highlight the Setup Icon and press ENTER to
access the Quick Read Setup Menu. See page 28.
To View the selected options, select the icon and hold down ENTER.
For more details, see Quick Read Setup menu info on page 28.
Screen Information For Quick Read Mode
TORQUE PROMINENT
DURATION PROMINENT
The above pictures show the alternative screen display formats - press the
key to toggle between screens.

21
OPERATING INSTRUCTIONS Section 3
The LCD is backlit to aid viewing in poor light conditions. The backlight can be set to
turn off after a certain time to conserve power (see power settings - Page 33). When
the backlight turns off, it will come back on by pressing any key. The keys can be
now be used for their normal functionality again.
Note: the duration time may continue for a short time after the reading is taken. It will
stop and correct itself when the Cycle End Time has been reached. The Cycle End
Time can be altered in Setup - see glossary for definition.
Screen Information when Angle set for 2nd parameter
TORQUE PROMINENT
ANGLE PROMINENT

22
OPERATING INSTRUCTIONS Section 3
QUICK STORE MODE
Quick Store Menu
The following options are available in Quick Store Mode:
Peak
Audit Control (greyed out if wrench does not have Angle capability)
Yield Control (greyed out if wrench does not have Angle or Advanced
Features capability)
View All
Print All
Clear All
Use the keys to scroll between Peak, Audit Control or Yield Control measure-
ment modes and press ENTER.
Typical Quick Store Screen (Peak Mode shown - Angle not set)
With a suitable drive adaptor and socket in place, connect to the required fastener
and apply torque. Check the reading in the display.
Subsequent readings are taken in the same way.
The wrench can store up to 200 readings in this mode. The screen shows the current
reading, the direction of rotation, the time taken and the number of stored readings
taken (this is shown following the # sign in the bottom left corner of the display).
Note: Pressing the key will enable the user to toggle through the different
screens (see following page). Pressing the arrow will display the various
statistics for the current reading. These are; , Cp, Cm, , Cpk and Cmk. Press
to return to previous screen.

23
OPERATING INSTRUCTIONS Section 3
Screen Information for the Quick Store Mode
TORQUE PROMINENT
DURATION PROMINENT
Screen Information when Angle set for 2nd parameter
TORQUE PROMINENT
ANGLE PROMINENT
The above pictures show the alternative screen display formats - press the
key to toggle between screens.

24
OPERATING INSTRUCTIONS Section 3
The LEDs will light to show the status of the reading:
SPECIFICATION LIMITS ONLY
AMBER - Measurement below preset minimum torque setting. An arrow pointing
down will appear on the screen to confirm - IQWrench2 Opta will give a single beep.
GREEN - Measurement OK (within specified torque range) - IQWrench2 Opta will
give 2 beeps.
RED - Measurement above preset maximum setting. An arrow pointing up will appear
in the display - IQWrench2 Opta will give 3 beeps.
When setting USL and LSL, the user should input sensible values to avoid getting an
error message.
SPECIFICATION AND CONTROL LIMITS
AMBER - Measurement between LSL LCL or between UCL and USL. 1 arrow
pointing up or down will appear on the screen to confirm - IQWrench2 Opta will give 1
beep.
GREEN - Measurement OK (within specified torque range) - IQWrench2 Opta will
give 2 beeps.
RED - Measurement below LSL or above USL. 2 arrows pointing up or down will
appear on the screen to confirm - IQWrench2 Opta will give 3 beeps
NOTE: If the Auto Fault Prompt has been set to yes in the Quick Store Setup menu,
the following prompt will appear on the screen: ‘Select fault’

25
OPERATING INSTRUCTIONS Section 3
Options are:
No Fault
Stripped Thread
Double Hit
Blind Hole
Crossed Thread
Other Cause
Operator Error
Select an option. This option enables user to mark a particular reading to be ignored
for the purpose of analysis.
The actions to be taken are:
Do Quality Check
Replace Bolt
Report
Investigate
Other Action
Torque Status Bar
The torque status bar can be displayed on the Quick Store screen by selecting ON
from the Quick Store Setup Menu - see page 29.
The first (left) Vertical line represents the
Lower Specification Limit (LSL)
The second vertical line represents the
Target Torque
The third vertical line represents the Upper
Specification Limit (USL)
The Torque Status Bar is linear and will start displaying (according to the following
formula: LSL - (USL - LSL)).
The bar will stop at USL.
If control limits are selected, 2 additional lines either side of target will correspond to
LCL and UCL. If ‘Peak Only’ is selected, the right hand vertical line represents the
target and the left hand line equals 0Nm.
If Angle Control selected, the status bar represents angle.
Cancelling a reading
To cancel or delete an incorrect reading, use the keys to highlight the
Cancel Icon and press ENTER. Press ENTER again to confirm when
prompted ‘Cancel reading?’

26
OPERATING INSTRUCTIONS Section 3
Changing the Quick Store parameters
To change the following parameters:
Units of torque measurement
Direction (Auto not available if angle selected)
Cycle End Time
Control Limits
Torque Threshold
Torque Limits
Torque LSL
Target
Torque USL
2nd Parameter
Angle Threshold
Secondary Limits
Angle LSL
Angle Target If 2nd parameter set to angle.
Angle USL
Control
Auto Print
Inhibit Trace
Storage Mode
Status Bar
Auto Fault Prompt
Current Fault
Adapter Length
Memory Used
Use the keys to highlight the Setup Icon and press ENTER to
access the Setup Menu.
To View the selected options, select
the icon and hold down
ENTER.
The info screen appears to show the
options currently selected.

27
OPERATING INSTRUCTIONS Section 3
To View all readings in Quick Store mode.
Press the ESCAPE key to return to the Quick Store menu.
Use the keys to access the View All screen then press ENTER.
The screen will show the latest reading and its number. To view the other readings,
use the keys to move between screens. The user can move from latest to first
reading by using the key. Note: Up to 200 readings can be stored.
Selecting the Icon will show faults and actions selected for stored readings.
To Delete all readings in Quick Store mode.
Press the ESCAPE key to return to the Quick Store menu.
Use the keys to access the Clear All screen then press ENTER.
The screen will prompt "Erase All Readings?"
Press ENTER to DELETE all saved readings or ESCAPE to abort.
To Print all readings in Quick Store mode.
Press the ESCAPE key to return to the Quick Store Menu. Use the keys
to access the Print All screen then press ENTER.
The screen will prompt "Print All Readings?"
Press ENTER to Print all saved readings or ESCAPE to abort.
The readings will be sent to the serial port or wireless, depending on the Comms
setup.

28
OPERATING INSTRUCTIONS Section 3
QUICK READ SETUP MENU
PEAK
The following settings are available to change in Peak mode:
Units of Torque Measurement (Nm, kgfcm, kgfm, lbin, lbft, Ncm)
Direction (Right, Left, (Auto if torque only))
Cycle End Time (0.1s to 10s) + 2 min cycle time (see Section 4)
Torque Threshold (1% of span or greater)
2nd Parameter (Angle or none)
Angle Threshold (If Angle set as 2nd param.) (Angle Threshold >= Torque Threshold)
Auto Print (on or off)
Inhibit Trace (on or off) Note: there is only 1 trace stored at a time. When a trace
needs to be saved, turn on the Inhibit Trace function and no further traces will be
stored, therefore the saved trace will not be overwritten. To view the trace, download
to Opta Comms. (This requires advanced feature to be activated on wrench)
Adapter Length (Length in mm & adaptor ID)
Memory Used (memory used affected by data stored in Jobs & number of traces stored)
AUDIT CONTROL
The following settings are available to change in Audit Control mode:
Units of torque measurement
Direction (Right, Left)
Cycle End Time
Torque Threshold
Angle Target (2° to 20°)
Auto Print (on or off)
Inhibit Trace (on or off)
Adaptor Length (mm)
Memory Used
TRACK
The following settings are available to change in Track mode:
Units of torque measurement
Adaptor Length
Memory Used
To Change the settings
Use the keys to highlight the Setup Icon and press ENTER to

29
OPERATING INSTRUCTIONS Section 3
access the Setup Menu.
Use the keys to scroll through the menu options (displayed 1 per screen), and
press to edit.
Menu options are edited by using the keys to scroll through the options and
then pressing , or in the case of numeric fields such as Torque Threshold, use
the keys to move between characters and use the keys change the
digit above the cursor. When the required figure is displayed, press .
To exit without changing, press ESCAPE.
To exit from any screen, press ESCAPE.
For more information of these settings, refer to the Glossary section.
QUICK STORE SETUP MENU
PEAK
The following settings are available to change in Peak mode:
Units of torque measurement
Direction
Cycle End Time
Control Limits
Torque Threshold
Torque Limits
Torque LSL (Lower Specification Limit)
Torque LCL (If Control Limits = Yes)
Target (target torque)
Torque UCL (If Control Limits = Yes)
Torque USL (Upper Specification Limit)
2nd Parameter (Angle or none)
Angle Threshold
Secondary limits
Angle LSL
Angle LCL
Angle Target (If 2nd Parameter = Yes)
Angle UCL
Angle USL
Control
Auto Print (on or off)
Inhibit Trace (on or off)
Storage Mode (auto/manual)

30
OPERATING INSTRUCTIONS Section 3
Status Bar (Off, With Limits, Target only)
Auto Fault Prompt
Current Fault
Adapter Length (mm)
Memory Used
AUDIT CONTROL
The following settings are available to change in Audit Control mode:
Units of torque measurement
Direction
Cycle End Time
Control Limits
Torque Threshold
Torque LSL (Lower Specification Limit)
Torque LCL (Lower Control Limit) (If Control Limits = Yes)
Torque UCL (Lower Control Limit) (If Control Limits = Yes)
Torque USL (Upper Specification Limit)
Angle Target
Auto Print (on or off)
Inhibit Trace (on or off)
Storage Mode (auto/manual)
Auto Fault Prompt
Current Fault
Adapter Length (mm)
Memory Used
YIELD CONTROL
Units of torque measurement
Direction of Rotation
Cycle End Time
Control Limits
Torque Threshold
Torque Limits
Torque LSL (Lower Specification Limit)
Torque USL (Upper Specification Limit)
Secondary Limits
Angle LSL (Lower Specification Limit)
Angle Tgt (Angle Target)

31
OPERATING INSTRUCTIONS Section 3
Target (target torque)
Angle USL (Upper Specification Limit)
Joint Type (Soft, Hard or Medium)
Auto Print (on or off)
Inhibit Trace (on or off)
Storage Mode (auto/manual)
Auto Fault Prompt
Current Fault
Adapter Length (mm)
Memory Used
Note: If Yield is not achieved, there will be a slow flash and amber LEDs shown every
2 seconds.
A fast flash shows Yield has been achieved.
To Change the settings
Use the keys to highlight the Setup Icon and press ENTER to
access the Setup Menu.
Use the keys to scroll through the menu options (displayed 1 per screen),
and press to edit.
Menu options are edited by using the keys to scroll through the options and
then pressing , or in the case of numeric fields such as Torque Threshold,
use the keys to move between characters and use the keys change
the digit above the cursor. When the required figure is displayed, press .
To exit without changing, press ESCAPE.
To exit from any screen, press ESCAPE.

32
OPERATING INSTRUCTIONS Section 3
MAIN SETUP MENU
Use the Main Setup Menu to change the following:
Date and Time (Beep)
Regional Settings (language, decimal point style & language at start)
Power Settings (battery charge status, power auto off time, Backlight auto off time &
wireless auto off (if feature enabled).
Buzzer (Disable, Enabled, Targeting, Vibrator, Buzzer & Vibrator)
LED Setup (Torque LED, Start Colour, Cycle End Status)
Printer Setup (80 or 40 column width, CMP-10, or Tx & Del)
AutoPrint Setup (Format; Date; Time; 2nd Parameter; Direction; Duration; Spec,
Limits, Control Limits, Job Name, Round Name)
Display Setup (Job Name (full job name displayed in icon - on or off)+ Adaptor
warning)
Comment (Number entry, Remember Comment, and Before Subgroup - on or off)
Trace Duration (length of trace duration - 20, 40, 80, 120, 160, 200 or 240 secs) (see
page 40)
Trace Store Mode (None, Manual, Auto)
Comms Setup (see page 41) (Cable, Bluetooth, RF)
Software Reset (see page 41)
Flash Program (see page 41)
About (shows title screen followed by the software revision)
Features - features list and activation code (see page 35)
Verification and Adjustment (see page 44)
Display Contrast (128 - mid range, higher = darker, lower = lighter)
User Type (Normal, Limited)
Trigger
Bolt Overtighten (RFU)
Retry Function (Never, 1 to 5 retries, Always)
Job Selection (Manual, Auto)
Use the keys to scroll through the menu options (displayed 1 per screen), and
press to edit.
Menu options are edited by using the keys to scroll through the options and
then pressing ENTER.
To exit without changing, press ESCAPE.

33
OPERATING INSTRUCTIONS Section 3
POWER SETTINGS MENU
Press ENTER to show the first menu item and use the keys to scroll to
the required item and press ENTER to change or ESCAPE to return.
Use the Power Settings menu to change the following:
Power Auto Off
(1, 2, 5, 10,20, 30, 40 mins, 1 hour, 2 hours, 4 hours, 8 hours or Never Off)
Backlight Auto Off
(1, 2, 5, 10,20, 30, 40 minutes, 1 hour, 2 hours, 4 hours, 8 hours, Never Off or Always
Off)
Wireless Auto Off (if available)
(1, 2, 5, 10,20, 30, 40 mins, 1 hour, 2 hours, 4 hours, 8 hours or Never Off)
Note: When RF is on, an ‘R’ will flash on and off in the bottom left hand corner of the
display.
Note: When the backlight or Wireless are turned off, pressing a key or pulling a
torque will turn them back on. Pressing keys, taking a torque measurement or
communicating with the PC will reset the power auto-off timer.
Note: When the battery low symbol appears, backlight and Wireless will be turned off
to conserve power.
The display will show ‘C’ when charging or in cradle.
The display will show when charging or in cradle and Battery Info is ON.

34
OPERATING INSTRUCTIONS Section 3
BATTERY CHARGE INDICATOR
The Battery Charge Indicator is situated on the top right of the screen as shown.
Battery Charge Symbols
The following symbols indicates in 4 stages how much battery life is remaining:
Full battery (75 - 100%)
Partially full battery (50 - 75%)
Low Battery (25 - 50%)
Battery empty (0-25%) - time to recharge
Battery Charge
Indicator

35
OPERATING INSTRUCTIONS Section 3
FEATURES
Activation Code
The IQWrench2 Opta is presently available as Basic or Advanced version, with or
without Angle.
The basic wrench can be upgraded by the user via a 16 digit code supplied by Crane
Electronics which is entered in the Features Menu. This is found in the Main Menu/
Setup Menu/Features Menu.
To enter the supplied code, select ‘Activation Code’ from the Features Menu and
press ENTER.
Enter the supplied number using the keys to increment/decrement the digits in
the displayed number and using the keys to advanced along the row of digits.
Repeat until all the 16 digits are correct. Press ENTER. 4 beeps indicates it is
accepted.
To obtain an upgrade code - contact Crane.
Features List
This shows the features enable on the IQWrench2 Opta. The screen will only show 1
item at a time - scroll to reveal the rest. Features which are enabled, are marked with
a tick .
Features available
Advanced
Angle
Wireless (Bluetooth or RF)
Trace
Audit (Only if advanced not ticked. Gives peak (only) and audit in basic wrench).

36
OPERATING INSTRUCTIONS Section 3
USING IQWRENCH2 OPTA WITH OPTA COMMS OR OMS
First connect the IQWrench2 Opta to the PC with the cradle - see page 12.
From the IQWrench2 Main Menu, select the Comms function and enter the Commu-
nications screen.
Open the Opta Comms or OMS program on the PC and use the Test Link function in
the Communications menu to check the connection. Opta Comms will show ‘Link
working’ if the connection is OK. If not, check the correct comms port is selected in
Opta Comms and the cable is connected correctly. When the link is established, use
the Download function to download selected Jobs , Rounds and User IDs to the
IQWrench2 Opta. For more information, please refer to the Opta Comms or OMS
manuals.
JOBS
Logging in
The IQWrench2 Opta has two levels of password protection, Superuser and User.
This is designed to give greater security to the job/round set-up and data when on
the shop floor.
Superuser login– A Superuser has total access to all enabled features of the
IQWrench2 Opta.
User login – A User has a limited access to IQWrench2 features. The user can
take torque readings and store the data, but no editing can be performed.
See Section 4 - Users for more information.
NOTE: All Set-up Menu features are available until a Superuser/User has been
activated for the first time. After this the operation will be as above.
NOTE: A user must be logged in before any Job or Round can be performed. The
user’s details must be created in and downloaded from the User ID table in the Opta
Comms program. The screen shows a maximum of 2 users per screen - scroll to
reveal any which are not displayed

37
OPERATING INSTRUCTIONS Section 3
Select the required user from the list by
using the keys to highlight the
required radio button and press
ENTER.
Enter the user password (created in Opta
Comms) by using the keys to
increment/decrement the character above
the cursor and using the keys to
move across the character spaces. Press ENTER when the correct password
is showing. Note: Up to 14 Users can be downloaded from Opta Comms but only 1
Superuser .
The display will now show the list of jobs
which have been downloaded from Opta
Comms. Note: if job names are long,
they will occupy 2 lines.
The following icons appearing next to Jobs
in the list indicate the following:
= job in progress.
= job has been completed.
Note: If the key is selected, the job description for that job will be displayed.
Use the arrow keys to scroll and press ENTER to select required job.
Note: If the user scrolls up above the top
of list, a search screen will appear. Enter
the search string and press the Green
Enter key. The job list will then
display only the jobs with that sequence of characters in their name. To get the whole
job list, clear the search string.
Select a Job. The Perform Job screen will now appear ready to accept a series of
readings. This is similar to the Quick Store screen with the addition of the Job name,
the subgroup number, and an additional option for adding a comment to jobs and
subgroups, or deleting/viewing readings.
Indicates this job is highlighted -
press Enter to select.

38
OPERATING INSTRUCTIONS Section 3
If the icon is selected using the ENTER key, the following options are
available:
Print All (print all the readings for that job)
Clear Last (delete the last reading for that job)
Clear All (delete all the readings for that subgroup - cannot delete previous)
View All (view all the readings for that job)
Scroll between these options using the keys and press ENTER to accept.
As the readings are taken, the number of readings will be counted until the target
figure is reached. The number of subgroups within the job will also be counted.
IQWrench2 Opta gives a long beep at the end of each Subgroup. The numbers in the
bottom right corner of the screen show the status of the countdown. When counting
readings for instance, ‘#01/05’ shows 1 reading completed in subgroup of 5. When
counting subgroups, ‘#02/03’ means currently taking readings in subgroup 2.
There are 3 types of screen display for the jobs mode. Toggle between them using
the key. The key shows statistics for the gathered readings.
Data can now be uploaded to the PC via the PC Comms upload function for analysis
in Excel etc.
After the job(s) are complete, press Escape to exit.
Job Name
The Job Name can be set to be displayed or not.
From the Main Setup Menu, use the keys to scroll to Setup/Display Setup/Job Name
and press ENTER. Press and use the keys to select the required
setting (Yes for Job Name displayed or No) and press to accept.
In the Jobs screen, press Green ENTER key while icon is highlighted to
get full job name.

39
OPERATING INSTRUCTIONS Section 3
JOBS SETUP
To change the Jobs settings, from the Jobs Measurement screen use the keys
to highlight the Setup icon and press Enter.
The following parameters can be amended or viewed by using the keys to
display the various items and press Enter to amend.
Subgroup Comment (add/amend an optional comment for the subgroup)
Subgroup Ref. (add/amend an optional reference for the subgroup)
Job Comment (add/amend an optional comment for the Job)
Auto Print (Auto print On or Off)
Inhibit Trace (prevent new traces being taken)
Storage Mode (Auto or manual)
Status Bar (Torque Status Bar Display - off, with limits, target only)
Auto Fault Prompt (Automatic prompt if a fault detected - On/Off )
Current Fault (Current fault options)
Memory Used
Menu options are edited by using the keys to scroll through the options and
then pressing , or in the case of numeric fields such as Subgroup Comment,
use the keys to move between characters and use the keys change
the digit above the cursor. When the required figure is displayed, press .
See below:
The Job Comment can be set to accept numerical entry. From to the Main Setup
menu, select Sequence/Comment/Number Entry and set to On or Off.
NOTE: Subgroup Comment, Subgroup Ref. and Job Comment fields can only be
added/amended if the number of characters has been specified in the job.
Press Enter to log the current user out or press Escape to continue as
the signed in user.
Note: The comment fields will automatically appear if prompt has been linked to the
field in Opta Comms or OMS.
Press ESCAPE to return to the Setup Menu.comment field.

40
OPERATING INSTRUCTIONS Section 3
ROUNDS
NOTE: A user must be logged in before any Round can be performed (see page 36).
The user’s details must be created in and downloaded from the User ID table in the
Opta Comms/OMS program.
A round is a series of Jobs to be performed together as a group. Each round must
contain at least 2 Jobs.
Select the Rounds Screen from the Main Menu. The screen will show a list of the
user’s available (see page 35 for logging in details).
Select the required Round from the list.
Select the required Job from the list.
The Perform Job screen will now appear
ready to accept a series of readings for
the first Job in the Round. This is the
same screen as in the Jobs mode.
As the user takes readings, IQWrench2 Opta will count down each Job subgroup
showing the name of the Job (see Jobs Mode ) until all of the Jobs in the Round are
complete. The Opta screen will now display ‘DONE’. Press Escape to exit to Round
Jobs List.
Select another Round to action or press Escape return to the Other Modes
Menu.
Data can now be uploaded to the PC via the PC Comms upload function for analysis
in Excel etc.
After the job(s) are complete, press Escape to exit. Screen will prompt ‘Log Out?’
Press Enter to log the current user out or press Escape to continue as
the signed in user.

41
OPERATING INSTRUCTIONS Section 3
REMOTE SETUP
Protocol is available from Crane Electronics and allows jobs to be fed by a PC to the
wrench (via cradle or wireless), one at a time. (contact Crane Electronics for more
information).
COMMS SETUP
This menu is only enabled if the Wireless feature has been activated. It chooses the
path for serial data communications as either through the RS232 port or via a
Wireless Link. Note: for RF to work, the antenna in the backplate of the wrench must
be present.
As soon as Wireless is selected it is turned on and initialised. Its timer is used to
control when it will turn off. A flashing ‘R’ will be displayed.
FLASH PROGRAM
For use only by Crane authorised personnel.
SOFTWARE TYPE
The wrenches contain a Mark II main PCB. This requires a different software type so
all versions will start with 151-. The original Mark I PCB required type114- software.
The software version can be observed either on switch on when the wrench goes
through a series of splash screens or by going to Setup / About.
RESTORE APP. DATA
To return the device to its factory settings, use the Software Reset function.
Accessed via the Main Setup Menu - see page 32.
Screen will warn: ‘ ATTENTION, ALL DATA AND SETTINGS WILL BE LOST!’
Press ENTER to reset or ESCAPE to abort.
Normally this function would only be used after an abnormal restart where it is
recommended to save data and perform a software reset.
RESTORE JOBS FROM FLASH MEMORY
The IQWrench2 Opta still contains jobs, users and ID table information in volatile
RAM but it now also backs up this information to a non-volatile flash memory on the

42
OPERATING INSTRUCTIONS Section 3
wrench. This means if a software reset is performed, the job information can be
restored without taking the wrench back to a cradle and connecting to a PC.
Restoring Jobs
The original Software Reset function in Setup has been replaced with Restore App.
Data. It does the same function as Software Reset, but afterwards it allows one to
restore the job information that has been erased. The sequence of screens is:
‘ATTENTION ALL DATA AND SETTINGS WILL BE LOST’
‘Are your sure?’
‘Zeroing RAM’
‘Do you want to restore jobs?’
• If OK is selected to restore jobs then will see ‘Wait…’
after a few seconds.
Followed by ‘Cold Reset 3’
‘Restoring Jobs’
Splash Screens
This extra function means there is some extra information that will appear on screen
during the operation of the wrench:
Update of new Software
After Flash Downloading new software onto the wrench the following will be displayed
after pressing the green button for one second (or waiting for 3 minutes):
Flashdownload
Communications Enabled With PC
• Press Green key for 1s
Display will show;
‘Zeroing RAM’
‘Wait…’
Note: This is new and due to the backup memory being erased
Existing job information stored in backup memory is always
erased on loading new software, so the wrench will need to have
a new set of jobs downloaded afterwards.
‘Cold Reset 3’
Crane Splash Screen
Software Version Number

43
OPERATING INSTRUCTIONS Section 3
Wrench span
‘Waiting Lock Down mode from PC’
• If asked wrench to go to specific measurement mode
‘English’
• If asked wrench to display language on startup
‘Zeroing Gyro Keep Wrench still’.
Press any key
• If asked gyro to zero on power up.
‘Quick Read’
Updating Jobs
When OMS or Opta Comms is used to update jobs information then on exit from
Comms the following will be displayed:
‘External Communications Ready’
• Press red key to exit
Display will show;
‘Erasing Backup’
‘Backing up Pointers’
‘Backing Up Jobs’
‘Comms’
Progress bars will show status of the actions.
If nothing changes in the job information, then the wrench will immediately exit back
to Comms in Main Setup.
Jobs Information is defined as: job specifications, user information (name and
password), and ID table.
Switching On the wrench
The following will be displayed on power from an autopower down.
‘Power up’
‘Initialising’
‘Wait…’
Splash screens

44
OPERATING INSTRUCTIONS Section 3
TRACE DURATION
The wrench can save multi-traces if Trace Save Mode is set. If set to Manual, the
user will be prompted to save a trace after a reading is taken or it can happen
automatically. As traces are taken, the Memory Used function in Measurement Setup
will show how much of the wrench memory has been used on jobs and stored traces.
Pressing the GREEN key allows stored traces to be deleted. Any memory used after
deleting traces is due to jobs. Multi-traces can be uploaded from the wrench using
Opta Comms or OMS. The trace will contain torque (and angle if used in measure-
ment mode) against time. The length of the trace can be setup in the Trace Duration
option in the Main Menu / Setup Menu. Note that the same number of data points are
stored so specifying a longer trace means that a certain number of the actual
measurements are ignored.
The maximum resolution is 1 reading every 2 mS and up to 10,000 readings (of
torque & angle) can be stored. This would give a true length of 20 seconds. A lower
resolution can be of down to 1 reading every 24mS.
VERIFICATION AND ADJUSTMENT
IMPORTANT: Before using this function, please discuss your verification
process with your local Crane Distributor or the Crane Customer Support
Manager.
ZERO GYRO
For the wrench to operate accurately in Angle modes, it needs to calibrate while
remaining stationary. This will be required each time the wrench is switch on. Place
the wrench on a flat surface so it remains stationary for 10 seconds. The wrench will
display “Zeroing.. Wait 10s”. If the wrench is not perfectly still while this is taking
place, the wrench will display an error message and retry the zeroing process.
Zeroing can also be applied manually by selecting Zero Gyro from the main menu.
In Gyro Setup mode the user can choose to have the Gyro automatically zero on
power up or the first time the user enters a measurement mode requiring angle.
In Angle mode, if you pull the wrench ‘too fast’ for the angle to work accurately, the
wrench will display a warning message “Angle too fast”.
Note: Auto direction is not possible with Angle selected. If Angle is selected, the
default direction is right.

45
ADDITIONAL INFORMATION & FEATURES Section 4
GYRGYRGYRGYRGYROOOOO
If the wrench angle feature is ticked and it contains a Gyro, then the wrench can
measure angle. To measure angle, the wrench must first establish a zero datum, i.e.
a condition, where the wrench is not turning. This always needs to be performed
when the wrench is turned on. It can be performed in 2 ways:
Use the Zero Gyro function on Main Menu. The Red LEDs will turn on as a
warning and the wrench should be kept still for 10s while the zeroing occurs,
e.g. by laying the wrench on a bench. If the wrench detects that the wrench is
not stable but being moved, then it will re-do the zeroing process, displaying
the message “Initialisation: Angle Not Steady” and it will repeat the zeroing
function, until it is abandoned or passes. It is a requirement that there must be
a good zero result before angle measurement can occur.
When entering a torque measurement screen that requires angle, for the first
time. This will also start the same Zero Gyro process, if enabled in Gyro menu.
Once the Gyro has been zeroed, that result is remembered while the wrench remains
powered.
It is also possible to repeat the zero Gyro function at any stage.
The Gyro will work down to ~ 0.5 deg/s. Below this angular velocity, the angle may
not increment properly.
The Gyro will work up to ~ 300 deg/s. Above this angular velocity, the wrench will
display the error message “Pull too fast”. It will remain until acknowledged by Red
or Green key. The wrench will then re-zero the Gyro and initialise ready to
start the torque measurement again. In Sequence / Too Fast Limit the user can
change maximum gyro speed. In Too Slow Limit the user can set the time within
which the pull must occur to be valid.
Angle is only measured in the direction stated. If ratchet against this direction, then
the angle will not change.
CYCYCYCYCYCLE END CLE END CLE END CLE END CLE END TIMETIMETIMETIMETIME
This sets the time that the wrench waits, after the torque falls below torque threshold,
before finishing torque cycle.
Cycle End Time = 2 Mins is a special case
Applies to all measurement modes

46
ADDITIONAL INFORMATION & FEATURES Section 4
Applies only if torque < LSL (or torque < LCL if control limits set)
Above LSL (LCL) torque, the cycle end time reverts to 2s, so will finish quickly
as achieved at least an OK torque.
If angle is primary parameter (e.g. Angle Control) then refers to Angle LSL (LCL)
LEDSLEDSLEDSLEDSLEDS
There are 2 independent LEDs on the front of the wrench. The 2 LEDs on the back
of the wrench will show the same colour as the top front LED.
The LEDs can show 3 colours; Amber, Green and Red.
At the end of cycle the LEDs have the meaning as shown on page 16.
This does not apply in Quick Read as no limits are set.
If torque only Peak, the angle LED will be blank.
During the measurement cycle All the LEDs show the status of the primary measure-
ment parameter.
In Quick Read this only applies for Audit as this measurement mode has limits
set for target angle.
With just specification (not control) limits and between LSL and target will get
the LEDs flashing Green to indicate are approaching target.
The amber lights will flash while torque (or angle) is < ½ x LSL value and then
will turn to steady Amber. This does not operate in Remote Setup.
In Audit and Peak with angle control, the primary measurement parameter is
angle.
If you leave the measurement mode and return, the LED will indicate the status of the
last reading displayed.
REGIONREGIONREGIONREGIONREGIONAL SETTINGSAL SETTINGSAL SETTINGSAL SETTINGSAL SETTINGS
Set permanent language, which is remembered on start up or after a software reset.
Can represent decimal point as a period (default) or as a comma, as required by
country conventions. This affects the display of numbers and the printing of numbers.
If language at start is enabled, then on power up at the end of the splash screen
sequence, will display current permanent language and give an opportunity to
temporarily change it for that “power on” period. It will give the user 10 secs to make
a choice and then continue to main menu. This time can be shortened by pressing
the Green key.

47
ADDITIONAL INFORMATION & FEATURES Section 4
BUZZERBUZZERBUZZERBUZZERBUZZER
Disabled means no buzzer or vibrator.
Enabled gives error beeps and end of cycle status
Targeting has the buzzer enabled function plus during a measurement cycle gives
beeps whose frequency of repetition increases as the primary parameter (torque or
angle) approaches its target value. Targeting buzzer does not operate in Quick Read.
Vibrator means there will be no buzzer and the vibrator will operate when get into OK
region of primary parameter (i.e. when go above LSL if no control limits and LCL if
control limits).
Buzzer & Vibrator. The wrench behaves the same as Buzzer Enabled function but
each time buzzer beeps, the vibrator will also operate.
Buzz and Vib Targeting is the same as Targeting and Vibrator together
REMOREMOREMOREMOREMOTE SETUPTE SETUPTE SETUPTE SETUPTE SETUP
Can send jobs one at a time remotely to the wrench.
Can have 1 to 200 readings in a job.
Must have set torque units, direction (default is right when set angle), cycle end time
in Quick Store / Peak as cannot be sent by Remote Setup protocol.
Must set 2nd parameter as Angle in Quick Store / Peak, in order to do angle jobs in
Remote Setup.
Setting angle control in Quick Store / Peak allows the 2 minute timer and targeting
buzzer to be affected by angle parameter in Remote Setup.
Sending Cntrl-R while the wrench is in a Main Menu function will put the wrench into
Remote Setup screen with message “Waiting for Remote Setup”.
Sending Cntrl-R while the wrench is in a Remote Setup function will abort the current
function and will put the wrench into Remote Setup screen with message “Waiting for
Remote Setup”.
When in Remote Setup measure mode get an automatic status response from the
wrench every 2s except if it has to zero gyro.

48
ADDITIONAL INFORMATION & FEATURES Section 4
REMOREMOREMOREMOREMOTE PRTE PRTE PRTE PRTE PROOOOOTTTTTOCOLOCOLOCOLOCOLOCOL
The Jobs are preloaded on to the wrench.
The Jobs are selected by an ID sent by Remote Protocol.
When the wrench is activated, readings can be taken.
These readings are sent back one at a time and each one is acknowledged before
allowing the next reading.
Please contact Crane Electronics for the Protocol.
STSTSTSTSTAAAAATUS BARTUS BARTUS BARTUS BARTUS BAR
Set in Measurement mode setup of Quick Store or Jobs.
Only shown if Peak or Peak + Angle measurement.
‘Target only’ setup has right hand vertical line set as primary parameter target value
and left hand vertical line is set as zero.
With ‘Limits’ setup has LSL, Target and USL limit lines evenly spaced on right and not
in proportion to their values. This means any value between two limits takes into
account the difference between those limit lines and so the rate the status bar travels
across the display can appear to speed up or slow down as it passes limit lines.
The left hand most limit line is given the value LSL – (USL – LSL) or zero if the
answer is negative. The status bar will not be displayed until it reaches this left hand
limit line.
If control limits are enabled, they are placed between the other limits in proportion to
their value.
The status bar will start when measurement cycle starts. This means it may suddenly
appear if measuring torque as the torque threshold is between the limit lines. If angle
LSL is set as zero (is permitted), then at beginning of cycle status bar will appear
already at LSL.
One of the screen formats (Press key) will make the status bar prominent.

49
ADDITIONAL INFORMATION & FEATURES Section 4
POPOPOPOPOWERWERWERWERWER
Wrench can be powered off in 3 ways:
Select Power Off in Main Menu
Select Power Off icon in Setup / Power Settings
If the wrench has not been used for certain time defined in Setup / Power
Settings then it will turn off
If the wrench has been turned off by one of the above methods, it is in fact in a low
power mode and can be woken up by pressing one of the arrow keys.
If the wrench has its power removed, either by removing the battery or allowing its
battery to go to a low level, then when power is re-applied, it will require the green key
to be pressed for 1s or wait 3 minutes for the wrench to turn on by itself. This is to
make sure that wrench is not affected by power glitches and that it has a clean power
up, with sufficient power.
If the power is removed, while the wrench is normally operating, then when it is
powered up it could display that it has had an Abnormal restart, indicating that the
memory used for storing program or data could be affected. It is strongly recom-
mended that if this happens, that data is retrieved from the wrench before any more
results are taken and that a Restore App. Data is performed that will set all program
and data structures back to a known state. This will erase any data and jobs stored
in the wrench (unless it has been requested they are restored).
The battery is protected by a resettable fuse, in case the wrench connectors are
shorted out. If this fuse is set, then this will be the equivalent to the battery being
removed.
It is recommended that if the wrench battery does need replacing, that the wrench is
powered off first.
On power up after a manual power off, the wrench will go through the initial screens
which show; Initialising..., Wait...,Crane splash screen, Software version, Torque span
and wrench serial number, Recal date or whether calibration is due or overdue.
These same screens can be seen when using Setup / About function. After these
initial screens the wrench will then show the current selected language (if enabled) for
10s allowing it to be temporarily changed.

50
ADDITIONAL INFORMATION & FEATURES Section 4
The wrench will then go to one of several locations depending on the circumstances:
After a software reset or loading of new software, the wrench will power up in
Quick Read.
After a normal power up the wrench, if “advanced” feature ticked, will go to
Comms ready to receive new jobs, otherwise Quick Store.
If the wrench has received jobs, then it will go to jobs, and rounds if received
rounds.
Once wrench has received user list, it will request a user to be selected and
then a password.
If were in Jobs or Rounds when the wrench powered off, then the wrench will
power back on to the password screen.
If power into Quick Read, Quick Store or limited user, or Setup and users
have been loaded on wrench, then when you exit menu, will find it is disabled
so cannot re-enter until enter Superuser password.
If the wrench powered off automatically, it will come back to the same screen it was in
when it powered off, except if it was in a Job. In that case it will go to the user
password screen.
The latest IQWrench2 has a rotary switch recessed into its backplate. If this switch is
rotated anti-clockwise, the battery is completely disconnected. This should only be
done if the wrench is powered off. The battery should remain charged if the wrench is
kept at or below room temperature (< 25°). NOTE: if the wrench is place in cradle in
this state, it will turn on as receiving power from the cradle but the battery will not be
charging.
When the user needs to use the wrench, turn the switch clockwise, press the
(RIGHT) and (UP) keys together and then press the Green key for 1 second.
The wrench will power back up.

51
ADDITIONAL INFORMATION & FEATURES Section 4
WIRELESSWIRELESSWIRELESSWIRELESSWIRELESS
Wireless is switched on in Comms Setup by selecting RF. RF module is initialised
and will get a flashing ‘R’ in bottom left hand corner of display while it is on.
(Note: RF must be on)
CHANGE RF ID
It is now possible to configure the wrench RFID address on the wrench itself. This
will make it easier to swap a wrench over for another. To change the RFID perform
the following. The change to RFID is performed in Setup so only a Superuser is
allowed to perform the change:
Ensure in Main Menu by pressing Red key (several times).
Use down arrow key to go to Setup and select with Green key.
Use down arrow key to go to Comms Setup and select with Green key.
Use down arrow key to go to RF ID and select with Green key.
The current RFID will be displayed.
You can edit the value between 01 and FF and pressing Green key will save
changes.
At present it is necessary for the wrench to be power cycled for the new RF
ID address to be used.
Pressing Red Key 3 times will bring the user back to Main Menu.
This function is in setup so only a Superuser can perform a change.
This function is in Comms Setup as the wrench must be set in RF wireless mode (‘R’
flashing in bottom left corner of display).
The user can confirm this address by entering Comms Setup / RF Comms / RF
Configuration
Press the Green key to get the message ‘sending .... GEN Mode 0’
Press down arrow to access GEN DEVICEADDR xx -> where XX is current RFID
The flashing ‘R’ will disappear if RF is switched off.
RF stays on for the period of the Wireless Auto Off timer set in Power Settings. This
timer is reset if a torque is pulled, there is communication, or if a key is pressed.
RF function will be switched off if get a low battery warning in order to conserve
power. So if a symbol is displayed, replace wrench in to cradle to charge battery.

52
ADDITIONAL INFORMATION & FEATURES Section 4
RETRRETRRETRRETRRETRY FUNCTIONY FUNCTIONY FUNCTIONY FUNCTIONY FUNCTION
This function is in the Setup Menu.
If set to Never, then each reading, whether bad or good will be accepted (although
other functions may then change the decision).
If set to 1 to 5 Retries, then if the result is NOK, i.e. primary (and secondary if
enabled) parameter are NOK, then the wrench will warn the user with the buzzer
bleeping every second and displaying message “Cancel reading?”
The user can press Red key to accept that bad result or can press the
Green key to re-take the reading. They are allowed up to the number of retries
selected in the function which is between 1 and 5.
If still get a NOK reading after the permitted retries, then the last result will be
accepted.
A good result is automatically accepted.
If the function is set to always, then the Red key is disabled. This means if get
a NOK reading, then must cancel reading. This means only OK readings can be
accepted.
This function only works in Jobs and Remote Setup (not in Quick Store) as these are
more production orientated functions.
In Jobs, when Retry function is set to Retries or Always, if the Looking Glass icon is
selected, then Clear Last (reading) and Clear All functions are disabled so that the
Retry function cannot be subverted.
If in Job Setup, set Storage mode to Manual, then this takes precedence and user
will be asked “Store Reading”. Note access to setting this feature will depend on
what type of user is set.
In Retry Function / Retry Message = Cancel / Accept the user can set message
displayed for bad reading :-
If ‘Cancel Reading’ is displayed, the user must press Green to cancel
If ‘Accept Reading’ is displayed, the user must press Green to accept
(or Red to cancel)

53
ADDITIONAL INFORMATION & FEATURES Section 4
USERSUSERSUSERSUSERSUSERS
If the wrench is an advanced wrench, then it will be necessary to download a user list
to the wrench from Opta Comms.
This user list can consist of up to 15 user names and associated passwords.
Maximum length of user name is 20 characters but only 15 can be displayed on
wrench
Maximum length of password is 10 alpha numeric characters with letters being
capitals
On power up from a manual power off, after the initial screens the user will be brought
to the Users screen, where a user must be selected. Once selected, a password
must be entered. If incorrect, the password can be entered again. Once a correct
password is entered, that user is logged in and results in jobs will be stored against
their username.
There are 2 ways for a user to log out
Use the Logout function on the Main Menu
Turn off or allow wrench to turn off itself
In Opta Comms or OMS you can specify if a user is a Superuser or a Normal User.
There can be only one Superuser downloaded and it is the first one in the user list.
The Superuser has access to all functions.
A normal user has no access to Setup functions except: Power Settings, Trace
Duration, Trace Store Mode
As a superuser you can enter Setup and use function User Type to limit a Normal
User to a Limited User. The Limited User in addition to the limitations for a normal
user cannot access: Quick Read, Quick Store, Job Setup and in Job measurement
can only clear last reading (i.e. barred from using Clear All, Print All and View All
functions).
Restore App. Data removes user list and passwords and sets limited user back to
normal user. The wrench will then power up in Comms screen to await job and user
information.
NOTE: if restoring Jobs, this includes user list and so user will remain logged in as
Superuser who initiated Restore Apps. Data.

54
ADDITIONAL INFORMATION & FEATURES Section 4
ID ID ID ID ID ADADADADADAPTERAPTERAPTERAPTERAPTER
If head adapter ID is not in the table, the wrench will display “Head ID not recognised”
and error message must be cleared with a key press. Press Green key or arrow
keys to continue and re-test. Press Red key, to exit that screen.
If ID is recognised, then “ID = xxx, Length = yyy” will be displayed briefly if Setup /
Display Setup / Adapter Warning = Yes
If adaptor length is non-zero, then an ‘*’ will be placed next to torque unit
The IQWrench2 reads the ID of the head attached to it approximately every second.
Therefore the wrench knows if you change the head between measurements.
The wrench checks that the head ID is in a table loaded onto the wrench from Opta
Comms
If the Crane SR adaptor is used, it will have an ID PCB, which has ID = 087. If
Display Setup /Auto ID is set to OFF, the wrench will automatically assign the length
as 41mm if 25 / 75Nm IQWrench2 or smaller and 34mm if a 180 / 340Nm wrench or
larger. This is so an ID table does not need to be downloaded. If an ID table is
downloaded, the value assigned to ID=087 is ignored. No asterix is assigned against
the torque unit as defining SR adaptor as standard length.
CALIBRACALIBRACALIBRACALIBRACALIBRATION DATION DATION DATION DATION DATETETETETE
There are 2 calibration dates that can be saved in the wrench:
Certification date is saved in Calibration / Misc Settings when a wrench is
calibrated at Crane and matches the date put on the calibration certificate.
Validation date can be assigned by the customer for their own internal valida-
tion checks.
In Setup / Verification + Adjustment :
Disable or Cert Date enabled will cause the Certification recal date on splash
screen when wrench is switched on or when select Setup / About function.
Otherwise the Val date enabled will cause the Validation date (that can be set
in the same function) to be displayed.
If the current date is within 7 days of the displayed recal date, then the
message “Calibration due in x days” will be displayed where x is 1 to 6 days. A

55
ADDITIONAL INFORMATION & FEATURES Section 4
key must be pressed to accept the message and to continue onto language
selection in splash screen.
If the message is on or after the displayed recal date then the message
“Calibration Overdue”. A key must be pressed to accept the message.
If try to enter a job when “Calibration is overdue”, then the wrench will display
“Calibration Overdue”. In the case of a Superuser, they can then continue and
perform the job if they wish. However if it is a user, then they will be warned
and then prevented from entering the job list and entering a job
If try and enter Quick Read or Quick Store and date is past the set calibration
date, then will be warned “Calibration Overdue” and will then enter that
function.
MEASUREMENT MODESMEASUREMENT MODESMEASUREMENT MODESMEASUREMENT MODESMEASUREMENT MODES
There are 4 groups of measurement mode:
Quick Read where there are no limits set or checked, and no results are stored
and the result is displayed on the screen.
Quick Store where there are limits set and checked against. The results are
stored so they can be viewed or printed at a later time. The wrench will store
up to 200 results.
Jobs and Rounds are available in advanced wrenches. The Comms function
is used to allow the wrench to talk with a PC running Opta Comms. The PC
can download Jobs, user lists and ID table to the wrench and can upload data
stored against the jobs.
Remote Setup / Remote Protocol. Contact Crane Electronics for further
information.
There are different measurement modes:
Track mode shows real time torque and no angle. Torque is displayed
continuously.
Peak mode shows the maximum (peak) torque that occurred while the torque
was above threshold and before cycle end.
Audit mode shows the torque as the wrench passes the set audit angle. The
wrench also records the peak torque seen during the process.
Yield Mode shows the point at which the fastening goes into yield.

56
ADDITIONAL INFORMATION & FEATURES Section 4
JOB MEASUREMENT ICONSJOB MEASUREMENT ICONSJOB MEASUREMENT ICONSJOB MEASUREMENT ICONSJOB MEASUREMENT ICONS
In job measurement mode there are 3 icons at the top right of the display.
These icons are highlighted with key and selected with Green key
The icon (default highlight) only works if Green key is held down.
It will show the whole job name first if Setup / Display Setup / Job Name =
Yes. This is because in certain screen modes (controlled by key) you can
only see first 12 or 24 characters of job name.
It will then give fault icons, and status of autoprint, trace, and autostorage until
Green key is released.
The icon gives the following features:
Clear Last – Clears the last reading
Clear All – Clears all the readings in the current subgroup (not previous
readings as they may have been saved under a different user)
Print All – Prints all readings
View All – Views all readings.
The screen view is the same as the one selected in Job Measurement.
The keys select readings within a subgroup.
The arrow keys select the subgroup.
The Green key displays the current subgroup comment (0 – 30
characters) for a short period.
The icon allows the global features for jobs to be setup.
If User is Limited, then not allowed to select job setup as user or superuser.
If Printer Setup is Tx & Del not allowed to select icon.
If Printer Setup is CMP-10 and User is Limited, then only allowed to select Clear Last
in icon.
If Setup / Retries = a Retry or Always, then Clear All and Clear Last are disabled in
icon features to prevent the user from inadvertently deleting good readings.

57
ADDITIONAL INFORMATION & FEATURES Section 4
YIELD FUNCTIONYIELD FUNCTIONYIELD FUNCTIONYIELD FUNCTIONYIELD FUNCTION
It is available in Quick Store and Jobs if Advance and Angle features are enabled.
The function relies on measuring torque and angle and calculating the slope of torque
versus angle. The wrench uses the definition of when this slope falls to half its
maximum as the yield. This is just past the true definition of the ‘yield point’ which is
when the joint will not elastically return to its original length.
Before performing yield, first take a trace while performing a good fastening with the
bolt yielding. Then download that graph to Opta Comms and export to Excel. From
that graph you can work out if the joint type is hard, medium or soft. For example, if
the bolt goes into yield at about 30 degrees, then it is suggested that you set the Joint
Type (in measurement setup) to Hard.
When pulling the wrench, you must watch the LEDs as these will tell you when you
have reached the bolt yielding as per the algorithm above. If yield is reached then the
LEDs will flash quickly with the torque and angle status at yield recorded. If yield is
not reached then the LEDS will flash slowly and alternate with 2 Amber LEDs.
Once the fastening is pulled, only the yield torque and angle are recorded so they can
be downloaded to Opta Comms, or Printed out or Viewed.
The Yield Algorithm works as follows:
It starts once the torque has gone above torque threshold
Trace data is stored so have a torque value against angle for each 1°
increment of angle.
A gradient of the torque vs angle graph is calculated. The size of the
chord measuring the gradient is set by the user in terms of the angle
difference (along the x-axis - angle)
Soft = 24°
Medium = 16°
Hard = 12°
The maximum gradient is found and stored.

58
ADDITIONAL INFORMATION & FEATURES Section 4
The yield point is where the calculated gradient is now half the
maximum gradient.
You cannot detect a yield point until the angle has moved the appropriate chord
length after torque threshold has been exceeded. Therefore, for example, if chord
length is medium (16°), then the joint must be rotated by more than 16° for the yield
point to be calculated. Therefore if you had a hard joint, it would be unadvisable to
specify a soft (=24°)calculation.
For similar reasons, the point the gradient is actually measuring is approximately
halfway between the 2 ends of the chord, which are used for measurement purposes.
Therefore, for example, if a soft yield calculation is used and the yield is calculated as
being complete at an angle of 45°, then in reality the yield occurred at (45° - 24°/2 =
33°). It also means that the wrench has moved a further 12° past the defined yield
point. Therefore if you had a hard joint, it would be unadvisable to specify a soft
(=24°) calculation.
On a soft joint the gradients would be smaller and more prone to error if taken over
smaller chord lengths so it would be unadvisable to use a hard joint calculation
It means on the joint that uses the soft joint type chord algorithm, the joint is turned
through a greater angle, sees a greater torque, and stretches more.
You still set the normal parameters for torque threshold, LSL and USL for torque and
angle so the wrench can determine if the final torque and angle achieved are within
the correct range. As the yielding is the most important factor, then these parameters
should be given a wide tolerance. If they are set very wide, then will always get fast
green LED flashing when go into yield.
A metal to metal joint is classed as a hard joint but cylinder head with a gasket will be
classed as a medium joint. The torque against angle slope will be lower on a soft joint
than hard.
The operator should stop pulling the wrench as soon as he sees the LED’s flashing
otherwise the fastening will be taken further into yield.
This is how the LEDs work for the yield function:
If Yield is reached, the LEDs will immediately start flashing quickly with fixed
colours. These colours will indicate whether the Torque and Angle are below
LSL (Amber), okay (Green), or above USL (Red).

59
ADDITIONAL INFORMATION & FEATURES Section 4
If Yield is not reached before cycle end time, then the LEDs will flash slowly
and will alternate the Angle and Torque status with Amber.
Examples:
Good Yield, Good Torque, Good Angle
Torque LED flash Green quickly
Angle LED flash Green quickly
Good Yield, Torque below LSL, Angle below LSL
Torque LED flash Amber quickly
Angle LED flash Amber Quickly
Bad Yield, Good Torque, Good Angle
Torque LED flash Green alternately with Amber slowly
Angle LED flash Green alternately with Amber slowly
Bad Yield, Torque below LSL, Good Angle.
Torque LED flash amber slowly (actually alternating Amber with
Amber)
Angle LED flash Green alternately with Amber slowly.
Therefore to recap if you see Amber LEDs and slow flashing then Yield was NOT
reached. The reason for slow flashing was to distinguish between the case when
Yield was Good or Bad but Torque and Angle were below LSL, which would give
Amber.
If not interested in LED colours then set LSL for torque and angle as low as possible
and USL as high as possible. Then when yield occurs will get fast flashing green
LEDs.
Must do yield in one movement. If stop turning change in torque angle curve could be
interpreted as yield

60
ADDITIONAL INFORMATION & FEATURES Section 4
SPECIALIST JOB FUNCTIONSPECIALIST JOB FUNCTIONSPECIALIST JOB FUNCTIONSPECIALIST JOB FUNCTIONSPECIALIST JOB FUNCTION
If Printer Setup = CMP-10 then various features are invoked:
Partially filled Job
If a job is partially filled and the wrench is on a cradle receiving power and the
user exits from the job measurement mode back to the job list, then the wrench
will display “Delete Job Readings?”
If the green key is pressed then the message are “Are you sure?” will be
displayed. Pressing the green key again will delete all the readings in that job’s
subgroup, which is the equivalent to performing a Clear All.
Completed Job
A job is completed when all the readings are taken and it will display DONE in
bottom right corner of display. No further readings can be taken.
When the job measurement screen is exited to job list, will get “Lock Out”
printed on the top line to indicate that no other jobs can be selected by the up /
down arrow keys. It is permitted to re-enter that job or to leave jobs altogether,
but each time the user returns to job list, it will be that completed job that is
highlighted.
To unlock the wrench so other jobs can be selected, the wrench must be
placed in a powered cradle. The wrench will sense the cradle power and print
a label to the CMP-10 printer.
If another label is required, then the job can be re-entered and exited again or
after the first label is printed, a message “Press RED key to exit, Press GREEN
key to repeat print” is displayed. Press the Green key to print another label.
When you press the Red key to exit the print label function, then the wrench
will display “Delete Job Readings?” If the red key is pressed, then nothing will
happen and will go back into job list which is now unlocked. If the green key is
pressed then the message are “Are you sure?” will be displayed. Pressing the
green key again will delete all the readings in that job’s subgroup, which is the
equivalent to performing a Clear All.
The label will have 5 lines:
The job name (should be 1 to 31 characters)

61
ADDITIONAL INFORMATION & FEATURES Section 4
“Samples” followed by number of samples. This can be from 1 to 200.
“Target” followed by target torque and torque units
“Status” followed by OK if all readings are OK, otherwise print NOK
Date and Time. The date format can be changed in Setup / Date &
Time.
DODODODODOWNLWNLWNLWNLWNLOOOOOADING JOBSADING JOBSADING JOBSADING JOBSADING JOBS
If Download / Modify / Delete; Jobs / Rounds / Users / ID table is on the IQWrench2
Opta, then the user exiting from Comms mode will see the following:
Erasing Backup
Backing up Pointers
Backing up Jobs
Backing up rounds
Comms (Main Menu)
This is because all this information is backed up to a non-volatile memory. Therefore
if the wrench is reset using the Reset App. Dat function, the Job information can be
restored if required.
NOTE: Job readings are NOT backed up.

62
ADDITIONAL INFORMATION & FEATURES Section 4
GLOSSARY OF TERMS
Angle threshold
This is the value that the torque must rise above to start the angle
measurement.
Angle limits
The upper and lower limits for the angle application. Displayed as an actual
value or a percentage of target.
Any Order
The jobs can be used in any order.
Auto Print
Automatic printing of the torque value, second parameter, and duration.
Via selected comms port to serial printer or RS232 terminal emulator.
Auto Fault Prompt
Facility to indicate cause of fault and corrective action to be taken against
a low or high reading.
Audit Algorithm
This is a special software algorithm that senses the break away point of
the tightened fixing and displays the torque value after a defined number
of degrees is reached.
Configure
The process of entering and storing the basic parameters which determine
the resulting outputs of IQWrench2 Opta.
Control Limits
The upper and lower limits for the torue appication either side of target
indicating tool or process is out of control.
Cycle End Time
Is the time the torque must be below threshold for the reading to finish.
Timer is reset if torque goes above threshold.
Settings are 0.1; 0.2; 0.5; 1.0; 2.0; 5.0; 10 secs.
If being used with ratchet, it is best to use larger cycle end time.
Current Fault
Is the last fault indicator assigned to the last low or high reading.
Direction
The direction in which the wrench is turned to apply torque - Clockwise (right)
or Anticlockwise (left).

63
ADDITIONAL INFORMATION & FEATURES Section 4
Horizontal sampling
Collection of data by round, where the first reading of the job is taken, then
it automatically moves onto the next Job and so on..
Horizontal sampling with prompt
Identical to that of horizontal mode except that before stepping to next job
the enter key will have to be pressed.
Inhibit Trace
Turn off automatic storage of trace data for last tightening.
Job
Specification of one particular torque value to be collected. Each Job has a
name of up to 30 characters. IQWrench2 Opta can store up to 275 different
Jobs at any one time.
LCL
Lower Control Limit as set in the Setup parameters (if control limits enabled).
LSL
The Lower Specification Limit as set in the setup parameters.
Max Torque Value
Upper tolerance level of any reading. This can equal but not exceed the
torque rating of the transducer to be used.
Memory Used
A display of the percentage of free memory remaining.

64
ADDITIONAL INFORMATION & FEATURES Section 4
Min Torque Value
Lower tolerance level of any reading.
No. of Subgroups
Number used to allocate memory space in IQWrench2 Opta for a particular
job. May be set in the range - 1 to 200.
Peak
A type of measurement which records the highest torque applied to a wrench
during an operation.
Reading
Individual sample. Can have up to 255 Jobs per Round.
Round
A sequence of Jobs to be collected either horizontally or vertically. Each
Round has a name of up to 30 characters.
Sample
Individual torque reading, with allowable range of 1 to 200.
Secondary Limits
The upper and lower limits for the angle or torque application. Displayed
as an actual value or percentage targent.
Span
The Span is the effective operating range of the wrench. This is the range
between zero and the maximum design limit of the transducer.
Standard Deviation σ
Is a measure of the variation of the samples of a statistical group.
If a group of n values has a mean of x then its standard deviation is
given by;
Storage Mode
This is set to Automatic or Manual storage, in manual a key press is
required to store the data.
Status Bar
Graphical on screen display of torque reading with limit applicable.

65
ADDITIONAL INFORMATION & FEATURES Section 4
Subgroup
Grouping of samples to enable analysis, with an allowable range of 1 - 50.
Torque Threshold
The level of torque which a signal must rise above and then fall below to be
considered a valid torque cycle. In the IQWrench2 Opta, this is set at 5% of
the rated span of the transducer, but is editable by the operator.
Target
The target torque figure.
Torque Cycle
A complete application of torque to a
joint starting from the torque rising
above the preset threshold value and
finishing at the preset cycle end time.
Torque Limits
The upper and lower limits for the torque
application. Displayed as an actual value or percentage of target.
Trace
A graphical representation of the torque cycle.
Track
A type of measurement which follows the changing torque values imposed on
a transducer as torque is applied. The display will return to zero after the
torque is removed.
Vertical Sampling
Collection of data by round, where a full subgroup is collected for a Job,
before stepping to the next Job.
See diagram on following page.
NOTE: If there is one reading per subgroup, the vertical round is identical to a
horizontal round.

66
ADDITIONAL INFORMATION & FEATURES Section 4
Vertical plus Prompt
Identical in procedure to that of Vertical mode except that before stepping to
the next Job, IQWrench2 Opta will prompt for the rest of the job to start and
will require the ENTER key to be pressed.
UCL
The Upper Control Limit as set in the Setup parameters. (if control limits
enabled)
Units
It is possible with IQWrench2 Opta to measure torque, and convert internally
to display and store in any of the other torque measurement units as speci-
fied.
Units available - Nm; kgfcm; kgfm; lbin; lbft; Ncm.
Will only display in units that allow torque to be displayed in 4 significant
figures for that span of wrench.
USL
The Upper Specification Limit as set in the setup parameters.
2nd Parameter
A second set of values for measuring either torque or angle at the
same time.