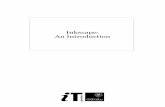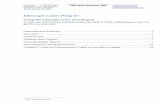CRAFTLASER Settings Guide - LionsForge...Rastering Steps 1) Import the image into Inkscape 2)...
Transcript of CRAFTLASER Settings Guide - LionsForge...Rastering Steps 1) Import the image into Inkscape 2)...

CRAFTLASER Settings Guide
● Software Setup– Copy and paste the Inkscape Folder from the SD
Card provided to the computer Desktop
– Run the Inkscape Apllication in the folder directly or via shortcut
– Under the Extensions Tab you should have● 305 Engineering (For Rastering)● Generate G-Code For Repetier (For Cutting or
Engraving)

Starting New Drawing
● Set document properties to:– A3, Landscape, Units (mm or inches)
– This helps you visualise the cutting area on the worksheet
A3

Cut/Engrave Steps
1) Select Object
2) Position and scale theObject as required (Make sure the object is a “path” and not a “Group”, else go to the “Path” Tab, select “Object to Path”
3) Go to “Extensions” Tab > Generate G-Code For Repetier
4) Enter the parameters as per the illustration
5) Click Apply
6) Should see 1 file generated into your directory (GCODE)
7) Copy the GCODE to SD card

Rastering Steps1) Import the image into Inkscape
2) Position and scale the image as required (Make sure the canvas has no other unwanted objects inside)
3) Go to “Extensions” Tab > 305 Engineering
4) Enter the parameters as per the illustration
• Halftone – Photo
• B/W Fixed Threshold - Logos
5) Click Apply
6) Should see 3 files generated into your directory (orginal image, preview image, GCODE)
7) Copy the GCODE to SD card


RED LED – Door Closed Indicator
AMBER LED – LASER Signal Indicator
BLUE LED – Water Flow Indicator
Emergency Stop
Remote Camera RCA output
USB-B
LASER Intensity Control Knob
One Notch

Ro
tate K
no
bP
ush
Kn
ob
Pu
sh K
no
b
Speed Adjustment Sequence
Pu
sh K
no
b
Main Menu
Sub Menu
Quick Settings Menu
Speed Adjustment selected
Rotate knob Clockwise of anti-clockwise to desired Speed Mul

References
● https://www.repetier.com/repetier-g-code-plugin-for-inskscape/
● https://github.com/305engineering/Inkscape
● https://inkscape.org/