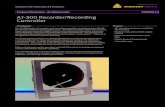createyourdigitalworld.files.wordpress.com€¦ · Web view- You can download Voice Recorder from...
Transcript of createyourdigitalworld.files.wordpress.com€¦ · Web view- You can download Voice Recorder from...
9.0 Recording and Editing Audio with iPad Apps
There are many audio/voice apps you can download onto your iPad: Garageband, Adobe Voice, NanoStudio, Audio Memos Free, WavePad HD, Logic Remote, and Voice Recorder HD, just to list a few. Many are free; others cos a few dollars.
9.1 Voice Recorder HD - You can download Voice Recorder from the App Store for $1.99. Some of its features are:
- High-quality audio recording - No time limit - iCloud sync - Upload to Dropbox
- Audio trimming - Transfer audio files to computer (You can read more about it here: https://itunes.apple.com/gb/app/voice-recorder-hd-for-audio/id373045717?mt=8 ).
9.1.1 Open the Settings screen by clicking the little gear icon at the top left of the screen. This screen lists several options such as trimming, playback controls, and WAV to M4A converter you can purchase if you wish. I would suggest you change the audio recording quality to High.
9.1.2 To record audio click the red Record button. The first time you record you will be asked to authorize the app to use your iPad’s microphone. When you finish recording, click the Stop button.
9.1.3 If you want to edit your recording, click on the Voice Memos command in the top left corner of your screen. A list of your recordings will display.
9.1.4 Unfortunately, if you want to edit audio in this app you have to open Settings and buy the editing tools you need for $.99 each. Click the arrow to the right of the file you are going to begin.
9.1.4.1 The editing tools installed in app (after I purchased them) will let me trim the file, boost the audio, and convert the .wav file to an .m4a.
9.1.4.2 To trim an audio file drag the left and right sliders to set the trim in and trim out points. Click the white arrow inside the blue circle to trim your audio.
9.1.4.4 To change the audio level of your recording click on the level you want on the Audio Boost bar, and then, click the Audio Boost button to save your file.
9.1.4.5 To convert your audio file from a .wav to an .m4a file, click on the .wav to .m4a button. The app will convert your file to the .m4a format and save it for you.
9.1.4.6 To save your file under a different name, click the arrow to the right of the default name and press the backspace key until you have erased the current name. Type a new name for it and press the Done button.
9.1.4.7 To share you file click the blue Share button. If you have Dropbox installed on your iPad you can upload the file to it.
















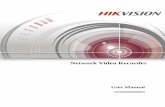







![My Driving Recorder! - ROADSCAN · My Driving Recorder! VEDR (Video Event Data Recorder) Continuous Recording DT (Digital Tachometer) [This product is the VEDR system for vehicles.]](https://static.fdocuments.in/doc/165x107/5f4e506593a43479f135495b/my-driving-recorder-my-driving-recorder-vedr-video-event-data-recorder-continuous.jpg)