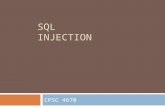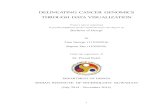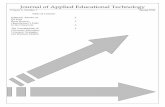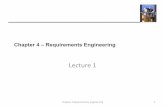CPSC2800 Introducatio n to Operating System Linu x Hands on...
Transcript of CPSC2800 Introducatio n to Operating System Linu x Hands on...

CPSC2800
Lab#1: Ins
Project 1‐
VMware PIf you havmultiple Vcan downVMware P
• If • In• U
“VMware
• Dd
• R• St
0‐Introducatio
stall Linux in
‐1 Start your
Player is a freve VMware WVMs at the sanload them diPlayer if you ayou have ins
n your PC, crese a web bro‐player‐3.exe
ouble click onefault values.eboot your Ptart VMware
on to Operati
VMware and
Linux in VMw
ee utility for rWorkstation onme time. Therectly from halready have stalled VMwaeate a folder “wser to visit e” in folder “C
n file “VMwa. C. Player, and y
ng System
d Introductio
ware Player
unning VMwan a PC or VMere are VMwattp://www.vVMware Wore Player vers“C:\VM” withhttp://csis.paC:\VM” of you
re‐player‐3.e
you will see a
1
n to Linux Ess
are Virtual Mware Fusion oare Player vermware.com/drkstation or Vsions earlier t Windows Expace.edu/lixin/ur PC.
xe” in Windo
window like
sence
achines (VMson a Mac, yoursions for botdownload/plVMware Fusiothan V3.0, unxplorer. /download/V
ows Explorer t
the following
Linu
s). It can run u can also creth Linux and Wayer/. You shon installed oninstall it and
VMware‐playe
to install VMw
g.
ux Hands‐on S
one VM a timeate VMs andWindows, andhould not inston your compreboot your
er‐3.exe. Save
ware Player w
Series
me. d run d you tall puter. PC.
e file
with

CPSC2800
• C
0‐Introducatio
lick on menu
on to Operati
item “File|Pr
ng System
references…”
2
”
Linuux Hands‐on S
Series

CPSC2800
• InCIn
• C• C
(VM) namIn the folland instal
0‐Introducatio
n the “Prefereomponents Nnternet acces
lick on the OKlick on the “F
med ubuntu10owing sectionll applications
on to Operati
ences” windoNow” buttons. This step is
K button to clFile|Exit” men
0. This fully‐lons you will leas on ubuntu10
ng System
w, uncheck fon so you cans optional.
lose the “Prefnu item to exi
oaded VM is aarn how to se0basic to rep
3
or software u later install
ferences” winit the “VMwa
a good tool foet up a basic Uroduce ubunt
updates, and VMware To
ndow. are Player” ap
or you to learnUbuntu V9.10tu10 yourself
Linu
click on the “ools in your
pplication.
n Linux and w0 VM named f.
ux Hands‐on S
“Download Alnew VMs wi
web technologubuntu10bas
Series
ll ithout
gies. sic,

CPSC2800
Before yoWorkstatiinstall it fi
• In• U
d
• Inw
0‐Introducatio
ou can run a Vion or VMwarirst. n your PC, crese a web broownloaded fi
n a Windows Ewill generate a
on to Operati
VM, you mustre Fusion). If y
eate a folder “wser to visit le in “C:\VM”
Explorer, doua folder “C:\V
ng System
t have installeyou have not
“C:\VM” withhttp://csis.pa”.
uble‐click on fVM\ubuntu10
4
ed the latest Vt installed VM
Windows Expace.edu/lixin/
file “C:\VM\u0”.
VMware PlayMware Player,
xplorer. /ubuntu/ubun
buntu10.exe”
Linu
yer or its equi, refer to the
ntu10.exe, an
” to run it, an
ux Hands‐on S
valent (VMwlast section t
nd save the
nd the execut
Series
are o
ion

CPSC2800
• Saco
In folder “user namepassword By this timPC, or VMto see the“Ubuntu1partially ocould opeVM (only If this is yo
0‐Introducatio
ave file “C:\Vompromised.
“C:\VM\ubunes and passw “12345678”
me you shouldMware Fusion e same icons o10.vmx” (if yooverlapping ben it with a teif you have m
our first time
on to Operati
M\ubuntu10
ntu10”, file “rewords for this . To try out th
d have installon a Mac), asof the files. Tou could not slue squares).ext editor andmore than one
e to launch th
ng System
.exe” for late
eadme.txt” teVM. There arhe features of
ed the latest s described ino launch the see the file na This file is th make some e GB of physi
e VM, you ma
5
er regeneratin
ells you somere two pre‐sef this VM, you
version of VMn the previouVM with VMame extensiohe configuratisimple changcal memory).
ay see the fol
ng the VM fol
e informationet users “root”u must logon
Mware Players section. Othware Player, n “.vmx”, theon file of theges, like incre.
llowing scree
Linu
der if the VM
n about this V” and “user”, as “user”.
r (or VMwareherwise you wdouble‐click en look for thee VM. Since it asing the me
en:
ux Hands‐on S
M gets
VM including t both having
e Workstationwould not beon file e icon of threis a text file, mory size for
Series
the
n on a able
ee you r the

CPSC2800
It is bettemoved it”some softcard. If you chemay invaldifferenceunique virConfigura After a few
If you clicwith the f
0‐Introducatio
r to check the”, the virtual htware as well
eck “I copied iidate some soes for us. If yortual MAC adation Protoco
w seconds yo
k on the persfollowing pop
on to Operati
e checkbox fohard disk wouas its unique
it”, the virtuaoftware licenou plan to rundress so it col) server.
ou will see the
son icon in thepup window.
ng System
or “I copied ituld keep its ue virtual MAC
l hard disk wses. Since wen multiple VMould get a uniq
e following Ub
e right‐bottom
6
t” and then clnique virtual (Media Acce
ould have a ne only install oMs concurrentque IP addres
buntu window
m corner, you
ick on the OKdisk signaturss Control) ad
new unique vopen‐source tly, then eachss from your
w ready for u
u could set up
Linu
K button. If yore used for thddress of you
irtual hard disoftware, theh of the VMs DHCP (Dynam
use.
p some user i
ux Hands‐on S
ou check for “he licensing ofur virtual netw
sk signature tey don’t makemust have a mic Host
interface deta
Series
“I f work
thus e
ails

CPSC2800
If you clicrestart or Click on uscreen. If other use
0‐Introducatio
k on the powshut down thser name “usyou have crer names for lo
on to Operati
wer button in the VM. ser” (coincideeated other usogin.
ng System
the right‐bott
ent), and enteser accounts
7
tom corner, t
er 12345678 aon this VM, t
then you wou
as password, then you coul
Linu
uld have optio
you will see tld click on “O
ux Hands‐on S
ons to hibern
the followingther” and typ
Series
ate,
g pe

CPSC2800
If you maxmouse cuas shown
0‐Introducatio
ximize the VMrsor close to below.
on to Operati
Mware Playerthe top midd
ng System
r window, thedle margin, th
8
e VM will takehe VMware Pl
e over the colayer menu b
Linu
mplete displaar will show u
ux Hands‐on S
ay. If you put up for you to
Series
your use,

CPSC2800
To log outuser’s logchoices.
To avoid ron the topVMware P
0‐Introducatio
t, restart, or sin name, whi
repeated reqp menu item Player on star
on to Operati
shut down thch happens t
uests of upda“File|Preferertup”, as show
ng System
e VM, you cao be “user”),
ating your VMences…”, and wn in the nex
9
n click on theand then you
Mware Player uncheck the xt “Preference
e right‐upper u will be pres
during your Vcheckbox fores” window:
Linu
corner “usersented with th
VM launchingr “Check for n
ux Hands‐on S
r” (the currenhe following
g, you could cnew version o
Series
t
click of

CPSC2800
With this icon, shouand whetIf you pre“System|A
0‐Introducatio
same “Preferuld the VM suher VMware fer the VM toAdministratio
on to Operati
rences” windouspend or powPlayer shouldo log in as “uson|Login Scre
ng System
ow you can awer off the Vd download aser” automateen”
10
lso set close M, and whethall available oically at VM la
behavior (whher you needptional compaunch time, c
Linu
hen you click d to provide aponents now click on menu
ux Hands‐on S
on the VM’s ca confirmationor on demanu item
Series
close n), d.

CPSC2800
and you w
Click on th
0‐Introducatio
will see the fo
he Unlock but
on to Operati
ollowing “Logi
tton and you
ng System
in Screen Sett
will see the f
11
tings” window
following “Au
w:
uthenticate” w
Linu
window:
ux Hands‐on S
Series

CPSC2800
Enter 123should dis“Authentichange th
Here I havautomaticrestart yo
0‐Introducatio
345678 as yousappear (if yoicate” windowhe settings as
ve chosen to cally log in as our VM, you w
on to Operati
ur password aou are runningw manually). below:
give the user“user”. Click
will see a login
ng System
and click on thg VMware PlaYou may nee
10 seconds ton the Close n screen as be
12
he Authenticaayer earlier ved to click on
to type in a dibutton and yelow:
ate button, thversion, you mthe Unlock b
ifferent user you are done
Linu
he “Authenticmay need to cutton again t
name beforewith this tas
ux Hands‐on S
cate” windowclose this o be able to
e the VM k. When you
Series
w

CPSC2800
You will b Project 1‐
LaTo open a“Applicat
0‐Introducatio
be logged in a
‐2 Using Basic
aunching a Tea terminal winions|Accesso
on to Operati
s “user” auto
c Ubuntu Too
erminal Windndow to run sories|Termin
ng System
omatically if y
ols
dow some Linux coal”:
13
ou don’t type
ommands, yo
e another use
ou can double
Linu
er name with
e‐click on men
ux Hands‐on S
in 10 seconds
nu item
Series
s.

CPSC2800‐Introducation to Operating System Linux Hands‐on Series
14
You can open multiple terminal windows.
Launching a Firefox Web Browser You can click on the top Firefox icon to launch a Firefox web browser.
Launching a Nautilus File Browser Ubuntu menu “Places” lets you browse files in various places of the file system with a Nautilus file browser.

CPSC2800‐Introducation to Operating System Linux Hands‐on Series
15
For example, if you double‐click on the “Places|Home Folder” menu item, you will see the following file browser:

CPSC2800‐Introducation to Operating System Linux Hands‐on Series
16
In the left “Places” pane, “user” is the current user user’s home folder “/home/user”, which is also represented by symbol ~ in file/folder paths; and “File System” is the entire Linux file system “/”. Folder “/home/user/Desktop” holds all items on your Ubuntu desktop. When you use Firefox web browser to download files, the downloaded files will be saved in folder “/home/user/Downloads”. You can use Ubuntu menu item “Applications|gedit text Editor” to launch a gedit text editor.

CPSC2800‐Introducation to Operating System Linux Hands‐on Series
17
Using Synaptic Package Manager Ubuntu menu “System” contains important administrator tools for managing the system. Menu item “System|Administration|Synaptic Package Manager” allows you to use a GUI to install, update or remove software packages (in this document we will use a lower‐level command tool “aptitude” for performing the same functions).

CPSC2800‐Introducation to Operating System Linux Hands‐on Series
18
Customizing Ubuntu Application Menu Menu item “Preferences|Main Menu” lets you customize the top‐left Applications menu.

CPSC2800‐Introducation to Operating System Linux Hands‐on Series
19
For security reason, by default Ubuntu doesn’t create password for super user root. We’d like to create a password for root. Click on menu item “Applications|Accessories|Terminal” to launch a terminal window.

CPSC2800‐Introducation to Operating System Linux Hands‐on Series
20
In the terminal window, run “sudo passwd root”. When asked for your password, enter 12345678. Then type 12345678 twice as root’s password.

CPSC2800‐Introducation to Operating System Linux Hands‐on Series
21
In Ubuntu there are three popular utilities for installing applications: apt‐get, aptitude, and Synaptic. Utilities apt‐get and aptitude are both terminal commands and very concise and flexible, while Synaptic has a graphic user interface (GUI) but is less flexible. In this guide we mainly use aptitude to install applications, which is a wrapper of apt‐get but with some enhancement. Utility aptitude also performs functions that traditionally were handled by many “apt” family utilities. Run “man aptitude” and “man apt‐get” to learn more about aptitude and apt‐get. Project 1‐3 This project shows you how to use the date command. You should already be at the command line or
have a terminal window open for the project.
To display your system date:
1. Type date in the command line, and press Enter. What do you see?
You might see the abbreviation EDT (Eastern Daylight Time) instead of EST (Eastern Standard
Time), or another time zone abbreviation, such as PDT (Pacific Daylight Time) or CST (Central
Standard Time). Notice also that UNIX/Linux use a 24‐hour clock.
2. Type Date in the command line, and press Enter. What error do you see?
The system error message appears because you much enter the date command, like most Linux
commands, in lower case letters.
To display your system date in UTC:
1. Type date –u in the command line, and press Enter. What do you see?
Project 1‐4
In this project, you use the cal command to display the current calendar, a Julian date calendar, and the
historical calendar for July 1776.
To use the cal command:
1. Type cal in the command line, and press Enter. What calendar do you see?
2. Type cal –j 2011 in the command line, and press Enter. What type of calendar appears?
3. To determine the day of the week when the Declarations of Independence was signed, type cal
7 1776 in the command line, and press Enter. Record the calendar you see:
in this case, the month and year are
the command arguments.
4. If you type cal july 1776, what error message do you see?
Project 1‐5

CPSC2800‐Introducation to Operating System Linux Hands‐on Series
22
The who command is valuable for determining who is currently logged in to a system. In this project,
you try out the who command using several options.
To use the who command to determine who is logged in to the system:
1. Type who in the command line, and press Enter.
2. You see a list showing user names, the terminals they are using, and the dates and the times
they logged in. Record your observation:
3. To display a line of column headings with the who command’s output, type who –H and press
Enter.
In any current users are logged in from a remote host, the COMMENT column shows the name
of the host.
4. Idle time is the amount of time that has elapsed with no activity in a user’s session. Type who –
u and press Enter to see each user’s idle time. Record your output:
5. If you want to use multiple options on the same command line, type them all after a single
hyphen. For example, type who –uH and press Enter to see a list of users with idle times and
column headings.
6. Type who –q and press Enter to see a quick list of current users. Do you see only login names
and the total number of users on the system?
7. To determine which terminal you are using or what time you logged in, type who am i in the
command line, and press Enter. What do you see? (Another option is to type whoami as one
word, which only displays your account name or user ID, in case you are not certain which
account your are currently using; this option is often used by system administrator. Also try
entering who mom likes to see what you find out.)
Project 1‐6
At this point, you screen might seem filled with commands and their results. Use the clear command
anytime you want a clean slate. This project enables you to clear the screen now.
To clear the screen:
1. Type clear on the command line, and press Enter. The command prompt is now in the upper‐
left corner of your screen.
Project 1‐7
You can use the manual pages to learn more about a command or program (if the program is
documented in the manual pages). In addition, the whatis command provides a quick summary of
specific command and programs. You use both the man and what is command in this project. The
database for the whatis command should already be created prior to using the command.
To display online help using man:

CPSC2800‐Introducation to Operating System Linux Hands‐on Series
23
1. Type man who in the command line, and press Enter. Do you see the explanation f the who
command?
2. Press Enter one or more times to view additional lines of text. Next press the spacebar to view
additional pages of documentation.
3. Type q to exit the man program.
4. Type man man and press Enter. You see the man page describing the man command. What is
the purpose of the –M option?
5. Type q to exit the man program.
To display a brief description of a command with the whatis command:
1. Type whatis who and press Enter.
2. Do you see a summary of the who command? Record here:
Project 1‐8
When you type a command and make a spelling or other mistake, you do not need to retype the entire
command. You can use the command‐line edit functions instead. In this project, you practice using the
edit functions.
To edit a command typed on the command line:
1. Begin by determining the shell you are using. To determine the shell, type echo $SHELL and
press Enter. If you are using the Bash shell, you see the following output: /bin/bash. If you are
not using the Bash shell, type bash and press Enter.
2. Type who am i, but do not press Enter.
3. Press the left arrow key to move the cursor to the letter a in the word “am.”
4. Press Alt+d to delete the word “am.”
5. Press Ctrl+k to delete the command line from the current cursor position.
6. Press Ctrl+a to move the cursor to the beginning of the command line.
7. Press Ctrl+k again to delete the command line.
8. Retype the command who am I but do not press Enter.
9. Press Alt+b three times. Watch the cursor move back character by character each time you
press the key combination. The cursor should be positioned at the beginning of the line.
10. Press Alt+f three times. Each time you press the key combination, the cursor moves forward
character by character.
11. Press Ctrl+a, and then press Ctrl+k to clear the command line.
Project 1‐9
You can execute multiple commands on one command line by using a semicolon between commands.
You practice running multiple commands in this project.
To enter multiple commands on the command line:

CPSC2800‐Introducation to Operating System Linux Hands‐on Series
24
1. Type date; cal and press Enter to view the current date and this month’s calendar.
2. Type date; who –uH and press Enter. The date command produces the first line of the output;
the remainder of the output is the results of the who command. Record your screen:
Project 1‐10
In this project, you use the command history capability of the Bash shell to recall commands you have
used earlier. As you’ll discover the more you use Linux, this command save a lot of time otherwise spent
on repeated typing.
To use the command‐line history:
1. Type date and press Enter.
2. Type who and press Enter.
3. Type who –uH and press Enter.
4. Type clear and press Enter.
5. Press the up arrow key four times, the date command is recalled to the command line. Do not
press Enter.
6. Press the down arrow key twice. What command do you see?
Press Enter to execute the command.
Project 1‐11
Your password is your means to protect your user account from others who might attempt to access it
without your authorization. Plan to change your password often to keep your account secure. In this
project, you learn how to change your password.
To change your password:
1. Type passwd after the command prompt, and press Enter.
2. Type your current password and press Enter. (if you are logged into the root or super user
(su) account you skip this step and go directly to step 3.)
3. Type your new password and press Enter. You new password does not appear on the screen as
you type.
4. Retype you new password and press Enter to confirm. You can cancel the change of password if
you want to keep your old password.
Project 1‐12
The cat command has several purposes, but one of the most commonly used is to view the contents of a
file. For example, in this project, you use the cat command to view a file called shells that resides in the
/etc directory. This file contains a list of valid shell programs available through Linux.
To use cat to view the shells file:

CPSC2800‐Introducation to Operating System Linux Hands‐on Series
25
1. Type cat /etc/shells after the command prompt, and press Enter (the forward slash (/) is used to
indicate a directory or folder change.) What shells do you see on your system?
2. Sometimes, it is helpful to see a file’s contents displayed with line numbers. The –n option
causes the cat command to display a number of at the beginning of each line of output. Type
cat –n /etc/shells and press Enter. You see the same list of shells as before, but his time a
number of precedes each line.
Project 1‐13
You can view another file in the /etc directory called wgetrc, or any other long files. This multiple page
file contains initialization file for wget. wget is a non‐interactive downloader. The cat command is not a
practical way to view this file, which is longer than one screen. However, as you learn in this project,
you can use the more and less commands to read a large file, screen by screen.
To view the contents of large file on the screen with the more command:
1. Type more /etc/wgetrc after the command prompt, and press Enter. Record your screen:
2. Press the spacebar to scroll to the next screen.
3. Terminate the display by typing q (for quit).
To view the contents of large files on the screen with the less command:
1. Type less /etc/wgetrc after the command prompt, and press Enter. What do you see?
2. Press the down arrow key several times to scroll forward in the file one line at a time.
3. Press the up arrow key several times to scroll backward in the file one line at a time.
4. Press Pg Dn (or Page Down), spacebar, z, or f to scroll forward one screen.
5. Press Pg Up (or Page Up) or b to return to a previous screen.
6. Terminate the display by typing q (for quit) when you see a colon (:) at the bottom of a screen.
Project 1‐14
Sometimes, you only need to glimpse part of a file’s contents to determine what is stored in the file. In
this project, you use the head command to view the beginning 10 lines in file, and then you use the tail
command to view the final 10 lines in the file.
To view the first and final few lines of a file:
1. Type head /etc/wgetrc and press Enter to see the first 10 lines of the /etc/wgetrc file.
2. The –n option specifies the number of lines the head command displays.
Type head –n 5 /etc/ wgetrc and press Enter. You see the first five lines of the /ect/wgetrc file.
3. The tail command shows you the final few lines of a file. Like the head command, tail displays
10 lines by default. Type tail /etc/wgetrc and press Enter to see the final 10 lines of the
/etc/wgetrc file.

CPSC2800‐Introducation to Operating System Linux Hands‐on Series
26
4. The –n option specifies the number of lines the tail command displays.
Type tail –n 5 /etc/wgetrc and press Enter. You see the final five lines of the /etc/wgetrc file.
Project 1‐15
You already use the who command to find out who is logged in to a computer. In this project, you use
the same command with the > redirection symbol to save this information in a text file.
To save a file that lists persons logged in to the system:
1. Make sure you are under the directory of /home/usr, or type cd to move to /home/usr
directory.
2. Type who > current_users after the command prompt, and press Enter. The who command
output does not appear on the screen, but is redirected to a new disk file called current_users.
Linux places this text file in the active directory (the directory on the disk where you are
currently using the system.)
3. Type cat current_users after the command prompt, and press Enter to see a list of users
currently using the system. Record your output:
Project 1‐16
You can also use the redirection symbol with the cal command to save a calendar in a text file. For
example, assume that you are involved in a development project with a projected deadline in the year
2011. You can save the calendar in a text file.
To save the year 2011 calendar in a file.
1. Type cal 2011 > year_2011 after the command prompt, and press Enter. This creates a text file
called year_2011.
2. Type less year_2011 and press Enter to see the calendar created by the previous command. Use
the arrow keys, Pg Dn (or Page Down), Pg Up (or Page Up), and other keys to scroll through the
file.
3. Terminate the display by typing q (for quit).
Project 1‐17
As you work with Linux, you remember that your supervisor asked you to complete a few tasks by the
end of the week. In this project, you decide to create a notes files of task reminder y using the cat
command with the > redirection symbol.
To create a new file:
1. Type cat > notes after the command prompt, and press Enter.
2. Type the following: Remember to order a new CD‐ROM, and send the report by Thursday, and
press Enter.
3. Press Ctrl+d.

CPSC2800‐Introducation to Operating System Linux Hands‐on Series
27
4. To review the file you just created, type cat notes after the command prompt, and press Enter.
The sentence you typed in step 2 appears on the screen. Record your screen:
After you create the notes file, you remember that your supervisor asked you to complete another task.
You can append the reminder to the existing notes file. You also want to include the appropriate
monthly calendar in the file for reference.
To add information to an existing file:
1. Type cat >> notes after the command prompt, and press Enter.
2. Type the following: Also remember to make reservations for Sept. conference, and press Enter.
3. Press Ctrl+d.
4. To add the September calendar to your notes, type cal 9 2011 >> notes and press Enter.
5. Type less notes and then press Enter to review the file. Record your observation:
6. Type q to exit the file.
*************************************************************************************
Include your experiences and answers to all the underlying parts in your report. Include the following at
the beginning of your report.
Name:
UTC ID:
Course Number and Name:
Semester:
Lab Name and Number:
I spent hours and minutes to finish this hands‐on lab.
I have (percent) finish this lab.
I expect (A, B, C, or F) of this lab.
This lab helps me to master Linux Operating System, environment, and commands. Choose a
number to indicate how much the lab is helpful.
1 2 3 4 5
(less helpful) (more helpful)