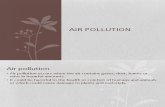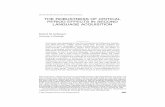Cph Guid Econ 100
-
Upload
alexmc000123 -
Category
Documents
-
view
226 -
download
0
Transcript of Cph Guid Econ 100
-
8/8/2019 Cph Guid Econ 100
1/81
-
8/8/2019 Cph Guid Econ 100
2/81
-
8/8/2019 Cph Guid Econ 100
3/81
-
8/8/2019 Cph Guid Econ 100
4/81
-
8/8/2019 Cph Guid Econ 100
5/81
20031201
1-2 E-Con EA-200 Application Overview
k Sensor Setup WindowThis window is for selecting a sensor for each of the EA-200 channels to be used forsampling, and for configuring sampling parameters. The Sensor Setup window has two tabs.
Use this tab: When you want to do this:
Single Configure sampling parameters for a single probe
Multiple Configure parameters for simultaneous sampling with up to three probes
k E-Con Graph Editor WindowThis window displays the current data, which is data that is stored temporarily for eachchannel following a sampling operation. The E-Con Graph Editor window has three tabs.
Use this tab: When you want to do this:
Current View current data
NormalRecall saved sample data without losing the current data
Compare
You can configure separate graph settings for each of the above tabs. After selecting one ofthe tabs, you can then change to the E-Con Graph window and graph its data.
k E-Con Graph WindowThe E-Con Graph window graphs sampled data in accordance with the settings configuredwith the E-Con Graph Editor window. You can use the E-Con Graph window to analyze agraph be zooming it, by performing Fourier series expansion, by obtaining a periodicfrequency, and more. You can also save the data for a specific range of the graph as list dataor matrix data.
k Multimeter WindowThe Multimeter window provides real-time display of all channel measurement values duringsampling. Displaying this window while the [Single] tab is active on the Sensor Setup windowdisplays the measurement values of the CH1 or SONIC channel.When the [Multiple] tab is active, this window shows individual values for all channels thatare being used for sampling.
-
8/8/2019 Cph Guid Econ 100
6/81
20031201
1-3 E-Con EA-200 Application Overview
E-Con EA-200 Application Menus and Buttons
This section provides an overview of E-Con EA-200 application menu commands and
toolbar buttons.
k Menu Commands and Toolbar Buttons Common to All Windows
Tip The button for the currently active window is not displayed on the toolbar. If the Sensor Setup
window is active, for example, the C button is not on the toolbar.
Menu/Command
O Settings
Keyboard
Sensor Setup
E-Con Graph Editor
E-Con Graph
Graph Editor
Graph
List Editor
Main
Close
Button
Ccn
!
$
(
~
v
5
Functions
See Using the O Menu on page 1-5-4 of yourClassPad 300 Users Guide.
Makes the Sensor Setup window active.
Makes the E-Con Graph Editor window active.
Makes the E-Con Graph window active.
Displays the ClassPad Graph Editor window. Fordetails, see the section about the Graph & Tableapplication in the ClassPad 300 Users Guide.
Displays the ClassPad Graph window. For details,see the section about the Graph & Tableapplication in the ClassPad 300 Users Guide.
Displays the ClassPad List Editor window.For details, see the section about the Statistics
application in the ClassPad 300 Users Guide.Displays the ClassPad Main application work areawindow. For details, see the section about theMain application in the ClassPad 300 Users Guide.
Closes the currently active window. Note,however, that this command does not close theSensor Setup window.
Displays the Multimeter window.
Displays the Variable Manager window. For details,
see the section about the Variable Manager in theClassPad 300 Users Guide.
20040201
-
8/8/2019 Cph Guid Econ 100
7/81
-
8/8/2019 Cph Guid Econ 100
8/81
20031201
Menu/Command
Zoom All Zoom
Auto
yAuto
Full
Original
AnalysisTrace
Period
Fourier
MemStore Picture
Recall Picture
AllStore List
Select
Store AllMatrix Select
1-5 E-Con EA-200 Application Overview
k E-Con Graph Window Menus and Buttons
Button
b
R
N
m
Functions
Zooms all currently displayed graphs.Resizes the y -axis so the entire graph fits in thescreen. The x -axis is adjusted automatically inaccordance with the number of samples.
Resizes the graph so all of it fits in the screen alongthe y-axis, without changing the x -axis.
Resizes the graph so all of it fits in the screen.
Resizes the y -axis in accordance with the samplingrange of the sensor being used for sampling, and
resizes the x-axis to a size that allows display of alldata on the same screen.
Displays a cross-shaped trace cursor. The cursorkeys can be used to move the trace cursor alongthe graph and obtain coordinate readings.
Calculates the periodic frequency for a rangespecified on a graph.
Uses Fourier series expansion to convert adisplayed waveform graph to a function.
Saves the currently displayed graph as a graphicimage (Store Picture). You can recall a saved graphimage and overlay it on another graph to comparethem (Recall Picture). For details, see the sectionabout the Graph & Table application in theClassPad 300 Users Guide.
Stores all of the sample data of the currentlydisplayed graph as list data.
Stores the sample data in the range selected onthe currently displayed graph as list data.
Displays all sample data as matrix data.Displays the currently selected range of sampledata as matrix data.
20040201
-
8/8/2019 Cph Guid Econ 100
9/81
20031201
1-6 E-Con EA-200 Application Overview
k E-Con Graph Window Menus and Buttons (Continued)
Menu/Command Functions
a Starts a process for moving one of the multiple graphs on thedisplay.1Move
Starts a process for zooming one of the multiple graphs onthe display.1Zoom
Outputs a specific range of the displayed graph through thespeaker.Speaker Output
Changes the unit of the axes that are displayed when theE-Con Axes item on the [Graph] tab of the Setup dialog boxis turned on.
Change Unit
Clears the graph image recalled using the [Mem] menus[Recall Picture] command.Cls
When drawing multiple graphs, selecting this commandchanges the currently displayed source data name and axesto those of the next graph.
Change Axes
20040201
-
8/8/2019 Cph Guid Econ 100
10/81
20031201
1-7 E-Con EA-200 Application Overview
E-Con EA-200 Application Status Bar
The following shows how the status bar appears for each of the E-Con EA-200 application
windows.
k Sensor Setup Window Status Bar
This item shows the currently selected sampling mode (Normal, Real-Time, Fast,Extended, or Period). For more information, see Modes on page 3-3.
k E-Con Graph Editor Window Status Bar
This item shows Axes when the E-Con Axes option is turned on, and nothing whenE-Con Axes is turned off. For details about the E-Con Axes option, see ConfiguringGraph Window Options on page 3-11.
k E-Con Graph Window Status Bar As with ClassPad applications, tapping anywhere on the E-Con graph screen with the
stylus displays the coordinates of the tapped location in the status bar. As operations are performed on the graph screen, the status bar also displays guidance
about the next operation.
-
8/8/2019 Cph Guid Econ 100
11/81
20031201
2-1Basic Steps for Configuring Sampling Parameters
2 Basic Steps for Configuring SamplingParametersThis chapter explains the basic operations you need to perform when configuring EA-200sampling parameters from the E-Con EA-200 application. Before performing any of theprocedures in this chapter, be sure to connect the EA-200 to your ClassPad.
Configuring Parameters for Sampling with a Single Sensor
Use the [Single] tab of the Sensor Setup window to configure the parameters for a singlesensor. The procedure for configuring sampling settings on the [Single] tab is similar to a Windows
Setup Wizard. As you select a sensor and input setting values on the [Single] tab, settingsare adjusted automatically in order to make it possible to perform sampling properly. Even ifyou are configuring settings for a single sensor, you should use the [Multiple] tab when youwant to configure all of the detailed settings yourself.
u To configure parameters for sampling with a single sensor(1) Start up the E-Con EA-200 application.
This displays the [Single] tab of the Sensor Setupwindow.
If the E-Con EA-200 application is already running
and another window (besides the Sensor Setupwindow) is displayed, tap C to change to the SensorSetup window.
-
8/8/2019 Cph Guid Econ 100
12/81
20031201
2-2 Basic Steps for Configuring Sampling Parameters
(3) Select the sensor you will use for sampling.
Tap one of the tabs ([CASIO], [Vernier], [Custom]), and then tap the option buttonnext to the name of the sensor you want to select. For details about each of theselectable sensors, see the 10 Sensor List.
Tapping the [Custom] tab displays a sheet for configuring the parameters of a user-defined custom probe. For more information, see Using a Custom Probe on page3-12.
(4) After selecting a sensor, tap [Set].
This closes the Select Sensor dialog box. The Sensor Setup window now shows thename of the sensor you selected, along with boxes for the sample range and total
elapsed sampling time (Total Sampling Time). The example screen below shows what would appear if when the CASIO
Temperature ( C) sensor is selected.
Name of channel where theselected sensor is connected
(2) Tap the [Sensor] box.
This displays a Select Sensor dialog box like the oneshown to the right.
-
8/8/2019 Cph Guid Econ 100
13/81
20031201
2-3 Basic Steps for Configuring Sampling Parameters
If you specify a total sampling time value in the range of 10 seconds to 1 day, startingthe sampling operation will automatically enter the Real-Time mode and perform real-time graphing during sampling.
(6) To apply the current settings on the Total Sampling Time dialog box, tap [Set].
This closes the Total Sampling Time dialog box, and displays the recalculated totalsampling time in the Total Sampling Time box on the Sensor Setup window. See theTip on the next page for information about how recalculation is performed.
(7) At this point you could configure advanced setup parameters, if you want.
See 3 Setup for more information.
(8) You can start sampling immediately or you can save the setup in memory for laterrecall.
To start sampling immediately, tap V . For more information, see 5 Executing aSampling Operation.
To store the setup in memory, tap [SetupMem] on the menu bar, and then tap [Store].See 4 Using Setup Memory for more information.
Use the ClassPadkeyboard to input atotal time value.
Tapping here displays a menu ofunits (msec, seconds, minutes,hours, days) for the total time.
Selecting some sensors will cause different parameters from those shown above toappear. The following table explains you should go for more information about suchthese sensors.
For this type of sensor: Go here for more details:
[CASIO] tab, [Microphone-FFT]See Microphone-FFT Parameters on page 2-4for more information.
[Vernier] tab, [Photogate] See Photogate Sensor Parameters on page 2-5or [Photogate (Pulley)] for more information.
The [Setup] menu is unavailable while [Speaker (Sample Data)] is selected on the[CASIO] tab of the Select Sensor dialog box.
When [Speaker ( y = f ( x))] is selected on the [CASIO] tab of the Select Sensor dialogbox, sampling is not performed by a sensor. Instead, the sound of the waveform of afunction input on the ClassPad is output from the EA-200s speaker. See 6Outputting a Function to the Speaker for more information.
(5) Tap the [Total Sampling Time] box.
This displays the Total Sampling Time dialog box.
20040201
-
8/8/2019 Cph Guid Econ 100
14/81
20031201
2-4 Basic Steps for Configuring Sampling Parameters
Tip When you use the above procedure to configure sampling parameters for a single sensor, the
sampling mode is selected automatically in accordance with the specified total sampling time. Inthis case, the parameters of the Setup dialog boxs [Sample] tab and [Trigger] tab are alsoconfigured automatically. The current sampling mode is indicated in the status bar.For information about the mode indication in the status bar, see E-Con EA-200 ApplicationStatus Bar on page 1-7. For information about the Setup dialog boxs [Sample] tab and [Trigger]tab, see 3 Setup.
Tapping [Set] on the Total Sampling Time dialog box automatically configures the samplinginterval in accordance with the total sampling time that you input on the dialog box. The numberof samples value is calculate and rounded to the nearest integer. The number of samples integervalue is used to recalculate the total sampling time ({Number of Samples} {Sampling Interval}),and displays the result in the Total Sampling Time box on the Sensor Setup window. All of thismeans that the value you input on the Total Sampling Time dialog box may not necessarily thevalue that appears on the Sensor Setup window.
k Microphone-FFT ParametersThe [CASIO] - [Microphone-FFT] sensor option selects the EA-200s built-in microphone forsampling sound.In step (3) of the procedure under To configure parameters for sampling with a singlesensor on page 2-1, select [Microphone-FFT] on the [CASIO] tab for the sensor. Thiscauses the parameters described below to appear on the Sensor Setup window that appearsin step (4).
Parameter Initial DescriptionDefault
Frequency Pitch 10 Specify the step in Hertz that should be used for sampling.
Frequency Max 4000 Specify the maximum frequency for sampling (minimum isalways 0 Hz).
Tip The menu bars [Setup] button is unavailable while [Microphone-FFT] is selected.
20040201
-
8/8/2019 Cph Guid Econ 100
15/81
20031201
2-5 Basic Steps for Configuring Sampling Parameters
k Photogate Sensor ParametersConnection of a Vernier Photogate to the EA-200 requires configuration of parameters thatare different from those for other types of sensors.
u To configure a setup for Photogate aloneIn step (3) of the procedure under To configure parameters for sampling with a singlesensor on page 2-1, select [Photogate] on the [Vernier] tab for the sensor. This causes theparameters described below to appear on the Sensor Setup window that appears in step (4).
Parameter Initial Default Description
(Channel) SONIC CH1: Select this option when the Photogatesensor is connected to CH1.
SONIC: Select this option when the Photogatesensor is connected to SONIC.
Gate Status Open-Open Open-Open: Timing starts when the gate opens, andcontinues until it closes and then opensagain.
Open-Close: Timing starts when the gate opens, andcontinues until it closes.
Close-Open: Timing starts when the gate closes,and continues until it opens.
Close-Close:Timing starts when the gate closes,continues until it opens, and then closes
again.Number of Samples 10 Input an integer in the range of 1 to 1000 to
specify the number of samples.
Store List Folder EConSamp Specify the variable folder for storage of interval dataData and count data.
Interval Interval Input a variable name up to eight characters long forstorage of interval data.
Count Count Input a variable name up to eight characters long forstorage of count data.
-
8/8/2019 Cph Guid Econ 100
16/81
20031201
2-6 Basic Steps for Configuring Sampling Parameters
u To configure a setup for Photogate and Smart PulleyIn step (3) of the procedure under To configure parameters for sampling with a singlesensor on page 2-1, select [Photogate (Pulley)] on the [Vernier] tab for the sensor. This
causes the parameters described below to appear on the Sensor Setup window that appearsin step (4).
Parameter Initial Default Description
(Channel) SONIC CH1: Select this option when the Photogate(Pulley) sensor is connected to CH1.
SONIC: Select this option when the Photogate(Pulley) sensor is connected to SONIC.
Distance 1m Input a value in the range of 0.1 to 4 to specify thedistance in meters.
Store List Folder EConSamp Specify the variable folder for storage of time,Data distance, velocity, and acceleration data.
Time Time Input a variable name up to eight characters long forstorage of time data.
Distance Distanc Input a variable name up to eight characters long forstorage of distance data.
Velocity Velocity Input a variable name up to eight characters long forstorage of velocity data.
Accel Accel Input a variable name up to eight characters long for
storage of acceleration data.Tip The menu bars [Setup] button is unavailable while [Photogate] or [Photogate (Pulley)] is
selected.
-
8/8/2019 Cph Guid Econ 100
17/81
20031201
Configuring Parameters for Sampling with Multiple Sensors
Use the [Multiple] tab to configure parameters for simultaneous sampling with multiple
sensors. The [Multiple] tab lets you select up to three channels for sampling, from among theEA-200s CH1, CH2, CH3, and SONIC channels.
u To configure parameters for sampling with multiple sensors(1) Start up the E-Con EA-200 application.
This displays the [Single] tab of the Sensor Setup window.
If the E-Con EA-200 application is already running and another window (besides theSensor Setup window) is displayed, tap C to change to the Sensor Setup window.
(2) Tap the [Multiple] tab.
This displays the [Multiple] tab, which appears asshown to the right.
(3) Tap inside the box of one of the sensors you want toselect ([CH1], [CH2], [CH3], [SONIC]).
This causes a Select Sensor dialog box like the oneshown to the right to appear. The dialog box shownhere is for CH1, CH2, and CH3.
2-7 Basic Steps for Configuring Sampling Parameters
-
8/8/2019 Cph Guid Econ 100
18/81
20031201
(4) Select the sensors you will use for sampling.
Depending on the sensors you have connected to each channel, select the [CASIO],[Vernier], or [Custom] tab and then tap the option button for the applicable sensor
name. For details about the sensors that can be selected for each channel, see the10 Sensor List.
Tapping the [Custom] tab displays a sheet for configuring the parameters of a user-defined custom probe. For more information, see Using a Custom Probe on page3-12.
If you do not want to use a particular channel for sampling, select the [None] optionon the Select Sensor dialog box.
(5) After selecting a sensor, tap [Set].
This closes the Select Sensor dialog box and displays the [Multiple] tab again (step(2)), with the name of the sensor you selected next to the channel name.
(6) Repeat steps (3) through (5) for all of the channels you want to use for sampling.
You can select sensors for up to three channels at one time.
If you select sensors for four channels, an error occurs when you start sampling. Tocorrect the problem, display the Select Sensor dialog box for one of the channels,and then select the [None] option button to deselect it.
(7) On the menu bar, tap [Setup].
This displays the [Sample] tab of the Setup dialogbox.
2-8 Basic Steps for Configuring Sampling Parameters
(8) Use the [Mode] box to select the mode you want.
For more information about modes, see Modes on page 3-3.
This causes the applicable parameters for the mode to appear on the [Sample] and[Trigger] tabs of the Setup dialog box.
20040201
-
8/8/2019 Cph Guid Econ 100
19/81
20031201
2-9 Basic Steps for Configuring Sampling Parameters
(9) Use the [Sample] and [Trigger] tabs of the Setup dialog box to configure the requiredparameters.
For details about the required parameters in each mode, see Mode Parameters on
page 3-5.(10) To apply the current settings on the Setup dialog box, tap [Set].
This closes the Setup dialog box.
(11) You can start sampling immediately or you can save the setup in memory for laterrecall.
To start sampling immediately, tap V .See 5 Executing a Sampling Operation for more information.
To store the setup in memory, tap [SetupMem] on the menu bar, and then tap [Store].See 4 Using Setup Memory for more information.
-
8/8/2019 Cph Guid Econ 100
20/81
20031201
3-1Setup
3 SetupThis chapter explains the various parameters you can configure with the Setup dialog box.
Important! Configuring advanced setup parameters is optional in the case of single-sensor sampling.
See To configure advanced parameters for a single sensor on page 3-2. With multiple-sensor sampling, advanced setup parameters are part of the normal
configuration procedure. See steps (7) through (10) under To configure parameters forsampling with multiple sensors on page 2-7.
Setup Overview
Tapping [Setup] on the Sensor Setup window menu bar displays the Setup dialog box. TheSetup dialog box has the three tabs shown below.
[Sample] Tab [Trigger] Tab [Graph] Tab
The following describes each of the tabs in detail.
[Sample] Tab and [Trigger] TabThese tabs let you configure advanced parameters for the tab ([Single] or [Multiple]) that iscurrently open on the Sensor Setup window. The [Sample] tab has parameters that controlhow sampling is performed, while the [Trigger] tab has parameters that control the event thattriggers sampling. See Configuring Advanced Sampling Parameters on page 3-2 for moreinformation.
[Graph] TabThis tab is for selecting options that control how sampled data is graphed. See ConfiguringGraph Window Options on page 3-11 for more information.
20040201
-
8/8/2019 Cph Guid Econ 100
21/81
20031201
3-2 Setup
Configuring Advanced Sampling Parameters
This section explains how to configure advanced sampling parameters on the [Sample] and
[Trigger] tabs of the Setup dialog box.u To configure advanced parameters for a single sensor
(1) Perform steps (1) through (6) under To configure parameters for sampling with a singlesensor on page 2-1.
(2) On the menu bar, tap [Setup].
This displays the [Sample] tab of the Setup dialogbox.
The initial [Mode] setting is the mode that matches the sensor that was selected onthe [Single] tab.
(3) Use the [Mode] box to select the mode you want.
For more information about modes, see Modes on page 3-3.
Selecting a mode causes the applicable parameters to appear on the [Sample] and[Trigger] tabs.
(4) Use the [Sample] and [Trigger] tabs of the Setup dialog box to configure the requiredparameters.
For details about the required parameters in each mode, see Mode Parameters onpage 3-5.
(5) After everything is the way you want, tap [Set].
This applies your settings and closes the Setup dialog box.
-
8/8/2019 Cph Guid Econ 100
22/81
20031201
3-3 Setup
(6) You can now start sampling immediately or you can save the setup in memory for laterrecall.
To start sampling immediately, tap V .
See 5 Executing a Sampling Operation for more information. To store the setup in memory, tap [SetupMem] on the menu bar, and then tap [Store].
See 4 Using Setup Memory for more information.
Modes
The [Mode] box at the top of the [Sample] tab of the Setup dialog box controls the currentmode setting.There is a selection of five modes, depending on the type of data being sampled and thesampling method: Normal, Real-Time, Fast, Extended, and Period. The Normal, Real-Time,Fast, and Extended modes are normally available, while the Period mode is available inspecial cases only.
k Normal Mode
This general-purpose mode can be used for a wide range of sampling applications. TheNormal Mode is used for relatively short sampling. When the Normal Mode is selected, youneed to specify the sampling interval, the number of samples, and the timing of the starttrigger.
k Real-Time Mode
Basically, the Real-Time Mode is the same as the Normal Mode, except that it produces areal-time graph of data as it is sampled. Use this mode when you need to graphically monitorchanges in sampled values as they are being sampled.
k Fast Mode
Use this mode when sampling a sound waveform or when other very fast sampling is
required. This mode can be selected only when CH1 or MIC is being used for sampling. Thismode is selected automatically whenever sampling is performed using the microphone. Inthis mode, the sampling interval can be set to a very short interval in the range of 20 sec to500 sec.
20040201
-
8/8/2019 Cph Guid Econ 100
23/81
20031201
3-4 Setup
k Extended ModeThe Extended Mode is the opposite of the Fast Mode in that it allows setting of a longsampling interval. In this mode, the sampling interval can be set in a range of 5 to 240minutes. This mode is best for sampling data like temperature or humidity over a long period.
k Period ModeThe Period Mode is for sampling data that changes periodically. Samples recorded by thePeriod Mode differ from the samples recorded in other modes as shown below.
SampledValues
Time
SamplingInterval
Number of Samples
Other Modes Period Mode
Unlike the other modes that record time and sampled values, the Period Mode records thenumber of samples (1st sample, 2nd sample, and so on) and the intervals between samples.For details, see Period Mode Parameters on page 3-7.
Tip If you display the Setup dialog box from the [Multiple] tab of the Sensor Setup window, the [Mode]
box will allow selection of the Normal, Real-Time, or Extended mode only.
Note that the availability of modes depends on the sensor being used for sampling. Certainsensors allow selection of particular modes only.
The currently selected mode is shown in the status bar of the Sensor Setup window.
-
8/8/2019 Cph Guid Econ 100
24/81
20031201
3-5 Setup
Mode Parameters
This section explains the parameters that can be configured on the [Sample] tab and
[Trigger] tab of the Setup dialog box, in accordance with the mode selected on the [Sample]tab.
k Parameters Common to All ModesThe following explains the parameters that normally appear, regardless of the currentlyselected mode.
Sampling Interval: Specify a value for the sampling interval. If you specify an interval ofone second, for example, a sample will be taken every second.
Number of Samples: Specify the number of samples that should be taken. The total
sampling time is calculated in accordance with the specified intervaland number of samples, and displayed on the [Sample] tab of theSetup dialog box.
Warm-Up: Specify the warm-up time for the sensor. You can select from amongthe following options for this setting.Auto: Automatically sets a preset value for each sensor.Manual: Selecting this option displays a dialog box like the one
shown below. Specify a warm-up time in the range of 1to 99 seconds, and then tap [Set].
Start Trigger: Specify the event that triggers the start of sampling. You can selectfrom among the following options for this setting.Tap Screen: This option specifies that sampling should start when
[OK] is tapped on the screen.Count Down: This option specifies that sampling should start when the
end of a countdown is reached.CH1: This option specifies that sampling should start when
CH1 channel input reaches a certain value.SONIC: This option specifies that sampling should start when
SONIC channel input reaches a certain value.Microphone: This option specifies that sampling should start when the
EA-200s microphone detects a sound.
-
8/8/2019 Cph Guid Econ 100
25/81
20031201
3-6 Setup
k Normal Mode Parameters
Tab Parameter Initial Default Range
[Sample] Sampling Interval 0.05 sec 0.0005 to 299 secNumber of Samples 100 10 to 30000
Warm-Up Auto Auto, Manual (1 to 99)
[Trigger] Start Trigger Tap Screen Tap Screen, Count Down, CH1, SONIC
For details about each parameter, see Parameters Common to All Modes on page 3-5. Except for the [Tap Screen] item, all of the other start trigger options require specification of
additional parameters. For details, see Additional Start Trigger Parameters on page 3-9.
k Real-Time Mode Parameters
Tab Parameter Initial Default Range
[Sample] Sampling Interval 1 sec 0.3 to 299 sec
Number of Samples 100 10 to 30000
Warm-Up Auto Auto, Manual (1 to 99)
[Trigger] Start Trigger Tap Screen Tap Screen, Count Down
For details about each parameter, see Parameters Common to All Modes on page 3-5.
Except for the [Tap Screen] item, all of the other start trigger options require specification ofadditional parameters. For details, see Additional Start Trigger Parameters on page 3-9.
k Fast Mode Parameters
Tab Parameter Initial Default Range
[Sample] Sampling Interval 20 sec 20 sec to 500 sec
Number of Samples 5000 10 to 30000 *2
Warm-Up Auto Auto, Manual (1 to 99)
FFT Graph *1 On, Off
[Trigger] Start Trigger Tap Screen Tap Screen, Count Down, CH1,Microphone
*1 See FFT Graph on page 3-7 for details.*2 When FFT Graph is turned on, the setting range become 10 through 8192.
For details about parameters other than FFT graph, see Parameters Common to AllModes on page 3-5.
Except for the [Tap Screen] item, all of the other start trigger options require specification ofadditional parameters. For details, see Additional Start Trigger Parameters on page 3-9.
-
8/8/2019 Cph Guid Econ 100
26/81
20031201
3-7 Setup
FFT GraphThe [FFT Graph] parameter is available only when [Microphone] is selected as the sensor.You can turn post-sampling FFT Graph (frequency characteristics graph) graphing on or off.
When [CASIO] - [Microphone] is the sensor:In this case, the initial setting for the FFT graph is off.Turning on the FFT graph causes [Frequency Pitch] and [Frequency Max] values to becalculated. Note that these calculated values area applied automatically, and cannot bechanged.Also, the Warm-Up parameter cannot be configured when FFT Graph is turned on.
When [CASIO] - [Microphone-FFT] is the sensor:When [CASIO] - [Microphone-FFT] is selected, the Setup dialog box cannot be displayed,but the FFT Graph setting is always on. In this case, the settings of the [Frequency Pitch]and [Frequency Max] parameters can be changed on the Sensor Setup window.
See Microphone-FFT Parameters on page 2-4 for more information.
k Extended Mode Parameters
Tab Parameter Initial Default Range
[Sample] Sampling Interval 5 min 5 to 240 min
Number of Samples 100 10 to 30000
[Trigger] Start Trigger Tap Screen (fixed)
For details about each parameter, see Parameters Common to All Modes on page 3-5.
k Period Mode Parameters
Tab Parameter Initial Default Range
[Sample] Number of Samples 100 1 to 1000
Warm-Up Auto Auto, Manual (1 to 99)
[Trigger] Start Trigger CH1 (fixed)
Trigger Threshold 1 V *1 10 to 10 V *1
Trigger Edge Rising To Rising to RisingRising Falling to Falling
Rising to FallingFalling to Rising
*1 The initial default value and setting range depends on the CH1 sensor. The above showsthe initial value and setting range when [CASIO] - [Voltage] is selected.
20040201
-
8/8/2019 Cph Guid Econ 100
27/81
20031201
3-8 Setup
Number of Samples: Specify the number of samples that should be collected. Samplingcontinues until the specified number of samples is collected, regardlessof the sampling time.
Warm-Up: See Parameters Common to All Modes on page 3-5.Start Trigger: CH1 is always the start trigger. Sampling is triggered in accordance
with the input value of the sensor connected to the CH1 channel. Thetiming of the trigger is controlled in accordance with the following twoparameters.
Trigger Threshold: Specify a threshold value to specify when sampling is triggered.Trigger Edge: Specify the interval during which sampling is performed once a change
in the sampled value causes the Trigger Threshold to be crossed. Youcan select any one of the following options.(1) Rising to Rising, (2) Falling to Falling, (3) Rising to Falling,(4) Falling to Rising
(1)
(3) (4)
(2)Thresholdvalue
The parameters shown below can also be configured when the Period Mode is selected.
These parameters appears on the Sensor Setup window, not on the Setup dialog box.Parameter Initial Default Range
Store List Data Folder EConSamp Any folder
Interval Interval Any name (up to 8 characters)
Count Count Any name (up to 8 characters)
Store List Data: Folder: Specify a folder for storage of the interval and count listvariables.
Interval: Specify a list variable name, up to eight characters long, for
storage of the interval time that is specified in accordance withthe Trigger Threshold and Trigger Edge.
Count: Specify a list variable name, up to eight characters long, forstorage of the current sample count.
Tip When specifying the Trigger Threshold, be sure to specify a value that represents a relatively
significant change for the current or normally measured value. A threshold value that is too closeto the current or normally measured value can cause problems with triggering.
-
8/8/2019 Cph Guid Econ 100
28/81
20031201
3-9 Setup
k Additional Start Trigger ParametersThe following are the parameters that need to be configured for the Count Down, CH1,SONIC, and Microphone start triggers when Normal, Real-Time, or Fast is selected as themode. If you specify CH1, SONIC, or Microphone for the [Start Trigger] parameter, you should
also use the Sensor Setup window to specify an appropriate start trigger for the selectedsensor. Failure to specify an appropriate start trigger for the selected sensor will cause anerror to occur.
Count Down Start TriggerAdditional Parameter Initial Default Range
Timer 5 sec 1 to 10 sec
Timer: With this start trigger, performing the sampling operation starts a countdown*, andactual sampling begins when the end of the countdown is reached. The countdownstart value can be specified in the range of 1 to 10 seconds.* While a countdown is in progress, a countdown tone sounds from the EA-200
speaker and a Count Down dialog box remains on the ClassPad display. If youcancel the countdown while this dialog box is displayed, the countdown tone willcontinue to sound until the end of the preset Timer time is reached.
CH1 Start TriggerAdditional Parameter Initial Default Range
Sensor Trigger Threshold Depends on connected sensor Depends on connected sensor
Trigger Edge Rising Rising, Falling
Sensor: This parameter shows the sensor that is currently connected to the CH1channel. This parameter cannot be changed manually. Sampling istriggered in accordance with the input value of the sensor connected tothe CH1 channel. The timing of the trigger is controlled in accordancewith the following two parameters.
Trigger Threshold: Specify a threshold value to specify when sampling is triggered.
Trigger Edge: Select either [Rising] (reaching the [Trigger Threshold] value from a valueless than it) or [Falling] (reaching the [Trigger Threshold] value from avalue greater than it) for this parameter.
Tip With this start trigger, executing a sampling operation initially enters the standby state, and
sampling does not start until sampled values cross the threshold in the specified direction (risingor falling). When [Rising] is specified for [Trigger Edge], for example, sampling will not start if theinput value is already greater than the specified threshold value when the sampling operation isexecuted. This is because the threshold has not been crossed after execution of the samplingoperation.
When specifying the Trigger Threshold, be sure to specify a value that represents a relativelysignificant change for the current or normally measured value. A threshold value that is too closeto the current or normally measured value can cause problems with triggering.
-
8/8/2019 Cph Guid Econ 100
29/81
20031201
3-10 Setup
The graphs below show when sampling is triggered while [Rising] is specified for [TriggerEdge]. The graphs show changes in sampled values over time, and the left end of the graphis when the sampling operation is executed.
Threshold value
Threshold value
Sampling triggered
Sampling not triggered Sampling not triggered Sampling triggered(threshold crossed with a rising edge)
SONIC Start TriggerAdditional Parameter Initial Default Range
Sensor Motion (fixed)
Trigger Threshold 1 Meter 0 to 8 Meters
Trigger Level Above Above, Below
Sensor: The sensor is always [Motion] for this start trigger. Sampling is triggeredin accordance with the input value of the motion sensor connected to theSONIC channel. The timing of the trigger is controlled in accordance withthe following two parameters.
Trigger Threshold: Specify a threshold value to specify when sampling is triggered.Trigger Level: Select either [Above] (any value above the [Trigger Threshold] value) or
[Below] (any value below the [Trigger Threshold] value) for thisparameter.
Tip With this start trigger, sample triggering depends solely on whether the current input value is
greater than or less than the trigger value. When [Above] is specified for [Trigger Level], forexample, sampling will start immediately if the input value is already greater than the specifiedthreshold value when the sampling operation is executed.
When specifying the Trigger Threshold, be sure to specify a value that represents a relativelysignificant change for the current or normally measured value. A threshold value that is too closeto the current or normally measured value can cause problems with triggering.
20040201
-
8/8/2019 Cph Guid Econ 100
30/81
20031201
3-11Setup
The graphs below show when sampling is triggered while [Above] is specified for [TriggerLevel]. The graphs show changes in sampled values over time, and the left end of the graphis when the sampling operation is executed.
Threshold value
Sampling triggered Sampling triggered
Microphone Start Trigger
Additional Parameter Initial Default Range
Sensitivity High Low, Medium, High
Sensitivity: Specify one of three sensitivity levels for the EA-200s microphone.
Configuring Graph Window Options
This section explains how to configure the settings of the [Graph] tab of the Setup dialogbox.
u To configure graph window options(1) On the Sensor Setup window menu bar, tap [Setup].
This displays the [Sample] tab of the Setup dialog box.
(2) Tap the [Graph] tab.
(3) Select the check boxes of the options you want to turn on, and clear the check boxes ofthe options you want to turn off.
The check boxes next to the options that are turned on have check marks in them.
(4) After everything is the way you want, tap [Set].
This applies your settings and closes the Setup dialog box.
-
8/8/2019 Cph Guid Econ 100
31/81
20031201
3-12 Setup
k Graph OptionsThe following provides detailed explanations of the options that are available on the [Graph]tab of the Setup dialog box.
Option
Graph Function
Coordinates
E-Con Axes
Real-Time Scroll
Description
Turns display of the source data name (current datachannel name or sampling memory data name) onthe E-Con Graph window on (selected) and off(cleared).
Turns display of coordinates on (selected) and off(cleared) when a trace operation is being performedon the E-Con Graph window.
Turns display of E-Con Graph window axes on(selected) and off (cleared).
Turns real-time scrolling of the E-Con Graph windowin the Real-Time sampling mode on (selected) and off(cleared).
Initial DefaultSetting
On
On
On
Off
Using a Custom Probe
This section explains how to configure a custom probe.In addition to the CASIO and Vernier sensors that are preset in the E-Con EA-200application (see 10 Sensor List), you can also configure your own custom probes for useduring sampling.Once you configure a custom probe, it is available on the [Custom] tab of the Select Sensordialog box, which you can access from the Sensor Setup window.
k Configuring Custom ProbesTo configure a custom probe, you must input values for the constants of the fixed linearinterpolation formula ( ax + b ). The required constants are slope ( a ) and intercept ( b ). x in theabove expression ( ax + b ) is the sampled voltage value (sampling range: 0 to 5 volts).
u To configure a new custom probe(1) On the Sensor Setup window [Tool] menu, tap [Custom Probe] and then tap [New
Custom Probe].
This displays the New Custom Probe dialog box.
(2) On the dialog box, tap the [Folder] down arrow button and then select the destinationfolder from the list that appears.
(3) In the [Name] box, input up to eight characters for the custom probe name.
-
8/8/2019 Cph Guid Econ 100
32/81
20031201
3-13 Setup
(4) When the name is the way you want, tap [OK].
This displays the Custom Probe dialog box.
(5) Configure the following parameters on the Custom Probe dialog box.
Parameter Description
Slope Input the slope for the linear interpolation formula.Intercept Input the intercept for the linear interpolation formula.
Unit Name Input up to eight characters for the unit name.
Warm-Up Specify the warm-up time for the sensor in seconds, from 0 to 99.
(6) After all of the parameters are the way you want, tap [Set] to save the custom probeand close the Custom Probe dialog box.
This saves the custom probe data in ClassPad memory as a variable with the nameyou specified in step (3). The custom probe data is locked, which means that itcannot be edited using another application on the ClassPad. Keep the custom probedata locked.For more information about locked variables, see the ClassPad 300 Users Guide(1-7 Variables and Folders).
-
8/8/2019 Cph Guid Econ 100
33/81
20031201
u To edit an existing custom probe(1) On the Sensor Setup window, make sure that the custom probe you want to edit is not
selected.
If the name of the custom probe you want to edit is displayed in the [Sensor] box onthe [Single] tab of the Sensor Setup window, or in the [CH1], [CH2], [CH3], or[SONIC] box of the [Multiple] tab, tap the applicable box and then change its settingto something other than the probe you want to edit. Otherwise, an error will occurwhen you tap [OK] in step (5), below.
(2) On the Sensor Setup window [Tool] menu, tap [Custom Probe] and then tap [EditCustom Probe].
This displays the Edit Custom Probe dialog box.
(3) Tap the [Folder] down arrow button and then select the folder that contains the customprobe data from the list that appears.
(4) Tap the [Name] down arrow button, and then tap the name of the custom probe youwant to edit.
(5) Tap [OK].
This displays the Custom Probe dialog box, which shows the current [Slope],[Intercept], [Unit Name], and [Warm-Up] settings of the custom probe you selected instep (3).
(6) Change the settings.
(7) After all of the parameters are the way you want, tap [Set] to save the custom probeand close the Custom Probe dialog box.
This saves the custom probe data in ClassPad memory as a variable with the nameyou specified in step (4). The custom probe data is locked, which means that itcannot be edited using another application on the ClassPad. Keep the custom probedata locked.For more information about locked variables, see the ClassPad 300 Users Guide(1-7 Variables and Folders).
3-14 Setup
-
8/8/2019 Cph Guid Econ 100
34/81
20031201
3-15 Setup
u To configure new custom probe settings based on Vernier sensor settingsUse the following procedure to recall Vernier sensor settings that you have alreadyregistered with the E-Con EA-200 application and use them to configure a new custom
probe.(1) On the Sensor Setup window [Tool] menu, tap [Custom Probe] and then tap [Edit
Vernier Sensor].
This displays the [Vernier] tab of the Select Sensor dialog box.In this case, the Select Sensor dialog box has only a [Vernier] tab.
(2) Tap the Vernier sensor whose settings you want to use, and then tap [Set].
This displays the New Custom Probe dialog box.
(3) Tap the [Folder] down arrow button and then select the destination folder from the listthat appears.
(4) In the [Name] box, input up to eight characters for the custom probe name.(5) Tap [OK].
This displays the Custom Probe dialog box, which shows the current [Slope],[Intercept], [Unit Name], and [Warm-Up] settings of the Vernier sensor you selected instep (2).
(6) Change the settings.
(7) After all of the parameters are the way you want, tap [Set] to save the custom probeand close the Custom Probe dialog box.
This saves the custom probe data in ClassPad memory as a variable with the name
you specified in step (4). The custom probe data is locked, which means that itcannot be edited using another application on the ClassPad. Keep the custom probedata locked.For more information about locked variables, see the ClassPad 300 Users Guide(1-7 Variables and Folders).
u To delete an existing custom probeUse the ClassPad Variable Manager to delete an existing custom probe. For details, see thesection about the Variable Manager in the ClassPad 300 Users Guide.
-
8/8/2019 Cph Guid Econ 100
35/81
20031201
3-16 Setup
u To calibrate a custom probeNote Perform the following procedure to calibrate a custom probe after you newly configure it or
after you edit its settings. This procedure calibrates slope and intercept values based on two actual samples using
the applicable custom probe.
Before performing the procedure below, you should prepare two conditions whosemeasurement values are known.
When inputting reference value in step (5) of the procedure below, input the exact knownmeasurement value of the condition you will sample in step (4). When inputting referencevalue in step (7) of the procedure below, input the exact known measurement value of thecondition you will sample in step (6).
(1) Connect the EA-200 to your ClassPad, and connect the custom probe you want tocalibrate to the EA-200s CH1 channel.
(2) What you should do next depends on whether you are calibrating a new custom probeor an existing custom probe whose settings have been edited.
When calibrating a new custom probe: Perform steps (1) through (3) under To configure a new custom probe on page 3-12. You can skip step (2), if you want.
When calibrating an existing custom probe: Perform steps (1) through (4) under To edit an existing custom probe on page 3-14.
(3) Tap [Calibration].
This starts sampling by the sensor connected to theCH1 channel and displays a Sampling... dialog boxlike the one shown to the right. This is how the dialogbox appears during standby prior to the first sample.
If this dialog box is left on the display, sampling willterminate and the dialog box will close automaticallyafter about five hours.
(4) Tap [Set] when you are ready to take the first sample.
This causes the Sampling... dialog box to change as
shown to the right.
-
8/8/2019 Cph Guid Econ 100
36/81
20031201
3-17 Setup
(5) In the [Value 1] box, input the reference value for thefirst sample, and then tap [OK].
This restarts sampling by the sensor connected to the
CH1 channel and displays a Sampling... dialog boxlike the one shown to the right. This is how the dialogbox appears during standby prior to the secondsample.
If this dialog box is left on the display, sampling will terminate and the dialog box willclose automatically after about five hours.
(6) Tap [Set] when you are ready to take the second sample.
This causes the Sampling... dialog box to change asshown to the right.
(7) In the [Value 2] box, input the reference value for the second sample, and then tap[OK].
This closes the Input Value dialog box and returns to the Custom Probe dialog box.
The EA-200 calculates the slope and the intercept for the linear interpolation formulafrom the first set of values (reference and sampled), and the second set of values,and automatically inputs them into the [Slope] and [Intercept] values of the customprobe.
After you are finished, tap [Set] to save the custom probe and close the CustomProbe dialog box.
Tip An error occurs if the reference values you input in steps (4) and (6) are not correct. If this
happens, repeat the procedure from step (3).
-
8/8/2019 Cph Guid Econ 100
37/81
20031201
u To zero adjust a custom probeThis procedure zero adjusts a custom probe and sets its intercept value based on an actualsample using the applicable custom probe.
(1) Connect the EA-200 to your ClassPad, and connect the custom probe you want to zeroadjust to the EA-200s CH1 channel.
(2) What you should do next depends on whether you are calibrating a new custom probeor an existing custom probe whose settings have been edited.
When calibrating a new custom probe: Perform steps (1) through (3) under To configure a new custom probe on page 3-12. You can skip step (2), if you want.
When calibrating an existing custom probe: Perform steps (1) through (4) under To edit an existing custom probe on page 3-14.
(3) Tap [Zero Adjust]. This starts sampling by the sensor connected to the
CH1 channel and displays a Sampling... dialog boxlike the one shown to the right. This is how the dialogbox appears during standby prior to the sample.
If this dialog box is left on the display, sampling willterminate and the dialog box will close automaticallyafter about five hours.
(4) Tap [Set] when you are ready to take the sample.
This closes the Sampling... dialog box and returns to the Custom Probe dialog box. The value produced by the sample is entered automatically for [Intercept].
(5) After you are finished, tap [Set] to save the custom probe and close the Custom Probedialog box.
Tip An error occurs if the sample value in step (4) is not correct. If this happens, repeat the procedure
from step (3).
3-18 Setup
-
8/8/2019 Cph Guid Econ 100
38/81
20031201
4-1Using Setup Memory
4 Using Setup MemorySetup memory lets you save the parameters on the Sensor Setup window in a file for later
recall when you need them. This means you can instantly setup for a particular sensorsimply by recalling a setup.
Setup Memory Data File Contents
Saving Sensor Setup window parameters saves the following data in setup memory.
Sensor selection and setup on the [Single] tab Sensor selection on the [Multiple] tab Setup dialog box parameters
E-Con Graph Editor window parameters
Saving and Recalling Setup Data
Use the procedures in this section to save data to setup memory and to recall data when youneed it.
u To save setup data(1) On the Sensor Setup window, configure the settings you want.
For details about settings, see the following: 2 Basic Steps for Configuring SamplingParameters, Configuring Advanced Sampling Parameters on page 3-2, andConfiguring Graph Window Options on page 3-11.
(2) On the [SetupMem] menu, tap [Store].
This displays the Store Data dialog box.
(3) On the dialog box, tap the [Folder] down arrow button and then select the destinationfolder from the list that appears.
(4) In the [Name] box, input up to eight characters for the file name.
(5) Tap [OK].
This saves the setup memory data in ClassPad memory as a variable with the nameyou specified in step (4), and closes the dialog box. The setup memory data islocked, which means that it cannot be edited using another application on theClassPad. Keep the setup memory data locked.For more information about locked variables, see the ClassPad 300 Users Guide(1-7 Variables and Folders).
-
8/8/2019 Cph Guid Econ 100
39/81
20031201
4-2 Using Setup Memory
u To recall setup dataImportant! Performing the following procedure will replace the current settings of the Sensor Setup
window parameters (see Setup Memory Data File Contents on page 4-1) with the setupdata you recall.
(1) Display the Sensor Setup window active.
It makes no difference whether the [Single] tab or [Multiple] tab is displayed.
(2) On the [SetupMem] menu, tap [Recall].
This displays the Recall Data dialog box.
(3) Tap the [Folder] down arrow button, and then tap the name of folder that contains thesetup you want to recall.
(4) Tap the [Name] down arrow button, and then tap the name of the setup you want torecall.
(5) Tap [OK].
This closes the Recall Data dialog box and recalls the setup you selected.
u To delete setup dataUse the ClassPad Variable Manager to delete a setup file. For details, see the sectionabout the Variable Manager in the ClassPad 300 Users Guide.
-
8/8/2019 Cph Guid Econ 100
40/81
-
8/8/2019 Cph Guid Econ 100
41/81
20031201
5-2 Executing a Sampling Operation
(3) Depending on the setup you are using, either a standby dialog box appears orsampling starts right away after configuration of the EA-200 settings is complete.
What happens next depends on the sampling mode, trigger settings, and other setup
data sent to the EA-200. For details, see Operations Performed during Samplingbelow.
After sampling is complete, the sampled data is stored temporarily as current data.You can view the current data on the [Current] tab of the E-Con Graph Editor window.You can also save the current data to a file, if you want. See Saving Sample Dataon page 5-5 for more information.
Operations Performed during Sampling
The following is the general flow of operations that are performed during sampling.
Setup data is sent from the E-Con EA-200 (ClassPad) to the EA-200.
Sampling operation is triggered.
Sampling operation is started by a manual trigger (tapping the screen) or by one ofa number of automatic triggers.
Sampling ends.
Sampling ends automatically when the number of samples reaches a preset level.
Setup data is sent from the EA-200 to the E-Con EA-200 (ClassPad).
In the Real-Time Mode, data transfer starts at the same time sampling starts.
Graph the sampled data.
The table on the next page provides shows the various screens that appear during the above
flow. Note that the actual flow and the screens that appear depend on the mode, triggersetting, etc.
-
8/8/2019 Cph Guid Econ 100
42/81
20031201
5-3 Executing a Sampling Operation
Mode
1.StartStandby
2.Samplingoperationis triggered
(anddata is graphed).
3.Samplingends (anddata is graphed).
Real-Time
Extended
Period
Data is g
raphed in real-time,
as itis sampled.
Graphing ends when data
sampling does.The Message
Box shows the name ofthe
channel used for sampling,
and the label names for the
graphs vertical and
horizontal axes.
Graphing ends when data
sampling does.The Message
Box shows the name ofthe
channel used for sampling,
and the label names for the
graphs vertical and
horizontal axes.
The graph is drawn using the data from the
beginning ofthe sampling operation,up to
the present.
Sampling ends.
Cancels sampling
(and discards
sampled data).
This dialog box
appears when
sampling is finished.
Sampled data is stored
in a specified memory
area,and can be
viewed with the Main
application or List
Editor.
20040201
-
8/8/2019 Cph Guid Econ 100
43/81
20031201
5-4 Executing a Sampling Operation
The screen shown
below appears when
CH1,SONIC or
Microphone is used as
the StartTrigger.
Mode
1.StartStandby
2.Samplingoperationis triggered
(anddata is graphed).
3.Samplingends (anddata is graphed).
Fast
Normal
The elapsed sampling
time is counted on the
display during sampling.
C
ancels
sampling
(and discards
sampled data).
FastMode
graphing example
Normal Mode
graphing example
-
8/8/2019 Cph Guid Econ 100
44/81
20031201
Saving Sample Data
The data produced by an EA-200 sampling operation controlled from the E-Con EA-200
application is stored temporarily in the ClassPads [EConSamp] folder. This temporary datais called the current data.
Current data is saved using one or more variables, one for each of the channels that wasused for sampling. Variable names are assigned automatically in accordance with thechannel and sensor used for sampling.
Variable Name Channel and Sensor Used for Sampling
CH1 CH1
CH2 CH2
CH3 CH3
SONIC SONIC
MIC EA-200s built-in microphoneCurrent data is saved under this variable whenever either of thefollowing sensor settings is selected. [CASIO] - [Microphone] [CASIO] - [Speaker (Sample Data)]
FFT EA-200s built-in microphoneCurrent data is saved under this variable whenever either of thefollowing sensor settings is selected.
[CASIO] - [Microphone-FFT] [CASIO] - [Microphone], with the [FFT Graph] setting turned on [Vernier] - [Microphone], with the [FFT Graph] setting turned on
Performing a sampling operation when [CASIO] - [Microphone] is selected on the SensorSetup window and the [FFT Graph] setting is turned on simultaneously creates two sets ofcurrent data with variable names MIC and FFT.
The current data is displayed on the [Current] tab of the E-Con Graph Editor window in theformat .
5-5 Executing a Sampling Operation
Sample Display
-
8/8/2019 Cph Guid Econ 100
45/81
20031201
5-6 Executing a Sampling Operation
You can use the [Current] tab to graph the current data after sampling is complete. Forinformation about graphing, see 8 Graphing Data. Whenever you perform a new sampling operation, the current data of the channel you are
using is overwritten with the new data. If you want to keep a copy of sampled data, youneed to save the current data under a different name.
u To save the current data under a different nameUse the ClassPad Variable Manager to save the current data in the [EConSamp] folderunder a different name. For details, see the section about the Variable Manager in theClassPad 300 Users Guide.
u To delete saved sample dataUse the ClassPad Variable Manager to delete saved sample data. For details, see thesection about the Variable Manager in the ClassPad 300 Users Guide.
u To recall saved sample dataYou can use the E-Con Graph Editor window to recall saved sample data or the current dataand graph it. For more information, see 8 Graphing Data.
-
8/8/2019 Cph Guid Econ 100
46/81
20031201
6-1Outputting a Function to the Speaker
6 Outputting a Function to the SpeakerWhen [Speaker ( y = f ( x))] is selected on the [CASIO] tab of the Select Sensor dialog box,sampling is not performed by a sensor. Instead, the sound of the waveform of a functioninput on the ClassPad is output from the EA-200s speaker.
u To output the waveform of a function through the speaker(1) Connect the EA-200 to the ClassPad, and turn on the EA-200.
(2) Turn on the ClassPad, and start up the E-Con EA-200 application.
(3) Tap O and then [Graph Editor] (or tap ! ) to display the ClassPad Graph Editorwindow.
(4) On the Graph Editor window, input the function (for example: y1 = sin (4402 x)) thatwill be output from the speaker into any of the available lines ( y1 to y20). When inputting a function, specify arguments (for sin, etc.) using radian units. This
function treats all arguments as radian values, regardless of the ClassPads angleunit setting.
For details about how to input expressions into the Graph Editor window, see thesection about the Graph & Table application in the ClassPad 300 Users Guide.
(5) Tap the Sensor Setup window to make it active.
(6) Tap the [Sensor] box to display the Select Sensor dialog box.
(7) On the [CASIO] tab, select [Speaker ( y = f ( x))] and then tap [Set]. This closes the Select Sensor dialog box and returns
to the Sensor Setup window, which now appears asshown to the right.
(8) Tap the [ 1.5Range] down arrow button, and then select [Auto] or [Manual] as required.
Selecting [Auto] optimizes the function and output range during graphing of thefunction on the ClassPad Graph window (not the E-Con Graph window) so the y-axisrange is from 1.5 to 1.5 (maximum allowable range for speaker output). This is thesetting you should normally use.
20040201
-
8/8/2019 Cph Guid Econ 100
47/81
20031201
6-2 Outputting a Function to the Speaker
When [Manual] is selected, the optimization performed by the [Auto] setting is notperformed. Because of this, you need to input a function and specify an output range( x-value) that makes the y-axis range 1.5 to 1.5. An error occurs whenever the y-axis is outside the range of 1.5 to 1.5.
(9) Tap the [Formula] down arrow button. On the menu that appears, select the line ( y1 to y20) that contains the function you input in step (4).
(10) Specify the function output range ( x-value). Tap the [Start] and input the start value in the input dialog box that appears. Tap the
[End] box and then input an end value.
(11) Tap V . This displays the Output Frequency dialog box.
(12) Specify the output frequency on the dialog box.
Input a percent value for the output frequency value you want. To output the originalsound as-is, specify 100%. To raise the original sound by one octave, input a value of200%. To lower the original sound by one octave, input a value of 50%.
(13) Tap [OK].
This displays a dialog box like the one shown to theright.
(14) Tap [OK].
This outputs the range specified by the function as a sound through the EA-200sbuilt-in speaker.
To terminate sound output, press the EA-200 [START/STOP] key.
Tip To store the setup you configured in steps (1) through (10) in memory, tap [SetupMem] on the
menu bar, and then tap [Store].See 4 Using Setup Memory for more information.
The [Setup] menu is unavailable while [Speaker ( y= f ( x))] is selected on the [CASIO] tab of theSelect Sensor dialog box.
-
8/8/2019 Cph Guid Econ 100
48/81
20031201
7-1Using the Multimeter Window
7 Using the Multimeter WindowThe Multimeter window shows the sample values of all channels in real-time. You can also
use the Multimeter window to manually store sample data at any point.
Viewing Sample Data on the Multimeter Window
This section explains how to view sample data in real-time on the Multimeter window.
Tip Before performing the procedures described here, perform the preparation steps under To get
ready for sampling on page 5-1.
Warm-up is not performed while you are using the Multimeter window for sampling.
If the Multimeter window left on the display, sampling will terminate and the window will closeautomatically after about five hours.
Note that use of the Multimeter window is not supported when any of the following sensors is inuse.
[CASIO] - [Microphone]
[CASIO] - [Microphone-FFT]
[CASIO] - [Speaker (Sample Data)]
[CASIO] - [Speaker ( y = f ( x))]
[Vernier] - [Photogate]
[Vernier] - [Photogate (Pulley)]
[Vernier] - [Microphone]
-
8/8/2019 Cph Guid Econ 100
49/81
20031201
u To view real-time sample data during sampling configured with the [Single]tab(1) On the Sensor Setup window, display the [Single] tab and configure the settings you
want. You can also recall previously saved setup data (page 4-2).
(2) Tap v . This displays the Multimeter window and starts sampling with the sensor connected
to the channel specified on the [Single] tab. Sampled data is displayed in real-time onthe Multimeter window.
7-2 Using the Multimeter Window
(3) To close the Multimeter window, tap [Cancel].
Tip Tapping the [Store] button on the Multimeter window saves the current sample to a specified list
variable (EConSamp\MultList). See Saving Sample Data from the Multimeter Window on page7-4 for more information.
-
8/8/2019 Cph Guid Econ 100
50/81
20031201
7-3 Using the Multimeter Window
u To view real-time sample data during sampling configured with the[Multiple] tab(1) On the Sensor Setup window, display the [Multiple] tab and configure the settings you
want. You can also recall previously saved setup data (page 4-2).
(2) Tap v . This displays the Multimeter window and starts sampling with the sensors connected
to the channels specified on the [Multiple] tab. Sampled data is displayed in real-timeon the Multimeter window.
(3) To close the Multimeter window, tap [Cancel].
Tip Tapping the [Store] button on the Multimeter window saves the current sample to a specified
matrix variable (EConSamp\MultMat). See Saving Sample Data from the Multimeter Window onpage 7-4 for more information.
Shows sampled values in real-time for the channels specifiedon the [Multiple] tab. Nothing isshown for unused channels.
-
8/8/2019 Cph Guid Econ 100
51/81
20031201
7-4 Using the Multimeter Window
Saving Sample Data from the Multimeter Window
You can use the procedures below to save sample data while the Multimeter window is
displayed.Executing sample data save from the Multimeter window saves the current sample data only.
u To save sample data from the Multimeter window during samplingconfigured with the [Single] tab(1) Perform steps (1) and (2) of the procedure under To view real-time sample data during
sampling configured with the [Single] tab on page 7-2.
(2) When you want to store sample data, tap the [Store] button on the Multimeter window.
This causes the count value on the window to change from 0 to 1. A list variable withthe name MultList is created in the [EConSamp] folder, and current sample data
value is stored there.(3) You can tap the [Store] button whenever you want to store the current data value.
Each tap of the [Store] button increases the count value by one.
Saved samples are stored in the MultList list variable as shown below (when CH1 isthe channel being used for sampling).
The shaded parts of the above table shows the data assigned to the variables. The
count values and channel name are not stored. Tapping the [Reset] button on the Multimeter window resets the count value to zero
and deletes EConSamp\MultList. After that, you can store another set of data byreturning to step (2), above.
(4) To close the Multimeter window, tap [Cancel].
If you want to retain the sample data stored in the MultList list variable, use theClassPad Variable Manager to save it under a different name. For details, see thesection about the Variable Manager in the ClassPad 300 Users Guide.
Count 1 2 3 ...
CH1 (Sample 1) (Sample 2) (Sample 3) ...
-
8/8/2019 Cph Guid Econ 100
52/81
20031201
u To save sample data from the Multimeter window during samplingconfigured with the [Multiple] tab(1) Perform steps (1) and (2) of the procedure under To view real-time sample data during
sampling configured with the [Multiple] tab on page 7-3.(2) When you want to store sample data, tap the [Store] button on the Multimeter window.
This causes the count value on the window to change from 0 to 1. A matrix variablewith the name MultMat is created in the [EConSamp] folder, and current sampledata value is stored there.
(3) You can tap the [Store] button whenever you want to store the current data value.
Each tap of the [Store] button increases the count value by one.
Saved samples are stored in the MultMat matrix variable as shown below.
Count CH1 CH2 CH3 SONIC1 (Sample 1) (Sample 1) (Sample 1) (Sample 1)2 (Sample 2) (Sample 2) (Sample 2) (Sample 2)3 (Sample 3) (Sample 3) (Sample 3) (Sample 3)
The shaded parts of the above table shows the data assigned to the variables. Thecount values and channel name are not stored.
If you do not have four channels selected for sampling, data is not saved for theunused channel(s). Data is saved in columns only for the channels being used forsampling, and blank columns are not included in the matrix for the unusedchannel(s). The example below shows how data is stored when only CH1 and CH3are used for sampling.
Count CH1 CH31 (Sample 1) (Sample 1)2 (Sample 2) (Sample 2)
Tapping the [Reset] button on the Multimeter window resets the count value to zeroand deletes EConSamp\MultMat. After that, you can store another set of data byreturning to step (2), above.
(4) To close the Multimeter window, tap [Cancel].
If you want to retain the sample data stored in the MultMat matrix variable, use theClassPad Variable Manager to save it under a different name. For details, see thesection about the Variable Manager in the ClassPad 300 Users Guide.
Tip The Multimeter window count is reset to zero by either of the following.
When the Multimeter window is displayed by tapping v Tapping the [Reset] button on the Multimeter window When ClassPad Variable Manager was used to delete MultMat or MultList variable from the
[EConSamp] folder, or by changing MultMat or MultList to a different variable type.
7-5 Using the Multimeter Window
-
8/8/2019 Cph Guid Econ 100
53/81
20031201
8-1Graphing Data
8 Graphing DataThis chapter explains how to configure graph parameters on the E-Con Graph Editor
window, and how to draw a graph on the E-Con Graph window.
E-Con Graph Editor Window
To graph sample data, you first need to tap the c button and display the E-Con GraphEditor window, where you can select the sample data you want to graph.The E-Con Graph Editor window has three tabs: [Current], [Normal], and [Compare].Each of the tabs is described in detail below.
Tip
Note that each time you perform a sampling operation, all of the current data on the [Current] tab(or the sampled data you recalled for each graph) is cleared and replaced with the newlysampled data. A sampling operation does not have any affect on the [Normal] tab and [Compare]tab.
k [Current] TabThe [Current] tab shows the current data (page 5-5). Use this tab when you want to draw agraph of the current data following a sampling operation.The [Current] tab can be either of the two styles shown below.
Gph1, Gph2, Gph3 StyleThis is the same style as the [Normal] tab (see page 8-3).
This is the style that is displayed following sampling with most sensors. This style alsoappears if you have not performed a sampling operation to produce current data, andfollowing the Clear All operation (page 8-10).Except for the fact that the [Current] tab Gph1, Gph2, and Gph3 graph data is replaced bythe latest sampling operation, the operations for this tab style are identical to those for the[Normal] tab.
20040201
-
8/8/2019 Cph Guid Econ 100
54/81
20031201
8-2 Graphing Data
Upper/Lower StyleThis is the same style as the [Compare] tab (see page 8-4).
This style appears in the following cases only. When sampling is performed with [CASIO] - [Speaker (Sample Data)] specified as the
sensor When sampling is performed with [CASIO]- [Microphone] specified as the sensor, with the
[FFT Graph] setting turned on. When sampling is performed with [Vernier]-[Microphone] specified as the sensor, with the
[FFT Graph] setting turned on.Except for the fact that the [Current] tab Upper and Lower graph data is replaced by thelatest sampling operation using the above sensors, the operations for this tab style areidentical to those for the [Compare] tab.
Tip The following explains how data is allocated to the [Upper] and [Lower] graphs in accordance
with the sensor used for sampling.[CASIO] - [Speaker (Sample Data)] SensorUpper: MIC (current data)Lower: Sound (Conversion data based on Upper current data)[CASIO] - [Microphone] Sensor, [FFT Graph] Turned OnUpper: MIC (current data)Lower: FFT (current data)[Vernier] - [Microphone] Sensor, [FFT Graph] Turned OnUpper: CH1 (current data)Lower: FFT (current data)For information about [Sound], see [Compare] Tab on page 8-4.
-
8/8/2019 Cph Guid Econ 100
55/81
20031201
8-3 Graphing Data
k [Normal] TabThe [Normal] tab is for recalling previously saved sampled data (or current data) forgraphing. You can draw up to three graphs at the same time using this tab.
You can draw the following types of graphs using the [Normal] tab. Different sampled data can be recalled and assigned to each of the graphs (Gph1, Gph2,
Gph3) and graphed at the same time. You can use this tab to draw a single graph, or to draw two or three graphs at the same
time. For Gph2 and Gph3, you can assign Gph1 first derivative ( d / dt ) or second derivative
(d 2 / dt 2) data. The assigned differential data can be graphed at the same time with thesample data assigned to Gph1.
Graphs
Example of graph using [Normal] tab settings
-
8/8/2019 Cph Guid Econ 100
56/81
20031201
k [Compare] TabLike the [Normal] tab, the [Compare] tab lets you for recall previously saved sampled data(or current data) for graphing. You can draw up to two graphs at the same time using thistab.
8-4 Graphing Data
You can draw the following types of graphs using the [Compare] tab.
Different sampled data can be recalled and assigned to each of the graphs (Upper andLower) and graphed at the same time.
You can use this tab to draw a single graph or to draw two graphs at the same time. For the Lower graph, you can assign Upper data first derivative ( d / dt ) or second derivative
(d 2 / dt 2) data, or waveform (Sound) data converted from the Upper graph data so it can beoutput from the speaker. The assigned data can be graphed at the same time with theUpper data.
Sound can be assigned to the Lower graph only when the sampled data assigned to theUpper graph is MIC data (data sampled using the EA-200s built-in microphone).
Graphs
Example of graph using [Compare] tab settings
-
8/8/2019 Cph Guid Econ 100
57/81
20031201
Drawing a Graph
The following procedures explain how to actually draw a graph by configuring setups on
each of the E-Con Graph Editor window tabs.u To draw a graph using [Normal] tab settings
(1) Tap c to display the E-Con Graph Editor window.(2) Tap the [Normal] tab.
(3) First, recall the data you want to assign to [Gph1]. Tap the [Gph1] box.
This displays a Recall Data dialog box like the one shown below.
Tap here.
(4) Tap the [Folder] option button.
(5) Tap the [Folder] down arrow button, and then tap the name of folder that contains thesample you want to recall.
(6) Tap the [Name] down arrow button, and then tap the name of the sample data you wantto recall.
(7) Tap [Set]. This closes the Recall Data dialog box and assigns the selected sample data to
[Gph1].
8-5 Graphing Data
-
8/8/2019 Cph Guid Econ 100
58/81
20031201
(8) Assign sample data to [Gph2] and [Gph3].
If you want to recall and assign different data, repeat steps (3) through (7) above for[Gph2] and/or [Gph3].
If you want to perform first derivative or second derivative on [Gph1] and assign theresults to [Gph2] or [Gph3], perform the following steps. Note, however, that you willbe able to perform these steps only if you have data assigned to [Gph1]. The[Special] option button is unavailable if you do not have any data assigned to [Gph1].
1 On the Recall Data dialog box, tap the [Special] option button.
2 Tap the [Special] down arrow button, and then select [ d / dt ] (first derivative) or[d 2 / dt 2] (second derivative).
3 Tap [Set].
If you do not want to assign any data, tap the [None] button on the Recall Data dialogbox, and then tap [Set].
(9) On the [Normal] tab, turn on graphing for each of the graphs that you want to draw.
Select the check box next to the name of each of the graphs that you want to draw.Clear the check box next to the name of each graph that you do not want to draw.
(10) Specify the graph plot type for each of the graphs you will draw. Tap the [-----] button tothe right of the graph.
This displays a Graph Plot Type dialog box like the one shown below.
8-6 Graphing Data
(11) Tap the option button next to the plot type you want to specify for the graph.
[ xyLine]: Plot points connected by lines[Scatter]: Plot points only
20040201
-
8/8/2019 Cph Guid Econ 100
59/81
20031201
(12) Tapping the [ xyLine] or [Scatter] down arrow button displays a list of the plot pointtypes.
The following shows the type of graph produced by each possible setting available on
the Graph Plot Type dialog box.
dot
ldot
square
cross
Scatter xy Line
(13) Tap [Set].
This closes the Graph Plot Type dialog box. The current plots settings are indicatedunder each of the graph names (Gph1, Gph2, Gph3) on the E-Con Graph Editorwindow.
Repeat steps (10) and (12) for the other graphs, if you want.
(14) To start actual drawing of the graph, tap n . This displays the E-Con Graph window and draws the graph in accordance with the
settings of the [Normal] tab. For details about the operations you can perform on the E-Con Graph window, see
9 E-Con Graph Window Operations.
8-7 Graphing Data
-
8/8/2019 Cph Guid Econ 100
60/81
20031201
u To draw a graph using [Compare] tab settings(1) Tap c to display the E-Con Graph Editor window.
(2) Tap the [Compare] tab.
(3) First, recall the data you want to assign to [Upper]. Tap the [Upper] box.
Tap here.
This displays a Recall Data dialog box like the one shown below.
(4) Tap the [Folder] option button.
(5) Tap the [Folder] down arrow button, and then tap the name of folder that contains thesample you want to recall.
(6) Tap the [Name] down arrow button, and then tap the name of the sample data you wantto recall.
(7) Tap [Set].
This closes the Recall Data dialog box and assigns the selected sample data to[Upper].
8-8 Graphing Data
-
8/8/2019 Cph Guid Econ 100
61/81
20031201
(8) Assign sample data to [Lower].
If you want to recall and assign different data, repeat steps (3) through (7) above for[Lower].
If you want to assign [Upper] first derivative data or second derivative data, or [Upper]data converted to a format for output through the speaker, perform the followingsteps. Note, however, that you will be able to perform these steps only if you havedata assigned to [Upper]. The [Special] option button is unavailable if you do not haveany data assigned to [Upper].
1 On the Recall Data dialog box, tap the [Special] option button.
2 Tap the [Special] down arrow button, and then select [ d / dt ] (first derivative) or[d 2 / dt 2] (second derivative).If you assigned data sampled with [Microphone] to the [Upper] graph, the [Special]list will also include a [Sound] option. Selecting [Sound] converts the [Upper] datato a waveform data that can be output from the speaker, and then assigns thatdata to [Lower].
3 Tap [Set].
If you do not want to assign any data, tap the [None] button on the Recall Data dialogbox, and then tap [Set].
(9) Now perform the steps starting from step (9) under To draw a graph using [Normal] tabsettings on page 8-5 to complete the procedure.
8-9 Graphing Data
-
8/8/2019 Cph Guid Econ 100
62/81
20031201
u To draw a graph using [Current] tab settings In either of the following cases, perform the same steps as those under To draw a graph
using [Compare] tab settings on page 8-8.
When sampling is performed with [CASIO] - [Speaker (Sample Data)] specified as thesensor When sampling is performed with [CASIO] - [Microphone] specified as the sensor, with
the [FFT Graph] setting turned on. When sampling is performed with [Vernier] - [Microphone] specified as the sensor, with
the [FFT Graph] setting turned on.Note, however, that steps (3) through (8) of the above procedure can be skipped whengraphing current data.
In cases other than those described above, perform the same steps as those under Todraw a graph using [Normal] tab settings on page 8-5.Note, however, that steps (3) through (13) of the procedure can be skipped when graphingcurrent data.
u To clear all E-Con Graph Editor window settings
Note The following procedure clears all of the parameters (data assignments and graph settings)
on all three of the tabs of the E-Con Graph Editor window.
(1) Displays the E-Con Graph Editor window.
(2) On the menu bar, tap [Tool] and then [Clear All].
(3) In response to the confirmation message that appears, tap [OK] to clear all the data, or[Cancel] to cancel.
8-10 Graphing Data
-
8/8/2019 Cph Guid Econ 100
63/81
20031201
9-1E-Con Graph Window Operations
9 E-Con Graph Window OperationsThis chapter explains how to perform zoom, scroll, and other operations while a graph is on
the E-Con Graph window. It also explains how to use various analytical tools.Note The E-Con Graph window appears and a data is graphed after either of the following twoevents.
After a sampling operation (except when sampling is performed in the Period mode, orwhen [Vernier] - [Photogate] or [Vernier] - [Photogate (Pulley)] is selected as the sensor)
After performing the procedure under Drawing a Graph on page 8-5
Zooming a GraphYou can use the following procedure to enlarge or reduce the size of a graph on the E-ConGraph window. You can also select an option that resizes the graph to fit the screen.
u To zoom all displayed graphs(1) On the E-Con Graph window [Zoom] menu tap [All Zoom], or tap the b button.
This causes the message Tap Zoom Center toappear in the status bar.
(2) Use the stylus to tap the location on the screen that you want at the center of theenlarged or reduced image.
This enters the zoom mode.
Instead of tapping the screen with the stylus, you could use the cursor keys to movethe zoom cursor W to the location you want, and then press E to enter the zoommode.
(3) The cursor keys perform the following operations in the zoom mode.
Right and Left Cursor Keys: Enlarges or reduces the graph to the right or left.
Up and Down Cursor Keys: Enlarges or reduces the graph upwards or downwards.
20040201
-
8/8/2019 Cph Guid Econ 100
64/81
20031201
(4) To exit the zoom mode, tap on the ClassPad icon panel, or press the ClassPadc key.
u To zoom a particular graphNote Use this procedure to zoom a particular graph while there are multiple graphs on the E-Con
Graph window. You will not be able to zoom a graph drawn by assigning data to [Gph2], [Gph3], or [Lower]
with the [Special] option on the Recall Data dialog box. See pages 8-6 and 8-9 for moreinformation.
(1) On the E-Con Graph window a menu tap [1Zoom]. This changes to a display of only one of the graphs
that is currently on the E-Con Graph window. Thedisplayed graph is the one that is selected forzooming.
9-2 E-Con Graph Window Operations
(2) Use the up and down cursor keys to cycle through the graphs until the one you want isdisplayed, and then press E . Continue from step (2) of the procedure under To zoom all displayed graphs on
page 9-1.
u To resize the graph so it fills the screenThere are two methods you can use to resize the graph to fill the screen: by simply zoomingit (Full) or by automatically adjusting graph properties to fit.
To use zoom to fit the graph to the screen, tap the E-Con Graph window [Zoom] menu, andthen tap [Full].
To automatically adjust the graph properties so it fits the screen, tap the E-Con Graphwindow [Zoom] menu and then tap [Auto].[Auto] resizes the y -axis so the entire graph fits in the screen. The x -axis is adjustedautomatically in accordance with the number of samples.
u To display a graph by adjusting its y-axis onlyOn the E-Con Graph window [Zoom] menu, tap [ yAuto], or tap R .There is no corresponding function for adjusting the x-axis.
u To resize the y-axis to match the sensor sampling rangeOn the E-Con Graph window [Zoom] menu, tap [Original].This resizes the y -axis in accordance with the measurement range of the sensor being usedfor measurement. The x-axis is resized to allow display of all data on the same screen.
20040201
-
8/8/2019 Cph Guid Econ 100
65/81
20031201
9-3 E-Con Graph Window Operations
Displaying and Hiding Graph Display Components
When there are multiple graphs on the E-Con Graph window, you can display or hide the
graph axes, the source data name, and the axis labels.u To hide and display the source data name and axesWhen you have multiple graphs on the display, the source data name and axes of the firstgraph appear first.You can select the source data name and axes for another graph by tapping the E-ConGraph window a menu and then tapping [Change Axes]. Each tap of [Change Axes] cyclesthrough the applicable graphs in the sequence Gph1 Gph2 Gph3.
Tip The source data name is displayed on the E-Con Graph window when the [Graph Function]
option on the [Graph] tab of the Setup dialog box is turned on. The axes are displayed when the[E-Con Axes] option is turned on. See Configuring Graph Window Options on page 3-11 formore information.
Note that you will not be able display the source data name and axes for a graph drawn byassigning data to [Gph2], [Gph3], or [Lower] with the [Special] option on the Recall Data dialogbox. See pages 8-6 and 8-9 for more information.