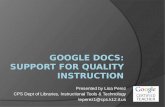CPAA – Data entry - Time management. Grade Employee This WSR indicates the hours of work per week...
-
Upload
patrick-phillips -
Category
Documents
-
view
216 -
download
0
Transcript of CPAA – Data entry - Time management. Grade Employee This WSR indicates the hours of work per week...

CPAA – Data entry - Time management

Grade EmployeeThis WSR indicates the hours of work per week as well as the hours of work per day for this work schedule.
All CPAA members use the Exception / Planned Time Evaluation
Name of work schedule rule (WSR)
SCHEDULE
Days of the week are represented by the following letters:
M = MondayT = TuesdayW = WednesdayH = ThursdayF = FridayS = Saturday
Sunday is not included as no CPAA employee’s are scheduled to work on Sundays. (exception – Office in tourist area out east during summer)
2

Group Lease employee
The WSR for groups offices includes hours based on survey and available hours.
Example: 14/10M-H4F5S3 (14 survey and 10 available - 4 hours for each day from Monday to Thursday, 5 hours on Friday and 3 hours on Saturday).
Term employee
Term employees have a WSR of ‘TERM” (0 hours)
3

Example: An employee with a regular schedule of 15 hours (works daily 12:00 to 15:00), on one of those days he works 5 hours more.
A full report must be filled out for the hours worked during these days. It is not enough to indicate the additional hours. Therefore the employee records on the time sheet the additional hours 06:00 to 11:00 as well as his regular schedule 12:00 to 15:00.
Any change or deviation from the assigned work schedule is entered as “exception” in the time report which includes:
• Absences
• Attendances (including hours on acting and replacement assignment)
Time exception report
4

Verification of Time reports
Identify and correct missing information or errors that may affect the employee’s pay or may stop the processing of the data of the Time Report.
Verify that the Post Office Name, the Province, the Postal Code and the Telephone Number information are reported correctly on the first line of the Time Report.
Verify if Pay Period and Dates for Week 1 and Week 2 are entered where there is exception reported on Time Report.
Verify if Name and or Employee ID Number are reported on second line of Time Report.
Verify if the Employee Type is reported on Time Report.
Verify if there are any missing codes in the Absence or Attendance Code Column.
Verify in the Assignment Column if the Acting (A) Code and/or Replacing (B) Code are reported when a Position Number is entered. 5

Important links to the Performance Optimization site
Maintaining Time for CPAA Employees
SAP GUI XT - CPAA
Time Evaluation: CPAA Error Messages and Warnings
Quota Overview (PT50)
PT40 (R/3) Display Error/Warning Log for an Employee PT40 (R/3) Display Error/Warning Log for an Organizational Unit PT40 (R/3) Display Error/Warning Log for a Cost Centre PT40 (R/3) Delete Warning Message
PT_ERL00 (R/3) Display Time Evaluation Messages PT_ERL00 (R/3) Create edit or delete a variant
Recording Time for Work Options
Request for a new schedule and/or modification to existingschedule
Acting Process
6


How to Access Performance Accelerator Website (PAW)
10

11

12

13

14

15

16

17

18

19

Click SAP Launch to access the SAP system
20
Do not use Portal to do Time entries

When you Go Live, you must select R/3 Production.
SR0 is strictly for todays training.
21

1 - Enter User ID and password.
2 - Press Enter
22

23

The data entry profile is already pre populated with the CPAA-S profile.
Other profiles are used for time entry for other employee groups.
Enter employee’s id number and the date for week in question.
24

Select Enter Time
25

1 – Tombstone Data
2 – Schedule changes – substitutions
3 – Exception Time Entries
1
3
2
26

Cost Ctr. – Cost centre
A/AType – Absence or attendance code
OT – indicate Overtime to be banked
FS – Field Support Duties
I – Indicator for Acting to be identified
Position – Position number
(Position number for acting or replacing. Position number is used to determine rate of pay only.)
27

1 – enter start and end time of shift and unpaid break as above
2 – Click on Save substitutions
Note: The radio button is only used to modify or delete a substitution.
Creating a substitution
1
2
28

Schedule has now changed and substitution information is greyed out.
29

Click radio button for day you wish to modify and then select Modify Day
Modifying a substitution
30

Row becomes white and allows you to make change.
Modifying Break and then selecting Save Substitutions
31

New break time is saved.
32

Click radio button for day you wish to delete and then select Delete Day
Deleting a substitution
33

Employee’s regular schedule is now back
34

How to record vacation for entire week.
1 - Enter absence code 9060
2 - Highlight entire row
3 - Select target hours
1
3
2
Recording a Full week absence
35

Entire row populates hours, now you can:
1- Scroll to previous or next week to enter more exceptions if required.
2 - Save your entries
3 - Enter Next Employee36
1
3
2

If you wish to delete entire week of data, highlight row and select delete icon
Deleting line of Data
37

Standard message appears, click on green check mark.
38

Hours are removed, now click save icon
39

Time entries are now cleared
40

For Full day absence you only need to record the total hours
For partial day absences or attendances, you need to record the actual start and end times using the « from » and « to » fields.
Recording absences / attendances
41

When you press enter on your keyboard, the hours for the day are populated accordingly. Now save your entries by selecting the save icon.
42

The save message appears
43

Training is recorded for a full day as well as for a partial day.
44

Enter 9000 and then select drop down button in column « F »
Recording field support duties
45

The field support premium ID appears. Click green check mark.
46

01 populates in column « F », you can either enter 01 directly or use drop down button.
You can enter hours for part of the day or for the whole day.
47

This Part Time Employee will be acting in a position that begins at 8:00 for the complete week.
Notice the schedule begins at 7:00, therefore substitutions are required
Recording acting hours
48

Step 1 - Substitutions are created as above. You then select Save Substitutions
Step 2 –
A - Enter code 9000
B - Acting indicator + sign in column « I »
C - The position # they are acting
D - Record the hours worked as per the schedule
E – Click on save icon
As per article 40, acting hours must be a minimum of 8 hours
49

This Term employee will be replacing in a Part Time position.
Notice that no schedule exist for Terms. Substitutions are required for all days employee is replacing.
Recording replacement hours
50

Step 1 - Substitutions are created as above. You then select Save
Substitutions Step 2 –
A - Enter code 9000
B - The position # they are replacing
D - Record the hours worked as per the schedule
E – Click on save icon51

1 – Use attendance code 9010
2 – Record hours worked using « from » and « to » fields
Note: If overtime is to be banked as comp time, record 1 in the column « O »
Recording / banking Overtime
OT hours are recorded for Monday (01/30) and Saturday (02/04) as paid hours.
Hours on Friday (02/03) are to be banked .
52

Substitutions must be created for a day where a Part Time does not normally work.
A substitution must be created if the regular schedule is outside of the hours that are reported (Start time or finishing time)
53

Insert cannot be made due to collision – Why does this happen?
54

You have an entry and you want to change the schedule.
Follow the steps in the next slides to avoid « collision » from happening.
55

You have an entry and you want to change the schedule. First, you need to delete the entry.
Remove the position # & hours, then click on Save.
56

The save message appears
57

You must exit from this screen, therefore click on « Enter Next Employee ».
58

You must exit from this screen as well, therefore click on « Return to Main Launch Pad ».
59

Now you must wait for approximately 5 minutes before returning to the data entry screen to create your substitution to change the schedule.
During this waiting period, you may wish to proceed to do an entry for another employee.
60

After the waiting period, return to data entry screen and create a substitution as explained on pages 28 and 29.
61

The substitution has been saved
62

The attendance code and position # and hours being replaced must be indicated as above. And select save.
63

The entry has been saved
64