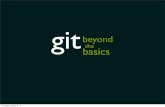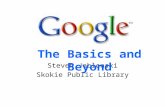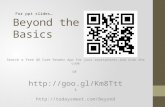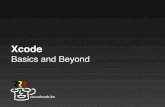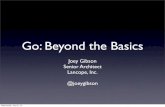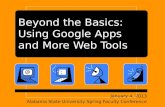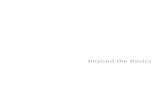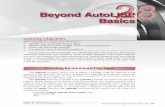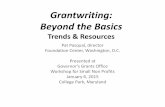CP9130 1 AutoLISP Beyond the Basics
-
Upload
jayaram-cattamanchi -
Category
Documents
-
view
236 -
download
0
Transcript of CP9130 1 AutoLISP Beyond the Basics
8/3/2019 CP9130 1 AutoLISP Beyond the Basics
http://slidepdf.com/reader/full/cp9130-1-autolisp-beyond-the-basics 1/17
AutoLISP®: Beyond the Basics Robert Green - CAD-Manager.com
CP9130-1
So you’ve started using AutoLISP/Visual LISP but now you want to gain more functionality and
build more elegant routines? This class will get you there. In this class we’ll discuss how to work
with selection sets, set filtering, entity modification, user input qualification, logical functions
WHILE, COND and FOREACH, using USER sysvars, custom error handlers, and system
variable manipulation to create truly powerful routines. Along the way you’ll learn valuable tips to
help you debug and protect your code using Visual LISP IDE functions. The class will be
conducted in the context of actual programs using “pseudocode” so you’ll know what’shappening and why the programming statements look the way they do. If you’ve wanted to build
your AutoLISP skills but haven’t been able to tackle the more advanced topics, this class is a
must!
About the Speaker:
Robert is head of the Robert Green Consulting Group and a 14-year veteran speaker at Autodesk
University. You've likely read his work in Cadalyst magazine, where he authors the "CAD Manager"
column, or in his bi-monthly CAD Manager's Newsletter . He holds a degree in Mechanical Engineering
from the Georgia Institute of Technology and gained his CAD skills from 23 years of AutoCAD®,
MicroStation®, and MCAD® software usage. Since starting his own company in 1991, Robert has
performed consulting and teaching duties for private clients, and throughout the U.S. and Canada.
8/3/2019 CP9130 1 AutoLISP Beyond the Basics
http://slidepdf.com/reader/full/cp9130-1-autolisp-beyond-the-basics 2/17
AutoLISP® Beyond the Basics
2
Pre-Requisite Topics
This course is a continuation of “The AutoLISP Crash Course” which is course number CP314-1 at
AutoCAD University 2009. If you have any questions about the pre-requisite topics below you candownload the first course handout and read through it to get up to date.
You can also find my course guide at my web site: www.cad-manager.com/au2009
For today’s course I assume the following knowledge:
• Using the ACADDOC.LSP file to load in programs• Basic command line access concepts
• Basic command function declarations using DEFUN C:XXXX format
• Basic system variable functions – SETVAR and GETVAR • Basic variable types – REAL, INTEGER and STRING
• Basic comparators - =, <, >, <=, >=
• Capturing information to variables – SETQ, GETDIST, GETINT and GETSTRING
Today’s Topics and Approach
This session will introduce the following AutoLISP topics:
• Conditional operators – IF, WHILE, COND, AND, OR
• Coordinate operators – CAR, CADR, CADDR and LIST
• Error handlers - *ERROR*
• Working with sets – Implied or SSGET
Along the way I’ll pass along hints for debugging your code and getting your program to work with
minimal stress. To introduce the concepts I’ll use an approach that I call “pseudo code” where I state a
problem in plain English, then write out the steps of the program (again in plain English) so everyone can
understand what the program should do. Once the problem is stated we’ll look at the AutoLISP code that
actually accomplishes the required task.
What is important is that you understand the CONCEPT of what the program is supposed to do, THEN
you can worry about the specific code.
Resources
Copies of handouts and additional example files for this presentation can be found at my web
site using this URL: www.cad-manager.com/au2009
Feel free visit and check out the challenge exercises, sample code and expanded coverage
offered.
8/3/2019 CP9130 1 AutoLISP Beyond the Basics
http://slidepdf.com/reader/full/cp9130-1-autolisp-beyond-the-basics 3/17
AutoLISP® Beyond the Basics
3
Conditional operatorsIt all starts with injecting logic into your programs so they can actually “be smart” via branching
and looping structures. In programming parlance we call these types of functions conditional
operators.
In order for your programs to execute logical operations you need to use conditional operators
like IF, WHILE and COND depending on the particular circumstances.
The IF conditional
Let’s kick things off with the IF command.
Basic format: (IF (TEST EXPRESSION)
(TRUE CASE)
(FALSE CASE)
)
As you can see the IF command evaluates a test to see if the test is TRUE or
FALSE. The result of the IF command then goes two a true case and a false
case. Therefore the IF command can be though of as a logical “fork in the road”
since there are two distinct outcomes.
Pseudo code: A user is prompted for an integer variable called SPOKES
If the variable has a value less than 20 then print “LESS THAN 20”
If the variable has a value greater than/equal to 20 then print “MORE THAN 20”
Real code: (if (< spokes 20)
(alert “LESS THAN 20”) ; true case
(alert “MORE THAN 20”) ; false case
)
The COND conditional
COND is like a “super IF” command in that it allows you to evaluate a test case and take action
but you may have any number of outcomes rather than the IF statements two outcomes. Let’s
see the structure of the command:
Basic format: (COND
8/3/2019 CP9130 1 AutoLISP Beyond the Basics
http://slidepdf.com/reader/full/cp9130-1-autolisp-beyond-the-basics 4/17
AutoLISP® Beyond the Basics
4
( (TEST EXPRESSION 1) (OUTCOME) )
( (TEST EXPRESSION 2) (OUTCOME) )
( (TEST EXPRESSION 3) (OUTCOME) )
)
Note that there are more parentheses to keep track of and that the structure is a
little different than IF, but the basic premise is very much like IF.
Pseudo code: A user is prompted for an integer variable called SPOKES
If the variable has a value less than 10 then print “SMALL WHEEL” to the screen
If the variable is between 10 and 15 print “MEDIUM WHEEL” If the variable is greater than 15 print “LARGE WHEEL”
Real code: (setq spokes (getint “\ nEnter number of spokes: “))
(cond
( (< spokes 10) (alert “SMALL W HEEL”) )
( (and (>= spokes 10) (<= spokes 15)) (alert “MEDIUM WHEEL”) )
( (> spokes 15) (alert “LARGE WHEEL”) )
)
Note: See how the AND operator was used to evaluate a more complex test case? In the MEDIUM case the spokes had to be in the range between 10 and 15 so two evaluations were
required.
The WHILE conditional
The main use of the WHILE conditional is to execute a looping structure to qualify user inputs.
Let’s see the structure of the command:
Basic format: (OBTAIN VARIABLE)
(WHILE (TEST EXPRESSION ON VARIABLE)
(Statement 1)
.
(Statement N)
8/3/2019 CP9130 1 AutoLISP Beyond the Basics
http://slidepdf.com/reader/full/cp9130-1-autolisp-beyond-the-basics 5/17
AutoLISP® Beyond the Basics
5
)
Let’s say we want to prompt the user for a number of spokes but the number of spokes needs
to be no less than 20 for our purposes. How can we handle a case where the user gives us anincorrect number? Let’s use the WHILE conditional like this:
(setq spokes 0)
(while (< spokes 20)
(setq spokes (getint “\nEnter number of spokes: “))
)
In this case we initialize the variable to less than 20 so we will enter the WHILE loop. Now if a
user enters a value for spokes that is LESS than 20 they’ll be stuck in the loop. If they enter a
value of 20 or higher the test expression is true and the loop is exited. Simple enough.
Conditional ExampleLet’s now write a program that uses conditional structures to achieve some complex logic.
Here’s the pseudo code for the example:
• Prompt the user for a number of spokes• Be sure they give you at least 8 spokes but not more than 24 spokes• Write SMALL MEDIUM or LARGE to the screen based on the rules we used in the COND
example
Real Code
First I’ll write the code that assures user input and enforces the maximum and minimum spokes
cases. This looping structure will use a WHILE function along with a complex test case like this:
(setq spokes 0)
(while (or (< spokes 8) (> spokes 24))
(setq spokes (getint “\ nEnter number of spokes [from 8 to 24]: “))
)
See how this will stick the user in the input loop if the spokes are too few or too many? Now
the portion of the code that makes the small, medium or large designation:
(cond
( (< spokes 10) (alert “SMALL W HEEL”) )
( (and (>= spokes 10) (<= spokes 15)) (alert “MEDIUM WHEEL”) )
( (> spokes 15) (alert “LARGE WHEEL”) )
)
8/3/2019 CP9130 1 AutoLISP Beyond the Basics
http://slidepdf.com/reader/full/cp9130-1-autolisp-beyond-the-basics 6/17
AutoLISP® Beyond the Basics
6
Points and List Manipulation At its core, AutoCAD is a program that manipulates graphical entities by using the association
list you’ve now seen to control aspects like layer, color, etc. But from a geometric standpoint
AutoCAD is all about the points. As an example any line has two controlling points while a circle
has a centering point and a point on the circle that defines the circle’s radius.
Our mission now is to understand how to work with the points to construct geometry. First a
few basics:
Obtain a point PT1 from a user like this: (setq pt1 (getpoint “\ nSelect a point: “))
Now get PT2 in the same way like this: (setq pt2 (getpoint “\ nSelect a point: “))
You now have two 3D points stored in the variables PT1 and PT2 right?
CAR, CADR, CADDR
To decompose points into their X, Y and Z coordinates you need to know how to use the CAR,
CADR and CADDR functions. Let’s demonstrate:
The X value of PT1 would be: (car pt1)
The Y value of PT1 would be: (cadr pt1)
The Z value of PT1 would be: (caddr pt1)
Why? Because that’s how somebody defined it! Just memorize these functions and we’ll movealong.
LIST
Now let’s say that you’d like to draw a circle with an origin point that is at the X coordinate of
PT1 and the Y and Z coordinate of PT2. Further, the radius of the circle should have a value of
11.5. Here’s how that code would look:
(command “.circle” (l ist (car pt1) (cadr pt2) (caddr pt2)) “11.5”)
8/3/2019 CP9130 1 AutoLISP Beyond the Basics
http://slidepdf.com/reader/full/cp9130-1-autolisp-beyond-the-basics 7/17
AutoLISP® Beyond the Basics
7
The unexpected part here is the LIST statement, but the concept is easy considering the
following:
• To build a point you must have an X, Y and Z coordinate.• The CAR, CADR and CADDR functions allow you to obtain the X, Y and Z.• The LIST function simply concatenates the coordinates together into one point• The CIRCLE command takes the point as input
Once you start thinking LIST every time you access a point and follow the basic rules above it
gets easy.
Expanded ExampleLet’s now beef up our wheel creating program by adding a few more requirements. Here’s the
pseudo code for the example:
• Prompt the user for a point for the wheel center• For small wheels use spoke length of 8, medium gets 10 and large gets 12• Draw a first spoke at the center point• Array the first spoke with the appropriate number of spokes
Real Code
First I’ll write the code that assures user input and enforces the maximum and minimum spokes
cases. This looping structure will use a WHILE function along with a complex test case like this:
(setq spokes 0)
(while (or (< spokes 8) (> spokes 24))
(setq spokes (getint "\nEnter number of spokes [from 8 to 24]: "))
)
(setq wheel_center (getpoint "\nSelect center point of wheel: "))
(cond
( (< spokes 10) (command ".line" wheel_center "@8<0" ""))( (and (>= spokes 10) (<= spokes 15)) (command ".line" wheel_center "@10<0" ""))
( (> spokes 15) (command ".line" wheel_center "@12<0" ""))
)
(command "-array" "last" "" "p" wheel_center spokes "360" "y")
8/3/2019 CP9130 1 AutoLISP Beyond the Basics
http://slidepdf.com/reader/full/cp9130-1-autolisp-beyond-the-basics 8/17
AutoLISP® Beyond the Basics
8
How did I know how to write the ARRAY logic? Here’s a few hints:
• Use the –ARRAY command so you interact with the command prompt not a dialog box• Use the LAST object drawn to build the selection set• Use the “” to close the selections• Use the WHEEL_CENTER and SPOKES variables to pass user input to the command line• Go through the command manually to get the sequencing
A Little more
Let’s now change the program so it’ll always draw the spokes on the layer WHEELS which has a
color assignment of YELLOW like this:
(setq spokes 0)
(while (or (< spokes 8) (> spokes 24))
(setq spokes (getint "\nEnter number of spokes [from 8 to 24]: "))
)
(setq wheel_center (getpoint "\nSelect center point of wheel: "))
(command "-layer" "make" "wheels" "color" "yellow" "" "")
(cond( (< spokes 10) (command ".line" wheel_center "@8<0" ""))
( (and (>= spokes 10) (<= spokes 15)) (command ".line" wheel_center "@10<0" ""))
( (> spokes 15) (command ".line" wheel_center "@12<0" ""))
)
(command "-array" "last" "" "p" wheel_center spokes "360" "y")
Again, check out the –LAYER command sequencing manually and you’ll see where I got the
order of operands.
8/3/2019 CP9130 1 AutoLISP Beyond the Basics
http://slidepdf.com/reader/full/cp9130-1-autolisp-beyond-the-basics 9/17
AutoLISP® Beyond the Basics
9
Error HandlingWhile I’m sure you’ll never make a mistake in your programs (insert chuckle here) what about
the person who uses your programs? They might hit the ESC key at the wrong time, they
might provide input to the program that makes it crash, etc.
To make sure your program environment gets put back to the correct state after an error
AutoLISP gives you a way to define your own error functions. Here’s a quick primer on what
you need to know.
AutoCAD’s default error handling function is called *ERROR* and is defined like this:
(defun *error* (msg)(princ "error: ")(princ msg)
(princ))
You can create your own error handler like this:
(defun *custom_error* (msg)(princ "Custom error: ")(princ msg)(princ)
)
But it isn’t quite that simple because you need to make sure to put the original error handler back inplace. Therefore your original program will store the old error handler and put the new error handler in
place like this:
(setq orig_error *error*) ; stores old error handler (setq *error* *custom_error*) ; makes your error handler current
Now make sure that your error handler has a line in it that resets the error handler like this:
(defun *custom_error* (msg)(princ "Custom error: ")(princ msg)(setq *error* *orig_error*) ; This line reflects your program above
(princ))
Let’s further say that your original program was changing layer names at some point in its execution.Therefore you insert a line in your program to store the original layer like this:
(setq orig_error *error*)(setq *error* *custom_error*)(setq old_layer (getvar “clayer”)) ; stores the original layer
Now make sure that your error handler reflects the layer variable like this:
8/3/2019 CP9130 1 AutoLISP Beyond the Basics
http://slidepdf.com/reader/full/cp9130-1-autolisp-beyond-the-basics 10/17
AutoLISP® Beyond the Basics
10
(defun *custom_error* (msg)(princ "Custom error: ")
(princ msg)(setq *error* *orig_error*)(setvar “clayer” old_layer) ; This line resets the original layer(princ)
)
Let me draw a few conclusions about error handlers:
• Writing your own error handlers requires you to keep track of all variables in yourprograms so you can be sure to set them back in your error handler.
• Error handlers require more thought, and more planning, but make your programmingenvironment more stable and professional.
Finally, you can always test your error handlers by forcing your program to terminate
abnormally by hitting the ESC key several times during execution.
Accessing Entities Accessing entities is the only way I know of to see what’s “under the hood” of any given entity.
You’ll also need this trick to manipulate entities and sets so let’s start simply by showing you
how to obtain an entity association list and interpret the results.
If you define the following C:GE (short for get entity) function you can select any entity in the
drawing and the function will print out the information about the entity on the command line.
(defun c:ge ()
(setq ent_temp (entget (car (entsel "Select entity: "))))
(print ent_temp)
(princ)
)
Since there are several things going on in the first line of this program let me break the steps
down for you. Remember you always work from the innermost parenthesis and solve your way
back out:
Action: (entsel "Select entity: ") ; Requests a selection of a single entity
Returns: (<Entity name: 7efa0390> (39.5417 23.1991 0.0)) ; This is the entity and point picked
Note: What makes ENTSEL different is it remembers WHERE you picked and WHAT you
picked which can sometimes come in handy.
8/3/2019 CP9130 1 AutoLISP Beyond the Basics
http://slidepdf.com/reader/full/cp9130-1-autolisp-beyond-the-basics 11/17
AutoLISP® Beyond the Basics
11
Action: (car (entsel "Select entity: "))
Returns: <Entity name: 7efa0390>
Action: (entget (car (entsel "Select entity: ")))
Returns: ((-1 . <Entity name: 7efa0390>) (0 . "LINE") (330 . <Entity name: 7ef9ecf8>)
(5 . "14A") (100 . "AcDbEntity") (67 . 0) (410 . "Model") (8 . "0") (100 . "AcDbLine")
(10 24.5076 13.113 0.0) (11 44.8963 27.0071 0.0) (210 0.0 1.0))
Action: (setq ent_temp (entget (car (entsel "Select entity: "))))
Returns: A variable called ENT_TEMP which can be used later in the routine when the
variable is printed.
Modifying EntitiesNow you can change the layer for this line from “0” to “TEMP” like this:
(setq ent_temp (subst (cons 8 “TEMP” ) (assoc 8 ent_temp) ent_tem p))
(entmod ent_temp)
All we’re doing here is accessing the entity variable ENT_TEMP and replacing its layer
assignment with the layer TEMP. By constructing a new list for the layer parameter (cons 8
“TEMP”) and then substituting it back into the original entity you’re changing the layer but you
don’t have to use the CHANGE command.
8/3/2019 CP9130 1 AutoLISP Beyond the Basics
http://slidepdf.com/reader/full/cp9130-1-autolisp-beyond-the-basics 12/17
AutoLISP® Beyond the Basics
12
Building Entity Sets - SSGET
Let’s say that you wanted to build a program that would find all the circles in your drawing, no
matter what layer they were on and change them to a layer called CIRCLES with a bylayer colorof BLUE.
First, let’s draw a circle in AutoCAD and use the GE function from the previous session to get an
idea of how the circle is constructed. Here’s the resulting list from a circle entity:
((-1 . <Entity name: 7efa0390>) (0 . "CIRCLE") (330 . <Entity name: 7ef9ecf8>) (5 . "14A")
(100 . "AcDbEntity") (67 . 0) (410 . "Model") (8 . "0") (100 . "AcDbCircle") (10 39.9536 25.0516
0.0) (40 . 8.1027) (210 0.0 0.0 1.0))
Note the pair (0 . "CIRCLE") which indicates entity type and (8 . "0") which indicates the layer.We know the circle has a BYLAYER color attribute because the entity list does not include a (62
. X) pair (where X would be the AutoCAD color number). I know this may all seem confusing at
first, but if you use the GE function I’ve give you to explore various entities you’ll start to see
the patters.
Note: You can also find out about entity list parameters in the Developer’s Help section of
the AutoCAD help system.
Now let’s make the leap to building selection sets with SSGET by using an example. First we’ll
look at building a set which we’ll store as a variable name called CIRCLE_SET that finds all
circles in the drawing no matter what layer they are on:
(setq circle_set (ssget "x" '((0 . "CIRCLE")) ))
This is an example of selection set filtering which is denoted by the “x” in the format of the
command. What comes next is a quoted list of all the associative pairs of data you’d like to
look for in building the set. The fewer items in the quoted list, the more broad the search.
Here’s an example of finding only circles on layer GEOM:
(setq circle_set (ssget "x" '((0 . "CIRCLE") (8 . "GEOM")) ))
What would this example find:
(setq circle_set (ssget "x" '((0 . "CIRCLE") (62 . 2)) ))
This would find circles that are yellow. Remember the (62 . X) parameter I gave you earlier?
8/3/2019 CP9130 1 AutoLISP Beyond the Basics
http://slidepdf.com/reader/full/cp9130-1-autolisp-beyond-the-basics 13/17
AutoLISP® Beyond the Basics
13
Where to Use This?
Anywhere you would normally require a selection set of objects like this:
(command "change" circle_set "" … change properties here ...)
or
(comm and "erase" circle_set "")
Don’t make it too complicated, the SSGET function simply allows you to build sets via filtering
just like you would in AutoCAD … just easier that’s all!
Loading Code
After you’ve written a program and debugged it you might like to save your code in its own LSP
file for your convenience. Therefore the question becomes how can you load programs into the
AutoCAD environment? Well, there are a few ways that I’ll cover briefly here.
Option 1 – Using Appload
You can always load an LSP file using AutoCAD’s APPLOAD command to navigate to the file
and load it in. The only problem with apploading a program is that the results of the load willbe lost the next time you exit AutoCAD unless you know the trick. To use APPLOAD simply type
it in at the command line.
If you want to load your program EVERY TIME AutoCAD
starts simply use the Startup Suite CONTENTS button to
add the program name permanently
as shown at right.
Using APPLOAD has its advantages
in that it is graphically oriented and
easy to navigate, but to really gain
control over your programs and
AutoCAD’s startup using the
ACADDOC.LSP gives the best results
so we’ll look at it next.
8/3/2019 CP9130 1 AutoLISP Beyond the Basics
http://slidepdf.com/reader/full/cp9130-1-autolisp-beyond-the-basics 14/17
AutoLISP® Beyond the Basics
14
Option 2 – Load from ACADDOC.LSP
Since the ACADDOC.LSP is automatically loaded at AutoCAD’s startup you can simply insert a
line into your ACADDOC.LSP file that loads the program remotely like this:
(load “c:\ \ mydirectory\ \ myprogram.lsp”)
Where the MYDIRECTORY and MYPROGRAM parameters are simply replaced with the
appropriate values. Note the \\ characters required for pathing!
Centralizing Your Code
In this case we wish to load an external AutoLISP file with some utilities in it (called UTILS.LSP) which
resides on a network drive. The contents of the ADADDOC.LSP would look like this:
(if (findfile "x:\\autol isp\\ utils1.lsp") ; findfile verifies that the file exists
(load "x:\\autol isp\\uti ls1. lsp" ))
)
Now you’ve got a way to load files from a remote network location so the programs can be
maintained in one place! This is the best way to load programs (especially if you’re a CAD
manager) because you never have to visit the user’s machine to modify your utilities.
Compile Your Code
Let’s face it, if you put unprotected LSP code on your network somebody is going to hack into it
and change it. Wouldn’t it be wiser to simply secure your code from tampering before this
happens? You bet it would and the good news is the Visual LISP compiler allows you to do so
easily.
The steps are simple:
• Know where the program you’re compiling is located (example: C:\TEST\MYPROG.LSP)
• Start the Visual LISP Integrated Development Environment by typing VLIDE at AutoCAD’s command prompt
• Compile your program using this syntax: (vlisp-compile ‘st “c:\\test\\myprog.lsp”)
8/3/2019 CP9130 1 AutoLISP Beyond the Basics
http://slidepdf.com/reader/full/cp9130-1-autolisp-beyond-the-basics 15/17
AutoLISP® Beyond the Basics
15
The results of this compile will be that you now have C:\TEST\MYPROG.FAS as a compiled (or
Fast Load) formatted file. This file can be loaded in via the APPLOAD function or using a load
command like this:
(load “c:\ \ test\\ myprog.fas”)
Safe and secure! Now that’s better.
VLIDE Environment (and Help)
You can also write your code in the VLIDE window (see below) and get the benefit of a drop
down function selector and parenthesis matching. Some programmers really like the VLIDE
environment while others (myself included) prefer to use their own editing program. Either way
is fine. It is simply a matter of preference.
If you do choose to dig into the VLIDE interface spend some time with the HELP utility provided
with it.
8/3/2019 CP9130 1 AutoLISP Beyond the Basics
http://slidepdf.com/reader/full/cp9130-1-autolisp-beyond-the-basics 16/17
AutoLISP® Beyond the Basics
16
While we’re on the subject of help, use the Developer’s Help section of the AutoCAD help
system and you’ll find tons of information on all the VLIDE functions and AutoLISP functions as
well.
8/3/2019 CP9130 1 AutoLISP Beyond the Basics
http://slidepdf.com/reader/full/cp9130-1-autolisp-beyond-the-basics 17/17
AutoLISP® Beyond the Basics
17
Materials and PowerPoint’s
You can download the updated course guide (with any additional notes or corrections) for this
presentation at my web site www.CAD-Manager.com on the AU 2009 Resources page.
I will send you a PDF copy of the session PowerPoint presentation if you request it. Just send
an email to me at [email protected] and be sure to put the course title in the subject
line so I’ll know which class you want.
Other Reference Materials
You can find a wide range of information on customization, programming and CAD
management at my web site: www.CAD-Manager.com
Downloads: I’ve found CAD Depot to be a very useful source for public domain AutoLISP
utilities you can use as inspiration for your own routines. You can find the AutoLISP area at:
http://www.caddepot.com
Besides AutoLISP routines, there’s a lot of other nice material at CAD Depot worth some of your
browsing time.
AutoLISP help: Also be sure to check out the AutoCAD help resources under the
DEVELOPER GUIDE section for a wealth of information on AutoLISP commands and functions.
You may even want to try working the GARDEN PATH example tutorial now that you have a bit
of a grasp of how to deal with AutoLISP.