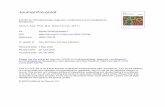COVID-19 Diagnosis System
Transcript of COVID-19 Diagnosis System
COVID-19 Diagnosis System
Covid5s
Version 10.2.2.719
MANUAL
ELSYS Corp.
WWW.PSYMAKER.COM
Saint-Petersburg
2021
COVID5s ©ELSYS Corp. 2021. All rights reserved.
2
CONTENT
1 Introduction ___________________________________________________________________ 3
1.1 Basic applications ___________________________________________________________ 3
1.2 Computer and Camera Requirements __________________________________________ 3
1.2.1 Basic parameters _________________________________________________________ 3
1.2.2 Digital (web) camera requirements ___________________________________________ 3
1.2.3 System requirements for computer ___________________________________________ 3
1.3 Package contents ___________________________________________________________ 4
1.4 Requirements for checkpoints ________________________________________________ 4
2 COVID5s software installation ____________________________________________________ 6
2.1 COVID5s software activation _________________________________________________ 6
2.1.1 Standard activation _______________________________________________________ 6
2.2 COVID5s reinstallation ______________________________________________________ 7
2.3 First start _________________________________________________________________ 8
2.4 Camera’s setting ___________________________________________________________ 10
2.4.1 Video camera choice _____________________________________________________ 10
2.4.2 Video capture filter ______________________________________________________ 11
2.4.3 Video capture format _____________________________________________________ 12
2.4.4 Checking the settings on the test table ________________________________________ 12
2.4.5 Video quality auto checking function ________________________________________ 13
3 COVID5s. Users manual ________________________________________________________ 18
3.1 Basic window _____________________________________________________________ 18
3.1.1 Basic window design _____________________________________________________ 18
3.1.2 Windows position control _________________________________________________ 19
3.2 Main menu _______________________________________________________________ 20
3.2.1 Menu «File» ____________________________________________________________ 20
3.2.2 Menu «Settings» ________________________________________________________ 21
3.2.3 Menu «Action» _________________________________________________________ 23
3.3 Toolbar __________________________________________________________________ 23
3.4 Information column ________________________________________________________ 24
3.4.1 Information column. VI mode ______________________________________________ 25
3.4.2 Information column. S mode _______________________________________________ 26
4 Covid-19 Diagnosis Results _____________________________________________________ 31
5 Warranty ____________________________________________________________________ 33
4.1 Disclaimer of Warranties ___________________________________________________ 33
4.2 Limitation of Liability ______________________________________________________ 34
COVID5s ©ELSYS Corp. 2021. All rights reserved.
3
1 Introduction
Welcome to the VibraImage World! Thank you for using COVID5s system. This
Manual written to help you be sure in the results of COVID-19 diagnosis.
COVID5s diagnoses COVID-19 by reflex head movement analysis basis vibraimage (VI)
technology and artificial intelligence (AI) automatically during 5-second video processing of facial
image (or 20-second video for more accuracy).
Vibraimage is the image reflects spatial and temporal parameters of vibration and movement
of an object. VibraImage technology relates to biometrics, and can be used for measuring,
processing and analysis of the psychophysiological state of living biological objects, fixed in space
(quasi-stationary), e.g., standing or sitting in one spot.
1.1 Basic applications
COVID5s is designed to diagnose COVID-19 by behavioral parameters processing during 5
(or 20) second testing. COVID5s could be apply for real time testing in shops, café, airports railway
stations and any other places for express detection of COVID-19 infected.
1.2 Computer and Camera Requirements
1.2.1 Basic parameters
Resolution, TVL, more than 400
Noise level of vibraimage, bit, less than 0,1
Frame speed, FPS, not less than 25
1.2.2 Digital (web) camera requirements
Resolution, pixel, not less 640 x 480
USB compatible USB 2.0, USB 3.0
Frame speed, FPS, higher 25
Exposition control main and auto
Color mode (b/w preferable in settings) b/w
Flicker mode Flicker 50 Hz and 60 Hz
1.2.3 System requirements for computer
Operation System Windows 7/8/10 or later 64-bit only
Processor Intel I5 or higher
RAM more than 4 Gb
COVID5s ©ELSYS Corp. 2021. All rights reserved.
4
HDD more than 100 Mb free space
USB port 1 free USB ports version USB 2.0 or higher
Video capture WDM-compatible video device
1.3 Package contents
1. COVID5s software - 1
2. Activation code or dongle - 1
3. User’s manual - 1
4. Digital USB camera (hardware) - 1 (option)
5. Microphone (hardware) - 1 (option)
6. Personal computer (hardware) - 1 (option)
Attention!
Hardware with the specified parameters isn’t included in the delivery. User gets the
hardware for the COVID5s system themselves.
Recommended to use Microsoft LifeCam Studio webcam or similar with parameters
not worse than this webcam.
1.4 Requirements for checkpoints
The basis of the COVID5S program is vibraimage technology which can provide a high-
quality result only by analyzing high-quality video. To do this, you must fulfill all requirements of
paragraph 1.2.2, 1.2.3. As well as to meet the requirements of paragraph 1.2.1 it is necessary:
- investigated person stand or sit in front of a camera and not leaning his head to any
object;
- fix a camera (on the wall, on the tripod, etc.) in front of the tested person;
- face lighting should be uniform;
- camera should be focused on the person’s face
- facial image on a monitor must be contrast to background
Fig. 1.1 shows standard position of sitting subject in front of the camera, and fig. 1.2 – the
standard image of the subject in the frame.
COVID5s ©ELSYS Corp. 2021. All rights reserved.
5
Fig. 1.1 Test conditions Fig. 1.2 Image of a subject in the frame
For convenience by default, the automatic video Quality Test is enable (see section 2.4.5),
then an assessment as a percentage of video quality will appear on the right side of the program.
COVID5s ©ELSYS Corp. 2021. All rights reserved.
6
2 COVID5s software installation
It is necessary to execute the following actions for COVID5s program installation on your
computer:
1. Go to Web page http://www.psymaker.com/support/downloads/
2. Download file setupCOVID5s.exe by link http://www.psymaker.com/downloads/
setupCOVID5s.exe
3. Run file setupCOVID5s.exe
4. Select language for installation procedure.
5. Press button «Next» in the appeared window of the beginning installation.
6. Accept the license agreement and to press button «Next» in the appeared window.
7. In the appeared window, specify a way to the catalogue where files of the program will be
written down, then to press button «Next».
8. Press button «Next» in the appeared window, allows installation of software files on your
computer.
9. Selecting an additional icon allows to display the icon on the computer desktop.
10. Press button «Install» at the start of installation.
11. Press button «Finish» at the end of installation.
12. COVID5s program icon appears after the end of installation in system menu on desktop of
your computer.
13. To reboot a computer.
14. Verify that the camera is connected to the computer and run the program.
2.1 COVID5s software activation
Note: COVID5s has 10 free starts without activation procedure however with requirement an
access to the Internet.
1. Procedure of activation is done once at the first start of the program.
2. Before the program activation it is need to buy this version of the program in the online store
Psymaker http://www.psymaker.com/store/
3. Activation procedure requests access to the Internet for receiving answer code from server.
4. Activation code has the structureVI10_xxxxxxxx_C5S.
5. COVID5s supports dongle of Vibraimage PRO and 5s dongle.
2.1.1 Standard activation
1. Run COVID5s program to begin an activation.
2. At the first start of the program, the activation window could be displayed (Fig. 2.1).
COVID5s ©ELSYS Corp. 2021. All rights reserved.
7
Fig. 2.1. Activation window.
3. In the field «Request» it is necessary to enter the activation code received by e-mail or
specified by the seller (Fig.2.1)
Attention!
Please, be careful and paste code without additional gaps!
4. After input of activation code to press the button «OK».
5. The activation code will be checked up through the Internet and, COVID5S will start
automatically in case of successful end of activation procedure.
6. Start to work with the system in accordance with this manual.
2.2 COVID5s reinstallation
Note, it is recommended to uninstall the COVID5s program before any upgrade
software or hardware on PC and to reinstall after this upgrade.
For this purpose, it is necessary to execute the following actions:
1. Connect to the Internet a computer on which one of COVID5s has been installed.
2. Start program to reinstall on a new computer.
3. In the menu «Help» (Fig. 2.2) choose the item «About COVID5s…» (Fig. 2.2).
Fig. 2.2. Menu «Help»
4. In the opened window press the button «Unregister key» (Fig. 2.3).
5. Close the program.
6. Connect a new computer to Internet.
7. On the new computer install the program and make registration of an «old» modification
activation code through the Internet, according to recommendations of section 2.1.
8. After successful program registration the given activation code will be fixed to the given
computer.
COVID5s ©ELSYS Corp. 2021. All rights reserved.
8
Fig. 2.3. Information about the program
2.3 First start
1. After successful activation of the program at the first start, if you are not connected to a
camera, you will see the program window shown on Fig. 2.4.
Fig. 2.4. First start
2. Select program language (Fig. 2.5) in the menu "Settings" => "Language". By default
language is English.
COVID5s ©ELSYS Corp. 2021. All rights reserved.
9
Fig. 2.5. Selecting a language
3. Select a camera in the menu “Settings” => “Video” (on a Fig. 2.6 – Microsoft Lifecam
Cinema).
If the program does not see your camera, check the connection of the camera to the computer.
After selecting a camera, an image will appear on the screen.
Fig. 2.6. Selecting a camera
4. Set the camera parameters (see section 2.4).
5. Check video quality (see section 2.4.5). It should be more than 80%, that is, the column on
the left side of the program should be green and, if necessary, eliminate the causes of low-
quality video (1-5 errors).
6. Specify the catalogue where video files, files of images and files of statistics will be save (see
section 3.4.4).
7. Measurement starts automatically when face is detected. Duration of a measurement is 5 sec
by default.
8. Result is displayed in main window in 5 seconds automatically (fig. 2.7).
COVID5s ©ELSYS Corp. 2021. All rights reserved.
10
а) Result HEALTHY б) Result Probably COVID-19
Fig. 2.7. Test results
Red result repeating means necessity to CONSULT A DOCTOR of selftesting person or to
stop access of detected person with COVID-19 probability to controlled place.
To improve test accuracy measurement duration can be changed from 5 seconds to 20
seconds by pressing button in the main toolbar.
After end of the test program Vibra5s automatically creates result file
YYY-MM-DD hh_mm_ss_M.xml in the directory «C:\Users\user\Documents\Covid5s». In all files
in names YYYY-MM-DD and hh_mm_ss date and time of measurement.
2.4 Camera’s setting
Correct camera settings are very important for the next vibraimage processing, because
mistakes in image quality have great influence to the vibraimage processing results.
2.4.1 Video camera choice
It is necessary to select in the main menu «Settings» => «Video» => «.../name used
camera/...». In figure 2.6 the process of selecting camera «Microsoft LifeCam Cinema» is shown. If
the camera is connected, selected and works, then on the left of the name there will be an icon «»
(Fig. 2.7), and the menu will be extended with the «Video capture filter...» and «Video capture
format...».
COVID5S system allows to processing as the «alive» video signal acting from a video
camera, and the video data, before written down and saved as an AVI-file. On default the system
works with a signal from a video camera. Subitems «AVI File … F3» and «AVI File (no sound)…
Ctrl+F3 » are intended for a choice for the analysis of an external videofile.
COVID5s ©ELSYS Corp. 2021. All rights reserved.
11
2.4.2 Video capture filter
Select «Video capture filter......» in the submenu «Video» (Fig. 2.6) for open menu of the
camera settings. Item «Video capture filter...» appears in the menu only in case of the correct
installation of camera drivers and correct choice of operating camera.
After a choice of the «Video capture filter...» the window «Settings» will open. Settings
window differs depends on camera type. The first tab of this window is usually devoted to the image
setup (Brightness, Contrast, etc.). In a figure 2.8 the window «Settings» for the camera «Microsoft
LifeCam Cinema» is shown. Camera Microsoft LifeCam Cinema has low noise level and is
preferable for vibraimage applications among webcams., even better to use «Microsoft LifeCam
Studio».
After a choice of the “Video capture filter…" the window “Settings” will open. Settings
window differs depends on camera type. Figure 2.8 shows the “Properties” window for the
Microsoft LifeCam Cinema.
Fig. 2.8. Windows with settings for «Microsoft LifeCam Cinema»
When adjusting the camera settings, you must fulfill the following general
requirements:
The «Brightness», «Contrast» and others parameters should be configured so that
the image of the object was the maximum contrast.
Switch on «Flicker» mode for setting lighting power line frequency (repayment
flicker), in most countries it is 50 Hz.
If your camera supports, then switch on the black-and-white image «B/W mode».
If the camera works only in color mode, it is recommended to set «Saturation»
parameter to minimum value.
Depending on the experimental conditions and light to use automatic or manual
setting «Exposure» parameter. If constant lighting, it is recommended to use the
manual adjustment. If changes (for example, an object depends on the lighting street
lighting), it is better to use the automatic adjustment mode setting.
COVID5s ©ELSYS Corp. 2021. All rights reserved.
12
Parameters «Zoom» and «Focus» is recommended to use in the manual mode and change
their values not due to electronic image processing, but by approaching/removing the camera from
the object.
Note, program settings are set by default at each new turn on the camera. If the video
conditions don’t change it is recommended to save your settings using item «Save Settings» from
the submenu «Video» (Fig. 2.6).
2.4.3 Video capture format
Select «Video capture filter...» in the submenu «Video» (Fig. 2.6) for open menu of the
camera settings. Item «Video capture format...» appears in the menu only in case of the correct
installation of drivers of the camera and a choice of the working camera. Frame rate is necessary to
set 30 and the frame size to set («Output Size») not less than 640 x 480 px (Fig. 2.9).
Fig. 2.9. Window «Video capture format».
Note, after changing camera settings in the program COVID5s frame rate «In» must be in the
range of 25 – 30 FPS.
2.4.4 Checking the settings on the test table
During the first start of Vibraimage system and periodically it is recommended to test image
quality by the test table. It is required to place a test pattern opposite to the camera so that the image
of the table occupies the entire space of the frame. To achieve the optimal contrast range of object is
need to stand in camera settings auto regulation of illumination in case of unstable illumination
(Fig. 2.10) and manual regulation of illumination in case of a constant illumination (Fig. 2.11). The
inscription «Warning! Low quality (1)» in the upper left corner of the image is normal, because
there is no a person's face on the video.
COVID5s ©ELSYS Corp. 2021. All rights reserved.
13
Fig. 2.10. Checking the camera settings on the test table, automatic regulation of the exposure
(mode is recommended for unstable object illumination).
Fig. 2.11. Checking the camera settings on the test table, manual regulation of the exposure (mode
is recommended for stable object illumination).
2.4.5 Video quality auto checking function
The COVID5S program has built-in automatic quality control function image quality control
during the test. Since the calculation of human reaction using the video image, the quality control
for the processed video is necessary to obtain a correct test result. Error message and the low quality
of video will appear on top of the QT column on the left side of the program (Fig. 2.12), but only if
the "Quality test" mode in information panel (mode S) is switch on as by default.
If the quality test is enabled, the final result will appear only if there is no video error
message for more than 80% of the measurement time.
COVID5s ©ELSYS Corp. 2021. All rights reserved.
14
Fig. 2.12. Switch on “Quality test”
Program gives error indication if the image quality is lower than standard vibraimage requests:
Error 1 – indicates when facial image is lower than necessary. For cancel this error is need
to move checked person closer to camera (it is recommended) or start zoom function on
camera. (Fig. 2.13).
Fig. 2.13. Error 1 at the low video quality. Checking the cause is convenient in AR mode.
Error 2 – indicates when camera noise level is higher than necessary. The reason of this
error could be low illumination, incorrect camera settings or camera vibration. (Fig. 2.14).
COVID5s ©ELSYS Corp. 2021. All rights reserved.
15
Fig. 2.14. Error 2 at the low video quality. Checking the cause is convenient in AV mode.
Error 3 – indicates when computer input frame rate is lower than necessary. Requested
norm for processed frame rate is more than 25 f/s. This errors indication was done for
deleting unqualified staff influence during results control. If the actual input speed is less
than 25, then the program will show error 3 (Fig. 2.15).
Fig. 2.15. Error 3 at the low video quality. Checking the cause is convenient in AR mode.
Error 4 – error-contrast image (Fig. 2.16).
COVID5s ©ELSYS Corp. 2021. All rights reserved.
16
Fig. 2.16. Error 4 at the low video quality. Checking the cause is convenient in AR mode.
Error 5 – due to nonuniformity lighting of the face (Fig. 2.17)
Fig. 2.17. Error 5 at the low video quality. Checking the cause is convenient in AR mode.
Error 1
The size of the person's head image in the picture elements (pixels), which determines the
accuracy of recorded vibrations, requires constant monitoring during testing. When tested with a
video image analysis there are no severe restrictions on the movement of the test person, as required
by the contact method. This person feels natural, which increases the accuracy of test results.
However, the natural behavior can lead to the fact that during the test response deviates from
the camera and the size of the human head image becomes less than required. To resolve this issue
vibraimage system constantly monitors a person's head size of the image and displays an error
message (1) in the window "QT" in the case of reducing the size below the limit. In addition,
COVID5s ©ELSYS Corp. 2021. All rights reserved.
17
vibraimage program includes a permanent face detection algorithm, which ensures elimination of
errors from a lack of a real image of the person in the frame during testing.
Error 2
Temporary noise signal from the video camera includes a video camera noise and
illumination instability and can significantly affect the test results. In this case, at the slightest noise
level exceeds the specified threshold, the system automatically displays an error message (2) in
"QT" column.
Error 3
Despite the fact that the television camera may transmit to 30 frame/sec with the set
resolution, it does not guarantee that the computer receives and processes the incoming video data
in real time. And any deviation from the information processing in real time resulting in a loss of
information and hence reduce the reliability of the test. By reducing the actual input frames
frequencies and processing frequencies below the set limit, the system automatically displays a
warning error (3). To fix the error, reduce the Zoom of the camera, if you used it to increase the size
of the face. Check the processor load of your computer, close the resource-intensive programs.
Error 4
It occurs with uneven illumination of a person’s face. For example, light falls on the side.
Try turning the test person to the light or changing the angle of incidence of the light from the lamp.
Also occurs if the test person is at an angle to the camera.
Error 5
It occurs if the image is not contrast, for example, when the camera is not properly focused.
To fix the cause of the error manually or automatically adjust the focus of the camera.
Note, before the start of the test should ensure that the program processed the image of a
human WITHOUT ERRORS or disable the quality test.
COVID5s ©ELSYS Corp. 2021. All rights reserved.
18
3 COVID5s. Users manual
Video from camera or video file are displayed in basic window after starting the COVID5S.
3.1 Basic window
In heading of the basic window the following information is indicated (Fig. 3.1):
type of video source: Video camera or AVI file;
model of video source: Video camera model or AVI file name;
name of the program.
Fig. 3.1. Basic window COVID5s
Note, double-clicking with the left mouse button in the image area resets all accumulated
information about the inter-frame difference and starts a new cycle of data accumulation.
3.1.1 Basic window design
In total in the main window of the program in addition to the video area, you can see an
additional 8 windows that display information about the parameters of mental and emotional state of
a person, and program settings (on Figure 3.1 the windows labeled corresponding numbers):
1. File, Settings, Action, Help – main menu.
2. Main toolbar.
3. VI, S – information panels.
1 2 3 4 6 8 5 7
COVID5s ©ELSYS Corp. 2021. All rights reserved.
19
4. Histogram – window for vibraimages parameters histogram in real time mode.
5. AI (t) – timeline of measurement
6. Images window for displaying vibraimage (VI), information-energy graph (T), result.
7. AI – result of Artificial intelligence work window
8. QT – image quality window.
3.1.2 Windows position control
The user can control the placement of additional windows on the screen and the size using
the controls elements on the left side of each window title. For each window it is available control
menu (fig. 3.2). This menu also appears when you click the left mouse button in finding the mouse
pointer in the desired window. In «Docking» mode, window position and size are fixed, and when
opening/closing the window will open in a given position. The mode «Floating» window position
and size can be changed by the user.
If the window is in a random location on the screen, then double-click the left mouse button
on the window, the window will move on the screen in the «default» position.
Fig. 3.2. Window control element
Each window can be closed, or by using the window menu or by using a separate control
element (fig. 3.3).
Fig. 3.3. Control element «close window»
Each window can be temporarily minimized and moved to the border of the main program
window (fig. 3.4). Figure 3.5 additional windows hided and moved to the border of the main
window and they icons are highlighted in orange color.
COVID5s ©ELSYS Corp. 2021. All rights reserved.
20
Fig. 3.4. Control element «hide window»
Fig. 3.5. All additional windows are hide.
3.2 Main menu
The main menu contains the following items:
«File»
«Settings»
«Action»
«Help»
3.2.1 Menu «File»
Menu «File» (fig. 3.6) contains following items:
Fig. 3.6. Menu «File»
Item «Exit» - exit the program.
COVID5s ©ELSYS Corp. 2021. All rights reserved.
21
3.2.2 Menu «Settings»
Menu «Settings» (fig. 3.7) allows choosing video (fig. 2.6), language (fig. 2.5), preset, AI20
(changes measurement duration to 20 seconds) and contains the following items:
Fig. 3.7. Menu «Settings»
3.2.2.1 Submenu «Video»
Submenu «Video» contains settings of video modes. It can differ depend on connected
devices. For example, this menu contains the following items (fig. 2.6). You can choose as video
source one from many installing in PC video-devices or load external video file.
Subitem «Video Capture Filter…» - by pressing the window of video device setting
(contrast, exposition, brightness) opens. Each device has the especial window of settings.
Subitem «Video Capture Format…» - change video capture format.
Subitem « RGB8 compressor » are intended for management of a videofile record format.
If this item is chosen, that, for economy of a space on a hard disk, the videofile saved in a black-
and-white format.
Subitem «Disconnect» allows to disconnect all video camera or videofile
Subitems «AVI File…» and «AVI File (no sound)…» [AVI File (no sound)…] are intended
for selecting for the analysis of an external video file
Subitems «Rotate CW» and «Rotate CCW» allow allow to make turn of an input video
image on 90 and 270 degrees before its processing in the COVID5S.
Subitem «Save settings» allows to save current camera settings in the Windows registry in
order to load them at next startup programs with this camera
The bottom menu allows you to choose a used device video capture from multiple installed
on this computer.
3.2.2.2 Submenu «Preset»
Submenu «Preset» defines the type of the display image:
COVID5s ©ELSYS Corp. 2021. All rights reserved.
22
Item «Presets» (Fig. 3.8) intended to choice one basic mode in image area.
In «VI» mode[«VibraImage mode»] displays vibraimage of person. Color for every
image pixel depends on its amplitude or frequency of vibrations (fig. 3.8a).
In «AV» mode[«Aura - Vibraimage mode»] the contour of the object allocated
around the vibraimage. Vibra-aura line size depends on medium line vibration
amplitude. Vibra-aura line color depends on maximum line vibration frequency inside
vibraimage contour (fig. 3.8b).
In «AR» mode[«Aura on the Real image»] the vibra-aura of the person is shown
around his real image (fig. 3.8c).
In «LD» mode[«Lie Detector mode»] image area shows real object image (fig. 3.8d).
3.8a Mode VI 3.8b Mode AV
3.8c Mode AR 3.8d Mode LD
3.8 Image area in different modes
COVID5s ©ELSYS Corp. 2021. All rights reserved.
23
3.2.3 Menu «Action»
Menu «Action» (fig. 3.9) contains the following items:
Fig. 3.9. Menu «Action»
Item «Pause» - stop last accepted frame of data in image area of windows.
Item «Reset» - reset all saved up information and statistics about frames and start new cycle
collection of information.
3.3 Toolbar
COVID5S toolbar (fig. 3.10) contains following buttons.
Fig. 3.10. COVID5s toolbar.
All toolbar buttons (fig. 3.10) duplicated the corresponding items in the menu system. When
the tool tip determines the assignment of toolbar buttons. Note, the selected toolbar button is
highlighted in color or volume, depending on the main window style.
–AVI files download for analysis;
–AVI files download for analysis;
–AVI files download for analysis;
– live video camera connection;
– choice of internal vibraimage mode (VI);
– choice of external vibraimage (vibra-aura) around internal video image mode (AV);
COVID5s ©ELSYS Corp. 2021. All rights reserved.
24
– choice of external vibraimage (vibra-aura) around real video image mode (AR);
– choice real video image mode (LD);
– pause on image and program operations;
– high measurement accuracy during 20 seconds.
3.4 Information column
Indication of information column (fig. 3.11) depends on using mode:
Fig. 3.11. Modes of the information column
In the mode «VI» information about adjustments of system and results of data
vibraimage processing is displayed;
In the mode «S» settings of basic parameters for vibraimage processing are configured.
Note, values of parameters in fields which are allocated by a green font, can be changed by
the user (fig. 3.13, parameters N, L - it is possible to change in Information table). For this purpose,
it is necessary to bring the mouse pointer to the chosen field and twice to click the left button of a
mouse.
In the down part of information panel displays three windows with results of the frequency
analysis (fig. 3.12). In the first window the frequency analysis vibraimage on the whole frame (by
red color - amplitude, green color - frequency of vibration pixels) is displayed. In the second
window the frequency and amplitude histograms for external vibraimage (aura), and in the third -
spectrums of the frequency analysis with application of FFT of two parameters (A1X and F1X) are
displayed.
COVID5s ©ELSYS Corp. 2021. All rights reserved.
25
Fig. 3.12. Histograms windows
3.4.1 Information column. VI mode
In the mode «VI» information panel (fig. 3.13) displays following information:
Fig. 3.13. Information column in the VI mode
Frame rate:
«In» – Number of the frames per second, received from the video source;
«Fast processing» – Maximum number of the processed frames per second used for
calculation. Selected by user;
«Base processing» – Number of the processed frames per second used in base algorithm.
Selected by user;
«Video Timer» – For camera mode-displays time of supervision. For recorded video - time
of current video-file record. For viewing a video-file - time from the file beginning);
«Stream errors» – The counter of mistakes that increases if time between the next accepted
frame unstably. This mistake can arise, if productivity of a computer suffices or poor-quality
video is loaded;
COVID5s ©ELSYS Corp. 2021. All rights reserved.
26
Info:
N – Number of the frames for accumulation. Selected by user;
L – Palette Threshold. Defines a threshold in the displayed image, value of brightness less
threshold is considered «black». Selected by user;
Width and Height – Displays the current video camera or avi file resolution;
Statistics:
IntegratedN(Am) – Average frame amplitude vibraimage intensity processed for the N
frames;
IntegratedN(F) – Average frame frequency vibraimage intensity processed for the N
frames;
«Critical level %» – Threshold of a psychoemotional status of the person exposed in % in
case of which exceeding on the remote terminal the warning message will be issued;
«Suspect» – Calculated level of suspect for object in frame;
«Aggression» – Calculated level of anger for object in frame;
«Stress» – Calculated level of stress for object in frame;
«Tension» – Calculated level of tension for object in frame;
3.4.2 Information column. S mode
Information table (fig. 3.14) allows adjusting vibraimage parameters and displays the
following information:
Frame Rate Settings
Fast processing Frequency (fps) for processing «fast» parameters of vibraimage,
noted by a word «fast»
Base processing Frequency (fps) for processing «base» parameters of vibraimage,
noted by a word «base»
FPS proc. period Frequency of the frames (fps) during calculation period
Downrate Reduce input frame rate. At value 3, will be processed every
third frame.
COVID5s ©ELSYS Corp. 2021. All rights reserved.
28
Main settings
N(2) Minimum number of accumulated frames. By default, 2
N(10) Average number of accumulated frames. By default, 10
N Maximum number of accumulated frames. By default, 100
L Threshold of a palette. Defines a threshold of displayed image,
value of less brightness considers as «black»
Apply global filter If this parameter is included, all the remaining calculated
parameters change on processed by filters.
Filters
Single points Removes single points, surrounded by black
Extended It is intended for reduction of noise of a video camera. Delete
video noise in bit. By default, 8.
This filter is important, when the object is motionless, and values
changed because of camera noise.
Extended (fast) Delete video noise for fast processing.
Stretch Scale normalization filter to a range 0-255 after its «trimming»
by filter Extended
Max speed contour At the included mode, calculation fast parameters are made only
inside of aura contour, at switched off - on the whole frame.
Am scale Multiplication factor used for vibraimage visualization in a
«amplitude» mode
Space Reduce vibraimage on borders of motionless contrast objects.
Color image No – Black and white real image in image area. Yes – color
image in image area.
Crop X, Crop Y If real image size more than 640x480 pixels, than will be use
only 640x480 pixels from center part of image.
Crop X pos, Crop Y pos When cropping images define the coordinates (position of the
upper-left corner) of the clipping region
F6 HF Sets in % frequency of a cut for the filter of high frequencies at
processing F1_fast parameter.
F6 LF Sets in % frequency of a cut for the filter of low frequencies at
processing F1_fast parameter.
F6 N Number of averaging frame at calculation of F6 parameter
COVID5s ©ELSYS Corp. 2021. All rights reserved.
29
FPS filter It is used for exact synchronization with a binding to the concrete
frame at work with AVI files. Frequency of the input frame from
the camera divided on set Base processing frequency and for
processing will undertake each N frame.
E-Monster Switch to the E-monster mode. The program opens the person
face deformed by latent emotions though externally he can
constrain these emotions. If the emotional condition of the
person is like to normal, then the the program image is like to
real video. Accordingly, than more emotions overflows the
person and then more especially deformed his image in Monsters
Detector mode (E-Monster).
Auto downrate Automatic calculation of Downrate parameter is made in view
of frequency of the input frames, Base processing frequency and
computing capacity of a computer.
Fixed contour In this mode vibra-aura around the human contour will be built
around a fixed path, and not to repeat the contours of the body.
Stab. Х Image stabilization in the X coordinate entered when significant
vibrations image on the X-axis.
Stab. Y Image stabilization in the Y coordinate entered when significant
vibrations image on the Y-axis.
State levels Ag, St, Tn Suspicious level in the Aggression parameters (Ag), «Stress»
(St), «Tension» (Tn) is set. When exceeding level of danger the
system gives out a sound signal and fixes a frame.
Disable Note: Canceling of parameter calculation is use for increase
calculation speed of other parameters.
Disable Am Canceling of vibration amplitude calculation.
Disable F Canceling of vibration frequency calculation.
Disable 2x(fast) Canceling of 2 frames parameters fast calculation.
Disable VI(10) Canceling of 10 frames parameters calculation.
Disable VI(2) Canceling of 2 frames parameters calculation.
Disable FFT Canceling of Fast Fourier Transformation frequency processing.
Disable Entropy Canceling of Entropy processing.
COVID5s ©ELSYS Corp. 2021. All rights reserved.
30
Disable Audio Canceling audio analysis.
Motion detector
Motion detector Delete emotion calculation for object with motion amount less
than threshold.
Level Threshold level of Integrated10 for emotion calculation.
Auto reset Reset emotion calculation for macro movement.
Skip frames Skip frames with the frame difference more than threshold.
Quality test
Enable Switch on mode of automatical check of image quality (see
p. 2.4.5)
Light level Parameter use for define image noise level when illumination is
low.
FPS max, FPS min Maximum and Minimum allowable input frame rate.
Face delay This parameter determines how long (in seconds) the program
can not recognize a human face in the frame before you will get
an error message.
Face detection
Face detection Yes – face detection mode is used. No – without face detection
Detection quality Quality of face capture. 1 – capture one large person face in the
frame (loading of the processor is minimal), 4 – search of all
(even small) persons face in the frame (loading of the processor
is maximal).
Scale 1:X Before Face detection image scale is changed to this number.
More scale means more operating speed and less quality
Min size, Max size Sets in pixels the size of rectangle for search of persons
Config In COVID5S software for person search use basic algorithm
ocv_face.xml only.
Sync mode
Draw No – not draw rectangle around face, Yes – draw rectangle
around more danger single person, All – draw rectangle for all
person in frame. For non-danger person rectangle draw green
color, but if person suspect level more than «Critical level», than
rectangle draw red color.
COVID5s ©ELSYS Corp. 2021. All rights reserved.
31
4 Covid-19 Diagnosis Results
Upon completion of testing, COVID5s automatically creates a file with the results of
diagnosing the likelihood of COVID-19 disease in the root of the directory where the Covid5s
program is installed. The file name coincides with the time of its creation
YYY-MM-DD hh_mm_ss_M.xml
By default, files created in the C:\Users\ user\Documents\Covid5s directory. All files names
include measurement data and time YYYY-MM-DD and hh_mm_ss .
Below is an abbreviated example of such a file:
<?xml version="1.0" encoding="UTF-8"?><ai>
<ai_data ai="0,1" qt="100" src="*VIDEO:Microsoft® LifeCam Cinema(TM)"
profile="[neuro_50.txt],116386,[2021-08-30 13:48:10]">
<item n="001" t="123,6991" tv="117,0495" qt="16,3793"
ai="0,0000">0.2297104597091675,0.2687236070632935,0.2231276929378510,0.29554593563079
83,0.7900850772857666,0.6546612977981567,0.1420421153306961,0.7223731875419617,0.1475
625187158585,0.0323628447949886,0.3161838054656982,0.3223409652709961,inf,inf,inf,inf,inf,
inf,inf,inf,inf,inf,-nan(ind),inf,inf,inf,inf,inf,inf,inf,inf,inf,inf,inf,-
nan(ind),inf,0.6907390356063843,0.1456210315227509,0.6029385081105391,0.50000000000000
00</item>
…
<item n="050" t="128,6023" tv="121,9774" qt="100"
ai="0,0000">0.2347995340824127,0.3807075023651123,0.2315232455730438,0.28539451956748
96,0.7067834734916687,0.4566147327423096,0.0869255959987640,0.5816991329193115,0.1824
990957975388,0.0644715502858162,0.3496805727481842,0.3057924807071686,0.117508036932
2889,0.0595161912247909,0.0426153945238759,0.0350001969008629,0.0713450627582859,0.08
19606147660696,0.0488700139436146,0.0618430205126881,0.0619010628010963,0.2250655023
879556,0.0245320173764742,0.0068510862744123,0.3069580247492443,0.2108990780692110,0.
3305392984245286,0.1312431203889354,0.0942796920004786,0.1425700910026923,0.25880241
09618272,0.0928840376079072,0.2747102857637179,0.7990684446332809,0.0756415538460710
,0.0216257135044947,0.4377410638332367,0.2938888558745384,0.3383142700748959,0.016742
5274848938</item>
</ai_data>
</ai>
COVID5s ©ELSYS Corp. 2021. All rights reserved.
32
This file includes:
1. <ai_data - the beginning of information block for analyzing AI diagnosis coefficient
(DIC) with the result of 5-second DIC averaging during COVID5s program testing.
2. ai = "0,1" the top line shows AI diagnosis coefficient DIC (the probability of Covid-19)
calculated by AI. The result ai = 0-0.5 indicates the absence of the disease. The result
ai = 0.5-1.0 indicates the presence of the disease. DIC higher means the higher
probability of the COVID-19.
3. qt = "100" in the top line indicates the level of image quality for the time of testing. The
minimum required level of the image quality index should be at least 50% for reliable
diagnosis of the disease
4. src = "* VIDEO: Microsoft® LifeCam Cinema (TM)" in the top line denotes the video
signal source during measurement, in this case webcam - Microsoft® LifeCam Cinema
5. profile = "[neuro_50.txt], 116386, [2021-08-30 13:48:10]" in the top line indicates the
version of AI file processing the diagnostic result.
6. <item is the beginning of the block of information at sample n = "001" at time t =
"123.6991" with tv = "117.0495" and image quality value at time qt = "16.3793". Further
in the block are the 40 behavioral parameters values, measured at testing time using the
COVID5s program. At the end of each such block, there is a closing module </item>.
7. In 5 seconds, 50 blocks of 40 behavior parameters measured, since the measurement of
behavioral parameters is carried out 10 times per second. After the last account, there are
closing blocks </ai_data>, </ai>. Accordingly, 200 blocks of behavioral parameters are
determined for a 20-second measurement.
Processing method of COVID-19 diagnosis by 5-second video processing described in
publication
COVID5s ©ELSYS Corp. 2021. All rights reserved.
33
5 Warranty
Maintenance service and service regulations of COVID5s system is carried out according to
this Manual and instructions of used hardware maintenance (a computer, the camera, etc.).
ATTENTION!
Information in this document is subject to change without notice and does not represent the
commitment on the part of Elsys Corp. No part of this manual maybe reproduced or transmitted in
any form or by any means, electronic or mechanical, for any purpose without written permission of
Elsys Corp. The software COVID5s described in this document is furnished under license
agreement and maybe used only in accordance with the terms of the license agreement. It is against
the law to copy the software or any other medium except as specifically allowed in license
agreement. The licensee may make one copy of vibraimage software for backup purposes.
4.1 Disclaimer of Warranties
You expressly acknowledge and agree that, to the extent permitted by applicable law, use of
the Vibraimage software and services is at your sole risk and that the entire risk as to satisfactory
quality, performance, accuracy and effort is with you. To the maximum extent permitted by
applicable law, the COVID5s software and services performed by the COVID5s software are
provided "as is" and "as available", with all faults and without warranty of any kind, and Elsys and
Elsys’ licensors (collectively referred to as "Elsys" for the purposes of sections 7 and 8) hereby
disclaim all warranties and conditions with respect to the COVID5s software and services, either
express, implied or statutory, including, but not limited to, the implied warranties and/or conditions
of merchantability, satisfactory quality, fitness for a particular purpose, accuracy, quiet enjoyment,
and non-infringement of third party rights. Elsys does not warrant against interference with your
enjoyment of the COVID5s software and services, that the functions contained in or services
performed by the COVID5s software will meet your requirements, that the operation of the
COVID5s software and services will be uninterrupted or error-free, that any service will continue to
be made available, that defects in the COVID5s software or services will be corrected, or that the
COVID5s software will be compatible or work with any third party software, applications or third
party services. Installation of this software may affect the usability of third party software,
applications or third party services. You further acknowledge that the COVID5s software and
services are not intended or suitable for use in situations or environments where the failure or time
delays of, or errors or inaccuracies in, the content, data or information provided by the COVID5s
software or services could lead to death, personal injury, 1 or severe physical or environmental
damage, including without limitation the operation of nuclear facilities, aircraft navigation or
communication systems, air traffic control, life support or weapons systems. No oral or written
information or advice given by Elsys or an Elsys authorized representative shall create a warranty.
Should the COVID5s software or services prove defective, you assume the entire cost of all
necessary servicing, repair or correction. Some jurisdictions do not allow the exclusion of implied
warranties or limitations on applicable statutory rights of a consumer, so the above exclusion and
limitations may not apply to you.
COVID5s ©ELSYS Corp. 2021. All rights reserved.
34
4.2 Limitation of Liability
To the extent not prohibited by applicable law, in no event shall Elsys be liable for personal
injury, or any incidental, special, indirect or consequential damages whatsoever, including, without
limitation, damages for loss of profits, corruption or loss of data, failure to transmit or receive any
data, business interruption or any other commercial damages or losses, arising out of or related to
your use of or inability to use the COVID5s software and services or any third party software or
applications in conjunction with the COVID5s software, however caused, regardless of the theory of
liability (contract, tort or otherwise) and even if Elsys has been advised of the possibility of such
damages. Some jurisdictions do not allow the limitation of liability for personal injury, or of
incidental or consequential damages, so this limitation may not apply to you. In no event shall
Elsys’ total liability to you for all damages (other than as may be required by applicable law in cases
involving personal injury) exceed the amount of twenty five dollars (U.S. $25.00). The foregoing
limitations will apply even if the above stated remedy fails of its essential purpose.
Copyright 2001-2021 Elsys Corp. All rights reserved.
Version COVID5s 10.2.2.719
2021
Updates and questions on www.psymaker.com
Russia, 194223, Saint-Petersburg, Toreza, 68
ph./fax: +7 (812) 552 67 19
e-mail: [email protected]
www.psymaker.com