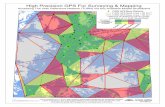Coverage Mapping With GPS
-
Upload
juanosorio2675 -
Category
Documents
-
view
218 -
download
0
Transcript of Coverage Mapping With GPS
7/29/2019 Coverage Mapping With GPS
http://slidepdf.com/reader/full/coverage-mapping-with-gps 1/12
Application Note
Coverage Mapping with GPSWith the Anritsu E-Series Spectrum Master™, Cell Master™,and Site Master™ (Option 431)
Introduction
Spectrum analyzers provide accurate RF power measurements over a wide frequency range. With an antenna attached,RF power measurement becomes Received Signal Strength (RSSI). RSSI measurements can be combined with on-screenmap displays to become a very versatile solution for mapping the coverage of RF transmitters.
The Anritsu E-Series Spectrum Master, Cell Master, and Site Master models with spectrum analysis capability caninclude Option 431, Coverage Mapping. This option supports the needs for both indoor and GPS coverage mapping.
In this application note, you will learn how to fully operate the instrument with accordance to the coverage mapping withGPS process. This type of mapping requires Option 31, GPS. Instead of reporting your location to the instrument like inindoor mapping, the GPS receiver will automatically pinpoint your location relative to the map.
Anritsu Map Master
Note: A USB flash drive is required to transfer MAP (.map) files to the instrument.
To coverage map with GPS, a PC software program called “Map Master” must be used in order to convert picture filescaptured from a map provider to a MAP (.map) file for the instrument to read. Map Master is located on the CD providedwith the instrument, or can be downloaded and installed from the Anritsu website (www.anritsu.com). The ideal image sizewould be close to 666 pixels x 420 pixels (~1.6:1 ratio).
The first step is to create a MAP file using Map Master.
Map Master has the capability to capture a map directly from the source to the program. To do so, press Capture Map.The software program will load a 3rd party map, and you can enter the address of the area you wish to map.There is a zoom option as well, so the map and area can be larger or smaller. Once the proper specifications are made,press Capture Map located at the lower right. The picture is now on the Map Master screen and the latitudinal andlongitudinal coordinates have been entered. Then press File | Save As to save as a MAP file. Set the destination to theUSB flash drive, which can then be inserted into the instrument.
Create Map file using Map Master
Figure 1: Capturing the Map
After pressing Capture Map, Map Master will load a 3rd-party map provider for easy screen-capturing.
7/29/2019 Coverage Mapping With GPS
http://slidepdf.com/reader/full/coverage-mapping-with-gps 2/12
2
Figure 2: Saving the Map
After pressing Capture Map on the bottom right, the map and coordinates will be sent to Map Master. Once done,simply save it to the USB flash drive.
Getting StartedPrior to conducting the coverage mapping survey, the analyzer itself must first be configured to properly measurethe signals of interest. Knowledge of various parametrics such as anticipated signal strength and variation,potential presence of interfering signals, and noise sources should be used in determining analyzer settings. Abrief summary of the main analyzer setups is shown below. However, the user may want to refer to the instrumentuser manual for more detailed guidance.
1. Bandwidth Parameters
a. Resolution Bandwidth (RBW): minimum bandwidth over which one can separate two signals for viewing.The RBW can be decreased for viewing closely spaced signals at the expense of acquisition time. A lowRBW is also advantageous in limiting noise distortion and resolution of low-level signals.
b. Video Bandwidth (VBW): used for averaging and filtering noise. This is particularly useful in discerning
low-level signals in the presence of noise.
2. Reference Level, Pre-Amplifier and Attenuator
a. Reference Level: Input signal levels are reference to the top line of the graticule, known as thereference level. Depending on the amount of power anticipated in the signals to be measured, thereference level should be adjusted accordingly.
b. Pre-Amplifier and Attenuator: In order to present the proper signal level to the analyzer detectioncircuits, pre-amplification or attenuation can be adjusted on the signal input. The attenuator can beautomatically adjusted as a function of the reference level. In general, signals below -40 dBm can usethe pre-amplifier while signals over -30 dBm should be attenuated. For example, if the reference levelsetting is 20 dBm, attenuation should be set to 50 dB for a mixer input of -30 dBm.
3. Detector Typea. Various detection circuits can be utilized. These include Peak, RMS, Negative and Sample. The type of
detection is predicated on the user’s measurement needs.
4. Filtering
a. Filtering should be used to measure signals in the presence of interferers. Filters can be added to theinput of the analyzer to discriminate between wanted and unwanted signals, avoiding corruption of themeasurement with adjacent high level signals.
5. Frequency
a. Select frequency to be measured.
To access the Coverage Mapping menu, either press the main menu icon SPA Coverage Mapping, or press theShift + Measure (4) key, the More, and then the Coverage Mapping submenu key.
7/29/2019 Coverage Mapping With GPS
http://slidepdf.com/reader/full/coverage-mapping-with-gps 3/12
3
Note: For some instruments, this shortcut will not show up. Users can add it by pressing the Shift + Measure (4) key, the More, and then by holding the Coverage Mapping soft key for at least 3 seconds.
Figure 3: SPA Coverage Mapping
Setting Parameters
Before you begin Coverage Mapping, the parameters should be adjusted appropriately. In order to do so, firstaccess the coverage mapping menu. Once there, select Measurement Setup and then to edit the measurementsettings, touch the RSSI button. The threshold RSSI values provide the user with easy visibility of the power level.
Better than Excellent
Between Excellent and Very Good
Between Very Good and Good
Between Good and Poor
Worse than Poor
Figure 4: RSSI
The thresholds for the dBm values can be altered so the measurement indications on the map are colored
appropriately for the expected signal levels.
7/29/2019 Coverage Mapping With GPS
http://slidepdf.com/reader/full/coverage-mapping-with-gps 4/12
4
Data Collection
Another setting that can be personalized is the way the data is recorded. In the coverage mapping menu, selectPoint Distance/Time Setup. Once there, you can set the way it records data by either time or distance, and theintervals of which it collects the data. If the collection setting was set to time, the instrument will plot a data pointwhenever the time set in Repeat Time is reached. If the distance option was set, the user receives a data pointwhenever the allocated distance is attained.
Figure 5: Data Collection Settings
Turning on GPS
In order to coverage map with GPS, Option 31 (GPS), is required. To turn the GPS on, press Shift + System (8),and then the GPS soft key. In the GPS sub-menu, you can turn the GPS on or off, view GPS info, change theGPS Voltage, or reset the GPS.
Figure 6: System Menu Figure 7: GPS Sub-Menu
The GPS sub-menu contains options essential for coverage mapping with GPS.
7/29/2019 Coverage Mapping With GPS
http://slidepdf.com/reader/full/coverage-mapping-with-gps 5/12
5
GPS Mapping
To begin Coverage Mapping, you first must open the MAP (.map) file created earlier. Insert the USB flash driveinto the USB port of the instrument. From there, at the Coverage Mapping menu, touch Save/Recall Points/Map. In the Mapping Save/Recall submenu, touch Recall a Map. Find the file from the USB you inserted, andpress Enter on the keypad. The map should now appear on the screen. If not done so already, the instrument willattempt to lock the GPS by tracking at least three satellites. Your location will then be set for you by the instrumentrelative to the map. Once that’s done, touch the Start Data Collection key to get started. The instrument willautomatically update your location and record points as you move. Once all the needed points have been plotted,press Stop Data Collection to finish.
Figure 8: Recalling a Map
From the Coverage Mapping menu, select Save/Recall Points/Map and in the next menu, Recall a Map.
Figure 9: Selecting MAP file
Select the MAP (.map) file from the USB and press Enter on the keypad.
7/29/2019 Coverage Mapping With GPS
http://slidepdf.com/reader/full/coverage-mapping-with-gps 6/12
6
Figure 10: Position
With the map on the screen, the instrument automatically pinpoints your location relative to the map.
Figure 11: GPS Mapping
When you press Start Data Collection, the instrument begins plotting the points. Once you are finished mapping,press Stop Data Collection to finish.
7/29/2019 Coverage Mapping With GPS
http://slidepdf.com/reader/full/coverage-mapping-with-gps 7/12
7
Saving the Data Collected
Once Data Collection is complete, the data points can be saved as a KML file, a tab delimited text file (.mtd), and/ or a JPEG. When it is saved as a KML file, the data points can be later recalled by the instrument to be used onceagain, and when coverage mapped with the GPS option, the file can also be opened by Google Earth. For viewingthe data collected however, it is recommended that the data be saved as a tab delimited file (.mtd). A tab delimitedfile can be opened with notepad or Excel for easy viewing and report generation.
To begin, access the Mapping Save/Recall submenu from the Coverage Mapping Menu. From there, touch SaveKML Points, Save Tab Delimited Points, or Save JPG. A pop-up save prompt comes up, where the filename
and file type can be changed. Once finished, press enter on the keypad or touch screen to save. The file can thenbe copied to the USB, transferred and opened.
Figure 12: Saving Data Points
Access the Mapping Save/Recall submenu from the Coverage Mapping Menu.
Figure 13: Saving the File
Change the needed fields, and press Enter in order to save the file.
7/29/2019 Coverage Mapping With GPS
http://slidepdf.com/reader/full/coverage-mapping-with-gps 8/12
8
Analyzing the Data
When saved as a tab delimited file (.mtd), the points recorded by the instrument can later be opened by a programsuch as Excel, to be viewed and analyzed.
Once opened, looking at the file from top to bottom, the first things you see are the rows 1-16. It has basicinformation, such as the file mode, model, serial number, and date the mapping was done. The actual data belowis divided into columns. Columns A-F is only relevant when coverage mapping with GPS, but the columns G-AEpertain to both coverage mapping methods.
Column A- the point number
Column B- the status of the GPS
Column C- the longitude
Column D- the latitude
Column E- the UTC date
Column F- the UTC time
Column G- the system date
Column H- the system time
Column I- the mode the instrument was inColumn J- what type of data was collected
Column K- the values recorded by the instrument
Columns L-AE corresponds to the setup of the instrument. The way that the setup is organized, columns N, P, R,and T have the actual setting values, and the preceding columns indicate the user of what exactly the followingvalues mean.
Column N- the frequency
Column P- the RBW setting
Column R- the VBW setting
Column T- the detection type
The columns U-AC shows the threshold values designated by the user earlier. You can look at the value placed incolumn K and refer to columns U-AC to determine the strength of the RF power measurement. At the very end, inthe column AE, errors, if any, are listed. There are three possible values: ADC over range; saturation; and none.
7/29/2019 Coverage Mapping With GPS
http://slidepdf.com/reader/full/coverage-mapping-with-gps 9/12
9
The colors shown by the instrument provide easy viewing for the user when determining signal strength, but byviewing the file as a tab delimited file, the actual raw data can be seen.
Figure 14: Viewing the Data
The data can then be opened by other software programs for analysis and report generation.
7/29/2019 Coverage Mapping With GPS
http://slidepdf.com/reader/full/coverage-mapping-with-gps 10/12
10
Google Earth™
Figure 15: Google Earth
With Google Earth, you can open a saved KML file transferred from the device to you computer. Simply double-click the KML file and Google Earth will run and show the points in a Digital Orthophoto Quadrangle (DOQ)format. You can click on the points to see both the colors for easy analyzing, as well as the more specific valuesgiven by a tab delimited file.
To install Google Earth, go to the web site: http://earth.google.com/. Download the program and then install it toyour computer. Additional help may be found through the Help pull-down menu.
Conclusion
Most wireless communications systems are designed to provide coverage over a predetermined area and not
interfere with distant systems using the same frequencies. Coverage estimation software must make assumptionsabout loss due to terrain, buildings and other factors. If the assumptions are not accurate, the actual coverage ofa system will differ from the design. Mapping the coverage with a precision receiver provides the ultimate proofand can help separate interference issues from signal strength problems.
The Anritsu E-Series Spectrum Master™, Cell Master™, and Site Master™ models are powerful battery operatedinstruments that can support a wide range of signal types. With the addition of Option 431, and the power of GPS(Option 31), Coverage Mapping users can easily make signal strength measurements and create detailed mapsand reports of system coverage.
7/29/2019 Coverage Mapping With GPS
http://slidepdf.com/reader/full/coverage-mapping-with-gps 11/12
11
Notes
7/29/2019 Coverage Mapping With GPS
http://slidepdf.com/reader/full/coverage-mapping-with-gps 12/12
11410-00581, Rev. A Printed in United States 2010-08
©2010 Anritsu Company. All Rights Reserved.
® Anritsu All trademarks are registered trademarks oftheir respective companies. Data subject to changewithout notice. For the most recent specifications visit:
i
Anritsu Corporation5-1-1 Onna, Atsugi-shi, Kanagawa, 243-8555 JapanPhone: +81-46-223-1111
Fax: +81-46-296-1238
• U.S.A. Anritsu Company1155 East Collins Boulevard, Suite 100,
Richardson, TX, 75081 U.S.A.Toll Free: 1-800-ANRITSU (267-4878)
Phone: +1-972-644-1777
Fax: +1-972-671-1877• Canada Anritsu Electronics Ltd.700 Silver Seven Road, Suite 120, Kanata,
Ontario K2V 1C3, CanadaPhone: +1-613-591-2003
Fax: +1-613-591-1006
• Brazil Anritsu Electrônica Ltda.Praça Amadeu Amaral, 27 - 1 Andar01327-010 - Bela Vista - São Paulo - SP - Brasil
Phone: +55-11-3283-2511Fax: +55-11-3288-6940
• Mexico Anritsu Company, S.A. de C.V.
Av. Ejército Nacional No. 579 Piso 9, Col. Granada
11520 México, D.F., MéxicoPhone: +52-55-1101-2370
Fax: +52-55-5254-3147
• U.K. Anritsu EMEA Ltd.200 Capability Green, Luton, Bedfordshire LU1 3LU, U.K.Phone: +44-1582-433280
Fax: +44-1582-731303
• France Anritsu S.A.
12 Avenue du Québec,Bâtiment Iris 1-Silic 638,
91140 VILLEBON SUR YVETTE, FrancePhone: +33-1-60-92-15-50
Fax: +33-1-64-46-10-65
• Germany Anritsu GmbHNemetschek Haus, Konrad-Zuse-Platz 181829 München, Germany
Phone: +49 (0) 89 442308-0Fax: +49 (0) 89 442308-55
• Italy Anritsu S.p.A.Via Elio Vittorini, 129, 00144 Roma, Italy
Phone: +39-06-509-9711Fax: +39-06-502-2425
• Sweden Anritsu ABBorgafjordsgatan 13, 164 40 KISTA, SwedenPhone: +46-8-534-707-00
Fax: +46-8-534-707-30
• Finland Anritsu ABTeknobulevardi 3 -5, FI-01530 VANTAA, FinlandPhone: +358-20-741-8100
Fax: +358-20-741-8111
• Denmark Anritsu A/S (for Service Assurance)Anritsu AB (for Test & Measurement)Kirkebjerg Allé 90 DK-2605 Brøndby, DenmarkPhone: +45-7211-2200
Fax: +45-7211-2210
• Russia
Anritsu EMEA Ltd.Representation Office in RussiaTverskaya str. 16/2, bld. 1, 7th floor.Russia, 125009, Moscow
Phone: +7-495-363-1694Fax: +7-495-935-8962
• United Arab Emirates
Anritsu EMEA Ltd.Dubai Liaison OfficeP O Box 500413 - Dubai Internet CityAl Thuraya Building, Tower 1, Suite 701, 7th Floor
Dubai, United Arab EmiratesPhone: +971-4-3670352
Fax: +971-4-3688460
• Singapore Anritsu Pte. Ltd.60 Alexandra Terrace, #02-08, The Comtech (Lobby A)
Singapore 118502Phone: +65-6282-2400
Fax: +65-6282-2533
• India Anritsu Pte. Ltd.India Branch Office3rd Floor, Shri Lakshminarayan Niwas, #2726, 80 ft Road,HAL 3rd Stage, Bangalore - 560 075, India
Phone: +91-80-4058-1300
Fax: +91-80-4058-1301
• P. R. China (Hong Kong) Anritsu Company Ltd.Units 4 & 5, 28th Floor, Greenfield Tower, Concordia Plaza,
No. 1 Science Museum Road, Tsim Sha Tsui East,Kowloon, Hong Kong, P.R. China
Phone: +852-2301-4980Fax: +852-2301-3545
• P. R. China (Beijing) Anritsu Company Ltd.
Beijing Representative OfficeRoom 2008, Beijing Fortune Building,No. 5 , Dong-San-Huan Bei Road,
Chao-Yang District, Beijing 100004, P.R. ChinaPhone: +86-10-6590-9230
Fax: +86-10-6590-9235
• Korea Anritsu Corporation, Ltd.8F Hyunjuk Bldg. 832-41, Yeoksam-Dong,
Kangnam-ku, Seoul, 135-080, KoreaPhone: +82-2-553-6603
Fax: +82-2-553-6604
• Australia Anritsu Pty Ltd.Unit 21/270 Ferntree Gully Road, Notting Hill
Victoria, 3168, Australia
Phone: +61-3-9558-8177Fax: +61-3-9558-8255
• Taiwan Anritsu Company Inc.7F, No. 316, Sec. 1, Neihu Rd., Taipei 114, TaiwanPhone: +886-2-8751-1816
Fax: +886-2-8751-1817