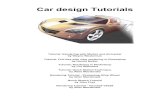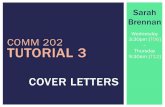Cover Design Tutorial
-
Upload
ilie-adrian -
Category
Documents
-
view
225 -
download
0
Transcript of Cover Design Tutorial
8/6/2019 Cover Design Tutorial
http://slidepdf.com/reader/full/cover-design-tutorial 1/19
Book Cover Layout & Design Tutorial By: Niki Browning (a.k.a. SkyeWolf)
This tutorial is done using Photoshop 7.0 and presupposes a working knowledge of that program.
I’m going to start this tutorial at the point after the completion of the artwork but before the actualayout design. Why? Well I figure by now you’ve had enough people show you how to make prettypictures.
Before I start there are a few basics I need to go over. I do covers for print on demand books. I do ware called “full wrap” covers. This means the cover artwork wraps from front to back and isn’t just the front cover. If you look in my gallery you’ll see one or two exceptions, but for the most part I do fwraps. Each cover is designed on a template provided by the printer. Each book has a different sizcover needing a different sized template.
Why isn’t each cover the same size?Because every book has a different number of pages making the width of the spine a different
measurement which in turn makes the total width of the book different every time.
However, they way I work, the cover artwork is designed before the book is finished being typeset sothe time I am doing the artwork the spine width is still an unknown factor.
If you don’t know the exact size how do you size your artwork?Because the front and back covers will always be the same size (6” x 9”) I can over estimate a spinewidth of 2” giving me a full estimated width of 14” wide by 9” tall. To compensate for any bleed atrim (which I will go over in a minute) I bump the cover size up to 14” x 9.5”. Normal print dpi is 3Because you are doing a book cover, all the “action” will be to the far right in that 6” x 9” space. If
you’ve overestimated your size it’s perfectly fine to crop the image cutting off whatever you need tofrom the left hand side or the back of the book.
Bleed and Trim?Trim marks are indications of where the cover will be trimmed and folded; they mark out the finishpage area. You will have them around all four edges of your cover and in the middle on either side ocenter to mark where the spine folds.Bleed is the area of the page that extends beyond the trim marks. You always want to be sure that atext and “important” parts of your artwork are well inside the trim marks of the page. Otherwise yorisk them being cut off.
As you will see, in the dust jacket template below, it’s very easy to distinguish where the main part oyour cover needs to be. The blue lines signify the outside edge of your cover and where the spine anflaps will fold. All text and important elements must fall inside the red lines.
While the template for the dust jacket may look complex, it’s not. The extra space on either end is simfor the inside flaps of the dust jacket. Hard cover books tend to have a slightly wider front and baccover area than a paperback.
8/6/2019 Cover Design Tutorial
http://slidepdf.com/reader/full/cover-design-tutorial 3/19
For this tutorial we will be using a dust jacket template:
And this artwork:
8/6/2019 Cover Design Tutorial
http://slidepdf.com/reader/full/cover-design-tutorial 4/19
The first thing we want to do is create guides where the guides are on the template. Why? You are goto be building your cover design on top of the template itself. The Photoshop guides will make it easto see where your boundary lines are. If you are unfamiliar with guides, place your cursor over the top
side ruler and drag outward. You will see it create a horizontal or vertical guideline. Place one of theguidelines at each line on the template both horizontal and vertical.
Guidelines will also serve another purpose. In Photoshop you can choose the snap to guides featurewill help you make sure you are lined up with the edges.
The next thing you are going to do is createthe solid color block for the dust jacketflaps. In order to do this you need to besure the snap to guides feature is turned on.See the screen capture if you are unsurewhere to do this. (Reminder: I am using Photoshop 7 your “snap to” features and
your guides may be different if you are using another program.)
8/6/2019 Cover Design Tutorial
http://slidepdf.com/reader/full/cover-design-tutorial 5/19
When we create the end flaps for the dust jacket we aregoing to do it in a light or dark color that complimentsthe cover. It’s a good idea to use the dropper tool androam over the cover choosing colors at random to seewhich will work best. You want to stay away frommedium shades, as it will be difficult to see both white
and black text on them.
Once you have chosen the color for your insideflaps, create a new layer and select the shape
tool making sure it is set to rectangle. Placeyour cursor where the first two guidelines crossat the bottom right corner (as indicated by thearrow in the screenshot), and draw yourrectangle up to where the top left set of guidelines cross.
8/6/2019 Cover Design Tutorial
http://slidepdf.com/reader/full/cover-design-tutorial 6/19
Allowing it to snap to the guidelines will insure you have complete coverage of the entire cover area
your template. This is important because you don’t want to be left with any white edges around yocover.
Once you have your background color set you can add in your artwork. Let’s take a look at the templonce more to see where each piece of the cover should fall.
8/6/2019 Cover Design Tutorial
http://slidepdf.com/reader/full/cover-design-tutorial 7/19
When you bring your artwork in (on a new layer, always on a new layer!) it’s possible it won’t fit exacwithin the boundaries for your cover art. If his happens it will only be a very small adjustment (if it ilarge one then you didn’t create it in the correct size to begin with. Remember we should be workinwith a 9.5” (H) x 14” (W) 300 dpi image.) You can use Edit>Transform>Scale to adjust the heightneeded. Be sure to hold down the shift key to constrain the proportions or you will stretch the image o
of shape. Once you have the correct height, be sure the right corners of your image are up against right side guides for artwork. Select the rectangular selection tool and starting at the bottom right cornof your artwork, drag to the top left corner of the artwork guidelines to select the entire artwork areOnce again allow your selection to snap to the guides.
When you have the entire artwork area selected, choose “inverse” from the Selection menu to seleceverything outside the artwork area. You can then hit the delete key to get rid of the unwanted portof your image. Once you have done this, your artwork should fall only within the artwork areaguidelines.
As a side note, before you start laying down all the different elements that will be going on this cover
order to stay organized I like to separate the elements out into layer sets. Back Cover, Front Cover,Front Flap, Back Flap. And make sure you name all your layers. It helps when you need to go back achange something later.
Now that you have the basic background laid out its time to add the text. I’m a bit of a fontaholic so tpart is rather fun for me. There are a lot of great free font sites out there but the best I’ve found so fawww.dafonts.com.
You are going to want to choose a font that conveys the mood and general theme of your cover. Thare plenty of good theme fonts out there, Horror, Science Fiction and Fantasy. The one thing you ne
8/6/2019 Cover Design Tutorial
http://slidepdf.com/reader/full/cover-design-tutorial 8/19
to keep in mind is readability. Having a cool font is great but it won’t do you any good if the person wpicks up the book can’t tell the difference between a “d”, a “p”, and an “r”.
Aside from readability, there are no hard and fast rules for font choices. You can combine a numberdifferent styles with very good results.
As I said above, choose your font carefully. You can change the entire feel of a cover just by changthe font. Is it horror? Romance? Science Fiction?
In the image below I’ve used the font Abaddon. I’ve enlarged the D and R in the title to create drocaps. The font used for the subtitle is Beryllium. Because the subtitle was a much smaller font size thany of the others I tried to choose a fairly plain serif font so that it would be readable. You’ll notice tthe font has a metallic look to it. I have a set of filters called Eye Candy that I use to create specificbeveled looks for my titles. This is by no means a requirement, however my boss likes the beveled loFor this title I used the Chrome filter to give the metallic look to the letters.
8/6/2019 Cover Design Tutorial
http://slidepdf.com/reader/full/cover-design-tutorial 10/19
To make dark text readable on dark backgrounds,choose a light color for your outer glow and setthe blend mode to screen.
Let’s take a look at a few more options:
Drop Shadow
Duplicated text layers.Bottom layer outer glow, top layer drop shadow.
Stroke
Inner Glow
I could write a tutorial just on the number of different text attributes, filters and styles out there. Theare many to choose from, but if I tried to show you all of them here this tutorial would go on forevergreat place to start learning is www.photoshopcafe.com.
8/6/2019 Cover Design Tutorial
http://slidepdf.com/reader/full/cover-design-tutorial 12/19
There are no hard and fast rules for the spine. If you look at the books on your bookshelf you’ll molikely notice the bigger the author the larger their name on the spine. Unless you are dealing withStephen King or Tom Clancy though, you can probably safely assume that the author’s name will eitbe the same size or slightly smaller than the title.
Your spine should always include the title of the book and the author’s name. Take another look at books on your shelves. Most of them probably contain a publishers name and/or logo at the top a
bottom of the spine. My publisher requires this as well. You’ll also notice that they all face the sameway. You are going to want to rotate the text for your spine 90 degrees clockwise.
You may notice above that I gave the spine text the same outer glow layer style as the text on the cov
The back cover needs to be approached somewhatdifferently than the front. The font size you use willbe smaller because you will need to incorporatemore information. This can prove problematicespecially if your cover is busy. The first thing weare going to do is give the text a more solid colorbase to sit on.
Use the rectangle shape tool and a light or dark color. White or black both work if you don’t wantto choose a more complimentary color from thecover itself. Draw a rectangle somewhat smallerthan the artwork area of the back cover (on a
separate layer!).
8/6/2019 Cover Design Tutorial
http://slidepdf.com/reader/full/cover-design-tutorial 13/19
With the shape layer selected chooseFilter>Blur>Gaussian Blur (it will ask you if you wato rasterize the layer, click “yes”) and set it to anumber high enough so that you get nice fuzzy edgon your square. Then set the opacity to a numberbetween 30 and 50 percent depending on how muof the cover you want to obscure.
(Please note, this is only one way of creating a base the text that goes on the back of your cover, there many other ways including using a completely opaqbox)
This is what you should be left with when you are done.
8/6/2019 Cover Design Tutorial
http://slidepdf.com/reader/full/cover-design-tutorial 14/19
The information that goes on the back of the cover is information that will be given to you by either publisher or the author. It will generally consist of the blurb or “hook” and possibly some quotationabout the book by other authors or reviewers. You will have a bar code (it will either come with thetemplate or be given to you by your publisher) and price box and most likely the publisher’s logo.
You may also incorporate an image having to do with the book as a separator. I like to choose thinthat make sense as a separator such as a sword or staff. You may also use shapes from the CustomShape tool in Photoshop. Sometimes you will use the title of the book again on the back cover.
Added the title, once again done in the gold chrome.
8/6/2019 Cover Design Tutorial
http://slidepdf.com/reader/full/cover-design-tutorial 15/19
Below the title I’ve added some quotations about the book given by other authors. I’ve separated tquotations using a small leaf shape from Photoshop’s custom shapes.
Below that I’ve added the barcode, price box and publisher’s logo. Trying to obscure as little of the bacover as possible.
Now we move on to the inside flaps. Sometimes you are given too much text. Sometimes you are giv
too little. Your job as the designer is to make it look good either way, but it’s the author’s job (or
8/6/2019 Cover Design Tutorial
http://slidepdf.com/reader/full/cover-design-tutorial 16/19
publisher’s) to make sure you have to tools to do so. Never be afraid to contact them if you run intproblem you feel you can’t handle.
The back flap (you’re still separating your sections into layer sets aren’t you?) generally contains theauthor’s biography and, if available, a photo.
The front flap contains the title and either a longer synopsis or an excerpt from the book itself. Mpublisher also likes to have the logo on the front flap as well.
8/6/2019 Cover Design Tutorial
http://slidepdf.com/reader/full/cover-design-tutorial 17/19
Are we done? No not quite. We need to get rid of the leftover template around the edges. Here’s wh“snap to guides” comes in handy again. Make sure snap to guides is still turned on and select the cr
tool. Start at the bottom right corner and drag it to the top left, the same way you drew the backgroucolor block in the beginning, letting it snap to guides. Right click on the image and choose “crop”.
After cropping: