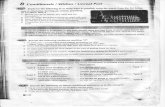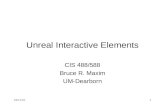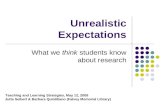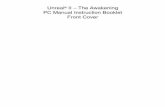Courtesy of Rotor Studios UNREAL FAST TRACK ...Engine/Fast_Track...4. Find the Event BeginPlay node....
Transcript of Courtesy of Rotor Studios UNREAL FAST TRACK ...Engine/Fast_Track...4. Find the Event BeginPlay node....

UNREAL FAST TRACKWORKSHOP THREE
Courtesy of Rotor Studios

2
UNREAL FAST TRACK | WORKSHOP THREE
Workshop Three: Creating HUDs, Health Systems, and High Scores
Learning Points
Test Drive (60 minutes)
• Introduction to UMG• Creating UIs and HUDs in Unreal Engine• Adding menu systems and pausing to your game
Grand Prix (90 minutes)
• Making a more complex HUD• Developing a health, damage, and score system• Creating a Level-completion system
Off-Roading and Discussion (90 minutes)
• Re-creating UIs• Adding unique mechanics to your game
Test Drive
For the third week, we will be focusing on UMG, which stands for “Unreal Motion Graphics.” Understanding how the UMG system works is incredibly important for creating UI elements. The course we will be using is “Your First Hour with UMG.” You can find the course at https://www.unrealengine.com/en-US/onlinelearning-courses/your-first-hour-with-umg.
This course has a project you have to redeem on the Marketplace to download. At www.unrealengine.com, log in and hover over your display name in the top-right corner. Click on Personal. This should bring you to your account page with a list of options on the left. At the bottom of the list is “Redeem Code”. Paste the code found in the course there and you will unlock the project in your library.

Grand Prix First, using exactly what you just learned in the course, add a main menu and pausing to the game you made. It’ll make the game experience feel more whole. Adding the Levels and Game Modes to your project will take a bit of time, and it will be worth it! Be careful when adding and changing Game Modes. After the menu system is in place, we are going to use UMG and Blueprints to add score, player health, and an end goal to your Level. ScoreThe score system will be very similar to the ammo system created in the Unreal Online Learning course. Score will be determined by how many coins the player collects. You can either make coins rare and obtainable only through completing difficult side challenges or make them something that can be used to show the golden path to completing the Level.
First, we need a good image to use.
1. In the Content Browser, search for “M_Pickup_ Coin”. Right-click on it and duplicate the Material. Call the new Material “M_UI_Coin” and open it up.2. In the Details panel on the bottom right, under “Material”, change Material Domain User Interface”. In the graph, find the Lerp node and connect it’s output execution pin to the M_UI_Coin node’s Final Color pin. Save the Material.
Now that we’ve created a UI Material, we need to create a HUD to add it to.
1. Back in the Content Browser, just like in the course, create a Widget Blueprint called “UMG_HUD” and open it up.2. Add an Image widget to the Canvas panel and anchor it to the bottom right, with the X and Y values of Alignment set to “1, 1”. Check Size To Content. Under “Appearance” in the Details panel, change Image to “M_UI_Coin” and set the X and Y values of Image Size to “160, 160”.3. Add a Text widget to the Canvas panel. Name it “Coins Collected” and check Is Variable. Anchor it to the bottom right, too. Set Position X to “–65”, Position Y to “–50”, and the X and Y values of Alignment to “1, 1”. Check Size To Content.4. Set Text to read “0”. Change the color to black, and the font size to 36. Then change justification to centered.
UNREAL FAST TRACK | WORKSHOP THREE
3

4
UNREAL FAST TRACK | WORKSHOP THREE
You just created the coin section of the HUD. Let’s make the HUD update when the player picks up a coin.
1. In the UMG_HUD Event Graph, add a custom event called “UpdateCoins”. In the Details panel for the event, add an Integer input called “Current Coins”.2. Drag and drop a reference to the Coins Collected Text widget onto the graph. Off the reference node, add a Set Text node.3. Connect the UpdateCoins node’s execution and Current Coins pins to the two matching, empty pins on the Set Text node. Compile the Blueprint.
The HUD now has a way of updating when we call the UpdateCoins event. Let’s add calling that event to our game. This next part takes place in the Game Mode Blueprint; it is good practice to keep the game data and Game State information in the Game Mode.
1. This is the most important step. To start, just like in the course, we are going to add the HUD to the screen and create a variable reference for us to use with the following node setup. We are doing this in the Game Mode Blueprint so we don’t run into the problem of creating multiple HUDs when the player respawns. Be sure to add the nodes after Event BeginPlay and before the Bind Event to On Destroyed node you made in the first workshop. Don’t forget to connect them back to the binding node, too.
The HUD is CosmeticYou’ll notice that we don’t suggest that the HUD contains much coding. The HUD simply receives the updated data and displays it; the data itself is updated elsewhere. At Epic, one of our best practices is adhering to the principle that the HUD is cosmetic. This means the HUD shouldn’t do more than look pretty and tell the player what they need to know. The other parts of the game do the data storage and computation.

5
UNREAL FAST TRACK | WORKSHOP THREE
2. Press Play to ensure that the HUD is showing up in the Viewport as expected.3. Create an Integer variable called “PlayerCoins”.4. Add a custom event called “AddCoins” to the Event Graph.5. Add an Increment Integer node. This can easily be found by searching for “++”.6. Add a PlayerCoins reference and connect it to the Increment Integer node’s green input pin.7. Drag and drop a reference to PlayerUIRef onto the graph. Off the reference node, add an Update Coins node. Connect the Update Coins node’s Current Coins pin to the Increment Integer node’s green output pin. Then connect the execution pins.
8. We also need to make sure the PlayerCoins variable resets to zero when the player dies. At the end of the On Destroyed event that we made in the first workshop, add a Set PlayerCoins variable node and set it to “0”.9. Next, similarly to above, drag and drop a reference to PlayerUIRef onto the graph and then add an Update Coins node. Connect the Current Coins pin to the Set PlayerCoins node’s green output pin and connect the execution pins.

6
UNREAL FAST TRACK | WORKSHOP THREE
We’re almost there!
1. Find “BP_Pickup_Child_Coin” in the Content Browser and open it up.2. Find and delete the Destroy Actor node and the Print String node.3. Add a Get Game Mode node. Off that, add a Cast To ThirdPersonGameMode node. Connect its input execution pin to the Pickup grabbed event’s output execution pin.4. Next, off the Cast to ThirdPersonGameMode node’s As Third Person Game Mode pin, add an Add Coins node. Connect the node’s input execution pin to the Cast To ThirdPersonGameMode node’s output execution pin. Compile the Blueprint.
Now when the player picks up a coin, it should be added to the total number of coins recorded in the bottom right of the HUD, and the number should be reset to zero when the player dies! Add coins to your Level where you see fit!
HealthFor recording player health on our HUD, we are going to use a health bar rather than just a number.
1. Open up UMG_HUD.2. Add a Progress Bar widget anchored to the bottom right of the Canvas panel, and in the Progress section of the Details panel, set Percent to “100”. Name the widget “Health” and check Is Variable.3. In the Event Graph, add a custom event called “UpdateHealth”. In the Details panel for the event, add a Float input called “Current Health”.4. Drag and drop a reference to the Health Progress Bar widget onto the graph. Off the reference node, add a Set Percent node.5. Connect the UpdateHealth node’s execution and Current Health pins to the two matching, empty pins on the Set Percent node. Compile the Blueprint.
Separation of ConcernsSeparation of concerns is a key design principle in coding. It simply means that all aspects of your code should have specific responsibilities, and it should be clear and make sense which part of your program is in charge of what.
For example, in real life, when you pick up a coin, the coin doesn’t tell you how many coins you have. All it tells you is that you’ve picked up a coin. Your wallet holds all of the coins you’ve collected, and your mind does the math to figure out how much money you have. Each responsibility and concern is separate in a way that makes sense.
Following this principle makes things more complex in the beginning of a game project, but makes it much more maintainable as the project grows.

7
UNREAL FAST TRACK | WORKSHOP THREE
Now that we’ve added a way to update player health on the UI, let’s give our character some health. This next part will be in the ThirdPersonCharacter Blueprint.
1. Create a Float variable called “PlayerHealth” and set the default value to “100”.2. Next, create a custom event called “PlayerDamaged”. Off the PlayerDamaged event, we are going to set PlayerHealth to the new amount. First, add a PlayerHealth reference, and then create a float – float node off it. Set the bottom number (called the subtrahend) on the node to “5” and then connect the result of the float – float node to a Set PlayerHealth node.3. Now we are going to do a new trick. Add a Get All Widgets Of Class node to the graph. Change the Widget Class setting to “UMG_HUD”. This is an alternative to the UI reference we made in the Game Mode Blueprint. It’s a convenience function that returns an array (a numbered list) of all the running widgets of the specified class. This will let us update multiple UIs at once if we need to and is a method used in professional games.

8
UNREAL FAST TRACK | WORKSHOP THREE
4. Drag a wire from the Get All Widgets Of Class node’s Found Widgets pin and add a For Each Loop node.5. Off the For Each Loop node’s Array Element pin, add an Update Health node and connect the execution pins.
A For Each Loop node will run a series of nodes for every item in the array given to it. In this case, the For Each Loop node will find every widget with the UMG_HUD class. It will then run the UpdateHealth event for each one. Now we just need it to get the correct health amount.
6. The Health Progress Bar widget that will be updated with the UpdateHealth event wants a percentage. Because of that, we need to divide PlayerHealth by 100 to change the amount into a percentage. Off the Set PlayerHealth node’s green output pin, add a float ÷ float node. Change the bottom number to “100”, and plug the float ÷ float node into the Update Health node’s Current Health pin.
Health does not mean anything if the player doesn’t die when they reach zero! We are going to add that in now.
1. Drag a wire from the For Each Loop node’s Completed pin and add a Branch node.
The Branch node connected to the Completed pin is run after the For Each Loop node has run through all of the nodes connected to its Loop Body pin for each item in the array. In this case, we just have one item in the array.
2. The Branch node should check to see if PlayerHealth is equal to or less than zero. Add a float <= float (less than or equal to) node off the Branch node’s Condition pin. The float <= float node’s top pin should be connected to a Get PlayerHealth pin, and its bottom pin should be set to “0”.3. Off the Branch node’s True pin, simply place a Destroy Actor node. Now your player will be destroyed (and respawn!) after taking too much damage.
We can’t forget to reset PlayerHealth back to “100” when we respawn!

9
UNREAL FAST TRACK | WORKSHOP THREE
4. Find the Event BeginPlay node.5. Just like above, add a Get Widgets Of Class node, set Widget Class to “UMG_HUD”, and attach the For Each Loop node.6. Once again, off the For Each Loop node’s Array Element pin, add an Update Health node and connect the execution pins.7. Finally, add a PlayerHealth reference, and then use a float ÷ float node to divide PlayerHealth by 100 like you did earlier, and attach the float ÷ float node to the Update Health node’s Current Health pin.
DamageWe’ve made a way for the player to get damaged, so now we need something to damage the player with! Let’s make our fire from the last workshop do it!
1. Find the On Component Begin Overlap event you made in the last workshop for lighting the player on fire.2. At the end of that chain, off the Set OnFire node, add a Set Timer by Function Name node. Type in “PlayerDamaged” for Function Name, set Time to “1.0”, and check Looping.
3. At the end of the On Component End Overlap event, off the Deactivate node, add a Clear and Invalidate Timer by Handle node. Then connect that node’s Handle pin to the Set Timer by Function Name node’s Return Value pin.

10
UNREAL FAST TRACK | WORKSHOP THREE
Now the fire will damage the player every second the player is on fire, and stop damaging them when the fire stops. End GoalTo add the end goal, we are going to migrate an asset from the “Your First Hour with UMG” project.
1. In Content ➝ FirstHourUMG ➝ Pickups, find the Part_LevelEnd Cascade particle system. Right-click on it and choose Asset Actions ➝ Migrate to migrate the file to your Grand Prix project’s Content folder. Once you’ve migrated the asset, open up your Grand Prix project.2. Create a new Blueprint Actor. Name it “BP_LevelEnd”.3. Add a Cube component to the Blueprint with its Scale property set to “2.0, 2.0, 0.1”. Note the decimal points. Make the Cube component the root component.4. Under the Materials section in the Details panel, select “M_Pickup_Coin” from the dropdown menu.5. Add a Box Collision component to the center of the Blueprint with the Scale property set to “1.0, 1.0, 20.0”.6. Add a Particle System component to the center of the Blueprint and set its Scale property to “1.0, 1.0, 10.0”. In the Details panel, under “Particles”, choose the Part_LevelEnd template. Compile the Blueprint.7. Back in the Content Browser, find and open the Part_LevelEnd template.8. On the left side of the Emitters panel, right-click and go to TypeData ➝ New Mesh Data. Select “Mesh Data” from the list, and in the Details panel change the mesh to “SM_Pickup_Coin”.9. Now select “Initial Size” from the list, and find “Max” and “Min” in the Details column. Set Max to “0.2” for X, Y, and Z. Set Min to “0.01” for X, Y, and Z. For Locked Axes, select “XYZ”.10. Save the template. Your Blueprint should now be spawning coins of various sizes.

11
UNREAL FAST TRACK | WORKSHOP THREE
Unreal Engine is a very large and complex tool. Even experts at the engine do not know every single thing about every part of it. The key to coding and developing in Unreal Engine is not having a mastery of everything; the key is understanding the tool at a base level well enough that you can think of a concept, do research, search around, and figure out how to do what you need to do. There’s often no one “right” answer.
11. In the BP_LevelEnd Event Graph, use everything you have learned so far to add the logic for winning. Think about the interaction between the player, the Game Mode, the UMG, and the goal. Where will you store the data? How will the different aspects speak to one another?
If you cannot figure out how to add this logic into your game, talk with your teammates, look back at the “Your First Hour with UMG” project files, and do research to see how others have done it.
Off-Roading and Discussion Epic provides over 20 premade widgets for use with the widget designer. Look through all of them and try to add different widgets to your UMG. List some intuitive user interfaces of games that you really like, and think about how you could re-create those features using UMG. Discuss with your group different UIs from different games and think about how they can be re-created. Have each person pick a different game from which to show screenshots and gameplay examples.
If you can’t think of an example, the Active Reload mechanic from Gears of War is a great choice. Gears of War, which was made by Epic using Unreal Engine, introduced an active style of reloading to the genre. Instead of reloading being a passive experience where players hit the reload button and waited for the bar to refill, Gears of War added a target partway through the bar. If the player hit the reload button again while the progress bar was within the target, the character would reload their gun much faster. You could remake that mechanic using UMG!
As your team is looking at great examples and everyone is making their own UI features, discuss with your teammates what makes for a good user interface. What do the examples you all share have in common? What unique features do some user interfaces have that add to the experience?
After you’ve discussed user interface design and re-created some features using UMG (or made your own!), you will probably have an idea for a small mechanic or system you’d like to see in the game you are building. Discuss with your teammates some small ideas you have for the game you’ve been making. You should be adding something very small in scope. After the discussion, everyone should try building their mechanic or system into their game! Explore the various systems within Unreal Engine that you’ve learned about so far. Do research on areas you aren’t familiar with yet, and learn how to implement the idea you have. Once you’ve added the mechanic or system, show it off to your teammates. Play each other’s games if you can and see how it feels! Use the 3 Ds as a framing for the discussion:
• Difficulties: What was the most difficult or confusing part of this week’s workshop? Was the mechanic or system you added small in scope?• Discoveries: What did you discover while making your UI elements? How about while making the mechanic or system you added?• Dreams: As you fleshed out your game, what bigger ideas for mechanics and systems popped into your mind? What would you need to know to execute those big ideas?

12
UNREAL FAST TRACK | WORKSHOP THREE
CONGRATULATIONS!
You’ve finished Workshop Three of the Fast Track!
The Pathless | Giant Squid