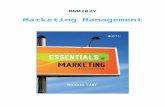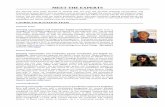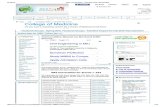Coursera.org Orientation/Tutorial Free Online Courses from Universities.
-
Upload
clifton-heath -
Category
Documents
-
view
214 -
download
0
Transcript of Coursera.org Orientation/Tutorial Free Online Courses from Universities.
- Slide 1
Coursera.org Orientation/Tutorial Free Online Courses from Universities Slide 2 Before we begin, is there something youve always wanted to learn about? Slide 3 Topics Covered Background Why take courses from Coursera? What courses can you take? Courses Ive completed Highlighting upcoming courses How to choose a course Tutorial (Step-by-Step How to Navigate and Use Coursera) (Please note this is a general how-to-guide using specific examples. Each course is unique so there will be variations in how to navigate for specific courses) Disclaimer: This is a separate and independent activity. Self Help Alliance is not responsible for the content. Some content could potentially be triggering. Slide 4 Background Coursera.org offers free University levels courses With one exception, currently you do not receive credits but that may change Completing courses will earn you a statement of accomplishments This is a Ted Talk about Coursera Koller, D. (2012, August) Daphne Koller: What were learning form online education [Video file]. Retrieved from http://www.ted.com/talks/daphne_koller_what_we_re_learning_fro m_online_education.html http://www.ted.com/talks/daphne_koller_what_we_re_learning_fro m_online_education.html Slide 5 Why take courses from Coursera? Enjoyment (I love learning new things) Learn new skills/information Constructive use of spare or free time Can be added to resumes Fills in gaps on resumes Receive a certificate of accomplishment Exploring new directions for career/education Preparation for returning to school or work Flexibility If you try a course and dont like it or find it too hard you can un-enroll Courses are online so you can do your work at any time between the time the material is posted and due dates (usually one week) Slide 6 What courses can you take? Currently there are 627 courses on many subjects available and new courses start each week Cooking (Introduction to Gastronomy) Art classes Creativity Popular Culture (Videogames, Science Fiction, Music) And more traditional subjects like Math, Science, Music, English, Economics and Business Slide 7 Courses Ive completed AIDS (Emory University) Introduction to Art: Concepts & Techniques (Pennsylvania State University) Social Epidemiology (University of Minnesota) (Social causes of diseases) The Science of Gastronomy (The Hong Kong University of Science and Technology) (basically the science of cooking) Creativity Innovation and Change (Pennsylvania State University) Epidemics- the Dynamics of Infectious Diseases (Pennsylvania State University) Subsistence Marketplaces (University of Illinois at Urbana-Champaign) Slide 8 Highlighting Upcoming Courses Developing Innovative Idea for New Companies- University of Maryland (Mar 24) Developing Your Musicianship (Berklee College of Music) (Apr 1) Everything is the Same: Modeling Engineered Systems (Northwestern University) (Apr 6) Climate Change in Four Dimensions (University of California) (Apr 8) Competitive Strategy (Ludwig-Maximilians-Universitat Muchen)(Apr 11) Better Leader, Richer Life (University of Pennsylvania) (Apr 20) English Composition 1: Achieving Expertise (Duke University) (Apr 21) Warhol (Univeristy of Edinburgh) (Apr 21) Marriage and the Movies: A history (Wesleyan University) (Apr 21) Introduction to Guitar (Berklee College of Music) (Apr 28) Songwriting (Berklee College of Music) (Apr 28) Slide 9 How To Choose A Course Before selecting a course consider: Does the course sound interesting? If it doesnt interest you, you might want to consider another course Is this a course that will give me new skills or knowledge I want or need? What is the time commitment needed for the course? Estimates are given but my experience has been that sometimes completing assignments takes much more time then what is suggested by the estimates Courses also vary in length usually between 4-12 weeks Also one course I took had requirements after the end date Recommended Background A lot of courses are for beginners who have little or no background knowledge There are courses that have recommended background knowledge Without having the background knowledge courses may be more difficult to understand Slide 10 Tutorial Table of Contents How Do I Sign Up? How Do I Sign In? Enrolling in a Course Accessing a Course You are enrolled in Navigating Coursera Option Menu Course Preferences Signature Track Specializations Starting a Course Left-Hand Menu Syllabus Welcome/Getting Started Screen Course content Quizzes Discussion Forums Posting in a Discussion Form Commenting On a Post Slide 11 Tutorial Table of Contents Continued Adding a Picture Assignments/Surveys Assignments Assignments with Peer Evaluation Components Peer Evaluated Assignments Plagiarism Works Cited Slide 12 How Do I Sign Up? Step 1 Go to www.coursera.orgwww.coursera.org Step 2 Click Sign Up link located at the top left corner (Coursera, n.d) Slide 13 How do I sign up? Step 3 Enter your Full name Step 4 Enter your email address Step 5 Create a password Step 6 Confirm Password Step 7 Agree to terms of service and honour code Step 8 Click sign up button (Coursera, n.d) Slide 14 How do I sign in? Step 1 Go to coursera.org Step 2. Click sign in (Coursera, n.d). Slide 15 How do I sign in? Step 3 Enter your email address you used to sign up with Step 4 Enter password Step 5 Click Sign In button (Coursera, n.d). Slide 16 Enroll In a Course 1. Click on the name of the course (Coursera, n.d). Slide 17 Enroll in a Course 2. Read Summary 3. Read Course at a Glance 4. Watch the introduction video 5. There is additional information you can read by scrolling down the page 6. Select Course Session 7. Click the learn for free course button Or add to your watch list if you would like to take it later Cooperman, n.d). Slide 18 Accessing A Course You Enrolled In When you are in the course dashboard Select the Current Past or Upcoming Button 1.This is a timeline that showing when you started the course and when you will finish the course 2.To access a course click on the button that says Go to class 3.This button indicates when the course will start when viewing upcoming courses menu 4.You can un-enroll at any time (Coursera, n.d) Slide 19 Accessing A Course You Enrolled In 1.Click on the button that says your name 2.Click on the button that says Course Dashboard (Plesser, n.d). Slide 20 Navigating Coursera 1.Takes you back to the Course listings 2.Options menu (Matson, et al., 2013) Slide 21 Option menu 1.Takes you to a list of courses youve taken or have enrolled in 2.Change your personal information 3.Overall course marks and certificates of accomplishments 4.Account settings (password and email address, language, time zone) 5.Course preferences allows you to choose which emails notifications you get 6.Signing out Coursera (n.d) Slide 22 Course Preferences I highly recommend clicking on Email Preferences: Forums and selecting the option No, I would NOT like to receive forum notifications for subscriptions Otherwise you will receive an email each time someone posts something on the discussions you participate in. In popular discussions you may end up with 50 emails/hour You have to do this for each course you take (Coursera, n.d) Slide 23 Signature track Signature track is an option that allows coursera to verify you are who you say you are It uses your picture and typing pattern to confirm that you are who you say you are There is a cost associated with it It helps to let employers and universities confirm that you did your own work (coursera, n.d.) Slide 24 Specializations Focused programs created by great universities, tailored so you can master applied skills (coursera, n.d.) Currently there are ten programs Each course in the program has a fee Earns a Specialization Certificate Requires the Signature Track for the courses Slide 25 Starting a Course Please be aware that every course setup is unique Once you have selected the go to class you will see a page like this First thing you should do is read the announcements/bulletin board It tells you about any changes or clarifications for the course (Matson, Jablokow, and Velegol, 2013) Slide 26 Left-Hand Menu On the left side of the screen you will see a menu that looks like this This lets you access the various parts of the course including: Welcome Announcements Syllabus The course content for the different weeks Quizzes Assignments Videos (Matson, et al., 2013) Slide 27 Left-Hand Menu Continued It also includes Discussion Projects Exercises Quizes Lectures (Matson, et al., 2013) Slide 28 Syllabus As you start a course it is important to read the Syllabus It clarifies the expectations of the course including: What is required to pass the course Assignments, quizzes, participation It also usually gives you a schedule of what will be covered by the course when (Matson, et al., 2013) Slide 29 Welcome / Getting Started Screen There may also be a welcome or getting started page that should be read when you start the course It may contain valuable information about the course (Matson, et al., 2013) Slide 30 Course content During each week new content is usually posted As you scroll down the page there may be links to lecture videos, readings, assignments, and discussions (Matson, et al., 2013) Slide 31 Quizzes Most courses have some form of quiz or test (usually once a week) 1. Click to attempt quiz 2. Pay attention to the soft deadline if you complete the activity after it has passed you will lose marks 3. Completing an assignment after the hard deadline the quiz will not be graded 4. Your score after completing the quiz 5. Information on previous attempts 6.Sometimes you can also see your earlier attempts (Matson, et al., 2013) Slide 32 Discussion forums Courses include discussion forums This is a place to ask questions, make comments, talk about lectures and readings Some courses require participation in the forums to receive the statement of accomplishment Slide 33 Discussion Forums Continued 1.See what you have recently done in the forums 2.Find different sections of the forum 3.Search the forum (to look for specific topics that have been discussed in the forum) 4.See recent posts in the forum (Matson, et al., 2013) Slide 34 Discussion Forums Continued 1.These are the forums you have previously written in 2.Title of a thread (a specific discussion) 3.Says who started a specific thread and when the last post was made 4.Tells you how popular a thread is, how many times someone has written in a thread, and how many times people have opened it 5.This lists all the discussions in a course (Matson, et al., 2013) Slide 35 Discussion Forums Continued 1.Title of thread 2.If you started the thread you can use this button to rename it 3.This button allows you to edit or delete your posts 4.This tells you how popular a thread or post is you can use the arrows to vote up or down on a thread or post (Matson, et al., 2013) Slide 36 Posting in a discussion form At the very bottom of the thread there is an area under the title new post 1.This allows you to put links in your posting 2.Use this to add pictures to a post 3.Area where you can type what you want to say 4.This allows you to hide your identity from other students 5.I recommend keeping this checked if you want to find your thread again 6.Click to add your post to the discussion (Matson, et al., 2013) Slide 37 Commenting On A Post 1.Example of a picture and link in a post 2.Click here to add a comment (allows you to talk about a previous post) 3.Once you click on comment this is what you get - it behaves in a similar way as a post does (Matson, et al., 2013) Slide 38 Adding a picture 1.When you hit the button to add a picture you will get a menu that looks like this 2.Click on the Pick File button 3.Find the folder the picture is in 4.Select the folder 5.Click the open button (Matson, et al., 2013) Slide 39 Adding a picture continued 1.You can adjust these numbers to change the size of your image 2.Click the insert button to insert it into your post 3.Click the add comment to post (Coursera, n.d) Slide 40 Assignments/Surveys Assignments take you to a similar screen as quizzes Click the take survey button (Matson, et al., 2013) Slide 41 Assignments 1.Type your answer here 2.By clicking and dragging this button you can make the writing area bigger or smaller 3.Save your answers 4.Submit your question (Matson, et al., 2013) Slide 42 Assignments with a Peer Evaluation Components Sometimes courses include essays or other assignments that involve a component where other classmates mark your assignments (MacBeath, & Francis, 2013) Slide 43 Peer Evaluated Assignments These types of assignments have three phases: 1.Submission phase where you write your assignment and upload to the computer 2.Evaluation phase where other students will evaluate your assignment and you evaluate other students assignment (typically you have to mark 3-5 exams) 3.Result phase where you can see your marks Slide 44 Peer Evaluated Assignments: Submission Phase During the submission phase you write your assignment And upload any pictures from your computer (this is done the same way as uploading a photo in the discussion forums) Save your assignment to work on it later When you are ready submit the assignment Note depending on the course you may or may not be able to resubmit your assignment if you make changes (MacBeath, & Francis, 2013) Slide 45 Peer Evaluation Assignments: Evaluation Phase During the evaluation phase you will see some sort of form to fill out after you read another students assignment There usually is some form of rubric that explains how to mark assignments Typically you use the drop down lists or multiple choice to select the appropriate grades Often there are also sections to write down comments (MacBeath, & Francis, 2013) Slide 46 Plagiarism Plagiarism is the taking of someone elses ideas or work without saying where you got it Like studying in a University you need to document where you get information for assignments Typically this is done by stating where you got the information and giving the link To properly use a source you should summarize the information in your own words or quote word for word with quotation marks Not just changing a few words Slide 47 Works Cited Cooperman, B. (n.d) Practicing Tolerance in a Religious Society: The Church and the Jews in Italy. Retrieved from https://www.coursera.org/course/religionandtolerancehttps://www.coursera.org/course/religionandtolerance Coursera (n.d). Coursera. Retrieved from Coursera.org Koller, D. (2012, August) Daphne Koller: What were learning form online education [Video file]. Retrieved from http://www.ted.com/talks/daphne_koller_what_we_re_learning_from_online_education.htmlhttp://www.ted.com/talks/daphne_koller_what_we_re_learning_from_online_education.html MacBeath, J., Francis, D. (2013) Foundations of Teaching and Learning 2: Being a Teacher. Retrieved from https://class.coursera.org/teach2-001/class/index Matson, J. V., Jablokow, K. W., & Velegol, D., (2013) Creativity Innovation, and Change. Retrieved from https://class.coursera.org/cic-001/class/index https://class.coursera.org/cic-001/class/index