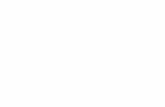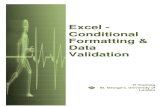COURSE SECTIONS: CIT – E03,...
Transcript of COURSE SECTIONS: CIT – E03,...

EXCEL ADVANCE COURSE & PRACTICE GUIDE
57
COURSE SECTIONS: CIT – E03, E13 - ###
• This course covers an introduction to EXCEL Advance Intermediate features, functions, and a review of the Intermediate skills.
• Advance Excel Workbooks will be provided by instructor via downloading a provided file. Students will save a copy of this workbook under their last name and maintain throughout the course. This will reduce the time needed for entering all the data, and allow students to expand on their EXCEL knowledge and learning of more advance skills. Students taking this course should have knowledge of Excel Intermediate (i.e. entering data, formatting data, formatting worksheet, functions, formulas, linking data, and tables in Excel)
• The following guide and practice lessons will be covered through class discussions, and hands-on
practice learning opportunity.
• Changes to practice worksheets, guides, or additional practice lessons may be added by the instructor for ensuring course learning objectives are met.
• Taking notes is essential for learning the Intermediate skills in Excel and reviewing topics covered in class discussions. Students will be instructed to create a “TEXT BOX” on each worksheet for adding class notes, questions concerning the practice sheets, and feedback from the instructor upon review of student workbooks.
• Students are encouraged to share their workbooks/worksheets with the instructor during the course for immediate feedback on their progress.
• This Excel Advance guide is only for information throughout the course. Instructor may provide additional instructional material and suggestions for Excel text books at the start of the course.

EXCEL ADVANCE COURSE & PRACTICE GUIDE
58
Through class discussions and practice lessons contained in this guide, students will learn Excel’s Advance level skills and to include:
• Managing Excel Data Using Advance Features • Advance Level Formula’s and Functions • Pivot Table Formatting and Slicers • Moving around the Worksheet Effectively • Linking Data, Cells, and Worksheets • Fillhandle, Fill Series, • Short Cuts in managing data / worksheets / workbook • Adding new Tabs to the Excel Ribbon • Merging Cells • If Statements • Data Validation Review • Multi-Criteria Lookups • Index-Match - Review • Financial Data • Named Ranges • Reviewing Intermediate Skills • Sum If, Count IF, Average IF • Using the Features of the Developer Tab • The Goal Seek Feature • Camera Tool • Managing Print Area • Locking the Cells / Worksheet /Workbook • Sharing the Worksheets (email, etc.) • Building Pivot Table Relationships • The CHAR Feature Review

EXCEL ADVANCE COURSE & PRACTICE GUIDE
59
FLASHFILL FEATURE IN EXCEL
Excel’s Flash Fill is a time-saving feature which fills in data for you when a pattern is evident. It can also extract and insert as well as format and concatenate. This feature can even reverse text, numbers, dates and much more.
NOTE: If you apply Flash Fill on source data and then try to modify the source data, Flash Fill cannot recognize the changes and make modifications in available results as Excel formulas do. Therefore, it is best to use Flash Fill with data which is not going to be modified in the future.
Review the example below. Create a new worksheet and enter in the names under Example. Practice the Flashfill feature by typing in only the first name and in correct order and then select DATA>Flashfill
If you want to separate names you can use FLASHFILL under the data table in ExcelAll you have to do is click on the cell you wish to break the first name in and type the name , then go to the cell for the last name and type the last name in this cell. Next, use the Flash fill to complete the task
Example I typed in the first name in the Oder I wish and then selected DATA>Flash fillThe remaining names set up correctly….
Vaiana, Barbara Barbara VaianaAndrews, Keith Keith AndrewsCerda, James James CerdaNemeth Linda Linda Nemeth Used the Flash FillCaceras, Kristen Kristen Caceras to compelte the sequenceUrlaub, Debbie Debbie UrlaubZawaisza , Connie Connie Zawaisza
You can do this same step in place of a "text to columns" featureYou can use Flashfill for any string of text, numbers or dates. See how I seperated each date by day, month, day and year…
Friday, January 1, 2016 Friday January 1 2016 1/1/2016Saturday, January 2, 2016 Saturday January 2 2016 1/2/2016Sunday, January 3, 2016 Sunday January 3 2016 1/3/2016Monday, January 4, 2016 Monday January 4 2016 1/4/2016Tuesday, January 5, 2016 Tuesday January 5 2016 1/5/2016Wednesday, January 6, 2016 WednesdaJanuary 6 2016 1/6/2016Thursday, January 7, 2016 Thursday January 7 2016 1/7/2016Friday, January 8, 2016 Friday January 8 2016 1/8/2016Saturday, January 9, 2016 Saturday January 9 2016 1/9/2016
Then I do again to join the dates but differently…
FLASHFILL
Figure 1 Flashfill Example

EXCEL ADVANCE COURSE & PRACTICE GUIDE
60
EXCEL’S CAMERA TOOL
First you will need to add the Camera Tool to your Quick Access bar. To add the camera tool to your Quick Access Toolbar. Right click on the Quick Access Toolbar and select ‘Customize Quick Access Toolbar’.
You’ll find it under ‘All Commands’, then scroll to ‘C’ for Camera. Click ‘Add’ to add it to your Quick Access Toolbar.
How to Use Excel’s Camera Tool
Select the cells you want displayed in your snapshot. Note: if you’re taking a snap shot of a graph you will need to align the graph to the underlying cells first.
1. Click the Camera icon on your Quick Access Toolbar. 2. Click the worksheet location you want your snapshot placed. 3. Use the handles to resize and reposition it. 4. Right clicking the image brings up options for formatting the snapshot like removing borders,
cropping, protection etc.
Handy Uses for Excel’s Camera Tool
1. It’s handy for putting together dashboards as you can resize the snapshot to fit where you choose.
2. If you don’t have the luxury of two monitors, you can take a snapshot of the result area of your workbook that you want to monitor or reference and insert it on the sheet you are working on.
3. When you update your data cells the image you took with Camera tool updates as well.
Limitations of Excel’s Camera Tool
1. The image doesn’t stay sharp when you reduce it significantly. 2. The camera images don’t print well, so it’s really only ideal for viewing on screen.
Practice the CAMERA tool on your workbook data. Use the SUMIFS data sheet. Highlight all the SUMIFS data, click on the Camera tool, click on any cell and paste. Now change up some of the data and notice it changes in your snapshot as well.

EXCEL ADVANCE COURSE & PRACTICE GUIDE
61
FORMULA IN A TABLE
When you insert a Table Excel automatically gives the Table and each column a Structured Reference, similar to a Named Range. This Structured Reference automatically updates as you add or remove data.
The name for the table is usually something like ‘Table1’ and the columns will have names based on the column headings in the table. If you don’t have any column headings Excel will automatically insert headings like Column1, Column2…and so on. As you add or remove columns the Structured References automatically update.
Renaming Structured References
You can rename the default ‘Table1’ name on the contextual DESIGN tab in the Properties section.
To rename the columns simply type a new name in the headers.
Table Formula Shortcuts
To reference the whole table =Table1 [#All]
To reference the headers =Table1[#Headers]
To reference the entire column = Table1[[#All],[Column1]]
To reference all data (i.e. not including the headers) in the table =Table1[#Data]
To reference the header value of one column =Table1[[#Headers],[Column1]]
These Structured References (Table1, #Headers, #Column1 etc) can also be combined e.g.
=Table1[[#Headers],[#Data],[Column1]]
……and so on.
Note: If you renamed your Table you will replace ‘Table1’ in the formula with your Table name. Likewise you will use your column names if they aren’t the default Column1 and so on.
Using Structured References in Formulas:
Sum the Salary column =SUM(Table1[Salary])
Average the Salary column =AVERAGE(Table1[Salary])
Sum the whole Table =SUM(Table1)
Note: the above formulas exclude the header cells.
Multiply Salary by 0.1% =Table1[[#This Row],[Salary]]*0.1%

EXCEL ADVANCE COURSE & PRACTICE GUIDE
62
Note: [#This Row] is indicating that the formula is applied to each row individually as in the example below.
Understanding how to use Structured References in formulas takes a little practice, but you will save time overall.
Important things to know about Structured References:
Table names are unique to the workbook. If you have 5 Tables in a workbook on many sheets, each table will have its own name which you can reference from any sheet.
You can’t have a Named Range with the same name as a Table or Column.
You will find your Table names in the Name Manager alongside your Named Ranges.
If the table name or columns names are changed the formulas will automatically update with the new names.
Structured References are handy when working with data validation drop down lists, PivotTables, and anything else dependent on the Table range like formulas etc.
Excel Tables automatically insert Filters.
For those of you who know how to use filters in tables, you’ll be pleased to know that all formulas used in the total row automatically exclude any rows hidden by the filter. Remember, any new rows added are automatically included in the total.
*You can use the worksheet “Subtotal Data” in your Advanced Workbook to practice this in Excel
Here is the example data on the Subtotal Data worksheet.
This practice covers creating tables, naming the table, subtotaling data in a table, formulas, formatting and structured referencing
Period Category Product SalesJan Beverages Chai $705.60Jan Beverages Chamomile $2,720.80Jan Beverages Lemon Grass Tea $590.40Jan Beverages English Breakfast $1,527.00Jan Beverages Green Tea $529.20Jan Beverages Espresso $1,398.40Jan Beverages Latte $1,141.92Jan Beverages Iced Tea $1,508.40Jan Beverages Cappuccino $214.52Jan Beverages Irish Breakfast $179.20Jan Beverages Apple Juice $1,742.40Jan Condiments Strawberry Jam $544.00Jan Condiments Lemon Curd $225.28Jan Condiments Vegimite $1,994.85Jan Condiments Mustard $1,347.36Jan Condiments Sweet Chilli Sauce $816.00Jan Condiments Fruit Chutney $1,112.80Jan Condiments Raspberry Jam $2,679.00Jan Condiments Nutella $3,202.87

EXCEL ADVANCE COURSE & PRACTICE GUIDE
63
PRACTICING THE SUMIFS - USING DATES AS CRITERIA
Here is the function and SYNTAX for this sheet. =SUMIFS(sale_amt,salesperson,B4,sales_date,">="&from_date,sales_date,"<="&to_date)
1. First you will name each column using Named Ranges function. Do NOT highlight the titles in each column ONLY the data.
a. Highlight data in column “Sales person” Click in the Name Box and call this column Salesperson
b. Highlight the data in column Sales Date and in the Name Box call this SalesDate
c. Do the same for Sales Amount d. Click on the Date(from/to) 1/1/2012 and in the
Name Box call this “from_date” e. Do the same for 2/2/2012 call it to_date
2. Click on the cell next to Sales Person (B4) and Create a Data Validation or Drop Down List of all the Sales Person Names in column A
3. Click in the Cell next to Result and then the formula bar and type in the function/formula above.
What the SUMIF function is doing:
Summing up all the amounts for Sales person selected in B4 for the dates between 1/1/2012 and 2/2/2012. Practice dropping down to a different name or change the from and to dates in cell B5 and C5
This practice covers SUMIF, summing data, formatting and creating Named Ranges

EXCEL ADVANCE COURSE & PRACTICE GUIDE
64
PRACTING VLOOKUP - FRUIT SALES AND SUMMARY SHEETS
You will be summing up the monthly sales for all Products from the Sheet called Fruit Sales onto the Summary sheet in the Excel Advance workbook.
To complete this Summary Sheet, you will begin by using a VLOOKUP to bring back the sales on Apples for example, which is your first Lookup criteria, then you will complete the Average, Max, Min and Commission on the Summary Sheet and again using the data from Fruit Sales.
This exercise includes VLOOKUP, Named Ranges, Basic Calculations, and Linking data to other worksheets.
1. Highlight all the Sales Amounts by Month from the Fruit Sales Table / worksheet. a. Go to the Name Box and call this selection of cells “Product” b. Click on the Summary Sheet c. Next to Apples and in cell B2 you will use the following function and formula in the formula
bar.
=SUM(VLOOKUP([@Product], 'Monthly sales'!$B$2:$N$9, {2,3,4,5,6,7,8,9,10,11,12,13}, FALSE))}
What this does:
SUM = Add the sales totals, [@Product] is the same as clicking in the Cell that says Apples, Click on the Monthly Fruit Sales sheet (highlight all the sales amounts only) and you get this or your named range called Products {2, 3, 4, 5, 6, 7,… and so on notes the column index number in the Vlookup, and contains the sales amounts for each month, False brings back exact match You will use a CTRL+SHIFT+ENTER to get this final } and the correct total. Complete the remaining cells for Average, Max, Min and add the Commission rate of 0.30 using the same steps above.
For example:
1. =Average(Vlook(…… 2. =Max(Vlookup(….. 3. =Min(Vlookup(…. 4. Finally in the Commission
use =0.30*SUM(Vlookup(…….
Product Jan Feb Mar Apr May Jun Jul Aug Sep Oct Nov DecApples 2773 17462 5954 1348 28158 28799 25415 17227 26478 10214 2444 5736Grapefruit 12908 3083 24492 5825 1080 2188 11087 15544 7826 4761 10749 26249Lemons 6554 14262 8377 24982 12184 6430 21159 18597 17682 5664 10878 23995Lime 28913 1437 20019 13026 26952 27076 7040 10884 16158 16462 5258 1026Oranges 4768 7622 28918 27141 3578 10092 15207 12771 6809 11551 3870 14073Peaches 13390 3611 6226 27567 29962 2967 5740 2137 10733 2154 28279 29927Pears 17585 28508 9614 17110 12143 7365 24185 1643 3779 25739 28917 11560Pineapple 22579 16301 6469 22050 8740 18806 3334 3597 11720 27890 21614 23474
Product Sales Tota Average Max Min CommissionApplesGrapefruitLemonsLimeOrangesPeachesPearsPineapples
Figure 3: Fruit Sales Sheet
Figure 2: Fruit Summary Sheet

EXCEL ADVANCE COURSE & PRACTICE GUIDE
65
PRACTICING VLOOKUP USING WILDCARDS
Using wildcards with VLOOKUP can be super useful. It can help you to look up for a value using a partial match.
Let’s say you have data like the table below and you have students full name in one column and their marks in another column. You want to lookup for a particular student’s marks but only with the first name.
A normal VLOOKUP doesn’t allow you to lookup for a value like this, but when you combine an asterisk which is a wildcard character, you can get the marks of a student by just using a partial match.
Types of Wildcards:
We will use a total of the following wildcard character to practice this feature.
Asterisk (*): Finds any number of characters after a text. For example, you can use “Ex*” to match the text “Excel” from a list.
Question Mark (?): Use a question mark to replace with a character. For example, you can use Printer to lookup for the text “Painter” or “Printer”.
VLOOKUP with a First Name and an Asterisk
Create a blank worksheet and enter the data above in the table.
In your list of names (First + Last) you have to look up for the marks for the students just using the first name.
When you use a normal VLOOKUP on this example using the First name only, it will return an error #N/A which means the value is not there in the list which is absolutely right.

EXCEL ADVANCE COURSE & PRACTICE GUIDE
66
But, when you combine the lookup value with an asterisk, you get the students marks without any error.
So, How Does it Work?
In the second formula, you have used an asterisk after the first name which helps VLOOKUP to lookup for a value which starts with the first name you have mentioned and rest of the value can be anything.
Combine VLOOKUP and an Asterisk to avoid Trailing Spaces
Now in this example, you have only the first names but again you are not able to get the marks. And, the reason is, after removing the last names the “in-between” space is left there.
And now, when you trying to look up for the marks with the first name, you are again getting an error #N/A.

EXCEL ADVANCE COURSE & PRACTICE GUIDE
67
Here you have to use the same formula which you have used above. It will ignore spaces while matching a value and will return the marks with student’s first name.
Partial Invoice Look Up
In above two examples, you have used an asterisk to perform a partial match for VLOOKUP. But, in this example, we have invoice data with the sales amount.
Every invoice number has a prefix text “INV” in the starting. But, unfortunately with the invoice number which you are using to look up for the amount you don’t have that text.
And, with normal VLOOKUP it’s not possible to get sales amount without the preceding INV

EXCEL ADVANCE COURSE & PRACTICE GUIDE
68
However, using a wildcard the formula will look something like this:
How Does it Work?
In above formula, you have combined three question marks with the invoice number as a prefix. As mentioned above, a question mark will represent characters.
Here these 3 question marks are representing those 3 characters which you have in the starting of the invoice numbers. I now looks for the sales amount and with the INV before the invoice number in your lookup syntax.
Use a question mark with VLOOKUP to match a PRODUCT ID
Let’s do it again, in this example you have product IDs which is a combination of 4 numbers, 3 texts, and 3 number. Now, you need to lookup for the amount of a particular product.
Let’s say you only know the starting number of the product ID and the last number is same in all the IDs but the problem is the middle part text you don’t have.

EXCEL ADVANCE COURSE & PRACTICE GUIDE
69
To solve this problem, you need to again combine question mark wildcards with a VLOOKUP. And, the formula will be something like this:
In above formula, these two question marks are representing the text which we have in the original product ID list.
Using the wildcard you will get the correct answer.

EXCEL ADVANCE COURSE & PRACTICE GUIDE
70
REVIEW DATA VALIDATION FEATURE
If you have or have not used DATA VALIDATION, here is a re-cap on this handy feature in Excel.
You can create list entries by referring to a range of cells anywhere in the workbook. The most efficient way is to create your list, then format it as an Excel Table (from the Home tab select Styles > Format as Table> choose the Table Style that works best for you). Next, select the table’s Data Range, which is the portion of the table that has just your list, not the table Header (Department in this case), and give it a meaningful name in the Name Box above column A.
Now, instead of typing your list values in the data validation Source box, you add the name that you just defined, preceded by an Equal (=) sign. 1. 2. The best thing about using a table is that as you add or remove items from your list, your data validation list will update automatically. 3. NOTE: It’s best to put your lists on a separate worksheet (hidden if necessary) so that no one can edit them. 4. Make sure that the In-cell dropdown check box is selected. Otherwise, you won't be able to see the drop-down arrow next to the cell.
5. To specify how you want to handle blank (null) values, select or clear the Ignore blank check box.
NOTE: If your allowed values are based on a cell range that has a defined name and there is a blank cell anywhere in that range, selecting the Ignore blank check box allows any value to be entered in the validated cell. This is also true for any cells that are referenced by validation formulas: if any referenced cell is blank, selecting the Ignore blank check box allows any value to be entered in the validated cell.
6. Test the data validation to make sure that it is working correctly. Try entering both valid and invalid data in the cells to make sure that your
settings are working as you intended and your messages are appearing when you expect.

EXCEL ADVANCE COURSE & PRACTICE GUIDE
71
PRACTICING AVERAGE IF / IFS WITH DATA VALIDATION
In this exercise you will find the Average PRICE for each of the Sales Person, Tool and Region. First we create a Named Range for all the Columns and a Data Validation List.
AVERAGIF FUNCTION:
1. Highlight all the Harry Potter names under Salesperson and click on the Name Box, call this column SalesPerson.
2. Do this same step above for the Tool, Region and Price Columns. (Notes: using named ranges eliminates the need for the ABSOLUTE of a cell range or array).
3. Click in the cell next to Sales Person I4 – Create a Dropdown (Data Validation List) for all the names in Column A4-A15. In the source when creating your data validation list, you can just re-highlight all the names or use your Named Range : =SalesPerson
4. Click on Cell I4 and go to Data>Remove Duplicates so you do not have duplicate names in your Validation Lists.
5. Copy validation list from I4 to G4 6. Click on the G6 cell next to Average and use the following Function/formula
=AVERAGEIF(Sales_Person,G4,Price)
This is basically stating….Average the prices if the sales person is Hermoine selected in G4 from your dropdown. Play with the dropdown once you created the formula and see it change for each person you might select
AVERAGEIFS FUNCTION:
1. G11 create a new list or copy the list from cell G4 to G11
2. Create a drop down list (data validation) for the Tools in G12 and for the Region in G13
3. In G15 you will do an Average IFS : =AVERAGEIFS(Price,Sales_Person,G11,Tool,G12,Region,G13)
This is stating…Average the Price for the Sales_person in G11 and the Tool in G12, and the Region in G13.
NOTE: If you get a #DIV/01 as the result in G15 check over your dropdown selections what is causing the error? This is discussed in class and during the practice lesson. Remember it does not mean you made and error in the function / formula.
AVERAGEIF and AVERAGEIFS Functions
Sales Person Tool Region Price AVERAGIF FilterHermione Veritaserum Hogwarts 437 Sales Person HermioneHarry Time Turner Durmstrang 175Dumbledore Sneakoscope Hogwarts 430 AVERAGEIFDumbledore Time Turner Hogwarts 190Hagrid Time Turner Durmstrang 139Dumbledore Veritaserum Beauxbatons 449Voldemort Remembrall Nurmengard 306 AVERAGIFS FiltersHarry Floo Powder Beauxbatons 140 Sales PersonHarry Time Turner Hogwarts 171 ToolHarry Time Turner Hogwarts 163 RegionDumbledore Sneakoscope Durmstrang 462Hermione Remembrall Hogwarts 197 AVERAGEIFS
Figure 4: Average IF / IFS Practice Sheet

EXCEL ADVANCE COURSE & PRACTICE GUIDE
72
MATCH WITH THE COUNT FUNCTION
Suppose you need a formula that will count how many values in cells D4:D7 are listed in B4:B13. I don’t want to count the number of times they appear in column B, I just want to know how many values from column D are in column B“.
Here is the data – Type up the following data in a New excel sheet.
To complete our counts we will use Excel’s COUNT, MATCH Array Formula
Using the COUNT and MATCH functions in an array formula like so:
Note: An array formula is entered using CTRL+SHIFT+ENTER and then the “curly braces” are automatically inserted by Excel.
Here is the SYNTAX for this function:
=COUNT(MATCH(D4:D7,B4:B13,0))
The MATCH function looks up the values in cells D4:D7 and returns their position in cells B4:B13. The last argument containing 0 tells MATCH we want an exact match. If it doesn’t find a match it returns the #N/A error.
Normally the MATCH function looks up a single value, but because we’ve entered it as an array formula it will look up multiple values, in this case those in cells D4:D7.
When I evaluate the MATCH component of the formula it returns a list (or array) of the positions like so:
=COUNT({4;5;8;#N/A})
So for our example, C is the 4th item in the range B4:B13, D is the 5th item and E is the 8th item, as you can see below. H isn’t found so MATCH returns an error.

EXCEL ADVANCE COURSE & PRACTICE GUIDE
73
Note: MATCH returns the first instance of a value so the second and third instances of D are ignored. Perfect, that’s what we want.
Finally, the COUNT function simply counts how many numbers the MATCH function returns. Since #N/A is not a number it is ignored.
=COUNT({4;5;8;#N/A})
=3
This worksheet practice reviews the COUNT, MATCH, and using the ARRAY (CTRL+SHFT+ENTER or CSE) function in Excel.

EXCEL ADVANCE COURSE & PRACTICE GUIDE
74
THE “CHAR” FUNTION IN EXCEL
CHAR Returns the character specified by a number in Excel. Use the CHAR to translate code pages numbers you might get from another file for example.
What is the syntax of CHAR function: CHAR(number)
Where number – Is a number between 1 and 255 specifying which character you want. The character is from the character set used by your computer.
CHAR Function in Excel – Examples
In the example to the right, you can observe how CHAR function is finding the character
Example 1: Displays the 61 character in the set
Example 2: Displays the 65 character in the set
Example 3: Displays the 97 character in the set
Example 4: Displays the 57 character in the set
Example 5: Displays the 33 character in the set and appending to the string “Hi”VBA example on CHAR function
You can practice this in excel:
Click on a cell in your worksheet and type in 30 Degrees in the cell next to this use =CellReference&CHAR (176)
If you use cell A1 it would be =A1&CHAR (176) to get the degree symbol or you can use the INSERT Symbol as well.
Try the Bullet CHAR feature by typing in any cell: =CHAR (149) and then your text. The SYNTAX is:
=CHAR (149) &”Text” which will give you a bullet in front of your text.
Use a CTRL+5 to get a strike through in a cell.
To get the DEGREE Symbol in a cell use CHAR 176
30 Degrees = 30° ● Has • Pivot Table • Pivot Table CTRL+5 puts a strike throughor use INSERT > Symbols ● Has Line Chart • Line Chart or do again it takes it out. You
Combo Box • Combo Box can also add to quick access bar
=CHAR(149)&" "&cell Reference

EXCEL ADVANCE COURSE & PRACTICE GUIDE
75
EXCEL ‘CHAR’ LIST
0032 0064 @ 0096 ` 0128 € 0160 0192 À 0224 à0033 ! 0065 A 0097 a 0129 � 0161 ¡ 0193 Á 0225 á0034 " 0066 B 0098 b 0130 ‚ 0162 ¢ 0194  0226 â0035 # 0067 C 0099 c 0131 ƒ 0163 £ 0195 à 0227 ã0036 $ 0068 D 0100 d 0132 „ 0164 ¤ 0196 Ä 0228 ä0037 % 0069 E 0101 e 0133 … 0165 ¥ 0197 Å 0229 å0038 & 0070 F 0102 f 0134 † 0166 ¦ 0198 Æ 0230 æ0039 ' 0071 G 0103 g 0135 ‡ 0167 § 0199 Ç 0231 ç0040 ( 0072 H 0104 h 0136 ˆ 0168 ¨ 0200 È 0232 è0041 ) 0073 I 0105 i 0137 ‰ 0169 © 0201 É 0233 é0042 * 0074 J 0106 j 0138 Š 0170 ª 0202 Ê 0234 ê0043 + 0075 K 0107 k 0139 ‹ 0171 « 0203 Ë 0235 ë0044 , 0076 L 0108 l 0140 Œ 0172 ¬ 0204 Ì 0236 ì0045 - 0077 M 0109 m 0141 � 0173 - 0205 Í 0237 í0046 . 0078 N 0110 n 0142 Ž 0174 ® 0206 Î 0238 î0047 / 0079 O 0111 o 0143 � 0175 ¯ 0207 Ï 0239 ï0048 0 0080 P 0112 p 0144 � 0176 ° 0208 Ð 0240 ð0049 1 0081 Q 0113 q 0145 ‘ 0177 ± 0209 Ñ 0241 ñ0050 2 0082 R 0114 r 0146 ’ 0178 ² 0210 Ò 0242 ò0051 3 0083 S 0115 s 0147 “ 0179 ³ 0211 Ó 0243 ó0052 4 0084 T 0116 t 0148 ” 0180 ´ 0212 Ô 0244 ô0053 5 0085 U 0117 u 0149 • 0181 µ 0213 Õ 0245 õ0054 6 0086 V 0118 v 0150 – 0182 ¶ 0214 Ö 0246 ö0055 7 0087 W 0119 w 0151 — 0183 · 0215 × 0247 ÷0056 8 0088 X 0120 x 0152 ˜ 0184 ¸ 0216 Ø 0248 ø0057 9 0089 Y 0121 y 0153 ™ 0185 ¹ 0217 Ù 0249 ù0058 : 0090 Z 0122 z 0154 š 0186 º 0218 Ú 0250 ú0059 ; 0091 [ 0123 { 0155 › 0187 » 0219 Û 0251 û0060 < 0092 \ 0124 | 0156 œ 0188 ¼ 0220 Ü 0252 ü0061 = 0093 ] 0125 } 0157 � 0189 ½ 0221 Ý 0253 ý0062 > 0094 ^ 0126 ~ 0158 ž 0190 ¾ 0222 Þ 0254 þ0063 ? 0095 _ 0127 � 0159 Ÿ 0191 ¿ 0223 ß 0255 ÿ

EXCEL ADVANCE COURSE & PRACTICE GUIDE
76
EXCEL FINANCIAL FUNTIONS To practice Excel's most popular financial functions, we will create a loan with monthly payments, an annual interest rate of 6%, a 20-year duration, a present value of $150,000 (amount borrowed) and a future value of 0 (that's what you hope to achieve when you pay off a loan). We make monthly payments, so we use 6%/12 = 0.5% for Rate and 20*12 = 240 for Nper (total number of periods). If we make annual payments on the same loan, we use 6% for Rate and 20 for Nper.
Pmt Select cell A2 and insert the PMT function.
Note: The last two arguments are optional. For loans the Fv can be omitted (the future value of a loan equals 0, however, it's included here for clarification). If Type is omitted, it is assumed that payments are due at the end of the period.
Result. The monthly payment equals $1,074.65.
Tip: when working with financial functions in Excel, always ask yourself the question, am I making a payment (negative) or am I receiving money (positive)? We pay off a loan of $150,000 (positive, we received that amount) and we make monthly payments of $1,074.65 (negative, we pay).
Rate If Rate is the only unknown variable, we can use the RATE function to calculate the interest rate.

EXCEL ADVANCE COURSE & PRACTICE GUIDE
77
Nper Or the NPER function. If we make monthly payments of $1,074.65 on a 20-year loan, with an annual interest rate of 6%, it takes 240 months to pay off this loan.
We already knew this, but we can change the monthly payment now to see how this affects the total number of periods.
Conclusion: if we make monthly payments of $2,074.65, it takes less than 90 months to pay off this loan.
Pv Or the PV (Present Value) function. If we make monthly payments of $1,074.65 on a 20-year loan, with an annual interest rate of 6%, how much can we borrow? You already know the answer.
Fv And we finish this chapter with the FV (Future Value) function. If we make monthly payments of $1,074.65 on a 20-year loan, with an annual interest rate of 6%, do we pay off this loan? Yes.

EXCEL ADVANCE COURSE & PRACTICE GUIDE
78
But, if we make monthly payments of only $1,000.00, we still have debt after 20 years.
**Review the Compound Interest Guide and Practice this function on your COMPOUND INTEREST worksheet. Review the Financial Functions Guide, and practice these on the CASH FLOW SCENARIO and INTEREST & FINANCIAL DATA worksheets

EXCEL ADVANCE COURSE & PRACTICE GUIDE
79
COMPOUND INTEREST EXERCISE This one of the most important financial calculations which most of us often do in our work and, it’s a must to learn to calculate it in Excel. What is Compound Interest anyway?? Compound interest is interest calculated on the initial principal and also on the accumulated interest of previous periods of a deposit or loan. In Excel, the method to calculate compound interest is simple. You just need to use a calculation method and specify the time period for which you want to calculate. Let’s look at how to calculate compound interest in Excel using different time periods. Quick Navigation
• Yearly • Quarterly • Monthly • Daily • Sample File
Yearly Compound Interest Formula For calculating yearly compound interest, you just have to add interest of the one year into next year’s principal amount to calculate the interest of the next year. The SYNTAX or formula in excel for yearly compound interest will be. =Principal Amount*((1+Annual Interest Rate/1)^(Total Years of Investment*1))) In example (Figure 1), with $10000 of principal amount and 10% interest for 5 years, you will get $16,105. In the first year, you will get $10000*10% which is $1000 and in the second year, ($10000+$1000)*10% = $1100 an so on.
Quarterly Compound Interest Formula Calculating quarterly compound interest is just like calculating yearly compound interest. But, here you need to calculate interest four times in a year. Interest amount for each quarter will add to the principal amount for the next quarter.
Figure 5: Compound Interest Example

EXCEL ADVANCE COURSE & PRACTICE GUIDE
80
To calculate the quarterly compound interest you can use the Syntax / formula below. =Principal Amount*((1+Annual Interest Rate/4)^(Total Years of Investment*4)))
In this example, with $10000 of principal amount and 10% interest for 5 years, we will get $16,386. In the first quarter, we get 10000*(10%/4) which is $250 and in the second quarter, ($10000+$250)*(10%/4) = $256 and same calculation method for 20 Quarters (5 years).
Monthly Compound Interest Formula While calculating monthly compound interest you need to use basis as you have used in other time periods. You have to calculate the interest at the end of each month. And, in this method interest rate will divide by 12 for a monthly interest rate. To calculate the monthly compound interest in Excel, you can use Syntax /formula below.
=Principal Amount*((1+Annual Interest Rate/12)^(Total Years of Investment*12))) In this example, with $10000 of principal amount and 10% interest for 5 years, we will get $16453. In the first month, we get 10000*(10%/12) which is $83.33 & in the second month, ($10000+$83.33)*(10%/12) = $84.02 and same is for 60 months (5 years).
Daily Compound Interest Formula While calculating daily compound interest again we have to use the same method with below calculation formula. We have to divide interest rate with 365 to get a daily interest rate. So, you can use the formula below to calculate daily compound interest.

EXCEL ADVANCE COURSE & PRACTICE GUIDE
81
=Principal Amount*((1+Annual Interest Rate/365)^(Total Years of Investment*365))) In this example, with $10000 of principal amount and 10% interest for 5 years, we will get $16486. In the first day, we get 10000*(10%/365) which is $4 and in the second day, ($10000+$4)*(10%/365) = $4 and same is for every day for 5 years. *Practice the Compound Interest function on the COMPOUNS INTEREST worksheet. Then go to the CASH FLOW SCENARIO and the INTEREST – FINANCE DATA worksheets to practice more Financial Functions in Excel.

EXCEL ADVANCE COURSE & PRACTICE GUIDE
82
Go to the Compound Interest Worksheet in your Workbook to practice this function. 10,000 Deposit 6% Interest 12 Months Compound 24 Months (2-Years) =FV(Rate/M,N, N = the number of periods you will make payments (2 years x 12 months) [pmt] = the amount of the payment (represented as a negative number) [pv] = the amount we will start with (also a negative number) [type] = when payments are deposited; 0 = end of each period, 1 = beginning of each period. Using the Cells (B8-B11): =B8*(1+B9/B10)^B11 or use the amounts ...=FV(6%/12,24, ,-10000,1) Lets try with adding a payment to our saving 100 per month... =FV(6%/12,240,100, 0,1) ???? Its interest rate, per month, 2 years, payment, start or end periods Do it adding 10,000 to the start point
Formula =PV*(1+R/M)^N
PV = Present Value 10,000.00$ Deposit AmountR = Interest Rate 6% Annual RateM = Number of compounding periods 12 Compounded monthlyN = number of investment periods 24 2 years
Value of investment in 2 years time 11,271.60$ $11,271.60
Formula Syntax =FV(rate,N,[pmt],[pv],[type])
2 years 20 yearsRate = Interest Rate per compound period 0.50% 0.50%N = the number of periods you will make payments 24 240pmt = the amount of the payment -100 -100pv = the amount we will start with (note if you make a lump sum deposit it will be a negative number) -10000 0
type = when payments are deposited; 0 = end of each period, 1 = beginning of each period 1 1
$13,827.51 $46,435.11
Compound Interest Formula
Monthly Saving Plan - FV function
Figure 6: Compound Interest Practice Sheet

EXCEL ADVANCE COURSE & PRACTICE GUIDE
83
Practice with the NPV, IRR and MIRR using the Cash Flow worksheet in your Advance Workbook.
Practice FV, NPER, & PV Excel Financial Functions.
Year 0 Year 1 Year 2 Year 3 Year 4 Year 5Cash Inflows:
Revenue 3,500,000.00 3,500,000.00 3,500,000.00 3,500,000.00 3,500,000.00
Total Cash Inflows 3,500,000.00 3,500,000.00 3,500,000.00 3,500,000.00 3,500,000.00
Cash Outflows:Capital 4,000,000.00 0.00 0.00 0.00 0.00 0.00Annual Rent 0.00 1,500,000.00 1,500,000.00 1,500,000.00 1,500,000.00 1,500,000.00Other Expenses 0.00 150,000.00 150,000.00 150,000.00 150,000.00 150,000.00Taxes Due 420,000.00 420,000.00 420,000.00 420,000.00 420,000.00
Total Cash Outflows 4,000,000.00 2,070,000.00 2,070,000.00 2,070,000.00 2,070,000.00 2,070,000.00
Net Annual Cash Surplus (Deficit) (4,000,000.00) 1,430,000.00 1,430,000.00 1,430,000.00 1,430,000.00 1,430,000.00
Beginning Cash Balance 0.00 (4,000,000.00) (2,570,000.00) (1,140,000.00) 290,000.00 1,720,000.00Annual Cash Surplus ( Deficit) (4,000,000.00) 1,430,000.00 1,430,000.00 1,430,000.00 1,430,000.00 1,430,000.00
Ending Cash Balance (4,000,000.00) (2,570,000.00) (1,140,000.00) 290,000.00 1,720,000.00 3,150,000.00
Rate 10%NPV 1,420,825.08IRR 23%MIRR 18% 19% 22%
Cash Flow Scenario
PMT NPER PV RATEDream Car $15,000.00 $15,000.00 $21,605.07 $50,000.00Annual Interest 5.25% 5.25% 5.25% 7.42%Term 12 47.56 48 60Periodic Payment ($1,285.83) ($350.00) ($500.00) ($1,000.00)Total Payment ($15,429.98)total Interest Paid ($429.98) Error Margin
1.00E-06
Interest Payment Principal Payment Balance Monthly Payment Balance using FV Interest dbl chk check$15,000.00 $15,000.00
1 ($65.63) ($1,220.21) $13,779.79 ($1,285.83) $13,779.79 ($65.63) Ok2 ($60.29) ($1,225.54) $12,554.25 ($1,285.83) $12,554.25 ($60.29) Ok3 ($54.92) ($1,230.91) $11,323.34 ($1,285.83) $11,323.34 ($54.92) Ok4 ($49.54) ($1,236.29) $10,087.05 ($1,285.83) $10,087.05 ($49.54) Ok5 ($44.13) ($1,241.70) $8,845.35 ($1,285.83) $8,845.35 ($44.13) Ok6 ($38.70) ($1,247.13) $7,598.22 ($1,285.83) $7,598.22 ($38.70) Ok7 ($33.24) ($1,252.59) $6,345.63 ($1,285.83) $6,345.63 ($33.24) Ok8 ($27.76) ($1,258.07) $5,087.56 ($1,285.83) $5,087.56 ($27.76) Ok9 ($22.26) ($1,263.57) $3,823.99 ($1,285.83) $3,823.99 ($22.26) Ok
10 ($16.73) ($1,269.10) $2,554.88 ($1,285.83) $2,554.88 ($16.73) Ok11 ($11.18) ($1,274.65) $1,280.23 ($1,285.83) $1,280.23 ($11.18) Ok12 ($5.60) ($1,280.23) $0.00 ($1,285.83) ($0.00) ($5.60) Ok
Amortization Table

EXCEL ADVANCE COURSE & PRACTICE GUIDE
84
EXCEL GOAL SEEK FEATURE
Goal Seek is a built-in Excel feature that allows you to see how one data item in a formula impacts another. You might look at these as “cause and effect” scenarios. For example, you might be looking at your grade outcomes or want to know the interest rate you need to pay a loan based on the amount you know and the number of payments. Goal seek can help you create and analyze scenarios.
Click on a New worksheet in your Advance workbook and enter the data from the Goal Seek Example in the (Figure 7) below.
Example One:
Let's say you're enrolled in a class. You currently have a grade of 65, and you need at least a 70 to pass the class. Luckily, you have one final assignment that might be able to raise your average. You can use Goal Seek to find out what grade you need on the final assignment to pass the class.
In the image below, you can see that the grades on the first four assignments are 58, 70, 72, and 60. Even though we don't know what the fifth grade will be, we can write a formula—or function—that calculates the final grade.
In this case, each assignment is weighted equally, so all we have to do is average all five grades by typing=AVERAGE(B2:B6). Once we use Goal Seek, cell B6 will show us the minimum grade we'll need to make on that assignment.
DATA - WHAT IF ANALYSIS - GOAL SEEK B7 70 (TO PASS CLASS) $B$6 Example Two: Let's say you're planning an event and want to invite as many people as you can without exceeding a budget of $500. We can use Goal Seek to figure out how many people to invite. In our example below, cell B4 contains the formula =B1+B2*B3 to calculate the total cost of a room reservation, plus the cost per person. B16 500 $B$15 ROUND THE DECIMAL PLACES TO A WHOLE NUMBER
This practice covers the DATA tab feature Goal Seek, and analyzing data in Excel
Assignment GradeTest 1 58Paper 1 70Test 2 72Paper 2 60Test 3Final Grade 65
Reservation Fee 230.00$ Price Per Person 14.50$ Number of GuestsBudget 230.00$
Figure 7: Goal Seek Example Data

EXCEL ADVANCE COURSE & PRACTICE GUIDE
85
MORE PRACTICE USING GOAL SEEK:
1. In cell A1, type Loan Amount. ( format this cell to Accounting) 2. In cell A2, type Term in Months. 3. In cell A3, type Interest Rate. (format this to a Percentage) 4. In cell A4, type Payment. (format this cell to Accounting)
Next, add the values that you know….
1. In cell B1, type 100,000. This is the amount that you want to borrow. 2. In cell B2, type 180. This is the number of months that you want to pay off the loan.
Next, add the formula for which you have a goal. For the example, use the PMT function:
In cell B4, type =PMT(B3/12,B2,B1). This formula calculates the payment amount. In this example, you want to pay $900 each month. You don't enter that amount here, because you want to use Goal Seek to determine the interest rate, and Goal Seek requires that you start with a formula.
The formula refers to cells B1 and B2, which contain values that you specified in preceding steps. The formula also refers to cell B3, which is where you will specify that Goal Seek put the interest rate. The formula divides the value in B3 by 12 because you specified a monthly payment, and the PMT function assumes an annual interest rate.
Because there is no value in cell B3, Excel assumes a 0% interest rate and, using the values in the example, returns a payment of $555.56. You can ignore that value for now.
Use Goal Seek to determine the interest rate:
1. On the Data tab, in the Data Tools group, click What-If Analysis, and then click Goal Seek. 2. In the Set cell box, enter the reference for the cell that contains the formula that you want to
resolve. 3. In the example, this reference is cell B4. 4. In the To value box, type the formula result that you want. In the example, this is -900. Note that
this number is negative because it represents a payment. 5. In the By changing cell box, enter the reference for the cell that contains the value that you want
to adjust. In the example, this reference is cell B3. Note: The cell that Goal Seek changes must be referenced by the formula in the cell that you specified in the Set cell box. Click OK. Goal Seek runs and produces a result, as shown in the following illustration.
Loan Amount 100000Term in Months 180Interest Rate 7%Payment ($900.00)

EXCEL ADVANCE COURSE & PRACTICE GUIDE
86
VLOOKUP MULTI CRITERIA
Using the Vlookup and Choose you can create a lookup without a helper column such as Ab, Bb, Cc, etc. Use the formula below to simply lookup and choose the multi columns.
=VLOOKUP($E2,CHOOSE({1,2},$A$2:$A$7&$B$2:$B$7,$C$2:$C$7),2,0) and press Ctrl + Shift + Enter
VLOOKUP(lookup value, CHOOSE({1,2,...N},Column1 & Column 2 &…& Column N, Result Column),2,0) Where the lookup value is either something pre-concatenated (like Bb or Dd above) or you are using multiple criteria that you concatenate when entering the lookup value. The CHOOSE structure is easy. Always {1,2} then concatenate (with &) as many columns as you want (that the lookup values will need to look in) and the VLOOKUP’s column number is always 2. Let’s explore another example:
Next…Let’s say we want to look up the Savings Produced for a Director of Grade D who started in 2014. That’s 3 lookup criteria. Let’s follow the structure.
=VLOOKUP(A13&A14&A15,CHOOSE({1,2},A2:A10&B2:B10&C2:C10,D2:D10),2,0) and press Ctrl + Shift + Enter

EXCEL ADVANCE COURSE & PRACTICE GUIDE
87
The two key things to note is that our lookup value is a concatenation of the criteria, in this case the criteria in A13, A14 and A15 (hence A13&A14&A15 is our lookup value). Secondly, in the CHOOSE formula, the ranges in the middle part (A2:A10&B2:B10&C2:C10) have to be concatenated in the same order that the lookup value was concatenated. So we concatenated: Start Year & Grade & Role.
Practice this feature using your worksheet “Multiple Column Look Up” in the Advanced workbooks. (see Figure 9)
This practice covers the VLOOKUP, formatting and using multi-criteria in a lookup function
Criteria ResultA a 12 Bb 24B b 24 Ee 60C c 36D d 48E e 60F f 72G g 84
2013 A Analyst 174,291.00$ 2014 D VP 224,534.00$ 2013 C VP 204,394.00$ 2013 B Associate 278,178.00$ 2013 D Director 370,746.00$ 2014 A Analyst 163,583.00$ 2013 B Assocaite 270,746.00$ 2014 A Analyst 122,575.00$ 2014 D Director 221,802.00$
Lookup the Criteria Savings
2014 221,802.00$ D
Director
Figure 8: Multi Criteria Lookup

EXCEL ADVANCE COURSE & PRACTICE GUIDE
88
RELATIONSHIP TABLES IN EXCEL
You’re looking for sales data for your company.
1. You need to know the number of units sold by product and customer gender.
Typical Method:
Put all the customers and product data in separate ranges.
Then write a Vlookup to fetch product category and then customer gender, then down the formula and make a pivot table. However if you have 30,000 transactions that 60,0000 VLookups.
*Students will use the SALES, PRODUCTS, CUSTOMERS worksheets in the Excel Advance Workbook to practice creating TABLES AND PIVOT TABLES, Analyze Data, Linking Data and the SLICER Tool.
Easy Method:
1. First set up all the data into tables. Select Data > Table and > Style or CTRL + T 2. Name the Tables SALES, PRODUCT, CUSTOMERS 3. On DATA Tab click on Relationships 4. Click New 5. Select Source table and column (Sales & Product ID) 6. Related table (Products & Product ID) 7. Select the Sales table and INSERT > PIVOT TABLE 8. New Sheet (be sure to check the box "Add this data to the Data Model")
When in your table select ALL instead of Active on the right hand side menu
Click on Category or Rows-Gender for Columns- Quantity for Values
Table Report is ready....
TIP: Use Slicers to add additions fields and change the way data reports. Also insert a Pivot Chart from “Tools” under the Analyze Tab. See how the Slicers can change the data as you change the filtering options in slicers.
This practice covers Tables, Formatting, Slicers, Pivot Tables, Soring, Filtering, and building Relationship tables in Excel.

EXCEL ADVANCE COURSE & PRACTICE GUIDE
89
CREATE THE MORTGAGE CALCULATOR Here is a fun project for Excel Advance users to try out. This worksheet is optional and practices the financial features covered in the course and the features under the DEVELOPER tab. (also reviewed in the course instructional time) You will use scroll-bar controls from the Developer Tab to take numeric inputs required (P,N and R) for the payment calculation. And then feed these values to PMT formula to find the monthly installment amount. To add Developer in Excel 2010 or 2013
1. FILE > OPTIONS > CUSTOMIZE 2. On the Right Side menu CHECK off Developer and OK
Now you have a DEVELOPER Tab! In Developer Select Controls> Legacy Tools>Scroll Bar (see below) You will use this scroll bar to take “loan amount” input. To keep it simple, you can ask users to enter input in ‘000s. So, if the loan is $120,000, the input should be 120. Add a Scroll-bar Control
Once selected, just add the control to spreadsheet by clicking anywhere or any cell you wish
3. Set Properties for this Scroll-bar To set the properties for the scrollbar control, right click on it and go to “format control” option. Now go to “Control” tab.
Here set minimum and maximum values for the scroll bar. To keep our model simple, just set minimum as 35 and maximum has 500. Also, select a cell to link the scrollbar. When you do this, excel links the scroll bar to the selected cell. So whenever scroll bar is updated the cell gets updated too (and vice-a-versa). See this illustration: Step 3: Add Remaining Scroll bars Repeat the same steps for 2 other scroll bars. One for interest rate and one for loan tenure. Make sure you set the minimum and maximum values in a reasonable range.

EXCEL ADVANCE COURSE & PRACTICE GUIDE
90
Step 4: Plug the values in to PMT formula Now that the scroll bars are ready, just write the PMT formula. Assuming you have linked scroll bars like this: Loan amount in cell A1 Interest rate in cell A2 Loan tenure (years) in cell A3 The formula will be, =PMT((A2/12)%,A3*12,A1) Remember, PMT returns value in negative numbers (as it is the amount we need to pay, not get). But you can make it positive (for display purposes) by multiplying it with -1 like this = -PMT((A2/12)%,A3*12,A1) Step 5: Play with your Model Now your mortgage payment calculator is ready. You can play with it by testing various combinations and finding monthly payments. You can easily see what happens when you increase loan tenure or decrease interest rate. (see Figure 10 example of this worksheet) TIP: You can easily extend this model to add an amortization schedule to see how much of each monthly payment is towards principal and how much is for interest. You can calculate principal portion for any month using PPMT formula like this =PPMT(R/12,M,N*12,P). Here “M” is the month for which you want principal amount. You can calculate interest portion for any month using IPMT formula like this =IPMT(R/12,M,N*12,P).
Figure 9: Payment Calculator - Created using DEVELOPER in Excel
170 k $
8 3 %
30 Years
MONTHLY LOAN PAYMENT / MORTG
PPMT Formula - Principal on the Amount of 150,000IPMT Formula - Interest on the Amount of 150,000
1,033.39$ (Note: MTG Payments will include Total Property tax / 12 Mos. in the total payment)
$10,389.75$6,534.06
PAYMENT CALCULATOR
Loan Amount (in 000$s)
Intrest Rate (APR %)
Tenure of Loan (Years)Property Tax Amount 3,800.00$