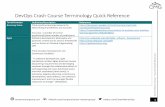COURSE NAVIGATOR DEMO—QUICK GUIDE - Product...
Transcript of COURSE NAVIGATOR DEMO—QUICK GUIDE - Product...
COURSE NAVIGATOR DEMO—QUICK GUIDE
INTRODUCTION The Course Navigator is a web-based learning management system that contains the EHR Navigator
activities and assessments, as well as flash cards, quizzes, and other interactive learning materials
aligned with the Exploring Electronic Health Records textbook.
COURSE NAVIGATOR SYSTEM REQUIREMENTS The following are the minimum system requirements for using the Course Navigator on your computer:
Broadband Internet Connection: Minimum 128 kbps connection to the Internet
Screen resolution: 1280 x 768 or higher
Web Browser: Internet Explorer 9, 10, 11, Firefox, Safari, Chrome
Any popup blocking software disabled for http://hit-staging.emcp.blueearth.net
JavaScript enabled
Cookies enabled
Security: Firewall(s) configured to allow data transfer to and from http://hit-
staging.emcp.blueearth.net
Recommended:
o Processor Speed: 2 GHz or higher
o Memory (RAM): 2 GB or higher
LAUNCH THE COURSE NAVIGATOR To launch the Course Navigator and view the demonstration course, take the following steps:
1. Launch your web browser.
2. Go to: http://hit-staging.emcp.blueearth.net.
3. Enter your Username and Password.
4. Click Log In.
2
NAVIGATION The Navigation pane provides an outline of course content.
Displayed in the left pane of the course page is an outline of course items for quick navigation. Displayed
in the center pane is a chapter-based list of specific items, including activities, assessments, discussion
questions, and quizzes aligned with the Exploring Electronic Health Records textbook. In the center pane,
click an item hyperlink to launch it.
3
FLASH CARDS The Flash Cards system allows students to self-score their correct and incorrect answers.
Students are presented with a term on a card. Then they must click the card to flip it over and see the
definition, the correct answer. If the answer matches the student’s guess, the student self-scores by
clicking the Correct Cards button. If not, the student clicks the Incorrect Cards button. The system then
presents a new card from the deck.
As an alternative, students may check the small box at bottom to display the definition, or answer, first,
and then guess the term that corresponds to that definition. Although the activity is timed, it is not
graded. Student results are not stored.
4
WEB ACTIVITIES Each chapter will offer one or more web activities that require students to research a topic and then
complete a writing assignment.
Students upload the completed assignment into the Course Navigator, using the Upload a file button.
The file can then be viewed and graded by the instructor.
5
EHR NAVIGATOR ACTIVITIES Hands-on activities using the web-based EHR Navigator provide practical experience in using EHR
software. Each activity is an interactive tutorial designed to demonstrate one or more EHR concepts.
To view an activity, click the activity name hyperlink. The activity launches in a separate browser tab or
window, depending on the user’s browser settings. These activities are not graded.
Move step by step through the activity by clicking highlighted tasks or typing content as requested in the
blue instructions box. Or move quickly through the activity by using the forward navigation button. At
the end of the activity, click the Rerun button to repeat the activity, or simply close the activity to return
to the Course Navigator.
6
EHR ASSESSMENTS EHR Assessments use a live web-based interactive electronic health record system that replicates an
authentic system and saves the cost of purchasing a proprietary system.
Navigate to the Assessment’s launch page by clicking the Assessment hyperlink to launch the EHR
application within your browser. To start a new attempt, review a previous attempt, or complete a
previously unfinished attempt, click the Attempt quiz now button.
When the assessment web page opens, the problem statement is in the blue instructions box in the
lower right corner of the page. Complete the tasks described. If a task involves typing, the text to be
typed is shown in red. Click and drag the instructions box to expand, shrink, or move the box.
In an authentic EHR system, linear navigation is not required. Similarly, EHR assessments do not require
linear navigation. However, all tasks in the instructions box must be completed using the processes
taught in the activities training. When all tasks have been completed, click the Submit button.
7
Assessment results are processed and scored in the Course Navigator learning management system
(LMS) and then posted to the grade book. Students and instructors can review each attempt and its
results.
DISCUSSION QUESTIONS Discussion questions provide opportunities for written engagement and feedback regarding course
concepts.
Click the discussion topic hyperlink. Complete the request in the file type specified in the request. Then
click the Upload a file button to send the file to the LMS for review and grading.
8
QUIZZES Quizzes containing multiple choice and True/False questions are available for each chapter.
Click the quiz hyperlink under the Check Your Understanding heading. To start a new attempt, review a
previous attempt, or complete a previously unfinished attempt, click the Attempt quiz now button.
A quiz will display. To complete an attempt, take the following four steps:
1. Answer all of the questions on the page. 2. Click Next.
9
3. At the end of the quiz, clicking “Next” will display a Summary of attempt for that quiz. Click any question number to review the question.
4. When all answers are satisfactory, click the Submit all and finish button. Results are sent to the LMS.
10
GRADE BOOK Course grades are managed using five tabbed topics.
View To view student scores, click Grades in the left pane and then click the View tab. Three options are
available. By default, the Course Grades tab is selected. Use the scroll bar to view the scores for all the
graded items.
Click the Student grades tab to reveal data on all students. Then click a graded item to see the overview
report of students’ performance. To see the scores and work of an individual student, select the
student’s name from the Select all or one user drop down list. This drop down list is located above the
table of graded items.
Categories and items Click the Categories and items tab. When the tab content displays, use the icons at right to control which
items students see and determine how many points are assigned to each item.
Letters Click Letters to adjust the percentage range assigned to each letter grade.
Export Click Export to export course scoring and grade data to a spreadsheet or .txt file, which can then be
imported into the school’s LMS. Items can be included or excluded from the export event using the
grade items check boxes.
Settings Click Settings to establish viewing parameters. Instructors can control whether students see
percentages, letter grades, or no grades.