Course Instructions BSS - arbss.org
Transcript of Course Instructions BSS - arbss.org
Course Instructions
Use this document to progress through each online course. Follow the steps below. At the end of the document youwill find tips to navigate the courses.
Step 1:
Navigate to theprofessionaldevelopment tab.
Use the drop downmenu to navigate tothe course or FBAmodules page
Step 2:
Select a course.
Step 3:
For new users, registerfor the course.
Current users, useyour username andpassword you createdto login.
Step 4:
After loggingin/registering you willsee the following page:
Step 5:
Click on the materialstab to view materialsneeded for this course.Some materials willneed to be printedbefore beginning thecourse, other materialsare available asresources.
Step 6:
Navigate back to thecourses page.
Step 7:
To start the course,scroll down and selectthe first lesson. Selectthe “Expand” button onthe right side in orderto reveal all lessoncontent.
Step 8:
Once you haveselected “Expand” youwill see topics andquizzes associatedwith the lesson. Clickthe first topic or quiz tobegin. Lessons(including topics andquizzes) must becompleted in the orderlisted.
Step 9:
Once you complete atopic or quiz you willsee a button to clickthat will advance youto the next topic orquiz.
Step 10:
Once you complete alltopics and quizzeswithin a lesson you willsee a button to clickthat will advance youto the next lesson.
Step 11:
Once you havecompleted a topic or aquiz the icons to theleft of the title willchange colors.
Incomplete Lesson Complete Lesson
Step 12:
Once you complete thefinal task you will havethe option to downloadthe certificate ofcompletion or you willautomatically receivean email documentingyour completion.
Important tips:● If you need help recovering your password please select the “Lost Password” button on the
login screen. The reset password link will be sent to the email you used to register for thecourse. The sender info is from “WordPress” The link may be sent to your spam folder.
● You must get 100% on the quizzes to advance, excluding the pretest and posttest.
● You do not have to click on and watch videos that may pop up as options when a video that isembedded in the course is paused or completed.
● Click the “x” in the right hand corner to remove the pop up video options
● When you complete an interactive video you must click “submit answers” in order to select the“Start Quiz” button below the video.
● After clicking “Start Quiz” you will answer one question and then advance.
● If you see the following message when attempting to access a video:
Call your district tech person or G suite administrator. They will have to change the accesspermissions in G suite. If you get this message while using a personal computer you may haveto:
❏ Use a different browser❏ Change Ad block and/or Youtube Ad Block settings❏ Check browser security accessibility settings for filters❏ Change parental control permissions/access permissions in your router settings❏ Change parental control permissions/access permissions in your internet provider
settings.
Helpful video on restricted video access:
https://www.youtube.com/watch?v=v684Um-CsCM













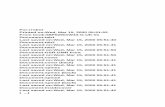

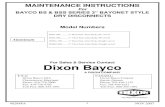



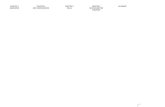


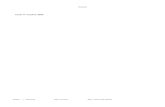



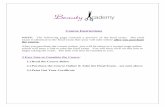
![Brochure - Comarch BSS Suite [Comarch’s Strengths in BSS]](https://static.fdocuments.in/doc/165x107/5479a818b4795990098b4836/brochure-comarch-bss-suite-comarchs-strengths-in-bss.jpg)

