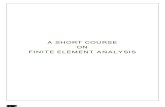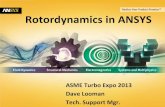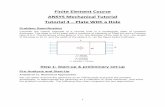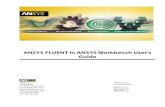Course in Ansys
-
Upload
ashwin-samritan -
Category
Documents
-
view
53 -
download
3
description
Transcript of Course in Ansys

1
Course in ANSYS
Example0100
Example0100 2
Example – Cantilever beam
E = 210000N/mm2
n = 0.3L = 100mma = 10mmb = 10mmF = 100N
Objective:Compute the maximum deflection Tasks:Create a table and compare resultswith results obtained from beam theory?Display the deflection figure?Topics:Topics: Start of analysis, Element type,Real constants, Material, modeling, ele-ment size for beam models, saving/restoring

2
Example0100 3
Modeling considerations• As you begin your model generation, you will (consciously or
unconsciously) make a number of decisions that determine how youwill mathematically simulate the physical system:– What are the objectives of your analysis?– Will you model all, or just a portion, of the physical system? – How much detail will you include in your model? – What kinds of elements will you use? How dense should your finite
element mesh be? • In general, you will attempt to balance computational expense (CPU
time, etc.) against precision of results as you answer these questions.
• The decisions you make in the planning stage of your analysis will largely govern the success or failure of your analysis efforts.
Example0100 4
Modeling considerations• Linear or Higher Order Elements• Take Advantage of Symmetry
– The axis of symmetry must coincide with the global Cartesian Y-axis.– Negative nodal X-coordinates are not permitted.– The global Cartesian Y-direction represents the axial direction, the
global Cartesian X-direction represents the radial direction, and the global Cartesian Z-direction corresponds to the circumferential direction.
– Your model should be assembled using appropriate element types: • For axisymmetric models, use applicable 2-D solids with KEYOPT(3) = 1,
and/or axisymmetric shells. In addition, various link, contact, combination, and surface elements can be included in a model that also contains axisymmetric solids or shells. (The program will not realize that these "other" elements are axisymmetric unless axisymmetric solids or shells are present.)
• How Much Detail to Include• Appropriate Mesh Density

3
Example0100 5
Example - title
Utility Menu > File > Change Title/title, Cantilever beam
Utility Menu > File > Change Jobname/jobname, Example0100
Enter: Cantilever beam
Command line entryGUI
Enter: Example0100
Example0100 6
Example - KeypointsPreprocessor > Modeling > Create > Keypoints > In Active CS/PREP7K,,,,K,,100,,
100
Press Apply
Note: An empty boxresult in a zero. It isallowed to enter 0.0in each box.
Enter 100 andPress Apply
General format:K,#,X,Y,Z
# Keypoint numberX Keypoint x-coordinateY Keypoint y-coordinateZ Keypoint z-coordinate
Note: An empty #result in automaticnumbering.

4
Example0100 7
Example - NumberingUtility Menu > PlotCtrls > Numbering Switch on Keypoint numbers
Press OK
Example0100 8
Example - LinesPreprocessor > Modeling > Create > Lines > Lines > Straight LineCreate a line between Keypoint 1 and Keypoint 2.L,1,2
HINT: By clicking with the right-hand mouse button you shift between the Pick/Unpick function. This is indicated by the direction of the cursor arrow:
Pick: upward arrow
Unpick: downward arrow
Press OK or Cancelto finish selection

5
Example0100 9
Example - Plot - Nodes
Plot Keypoints and Lines
Example0100 10
Example – Element TypePreprocessor > Element Type > Add/Edit/Delete
Press Add

6
Example0100 11
Example - Element TypePreprocessor > Element Type > Add/Edit/Delete
Press Options
Press Help to learn more about theelement.
Example0100 12
Example – Real ConstantsPreprocessor > Real Constants > Add
Place the cursoron the relevantelement andpress OK

7
Example0100 13
Example - Real ConstantsPreprocessor > Real Constants > Add
Press OK
Press Closeto finish
Example0100 14
Example - Material PropertiesPreprocessor > Material Props > Material Models
Double Clickto step in thematerial tree

8
Example0100 15
Example - Material PropertiesPreprocessor > Material Props > Material Models
Enter:Modulus of elasticity
Enter:Poisson’s ratio
Click hereto Close
Press OK
Example0100 16
Example - MeshingPreprocessor > Meshing > Size Cntrls > ManualSize > Lines > Picked Lines
Select/PickLines tospecifymesh sizefor
Press OK when finish with selection Enter 1

9
Example0100 17
Example - MeshingPreprocessor > Meshing > Mesh > Lines
Select individual lines to be meshed by Picking
Select all lines defined to be meshed
NB: It is often necessary to “Clear” the model forexample if Element Type is to be changed
Example0100 18
Example – Analysis Type
Solution > Analysis Type > New Analysis
File > Write DB log fileEnter “example0100.lgw”
Press OK

10
Example0100 19
Example – Define LoadsSolution > Define Loads > Apply > Structural > Displacement > On Keypoints
Select keypoint 1
Press OK
Select All DOF to fix/clamp the beam
Example0100 20
Example – Define LoadsSolution > Define Loads > Apply > Structural > Force/Moment > On Keypoints
Change to FY
Select keypoint 2
Enter -100Press OK to finish

11
Example0100 21
Example - Save
Display of Analysis model
Save the model
Example0100 22
Example - SolveSolution > Solve > Current LS
Press OK

12
Example0100 23
Example - SolvePress Close
Press hereto Close
Example0100 24
Example - PostProcessingGeneral Postproc > Plot Results > Deformed Shape
Select “Def+undeformed”and Press OK

13
Example0100 25
Example - PostProcessing
Read Maximum displacement: DMX
Example0100 26
Example – Comments/Questions
• Why is it relevant to consider a Beam model in many cases?
• The “example0100.lgw” can be edited in “Notepad”
• What are the assumptions in beam theory?
• Will the number of elements affect the solution?

14
Example0100 27
File menu
Clears (zeros out) the database stored in memory. Clearing the database has the same effect as leaving and reentering the ANSYS program, but does not require you to exit.
You can include commands to be executed when the program starts up in the start71.ans file.

1
Course in ANSYS
Example0200
Example0200 2
Example – Cantilever beam
E = 210000N/mm2
n = 0.3L = 100mma = 10mmb = 10mmF = 100N
Objective:Compute the maximum deflection and locatepoint of maximum deflection Tasks:How should this be modelled?Compare results with results obtainedfrom beam theory?Topics:Element type, Real constants, modeling,Plot results, output graphics

2
Example0200 3
Modelling considerations• As you begin your model generation, you will (consciously or
unconsciously) make a number of decisions that determine how youwill mathematically simulate the physical system:– What are the objectives of your analysis?– Will you model all, or just a portion, of the physical system? – How much detail will you include in your model? – What kinds of elements will you use? How dense should your finite
element mesh be? • In general, you will attempt to balance computational expense (CPU
time, etc.) against precision of results as you answer these questions.
• The decisions you make in the planning stage of your analysis will largely govern the success or failure of your analysis efforts.
Example0200 4
Modelling considerations• Linear or Higher Order Elements• Take Advantage of Symmetry
– The axis of symmetry must coincide with the global Cartesian Y-axis.– Negative nodal X-coordinates are not permitted.– The global Cartesian Y-direction represents the axial direction, the
global Cartesian X-direction represents the radial direction, and the global Cartesian Z-direction corresponds to the circumferential direction.
– Your model should be assembled using appropriate element types: • For axisymmetric models, use applicable 2-D solids with KEYOPT(3) = 1,
and/or axisymmetric shells. In addition, various link, contact, combination, and surface elements can be included in a model that also contains axisymmetric solids or shells. (The program will not realize that these "other" elements are axisymmetric unless axisymmetric solids or shells are present.)
• How Much Detail to Include• Appropriate Mesh Density

3
Example0200 5
Example - title
Utility Menu > File > Change Title/title, Cantilever beam
Utility Menu > File > Change Jobname/jobname, Example0200
Enter: Cantilever beam
Command line entryGUI
Enter: Example0200
Example0200 6
Example - KeypointsPreprocessor > Modeling > Create > Keypoints > In Active CS/PREP7K,,,,K,,100,,K,,100,10,K,,,10, Press Apply for KP1
Enter 100 in the first field andPress Apply for KP2Enter 100 in the first field and Enter 10 in the second field andPress Apply for KP3Enter 10 in the second field andPress Apply for KP4
General format:K,#,X,Y,Z
# Keypoint numberX Keypoint x-coordinateY Keypoint y-coordinateZ Keypoint z-coordinate
Note: An empty #result in automaticnumbering.

4
Example0200 7
Example - LinesPreprocessor > Modeling > Create > Lines > Lines > Straight LineCreate a line between Keypoint 1 and Keypoint 2 and so on.L,1,2L,2,3L,3,4L,4,1
HINT: By clicking with the right-hand mouse button you shift between the Pick/Unpick function. This is indicated by the direction of the cursor arrow:
Pick: upward arrow
Unpick: downward arrow
Press OK or Cancelto finish selection
Example0200 8
Example - AreasPreprocessor > Modeling > Create > Areas > Arbitrary > By LinesCreate an area bounded by line 1, 2, 3, and 4.AL,1,2,3,4
HINT: By clicking with the right-hand mouse button you shift between the Pick/Unpick function. This is indicated by the direction of the cursor arrow:
Pick: upward arrow
Unpick: downward arrow
Press OK or Cancelto finish selection

5
Example0200 9
Example – Element TypePreprocessor > Element Type > Add/Edit/Delete
Press Add
Example0200 10
Example - Element TypePreprocessor > Element Type > Add/Edit/Delete
Press Options
Press Help to learn more about theelement.

6
Example0200 11
Example – Real ConstantsPreprocessor > Real Constants > Add
Place the cursoron the relevantelement andpress OK
Example0200 12
Example - Real ConstantsPreprocessor > Real Constants > Add
Press OK
Press Closeto finish
10

7
Example0200 13
Example - Material PropertiesPreprocessor > Material Props > Material Models
Double Clickto step in thematerial tree
Example0200 14
Example - Material PropertiesPreprocessor > Material Props > Material Models
Enter:Modulus of elasticity
Enter:Poisson’s ratio
Click hereto Close
Press OK

8
Example0200 15
Example - MeshingPreprocessor > Meshing > Size Cntrls > ManualSize > Lines > Picked Lines
Select/PickLines tospecifymesh sizefor
Pick the twolongest lines
Press OK when finish with selection
Example0200 16
Example - MeshingPreprocessor > Meshing > Mesh > Areas > Mapped > 3 or 4 sided
Select individual areasto be meshed
Select all areas definedto be meshed
NB: It is often necessary to “Clear” the model forexample if Element Type or model geometry is to be changed

9
Example0200 17
Example – Analysis Type
Solution > Analysis Type > New Analysis
File > Write DB log fileEnter “example0200.lgw”
Example0200 18
Example – Define LoadsSolution > Define Loads > Apply > Structural > Displacement > On Lines
Select Line 4
Press OK
Select All DOF to fix/clamp the beam

10
Example0200 19
Example – Define LoadsSolution > Define Loads > Apply > Structural > Force/Moment > On Keypoints
Change to FY
Select keypoint 3
Enter -100Press OK to finish
Example0200 20
Example - Save
Display of Analysis model
Save the model

11
Example0200 21
Example - SolveSolution > Solve > Current LS
Press OK
Example0200 22
Example - SolvePress Close
Press hereto Close

12
Example0200 23
Example - PostProcessingSolution > General Postproc > Plot Results > Deformed Shape
Select “Def+undeformed”and Press OK
Example0200 24
Example - PostProcessing
Read Maximum displacement: DMX

13
Example0200 25
Example – Comments/Questions
• What did change compared to the Beam model?
• The “example0200.lgw” can be edited in “Notepad”
• What are the assumptions in this case?• Will the shape or the number of elements
affect the solution?
Example0200 26
File menu
Clears (zeros out) the database stored in memory. Clearing the database has the same effect as leaving and reentering the ANSYS program, but does not require you to exit.
You can include commands to be executed when the program starts up in the start71.ans file.

1
Course in ANSYS
Example0150
Example0150 2
Example – Truss 2D
E = 210000N/mm2
n = 0.3L = 100mmH = 120mma = b = 20mmc = d = 10mmF = 100N
Objective:Compute the maximum deflection Tasks:Display the deflection figure?Topics:Topics: Start of analysis, Element type,Real constants, Material, modeling, ele-ment size for beam models, saving/restoring

2
Example0150 3
Modeling considerations• As you begin your model generation, you will (consciously or
unconsciously) make a number of decisions that determine how youwill mathematically simulate the physical system:– What are the objectives of your analysis?– Will you model all, or just a portion, of the physical system? – How much detail will you include in your model? – What kinds of elements will you use? How dense should your finite
element mesh be? • In general, you will attempt to balance computational expense (CPU
time, etc.) against precision of results as you answer these questions.
• The decisions you make in the planning stage of your analysis will largely govern the success or failure of your analysis efforts.
Example0150 4
Modeling considerations• Linear or Higher Order Elements• Take Advantage of Symmetry
– The axis of symmetry must coincide with the global Cartesian Y-axis.– Negative nodal X-coordinates are not permitted.– The global Cartesian Y-direction represents the axial direction, the
global Cartesian X-direction represents the radial direction, and the global Cartesian Z-direction corresponds to the circumferential direction.
– Your model should be assembled using appropriate element types: • For axisymmetric models, use applicable 2-D solids with KEYOPT(3) = 1,
and/or axisymmetric shells. In addition, various link, contact, combination, and surface elements can be included in a model that also contains axisymmetric solids or shells. (The program will not realize that these "other" elements are axisymmetric unless axisymmetric solids or shells are present.)
• How Much Detail to Include• Appropriate Mesh Density

3
Example0150 5
Example - title
Utility Menu > File > Change Title/title, Truss 2D
Utility Menu > File > Change Jobname/jobname, Example0150
Enter: Truss 2D
Command line entryGUI
Enter: Example0150
Example0150 6
Example - KeypointsPreprocessor > Modeling > Create > Keypoints > In Active CS/PREP7K,,,,K,,100,,K,,,120,
Press Apply for KP1Enter 100 in the first field andPress Apply for KP2Enter 120 in the second field andPress Apply for KP3
General format:K,#,X,Y,Z
# Keypoint numberX Keypoint x-coordinateY Keypoint y-coordinateZ Keypoint z-coordinate
Note: An empty #result in automaticnumbering.

4
Example0150 7
Example - NumberingUtility Menu > PlotCtrls > Numbering Switch on Keypoint numbers
Press OK
Example0150 8
Example - LinesPreprocessor > Modeling > Create > Lines > Lines > Straight LineCreate a line between Keypoint 1 and Keypoint 2 andCreate a line between Keypoint 2 and Keypoint 3.L,1,2L,2,3
HINT: By clicking with the right-hand mouse button you shift between the Pick/Unpick function. This is indicated by the direction of the cursor arrow:
Pick: upward arrow
Unpick: downward arrow
Press OK or Cancelto finish selection

5
Example0150 9
Example – Element TypePreprocessor > Element Type > Add/Edit/Delete
Press Add
Example0150 10
Example - Element TypePreprocessor > Element Type > Add/Edit/Delete
Press Options
Press Help to learn more about theelement.

6
Example0150 11
Example – Real ConstantsPreprocessor > Real Constants > Add
Place the cursoron the relevantelement andpress OK
Example0150 12
Example - Real ConstantsPreprocessor > Real Constants > Add
Press OK
Press Closeto finish
13333.3
200
20

7
Example0150 13
Example - Real ConstantsPreprocessor > Real Constants > Add
Press OK
Press Closeto finish
2
Example0150 14
Example - Material PropertiesPreprocessor > Material Props > Material Models
Double Clickto step in thematerial tree

8
Example0150 15
Example - Material PropertiesPreprocessor > Material Props > Material Models
Enter:Modulus of elasticity
Enter:Poisson’s ratio
Click hereto Close
Press OK
Example0150 16
Example – Mesh AttributesPreprocessor > Meshing > Mesh Attributes > Line Attributes > Picked Lines
Select Line 1
Press OK

9
Example0150 17
Example – Mesh AttributesPreprocessor > Meshing > Mesh Attributes > Line Attributes > Picked Lines
Select Line 2
Press OK
Example0150 18
Example - MeshingPreprocessor > Meshing > Size Cntrls > ManualSize > Lines > Picked Lines
Select/PickLines tospecifymesh sizefor
Press OK when finish with selection
1
Enter 1

10
Example0150 19
Example - MeshingPreprocessor > Meshing > Mesh > Lines
Select individual lines to be meshed by Picking
Select all lines defined to be meshed
NB: It is often necessary to “Clear” the model forexample if Element Type is to be changed
Example0150 20
Example – Analysis Type
Solution > Analysis Type > New Analysis
File > Write DB log fileEnter “example0150.lgw”
Press OK

11
Example0150 21
Example – Define LoadsSolution > Define Loads > Apply > Structural > Displacement > On Keypoints
Select keypoint 1
Press OK
Select UX
Example0150 22
Example – Define LoadsSolution > Define Loads > Apply > Structural > Displacement > On Keypoints
Select keypoint 3
Press OK
Select UX and UY

12
Example0150 23
Example – Define LoadsSolution > Define Loads > Apply > Structural > Force/Moment > On Keypoints
Change to FY
Select keypoint 2
Enter -100Press OK to finish
Example0150 24
Example - Save
Display of Analysis model
Save the model

13
Example0150 25
Example - SolveSolution > Solve > Current LS
Press OK
Example0150 26
Example - SolvePress Close
Press hereto Close

14
Example0150 27
Example - PostProcessingGeneral Postproc > Plot Results > Deformed Shape
Select “Def+undeformed”and Press OK
Example0150 28
Example - PostProcessing
Read Maximum displacement: DMX

15
Example0150 29
Example – Comments/Questions
• Try Link elements instead of beam elements?
• The “example0150.lgw” can be edited in “Notepad”
• Will the number of elements affect the solution?
Example0150 30
File menu
Clears (zeros out) the database stored in memory. Clearing the database has the same effect as leaving and reentering the ANSYS program, but does not require you to exit.
You can include commands to be executed when the program starts up in the start71.ans file.

1
Course in ANSYS
Example0300
Example0300 2
Example – Cantilever beam
E = 210000N/mm2
n = 0.3L = 100mma = 10mmb = 10mmF = 100N
Objective:Compute the maximum deflection and locatepoint of maximum deflection Tasks:How should this be modelled?Compare results with results obtainedfrom beam theory?Topics:Element type, Real constants, modeling,Plot results, output graphics

2
Example0300 3
Example - title
Utility Menu > File > Change Title/title, Cantilever beam
Utility Menu > File > Change Jobname/jobname, Example0300
Enter: Cantilever beam
Command line entryGUI
Enter: Example0300
Example0300 4
Example - AreasPreprocessor > Modeling > Create > Areas > Rectangle > By DimensionsCreate an area given by X=(0,100) and Y=(0,10)
Enter 0 orleave empty
Enter 100
Enter 10Enter 0 orleave empty
Note: Keypoints (4 kp’s) and lines(4 lines) are automatically generated(also numbered automatically)
Press OK

3
Example0300 5
Example - Area
Example0300 6
Example - OperatePreprocessor > Modeling > Operate > Extrude > Areas > Along NormalCreate a volume by extruding the area 10 along its surface normal vector
Note: Bottom left corner of ANSYS GUI
Press OK Enter 10

4
Example0300 7
Example – Mouse rotate
Rotate by holding the Ctrl key down while using the right hand mouse button
Example0300 8
Example – Element TypePreprocessor > Element Type > Add/Edit/Delete
Press Add

5
Example0300 9
Example - Element TypePreprocessor > Element Type > Add/Edit/Delete
Press Options
Press Help to learn more about theelement.
Example0300 10
Example – Real ConstantsNo Real Constants are necessary for pure 3D solid models!

6
Example0300 11
Example - Material PropertiesPreprocessor > Material Props > Material Models
Double Clickto step in thematerial tree
Example0300 12
Example - Material PropertiesPreprocessor > Material Props > Material Models
Enter:Modulus of elasticity
Enter:Poisson’s ratio
Click hereto Close
Press OK

7
Example0300 13
Example - MeshingPreprocessor > Meshing > Size Cntrls > ManualSize > Lines > Picked Lines
Select/PickLines tospecifymesh sizefor
Press OK when finish with selection
Select the indicated lines
Example0300 14
Example - MeshingPreprocessor > Meshing > Size Cntrls > ManualSize > Lines > Picked Lines
Press OK when finish with selectionEnter 2

8
Example0300 15
Example - MeshingPreprocessor > Meshing > Mesh > Volumes > Mapped > 4 or 6 sided
Select individual volumes to be meshed
Select all volumes defined to be meshed
NB: It is often necessary to “Clear” the model forexample if Element Type or model geometry is to be changed
Example0300 16
Example – 3D Mesh

9
Example0300 17
Example – Analysis Type
Solution > Analysis Type > New Analysis
File > Write DB log fileEnter “example0300.lgw”
Example0300 18
Example – Define LoadsSolution > Define Loads > Apply > Structural > Displacement > On Areas
Select Area A6 or the left end area
Press OK
Select All DOF to fix/clamp the beam

10
Example0300 19
Example – Define LoadsSolution > Define Loads > Apply > Structural > Force/Moment > On Nodes
Select indicated element node
Press OK
Note: If the model is remeshed all loads will be deleted with the element nodes
Example0300 20
Example – Define LoadsSolution > Define Loads > Apply > Structural > Force/Moment > On Nodes
Change to FY
Enter -100Press OK to finish

11
Example0300 21
Example - Save
Display of Analysis model
Save the model
Example0300 22
Example - SolveSolution > Solve > Current LS
Press OK

12
Example0300 23
Example - SolvePress Close
Press hereto Close
Example0300 24
Example - PostProcessingGeneral Postproc > Plot Results > Deformed Shape
Select “Def+undeformed”and Press OK

13
Example0300 25
Example - PostProcessing
Read Maximum displacement: DMX
Example0300 26
Example – Comments/Questions
• What did change compared to the Beam model?
• The “example0300.lgw” can be edited in “Notepad”
• What are the assumptions in this case?• Will the shape or the number of elements
affect the solution?

14
Example0300 27
File menu
Clears (zeros out) the database stored in memory. Clearing the database has the same effect as leaving and reentering the ANSYS program, but does not require you to exit.
You can include commands to be executed when the program starts up in the start71.ans file.

1
Course in ANSYS
Example0240
Example0240 2
Example – Plate with a hole
E = 210000N/mm2
n = 0.3a = 200mmb = 100mmt = 10mmr = 10mms = 100N/mm2
Objective:Determine the maximum stress in the x-direction for point A and display the deformation figureTasks:How should this be modelled?Compare results with results obtained from norm calculations?Topics:Element type, Real constants, modeling, plot results, output graphics
A

2
Example0240 3
Example - title
Utility Menu > File > Change Title/title, Plate with a hole
Utility Menu > File > Change Jobname/jobname, Example0240
Enter: Plate with a hole
Command line entryGUI
Enter: Example0240
Example0240 4
Example – Areas RectanglePreprocessor > Modeling > Create > Areas > Rectangle > By DimensionsCreate an area given by X=(0,100) and Y=(0,50)
Enter 0 orleave empty
Enter 100
Enter 50Enter 0 orleave empty
Note: Keypoints (4 kp’s) and lines(4 lines) are automatically generated(also numbered automatically)
Press OK

3
Example0240 5
Example – Areas Rectangle
Example0240 6
Example – Areas CirclePreprocessor > Modeling > Create > Areas > Circle > Solid CircleCreate an area given by (X,Y)=(0, 0) and Radius=10
Enter 10
Note: Keypoints (4 kp’s) and lines(4 lines) are automatically generated(also numbered automatically)
Press OK

4
Example0240 7
Example - Area
Example0240 8
Example - OperatePreprocessor > Modeling > Operate > Booleans > Subtract > AreasCreate the final area by subtracting the circular area from the rectangular area
Note: Bottom left corner of ANSYS GUI
Press OK
Select the rectangular area and press OK
Note: Bottom left corner of ANSYS GUI
Select the circular area

5
Example0240 9
Example – Areas
Example0240 10
Example – Element TypePreprocessor > Element Type > Add/Edit/Delete
Press Add

6
Example0240 11
Example - Element TypePreprocessor > Element Type > Add/Edit/Delete
Press Options
Press Help to learn more about theelement.
Select Plane strs w/thk
Example0240 12
Example – Real ConstantsPreprocessor > Real Constants > Add
Place the cursoron the relevantelement andpress OK

7
Example0240 13
Example - Real ConstantsPreprocessor > Real Constants > Add
Press OK
Press Closeto finish
10
Enter 10
Example0240 14
Example - Material PropertiesPreprocessor > Material Props > Material Models
Double Clickto step in thematerial tree

8
Example0240 15
Example - Material PropertiesPreprocessor > Material Props > Material Models
Enter:Modulus of elasticity
Enter:Poisson’s ratio
Click hereto Close
Press OK
Example0240 16
Example – Free MeshingPreprocessor > Meshing > Mesh > Areas > Free
Select individual areasto be meshed
Select all areas definedto be meshed
NB: It is often necessary to “Clear” the model forexample if Element Type or model geometry is to be changed

9
Example0240 17
Example – Free Mesh
Example0240 18
Example – Analysis Type
Solution > Analysis Type > New Analysis
File > Write DB log fileEnter “example0240.lgw”

10
Example0240 19
Example – Define LoadsSolution > Define Loads > Apply > Structural > Displacement > On Lines
Select the bottom straight line
Press OK
Select UY to fix the beam in the y-direction
Example0240 20
Example – Define LoadsSolution > Define Loads > Apply > Structural > Displacement > On Lines
Select the left straight line
Press OK
Select UX to fix the beam in the x-direction

11
Example0240 21
Example – Define LoadsSolution > Define Loads > Apply > Structural > Pressure > On lines
Select the right straight line
Enter -100
Press OK to finish
Note: Pressure acts normal and inward to a surface
Example0240 22
Example - Save
Display of Analysis model
Save the model

12
Example0240 23
Example - SolveSolution > Solve > Current LS
Press OK
Example0240 24
Example - SolvePress Close
Press hereto Close

13
Example0240 25
Example - PostProcessingGeneral Postproc > Plot Results > Deformed Shape
Select “Def+undeformed”and Press OK
Example0240 26
Example - PostProcessing
Read Maximum displacement: DMX

14
Example0240 27
Example – Contour PlotGeneral Postproc > Plot Results > Contour Plot > Nodal Sol
Select Stress
Select SX for stresses in x-direction
Example0240 28
Example – Contour Plot

15
Example0240 29
Example – Comments/Questions
• Change the element size and rerun?• The “example0240.lgw” can be edited in
“Notepad”• What are the assumptions in this case?• Will the shape or the number of elements
affect the solution?
Example0240 30
File menu
Clears (zeros out) the database stored in memory. Clearing the database has the same effect as leaving and reentering the ANSYS program, but does not require you to exit.
You can include commands to be executed when the program starts up in the start71.ans file.

1
Course in ANSYS
Example0153
Example0153 2
Example – Offshore structureObjective:Display the deflection figure and von Mises stress distributionTasks:Import geometry from IGES. Display the deflection figure? Display the von Mises stress distribution?
E = 210000N/mm2
n = 0.3F = -10000
F

2
Example0153 3
Example – Offshore structure
Example0153 4
Example – Import IGESUtility Menu > File > Import > IGES
Press OK

3
Example0153 5
Example – Import IGES
Browse to find offshore-structure-skeleton.igs
Press OK
Example0153 6
Example - Display
Select Front View

4
Example0153 7
Example - Numbering
Set Keypoint numbers OnSet Line numbers On
Example0153 8
Example - Numbering

5
Example0153 9
Example – Element TypePreprocessor > Element Type > Add/Edit/Delete
Press Add
Example0153 10
Example - Element TypePreprocessor > Element Type > Add/Edit/Delete
Press Options
Press Help to learn more about theelement.

6
Example0153 11
Example – Real ConstantsPreprocessor > Real Constants > Add
Place the cursoron the relevantelement andpress OK
Example0153 12
Example - Real ConstantsPreprocessor > Real Constants > Add
Press OK
Press Closeto finish
Enter OD=60 and TKWALL=3
Enter OD=40 and TKWALL=3
Enter OD=26 and TKWALL=2
Enter OD=30 and TKWALL=2
Add 4 Sets

7
Example0153 13
Example - Material PropertiesPreprocessor > Material Props > Material Models
Double Clickto step in thematerial tree
Example0153 14
Example - Material PropertiesPreprocessor > Material Props > Material Models
Enter:Modulus of elasticity
Enter:Poisson’s ratio
Click hereto Close
Press OK

8
Example0153 15
Example – Mesh AttributesPreprocessor > Meshing > Mesh Attributes > Line Attributes > Picked Lines
Select Line L7, L1, L8
Press OK
Example0153 16
Example – Mesh Attributes

9
Example0153 17
Example – Mesh AttributesPreprocessor > Meshing > Mesh Attributes > Line Attributes > Picked Lines
Select Line L5, L4, L6
Press OK
2
Change to 2
Example0153 18
Example – Mesh Attributes

10
Example0153 19
Example – Mesh AttributesPreprocessor > Meshing > Mesh Attributes > Line Attributes > Picked Lines
Select Line L2
Press OK
3
Change to 3
Example0153 20
Example – Mesh Attributes

11
Example0153 21
Example – Mesh AttributesPreprocessor > Meshing > Mesh Attributes > Line Attributes > Picked Lines
Select Line L3
Press OK
Change to 4
4
Example0153 22
Example – Mesh Attributes

12
Example0153 23
Example - MeshingPreprocessor > Meshing > Size Cntrls > ManualSize > Lines > Picked Lines
Select/PickLines tospecifymesh sizefor
Press OK when finish with selection
Enter2 for L73 for L64 for L1,L4,L55 for L8
Example0153 24
Example - MeshingPreprocessor > Meshing > Mesh > Lines
Select individual lines to be meshed by Picking
Select all lines defined to be meshed
NB: It is often necessary to “Clear” the model forexample if Element Type is to be changed

13
Example0153 25
Example – Size and Shape
Switch to OnPress OK
Example0153 26
Example – Display of element

14
Example0153 27
Example – Analysis Type
Solution > Analysis Type > New Analysis
File > Write DB log fileEnter “example0153.lgw”
Press OK
Example0153 28
Example – Define LoadsSolution > Define Loads > Apply > Structural > Displacement > On Lines
Select line L7, L1, L8
Press OK
Select UX

15
Example0153 29
Example – Define LoadsSolution > Define Loads > Apply > Structural > Displacement > On Keypoints
Select keypoint 10
Press OK
Select All DOF
Example0153 30
Example – Define LoadsSolution > Define Loads > Apply > Structural > Force/Moment > On Keypoints
Change to FY
Select keypoint 16
Enter -10000Press OK to finish

16
Example0153 31
Example – Boundary Conditions
Example0153 32
Example - SolveSolution > Solve > Current LS
Press OK

17
Example0153 33
Example - PostProcessingGeneral Postproc > Plot Results > Deformed Shape
Select “Def+undeformed”and Press OK
Example0153 34
Example – Deformed Shape

18
Example0153 35
Example – Contour Plot
Press OK Select Stress, von Mises SEQV
Example0153 36
Example – Contour Plot

19
Example0153 37
Example – Comments/Questions
• Could the model be modeled with bean elements instead of pipe elements?
• The “example0153.lgw” can be edited in “Notepad”
• Will the number of elements affect the solution?
Example0153 38
File menu
Clears (zeros out) the database stored in memory. Clearing the database has the same effect as leaving and reentering the ANSYS program, but does not require you to exit.
You can include commands to be executed when the program starts up in the start71.ans file.

1
Course in ANSYS
Example0152
Example0152 2
Example – Truss 2D
E = 210e09N/m2
n = 0.3L1 = L2 = L3 = 3.6mH = 3.118ma = b = 0.050mm
F1 = 280kN F2 = 210kNF3 = 280kNF4 = 360kN

2
Example0152 3
Example – Truss 2DObjective:Compute the maximum deflection Tasks:Display the deflection figure? Display member forces?Topics:Topics: Start of analysis, Element type,Real constants, Material, modeling, ele-ment size for beam models, saving/restoring
Example0152 4
Example - title
Utility Menu > File > Change Title/title, Truss 2D
Utility Menu > File > Change Jobname/jobname, Example0152
Enter: Truss 2D
Command line entryGUI
Enter: Example0152

3
Example0152 5
Example - KeypointsPreprocessor > Modeling > Create > Keypoints > In Active CS
Enter 0,0,0Enter 3.6,0,0Enter 7.2,0,0Enter 10.8,0,0Enter 9,3.118,0Enter 4.8, 3.118,0Enter 1.8, 3.118,0
General format:K,#,X,Y,Z
# Keypoint numberX Keypoint x-coordinateY Keypoint y-coordinateZ Keypoint z-coordinate
Note: An empty #result in automaticnumbering.
Example0152 6
Example - NumberingUtility Menu > PlotCtrls > Numbering Switch on Keypoint numbers
Press OK

4
Example0152 7
Example - LinesPreprocessor > Modeling > Create > Lines > Lines > Straight LineL,1,2L,2,3L,3,4L,4,5L,5,3L,5,6L,3,6L,6,2L,6,7L,2,7L,7,1
HINT: By clicking with the right-hand mouse button you shift between the Pick/Unpick function. This is indicated by the direction of the cursor arrow:
Pick: upward arrow
Unpick: downward arrow
Press OK or Cancelto finish selection
Example0152 8
Example – Move/Modify
After reconsidering the coordinates it is found that keypoint 6 is errorneous

5
Example0152 9
Example – Move Single Keypoint
Notice bottom left
Select KP6
Press OK
Example0152 10
Example – Move Single Keypoint
Enter 5.4,3.118
Press OK

6
Example0152 11
Example – Move Single Keypoint
Example0152 12
Example – Element TypePreprocessor > Element Type > Add/Edit/Delete
Press Add

7
Example0152 13
Example - Element TypePreprocessor > Element Type > Add/Edit/Delete
Press Options
Press Help to learn more about the element. Find the table on the nex page
Example0152 14
Example – Element TableFind the following table for the element. Identify how to plot member forces in longitudinal direction of the beam element - MFORX

8
Example0152 15
Example – Element Table
Remember MFORX, SMISC,1,7
Find also the following table in the Help function
Example0152 16
Example - Element TypePreprocessor > Element Type > Add/Edit/Delete
Press Close
Press OK

9
Example0152 17
Example – Real ConstantsPreprocessor > Real Constants > Add
Place the cursoron the relevantelement andpress OK
Example0152 18
Example - Real ConstantsPreprocessor > Real Constants > Add
Press OK
Press Closeto finish
5.2083e-7
.0025
.05

10
Example0152 19
Example - Material PropertiesPreprocessor > Material Props > Material Models
Double Clickto step in thematerial tree
Example0152 20
Example - Material PropertiesPreprocessor > Material Props > Material Models
Enter:Modulus of elasticity
Enter:Poisson’s ratio
Click hereto Close
Press OK
210e9

11
Example0152 21
Example – Mesh AttributesPreprocessor > Meshing > Mesh Attributes > Line Attributes > Picked Lines
Select All Lines
Press OK
Example0152 22
Example - MeshingPreprocessor > Meshing > Size Cntrls > ManualSize > Lines > Picked Lines
Select/Pick Lines to specify mesh size for – Select All lines
Press OK when finish with selection Enter 1

12
Example0152 23
Example - MeshingPreprocessor > Meshing > Mesh > Lines
Select individual lines to be meshed by Picking
Select all lines defined to be meshed
NB: It is often necessary to “Clear” the model forexample if Element Type is to be changed
Example0152 24
Example – Analysis Type
Solution > Analysis Type > New Analysis
File > Write DB log fileEnter “example0152.lgw”
Press OK

13
Example0152 25
Example – Define LoadsSolution > Define Loads > Apply > Structural > Displacement > On Keypoints
Select keypoint 1
Press OK
Select UX and UY
Example0152 26
Example – Define LoadsSolution > Define Loads > Apply > Structural > Displacement > On Keypoints
Select keypoint 4
Press OK
Select UY

14
Example0152 27
Example – Define LoadsSolution > Define Loads > Apply > Structural > Force/Moment > On Keypoints
Change to FY
Select keypoint 1
Enter -280Press OK to finish
Example0152 28
Example – Define LoadsSolution > Define Loads > Apply > Structural > Force/Moment > On Keypoints
Change to FY
Select keypoint 2
Enter -210Press OK to finish

15
Example0152 29
Example – Define LoadsSolution > Define Loads > Apply > Structural > Force/Moment > On Keypoints
Change to FY
Select keypoint 3
Enter -280Press OK to finish
Example0152 30
Example – Define LoadsSolution > Define Loads > Apply > Structural > Force/Moment > On Keypoints
Change to FY
Select keypoint 4
Enter -360Press OK to finish

16
Example0152 31
Example - Save
Display of Analysis model
Save the model
Example0152 32
Example - SolveSolution > Solve > Current LS
Press OK

17
Example0152 33
Example - SolvePress Close
Press hereto Close
Example0152 34
Example - PostProcessingGeneral Postproc > Plot Results > Deformed Shape
Select “Def+undeformed”and Press OK

18
Example0152 35
Example - PostProcessing
Read Maximum displacement: DMX
Example0152 36
Example – Element Table
Press Add to add the first data line

19
Example0152 37
Example – Element Table
Scroll down in this menu to find the line “By sequence number”
Example0152 38
Example – Element Table
Enter 1 as found in table 3.2
From table 3.2 MFORX, SMISC,1,7Press OK

20
Example0152 39
Example – Element Table
Press Add to add the second data line
Example0152 40
Example – Element Table
7
Enter 7 as found in table 3.2
From table 3.2 MFORX, SMISC,1,7Press OK

21
Example0152 41
Example – Element Table
Press Close
Example0152 42
Example – Plot Line-Element
Change to SMIS7Press OK

22
Example0152 43
Example – Plot Line-Element
Example0152 44
Example – Comments/Questions
• Try Link elements instead of beam elements?
• The “example0152.lgw” can be edited in “Notepad”
• Will the number of elements affect the solution?

23
Example0152 45
File menu
Clears (zeros out) the database stored in memory. Clearing the database has the same effect as leaving and reentering the ANSYS program, but does not require you to exit.
You can include commands to be executed when the program starts up in the start71.ans file.

1
Course in ANSYS
Example0151
Example0151 2
Example – Truss 2D

2
Example0151 3
Example – Truss 2DE = 210000N/mm2
n = 0.3L = 100mmH = 120mma = b = 20mmc = d = 10mme = f = 5mmF = 1000N
Objective:Compute the maximum deflection Tasks:Display the deflection figure?Topics:Topics: Start of analysis, Element type, Real constants, Material, modeling, element size for beam models, saving/restoring
Example0151 4
Example - title
Utility Menu > File > Change Title/title, Truss 2D
Utility Menu > File > Change Jobname/jobname, Example0151
Enter: Truss 2D
Command line entryGUI
Enter: Example0151

3
Example0151 5
Example - KeypointsPreprocessor > Modeling > Create > Keypoints > In Active CSEnter five points with coordinates0,0,00,120,0100,0,0100,120,0200,120,0
Enter 0,0,0Press Apply for KP1Enter 0,120,0Press Apply for KP2Enter 100,0,0Press Apply for KP3Enter 100,120,0Press Apply for KP4Enter 200,120,0Press Apply for KP5
General format:K,#,X,Y,Z
Note: An empty #result in automaticnumbering.
Example0151 6
Example - NumberingUtility Menu > PlotCtrls > Numbering Switch on Keypoint numbers
Press OK

4
Example0151 7
Example - LinesPreprocessor > Modeling > Create > Lines > Lines > Straight LineCreate a line between Keypoint 1 and Keypoint 2 and so onL,1,3L,2,3L,2,4L,3,4L,4,5L,3,5
HINT: By clicking with the right-hand mouse button you shift between the Pick/Unpick function. This is indicated by the direction of the cursor arrow:
Pick: upward arrow
Unpick: downward arrow
Press OK or Cancelto finish selection
Example0151 8
Example – Element TypePreprocessor > Element Type > Add/Edit/Delete
Press Add

5
Example0151 9
Example - Element TypePreprocessor > Element Type > Add/Edit/Delete
Press Options
Press Help to learn more about the element. Find the table on the nex page
Example0151 10
Example – Element TableFind the following table for the element. Identify how to plot member forces in longitudinal direction of the beam element - MFORX

6
Example0151 11
Example – Element Table
Remember MFORX, SMISC,1,7
Find also the following table in the Help function
Example0151 12
Example - Element TypePreprocessor > Element Type > Add/Edit/Delete
Press Close
Press OK

7
Example0151 13
Example – Real ConstantsPreprocessor > Real Constants > Add
Place the cursoron the relevantelement andpress OK
Example0151 14
Example - Real ConstantsPreprocessor > Real Constants > Add
Press OK Press Closeto finish
Enter cross-sectional data for section 1

8
Example0151 15
Example - Real ConstantsPreprocessor > Real Constants > Add
Press OK
Enter cross-sectional data for section 2, 4, 6
2
Example0151 16
Example - Real ConstantsPreprocessor > Real Constants > Add
Press OK
Enter cross-sectional data for section 3, 5
3

9
Example0151 17
Example - Material PropertiesPreprocessor > Material Props > Material Models
Double Clickto step in thematerial tree
Example0151 18
Example - Material PropertiesPreprocessor > Material Props > Material Models
Enter:Modulus of elasticity
Enter:Poisson’s ratio
Click hereto Close
Press OK

10
Example0151 19
Example – Mesh AttributesPreprocessor > Meshing > Mesh Attributes > Line Attributes > Picked Lines
Select Line 1
Press OK
Example0151 20
Example – Mesh AttributesPreprocessor > Meshing > Mesh Attributes > Line Attributes > Picked Lines
Select Line 2, 4, 6
Press OK
2

11
Example0151 21
Example – Mesh AttributesPreprocessor > Meshing > Mesh Attributes > Line Attributes > Picked Lines
Select Line 3, 5
Press OK
3
Example0151 22
Example - MeshingPreprocessor > Meshing > Size Cntrls > ManualSize > Lines > Picked Lines
Select/Pick All lines to specify mesh size for
Press OK when finish with selection Enter 1

12
Example0151 23
Example - MeshingPreprocessor > Meshing > Mesh > Lines
Select individual lines to be meshed by Picking
Select all lines defined to be meshed
NB: It is often necessary to “Clear” the model forexample if Element Type is to be changed
Example0151 24

13
Example0151 25
Example – Analysis Type
Solution > Analysis Type > New Analysis
File > Write DB log fileEnter “example0151.lgw”
Press OK
Example0151 26
Example – Define LoadsSolution > Define Loads > Apply > Structural > Displacement > On Keypoints
Select keypoint 1
Press OK
Select UX

14
Example0151 27
Example – Define LoadsSolution > Define Loads > Apply > Structural > Displacement > On Keypoints
Select keypoint 2
Press OK
Select UX and UY
Example0151 28
Example – Define LoadsSolution > Define Loads > Apply > Structural > Force/Moment > On Keypoints
Change to FY
Select keypoint 3
Enter -1000Press OK to finish

15
Example0151 29
Example - SolveSolution > Solve > Current LS
Press OK
Example0151 30
Example - PostProcessingGeneral Postproc > Plot Results > Deformed Shape
Select “Def+undeformed”and Press OK

16
Example0151 31
Example - PostProcessing
Read Maximum displacement: DMX
Example0151 32
Example – Element Table
Press Add to add the first data line

17
Example0151 33
Example – Element Table
Scroll down in this menu to find the line “By sequence number”
Example0151 34
6
Example – Element Table
Enter 6 as found in table 3.2
From table 3.2 MFORX, SMISC,6,12Press OK

18
Example0151 35
Example – Element Table
Press Add to add the second data line
Example0151 36
12
Example – Element Table
Enter 12 as found in table 3.2
From table 3.2 MFORX, SMISC,6,12Press OK

19
Example0151 37
Example – Element Table
Press Close
Example0151 38
Example – Plot Line-Element
Change to SMIS12Press OK

20
Example0151 39
Example – Plot Line-Element

1
Course in ANSYS
Example0120
Example0120 2
Example – Cantilever beam
E = 210000N/mm2
n = 0.3L = 5000mma = 250mmb = 450mmc = 10mmd = 20mme = 15mmf = 350mmF = 100N
Objective:Compute the maximum deflection Tasks:Create a table and compare results with results obtained from beam theory?Display the deflection figure?Topics:Topics: Start of analysis, Element type, Real constants, Material, modeling, element size for beam models, saving/restoring

2
Example0120 3
Example - title
Utility Menu > File > Change Title/title, Cantilever beam
Utility Menu > File > Change Jobname/jobname, Example0120
Enter: Cantilever beam
Command line entryGUI
Enter: Example0120
Example0120 4
Example - KeypointsPreprocessor > Modeling > Create > Keypoints > In Active CS/PREP7K,,,,K,,5000,,K,,,50,
Note: An empty boxresult in a zero. It isallowed to enter 0.0in each box.
Enter 0,0,0 andPress ApplyEnter 5000,0,0 andPress ApplyEnter 0,50,0 andPress Apply
General format:K,#,X,Y,Z
# Keypoint numberX Keypoint x-coordinateY Keypoint y-coordinateZ Keypoint z-coordinate
Note: An empty #result in automaticnumbering.

3
Example0120 5
Example - NumberingUtility Menu > PlotCtrls > Numbering Switch on Keypoint numbers
Press OK
Example0120 6
Example - LinesPreprocessor > Modeling > Create > Lines > Lines > Straight LineCreate a line between Keypoint 1 and Keypoint 2.L,1,2
HINT: By clicking with the right-hand mouse button you shift between the Pick/Unpick function. This is indicated by the direction of the cursor arrow:
Pick: upward arrow
Unpick: downward arrow
Press OK or Cancelto finish selection

4
Example0120 7
Example – Element TypePreprocessor > Element Type > Add/Edit/Delete
Press Add
Example0120 8
Example - Element TypePreprocessor > Element Type > Add/Edit/Delete
Press Options

5
Example0120 9
Example - Element TypePreprocessor > Element Type > Add/Edit/Delete
Press Help to learn more about theelement.
Example0120 10
Example - SectionEnter i253
Select the I profile
Follow the guidelines at Enter the appropiatecross-sectional data
Press OK to finish

6
Example0120 11
Example – Line AttributesPreprocessor > Meshing > Mesh Attributes > Picked Lines
Press OK to finish
Select section I253
Change to Yes
Select KP3
Example0120 12
Example - Material PropertiesPreprocessor > Material Props > Material Models
Double Clickto step in thematerial tree

7
Example0120 13
Example - Material PropertiesPreprocessor > Material Props > Material Models
Enter:Modulus of elasticity
Enter:Poisson’s ratio
Click hereto Close
Press OK
Example0120 14
Example - MeshingPreprocessor > Meshing > Size Cntrls > ManualSize > Lines > Picked Lines
Select/PickLines tospecifymesh sizefor
Press OK when finish with selection Enter 5

8
Example0120 15
Example - MeshingPreprocessor > Meshing > Mesh > Lines
Select individual lines to be meshed by Picking
Select all lines defined to be meshed
NB: It is often necessary to “Clear” the model forexample if Element Type is to be changed
Example0120 16
Example - PlotCtrls Menu

9
Example0120 17
Example – Display of Element
Example0120 18
Example – Analysis Type
Solution > Analysis Type > New Analysis
File > Write DB log fileEnter “example0120.lgw”
Press OK

10
Example0120 19
Example – Define LoadsSolution > Define Loads > Apply > Structural > Displacement > On Keypoints
Select keypoint 1
Press OK
Select All DOF to fix/clamp the beam
Example0120 20
Example – Define LoadsSolution > Define Loads > Apply > Structural > Force/Moment > On Keypoints
Change to FY
Select keypoint 2
Enter -100Press OK to finish

11
Example0120 21
Example - Save
Display of Analysis model
Save the model
Example0120 22
Example - SolveSolution > Solve > Current LS
Press OK

12
Example0120 23
Example - PostProcessingGeneral Postproc > Plot Results > Deformed Shape
Select “Def+undeformed”and Press OK
Example0120 24
Example - PostProcessing
Read Maximum displacement: DMX

1
Course in ANSYS
Example0110
Example0110 2
Example – Cantilever beam
Objective:Display the moment curve Tasks:Obtain values in intermediate points?Create an element table?Display the moment curve?Topics:Element type, pressure load, Element table/output, list
E = 210000N/mm2
n = 0.3L = 1000mma = 10mmb = 10mmp = 10N/mm

2
Example0110 3
Example - title
Utility Menu > File > Change Title/title, Cantilever beam
Utility Menu > File > Change Jobname/jobname, Example0110
Enter: Cantilever beam
Command line entryGUI
Enter: Example0110
Example0110 4
Example - KeypointsPreprocessor > Modeling > Create > Keypoints > In Active CS/PREP7K,,,,K,,100,,
100
Press Apply
Note: An empty boxresult in a zero. It isallowed to enter 0.0in each box.
Enter 100 andPress Apply
General format:K,#,X,Y,Z
# Keypoint numberX Keypoint x-coordinateY Keypoint y-coordinateZ Keypoint z-coordinate
Note: An empty #result in automaticnumbering.

3
Example0110 5
Example - NumberingUtility Menu > PlotCtrls > Numbering Switch on Keypoint numbers
Press OK
Example0110 6
Example - LinesPreprocessor > Modeling > Create > Lines > Lines > Straight LineCreate a line between Keypoint 1 and Keypoint 2.L,1,2
HINT: By clicking with the right-hand mouse button you shift between the Pick/Unpick function. This is indicated by the direction of the cursor arrow:
Pick: upward arrow
Unpick: downward arrow
Press OK or Cancelto finish selection

4
Example0110 7
Example – Element TypePreprocessor > Element Type > Add/Edit/Delete
Press Add
Example0110 8
Example - Element TypePreprocessor > Element Type > Add/Edit/Delete
Press Options
Press Help to learn more about theelement.

5
Example0110 9
Example – Real ConstantsPreprocessor > Real Constants > Add
Place the cursoron the relevantelement andpress OK
Example0110 10
Example - Real ConstantsPreprocessor > Real Constants > Add
Press OK
Press Closeto finish

6
Example0110 11
Example - Material PropertiesPreprocessor > Material Props > Material Models
Double Clickto step in thematerial tree
Example0110 12
Example - Material PropertiesPreprocessor > Material Props > Material Models
Enter:Modulus of elasticity
Enter:Poisson’s ratio
Click hereto Close
Press OK

7
Example0110 13
Example - MeshingPreprocessor > Meshing > Size Cntrls > ManualSize > Lines > Picked Lines
Select/PickLines tospecifymesh sizefor
Press OK when finish with selection Enter 1
Example0110 14
Example - MeshingPreprocessor > Meshing > Mesh > Lines
Select individual lines to be meshed by Picking
Select all lines defined to be meshed
NB: It is often necessary to “Clear” the model forexample if Element Type is to be changed

8
Example0110 15
Example – Analysis Type
Solution > Analysis Type > New Analysis
File > Write DB log fileEnter “example0110.lgw”
Press OK
Example0110 16
Example – Define LoadsSolution > Define Loads > Apply > Structural > Displacement > On Keypoints
Select keypoint 1
Press OK
Select All DOF to fix/clamp the beam

9
Example0110 17
Example – Define LoadsSolution > Define Loads > Apply > Structural > Pressure > On Beams
Enter 10Select the line
Press OK to finish
Example0110 18
Example - Save
Display of Analysis model
Save the model

10
Example0110 19
Example - SolveSolution > Solve > Current LS
Press OK
Example0110 20
Example - PostProcessingGeneral Postproc > Plot Results > Deformed Shape
Select “Def+undeformed”and Press OK

11
Example0110 21
Example - PostProcessing
Read Maximum displacement: DMX
Example0110 22
Example – Element Table
Press Add

12
Example0110 23
Example – Element Table
Example0110 24
Example – Element Table

13
Example0110 25
Example – Element Table
Example0110 26
Example – Element Table

14
Example0110 27
Example – Element Table
Example0110 28
Example – Plot Line-Element

15
Example0110 29
Example – Plot Line-Element

1
Course in ANSYS
Example0101
Example0101 2
Example – Cantilever beam
E = 210000N/mm2
n = 0.3L = 100mma = 10mmb = 10mmF = 100N
Objective:Display the moment curveTasks:Obtain values in intermediate points?Create an element table?Display the moment curve?Topics:Start of analysis, Element table/output,intermediate points, saving/restoring

2
Example0101 3
Example – Read input fromLoad the example0100.lgw by File Menu > Read input from
Example0101 4
Example - SolveSolution > Solve > Current LS
Press OK

3
Example0101 5
Example - PostProcessingGeneral Postproc > Plot Results > Deformed Shape
Select “Def+undeformed”and Press OK
Example0101 6
Example - PostProcessing
Read Maximum displacement: DMX

4
Example0101 7
Example – Element Table
Press Add
Example0101 8
Example – Element Table

5
Example0101 9
Example – Element Table
Example0101 10
Example – Element Table

6
Example0101 11
Example – Element Table
Example0101 12
Example – Element Table

7
Example0101 13
Example – Plot Line-Element
Example0101 14
Example – Plot Line-Element

1
Course in ANSYS
Example0102
Example0102 2
Example – Cantilever beam
E = 210000N/mm2
n = 0.3L = 150mmc = 100mma = 10mmb = 10mmF1 = 100NF2 = 10N
Objective:Display the moment curveTasks:Obtain values in intermediate points?Create an element table?Display the moment curve?Topics:Start of analysis, Element table/output,intermediate points, saving/restoring

2
Example0102 3
Example - title
Utility Menu > File > Change Title/title, Cantilever beam
Utility Menu > File > Change Jobname/jobname, Example0102
Enter: Cantilever beam
Command line entryGUI
Enter: Example0102
Example0102 4
Example - KeypointsPreprocessor > Modeling > Create > Keypoints > In Active CS/PREP7K,,,,K,,100,,K,,150,,
Note: An empty boxresult in a zero.
Enter 0,0,0 andPress Apply for KP1 Enter 100,0,0 andPress Apply for KP2Enter 150,0,0 andPress Apply for KP3
General format:K,#,X,Y,Z
# Keypoint numberX Keypoint x-coordinateY Keypoint y-coordinateZ Keypoint z-coordinate
Note: An empty #result in automaticnumbering.

3
Example0102 5
Example - LinesPreprocessor > Modeling > Create > Lines > Lines > Straight LineCreate a line between Keypoint 1 and Keypoint 2 and so on.L,1,2L,2,3 HINT: By clicking with the right-
hand mouse button you shift between the Pick/Unpick function. This is indicated by the direction of the cursor arrow:
Pick: upward arrow
Unpick: downward arrow
Press OK or Cancelto finish selection
Example0102 6
Example – Element TypePreprocessor > Element Type > Add/Edit/Delete
Press Add Select Beam, 2D elastic 3

4
Example0102 7
Example - Element TypePreprocessor > Element Type > Add/Edit/Delete
Press Options
Change to “9 intermed pts”
Example0102 8
Example - Element Type
Press Help to launchthe documentation forthis element type.
Notice the key option number for later use

5
Example0102 9
Example – Real ConstantsPreprocessor > Real Constants > Add
Place the cursoron the relevantelement andpress OK
Example0102 10
Example - Real ConstantsPreprocessor > Real Constants > Add
Press OKPress Close to finish
Enter cross-sectional data

6
Example0102 11
Example - Material PropertiesPreprocessor > Material Props > Material Models
Double Clickto step in thematerial tree
Example0102 12
Example - Material PropertiesPreprocessor > Material Props > Material Models
Enter:Modulus of elasticity
Enter:Poisson’s ratio
Click hereto Close

7
Example0102 13
Example - MeshingPreprocessor > Meshing > Size Cntrls > ManualSize > Lines > Picked Lines
Select/PickLines tospecifymesh sizefor
Press OK when finish with selection Enter 1
Example0102 14
Example - MeshingPreprocessor > Meshing > Mesh > Lines
Select individual lines to be meshed by Picking
Select all lines defined to be meshed

8
Example0102 15
Example – Analysis Type
Solution > Analysis Type > New Analysis
File > Write DB log fileEnter “example0102.lgw”
Press OK
Example0102 16
Example – Define LoadsSolution > Define Loads > Apply > Structural > Displacement > On Keypoints
Select keypoint 1
Press OK
Select All DOF to fix/clamp the beam

9
Example0102 17
Example – Define LoadsSolution > Define Loads > Apply > Structural > Force/Moment > On Keypoints
Select FY
Select keypoint 2
Enter -100Press OK to finish
Example0102 18
Example – Define LoadsSolution > Define Loads > Apply > Structural > Force/Moment > On Keypoints
Select FY
Select keypoint 3
Enter -10Press OK to finish

10
Example0102 19
Example - Save
Display of Analysis model
Save the model
Example0102 20
Example - SolveSolution > Solve > Current LS
Press OK

11
Example0102 21
Example - PostProcessingSolution > General Postproc > Plot Results > Deformed Shape
Select “Def+undeformed”and Press OK
Example0102 22
Example - PostProcessing

12
Example0102 23
Example – Element Table
Press Add
Example0102 24
Example – Element Table

13
Example0102 25
Example – Element Table
Example0102 26
Example – Element Table

14
Example0102 27
Example – Element Table
Example0102 28
Example – Element Table

15
Example0102 29
Example – Element Table
Example0102 30
Example – Element Table

16
Example0102 31
Example – Plot Line-Element
Example0102 32
Example – Plot Line-Element

1
Course in ANSYS
Example0302
Example0302 2
Example – Offshore structureObjective:Display the deflection figure and von Mises stress distributionTasks:Import geometry from IGES. Display the deflection figure? Display the von Mises stress distribution?
E = 210000N/mm2
n = 0.3F = -10000
F

2
Example0302 3
Example – Offshore structure
Example0302 4
Example – Import IGESUtility Menu > File > Import > IGES
Press OK

3
Example0302 5
Example – Import IGES
Browse to find offshore-structure-skeleton.igs
Press OK
Example0302 6
Example - Display
Select Front View

4
Example0302 7
Example - Numbering
Set Keypoint numbers OnSet Line numbers On
Example0302 8
Example - Numbering

5
Example0302 9
Example – WP Settings
Example0302 10
Example – Align WP with

6
Example0302 11
Example – Align WP with
Example0302 12
Example – Offset WP to

7
Example0302 13
Example – Circular Area by Dimensions
Example0302 14
Example – Circular Area by Dimensions

8
Example0302 15
Example – Circular Area by Dimensions
Example0302 16
Example – Circular Area by Dimensions

9
Example0302 17
Example – Circular Area by Dimensions
Example0302 18
Example – Circular Area by Dimensions

10
Example0302 19
Example – Circular Area by Dimensions
Example0302 20
Example – Circular Area by Dimensions

11
Example0302 21
Example – Circular Area by Dimensions
Example0302 22
Example – Extrude

12
Example0302 23
Example – Extrude
Example0302 24
Example – Extrude

13
Example0302 25
Example – Extrude
Example0302 26
Example – Extrude

14
Example0302 27
Example – Extrude
Example0302 28
Example – Add
Select Add Volumes and select the recently created volumes

15
Example0302 29
Example
• Perform the process again. Now create the volume given by the inner radii of the offshore structure.
• Finally – subtract the inner volume from the outer volume.
Example0302 30
Example – Subtract

16
Example0302 31
Example – Comments/Questions
• Could the model be modeled with bean elements instead of pipe elements?
• The “example0302.lgw” can be edited in “Notepad”
• Will the number of elements affect the solution?
Example0302 32
File menu
Clears (zeros out) the database stored in memory. Clearing the database has the same effect as leaving and reentering the ANSYS program, but does not require you to exit.
You can include commands to be executed when the program starts up in the start71.ans file.

1
Course in ANSYS
Example0241
Example0241 2
Example – Plate with a hole
E = 210000N/mm2
n = 0.3a = 200mmb = 100mmt = 10mmr = 10mms = 100N/mm2
Objective:Determine the maximum stress in the x-direction for point A and display the deformation figureTasks:How should this be modelled?Compare results with results obtained from norm calculations?Topics:Element type, Real constants, modeling, mapped mesh, plot results, output graphics, path operations
A

2
Example0241 3
Example - title
Utility Menu > File > Change Title/title, Plate with a hole
Utility Menu > File > Change Jobname/jobname, Example0241
Enter: Plate with a hole
Command line entryGUI
Enter: Example0241
Example0241 4
Example – Areas RectanglePreprocessor > Modeling > Create > Areas > Rectangle > By DimensionsCreate an area given by X=(0,100) and Y=(0,50)
Enter 0 orleave empty
Enter 100
Enter 50Enter 0 orleave empty
Note: Keypoints (4 kp’s) and lines(4 lines) are automatically generated(also numbered automatically)
Press OK

3
Example0241 5
Example – Areas Rectangle
Example0241 6
Example – Areas CirclePreprocessor > Modeling > Create > Areas > Circle > Solid CircleCreate an area given by (X,Y)=(0, 0) and Radius=10
Enter 10
Note: Keypoints (4 kp’s) and lines(4 lines) are automatically generated(also numbered automatically)
Press OK

4
Example0241 7
Example - Area
Example0241 8
Example - OperatePreprocessor > Modeling > Operate > Booleans > Subtract > AreasCreate the final area by subtracting the circular area from the rectangular area
Note: Bottom left corner of ANSYS GUI
Press OK
Select the rectangular area and press OK
Note: Bottom left corner of ANSYS GUI
Select the circular area

5
Example0241 9
Example – Areas
Example0241 10
Example - Numbering
Switch on Keypoint, Line, and Area Numbers

6
Example0241 11
Example - List Menu
List Keypoint, Lines, and Areas
Example0241 12
Example - Plot Menu
Plot Keypoint, Lines, and Areas

7
Example0241 13
Example – Element TypePreprocessor > Element Type > Add/Edit/Delete
Press Add
Example0241 14
Example - Element TypePreprocessor > Element Type > Add/Edit/Delete
Press Options
Press Help to learn more about theelement.
Select Plane strs w/thk

8
Example0241 15
Example – Real ConstantsPreprocessor > Real Constants > Add
Place the cursoron the relevantelement andpress OK
Example0241 16
Example - Real ConstantsPreprocessor > Real Constants > Add
Press OK
Press Closeto finish
10
Enter 10

9
Example0241 17
Example - Material PropertiesPreprocessor > Material Props > Material Models
Double Clickto step in thematerial tree
Example0241 18
Example - Material PropertiesPreprocessor > Material Props > Material Models
Enter:Modulus of elasticity
Enter:Poisson’s ratio
Click hereto Close
Press OK

10
Example0241 19
Example - MeshingPreprocessor > Meshing > Size Cntrls > ManualSize > Lines > Picked Lines
Select/PickLines tospecifymesh sizefor
Pick the twolongest lines
Press OK when finish with selection
See next page
Example0241 20
Example – Mesh Size
3 Element subdivisions
5 Element subdivisions
6 Element subdivisions

11
Example0241 21
Example – Concatenate Lines
Select L2 and L3 to create a topologically foursidedgeometryPress OK
Example0241 22
Example - MeshingPreprocessor > Meshing > Mesh > Areas > Mapped > 3 or 4 sided
Select individual areasto be meshed
Select all areas definedto be meshed
NB: It is often necessary to “Clear” the model forexample if Element Type or model geometry is to be changed

12
Example0241 23
Example – Mapped Mesh
Example0241 24
Example – Analysis Type
Solution > Analysis Type > New Analysis
File > Write DB log fileEnter “example0241.lgw”

13
Example0241 25
Example – Define LoadsSolution > Define Loads > Apply > Structural > Displacement > On Lines
Select the bottom straight line
Press OK
Select UY to fix the beam in the y-direction
Example0241 26
Example – Define LoadsSolution > Define Loads > Apply > Structural > Displacement > On Lines
Select the left straight line
Press OK
Select UX to fix the beam in the x-direction

14
Example0241 27
Example – Define LoadsSolution > Define Loads > Apply > Structural > Pressure > On lines
Select the right straight line
Enter -100
Press OK to finish
Note: Pressure acts normal and inward to a surface
Example0241 28
Example - Save
Display of Analysis model
Save the model

15
Example0241 29
Example - SolveSolution > Solve > Current LS
Press OK
Example0241 30
Example - SolvePress Close
Press hereto Close

16
Example0241 31
Example - PostProcessingGeneral Postproc > Plot Results > Deformed Shape
Select “Def+undeformed”and Press OK
Example0241 32
Example - PostProcessing
Read Maximum displacement: DMX

17
Example0241 33
Example – Contour PlotGeneral Postproc > Plot Results > Contour Plot > Nodal Sol
Select Stress
Select SX for stresses in x-direction
Example0241 34
Example – Contour Plot

18
Example0241 35
Example – Select - Entities
See next page for selection
Example0241 36
Example – Select Nodes
Select the indicated nodes
Note: the selection order is important –start from the hole
Enter OK when finished

19
Example0241 37
Example – List Results
Select Stress, SCOMP
Press OK
Example0241 38
Example – List Results

20
Example0241 39
Example - Plot - Nodes
Plot Nodes
Only 6 FE nodes are displayed – the same nodes as selected previously
Example0241 40
Example – Select - Entities
Select Pick All

21
Example0241 41
Example - Plot - Nodes
Plot Nodes
Example0241 42
Example - Plot - Nodes

22
Example0241 43
Example – Define Path
See next page for selection
Example0241 44
Example – Define Path - By Nodes
Select the indicated nodes
Note: the selection order is important –start from the hole
Enter OK when finished

23
Example0241 45
Example – Define Path - By Nodes
Enter an appropiate name, e.g. SX
Enter OK
Example0241 46
Example – Map onto Path
Select Stress, SX
Press OK

24
Example0241 47
Example – Plot Path on Graph
Select SX
Press OK
Example0241 48
Example – Plot Path on Graph

25
Example0241 49
Example – Comments/Questions
• Change the element type to a second order element type and rerun?
• The “example0241.lgw” can be edited in “Notepad”
• Will the shape or the number of elements affect the solution?
• Determine the shear stress in the lines of symmetry?
Example0241 50
File menu
Clears (zeros out) the database stored in memory. Clearing the database has the same effect as leaving and reentering the ANSYS program, but does not require you to exit.
You can include commands to be executed when the program starts up in the start71.ans file.

1
Course in ANSYS
Example0301
Example0301 2
Example – Flap
E = 210000N/mm2
n = 0.3h = 2mmF = 1.2N
Objective:Compute the critical buckling load and display the mode shapeTasks:Display the deflection figure?

2
Example0301 3
Example - title
Utility Menu > File > Change Title/title, Flap
Utility Menu > File > Change Jobname/jobname, Example0301
Enter: Flap
Command line entryGUI
Enter: Example0301
Example0301 4
ANSYS Menus - WorkPlane Menu
Select Global Cylindrical

3
Example0301 5
Example - KeypointsPreprocessor > Modeling > Create > Keypoints > In Active CS
Note: An empty boxresult in a zero.
Enter the keypointsfrom the figure
General format:K,#,X,Y,Z
# Keypoint numberX Keypoint x-coordinateY Keypoint y-coordinateZ Keypoint z-coordinate
Note: An empty #result in automaticnumbering.
Example0301 6
Example - Keypoints

4
Example0301 7
Example - LinesPreprocessor > Modeling > Create > Lines > Lines > Straight LineCreate a line between Keypoint 1 and Keypoint 2 and so on.L,1,2L,2,3 HINT: By clicking with the right-
hand mouse button you shift between the Pick/Unpick function. This is indicated by the direction of the cursor arrow:
Pick: upward arrow
Unpick: downward arrow
Press OK or Cancelto finish selection
Example0301 8
Example - Lines

5
Example0301 9
Example - AreasPreprocessor > Modeling > Create > Areas > Arbitrary > By Lines
HINT: By clicking with the right-hand mouse button you shift between the Pick/Unpick function. This is indicated by the direction of the cursor arrow:
Pick: upward arrow
Unpick: downward arrow
Press OK or Cancelto finish selection
Create 2 areas
Example0301 10
Example - Areas

6
Example0301 11
Example – Change CS
Select Global Cartesian
Example0301 12
Example – Element TypePreprocessor > Element Type > Add/Edit/Delete
Press Add
Select Shell, Elastic 4node 63

7
Example0301 13
Example - Element Type
Press OptionsPress Help to learn more about theelement.
Example0301 14
Example – Real ConstantsPreprocessor > Real Constants > Add
Place the cursoron the relevantelement andpress OK

8
Example0301 15
Example - Real ConstantsPreprocessor > Real Constants > Add
Press OK
Press Close to finish
Enter thickness 2
Example0301 16
Example - Material PropertiesPreprocessor > Material Props > Material Models
Enter:Modulus of elasticity
Enter:Poisson’s ratio
Click hereto Close

9
Example0301 17
Example - MeshingPreprocessor > Meshing > Size Cntrls > ManualSize > Lines > Picked Lines
Select/PickLines tospecifymesh sizefor
Pick L2 and L11
Press OK when finish with selectionEnter 3
Example0301 18
Example – Mapped MeshingPreprocessor > Meshing > Mesh > Areas > Mapped > 3 or 4 sided
Select all areas to be meshed
Select all areas definedto be meshed
NB: It is often necessary to “Clear” the model forexample if Element Type or model geometry is to be changed

10
Example0301 19
Example – Mapped Meshing
Example0301 20
Example – Analysis Type
Solution > Analysis Type > New Analysis
File > Write DB log fileEnter “example0301.lgw”
Press OK

11
Example0301 21
Example – Plot - Lines
Example0301 22
Example – Define LoadsSolution > Define Loads > Apply > Structural > Displacement > On Lines
Select L5 and L9
Press OK
Select All DOF to fix/clamp the flap

12
Example0301 23
Example – Node numbers
Switch on Node numbers
Example0301 24
Example – Plot - Elements

13
Example0301 25
Example – Define LoadsSolution > Define Loads > Apply > Structural > Force/Moment > On Nodes
Select FY
Select nodes 1, 14, 13, 9
Enter -1.2Press OK to finish
Example0301 26
Example - Save
Display of Analysis model
Save the model

14
Example0301 27
Example - SolveSolution > Solve > Current LS
Press OK
Example0301 28
Example - PostProcessingSolution > General Postproc > Plot Results > Deformed Shape
Select “Def+undeformed”and Press OK

15
Example0301 29
Example - PostProcessing
Example0301 30
Example – Contour Plot
Press OK Select Stress, von Mises SEQV

16
Example0301 31
Example – Contour plot
Example0301 32
Example – Comments/Questions
• The “example0301.lgw” can be edited in “Notepad”
• Change element type to 6-noded triangular elements? Will this affect the result?
• Will the number of elements affect the solution?

17
Example0301 33
File menu
Clears (zeros out) the database stored in memory. Clearing the database has the same effect as leaving and reentering the ANSYS program, but does not require you to exit.
You can include commands to be executed when the program starts up in the start71.ans file.

1
Course in ANSYS
Example0303
Example0303 2
Example – Gear axle 3D
E = 210000N/mm2
n = 0.3T = 1000Nmm
Objective:Compute the maximum stress von MiseTasks:How should this be modeled?Topics:Element type, Real constants, modeling,Plot results, output graphics, select entities

2
Example0303 3
Example – Read Input from
Browse to find shaft-3d.lgw
Example0303 4
Example – Read Input from

3
Example0303 5
Example – Create Areas by line
Select All lines
Press OK to finish
Example0303 6
Example – Create Areas by line

4
Example0303 7
Example – Element TypePreprocessor > Element Type > Add/Edit/Delete
Press Add
Example0303 8
Example – Element TypePreprocessor > Element Type > Add/Edit/Delete
Press Add

5
Example0303 9
Example – Real ConstantsNo Real Constants are necessary for pure 3D solid models!
Example0303 10
Example - Material PropertiesPreprocessor > Material Props > Material Models
Double Clickto step in thematerial tree

6
Example0303 11
Example - Material PropertiesPreprocessor > Material Props > Material Models
Enter 210000Modulus of elasticity
Enter 0.3Poisson’s ratio
Click hereto Close
Press OK
Example0303 12
Example - MeshingPreprocessor > Meshing > Mesh > Areas > Mapped > 3 or 4 sided
Select individual areasto be meshed
Select all areas definedto be meshed
NB: It is often necessary to “Clear” the model forexample if Element Type or model geometry is to be changed

7
Example0303 13
Example - Meshing
Example0303 14
Example – Extrude – About Axis
Note: Bottom left corner of ANSYS GUI
Press OK
Select KP1 and KP10
Select All Areas

8
Example0303 15
Example – Extrude – About Axis
Example0303 16
Example – Mouse rotate
Rotate by holding the Ctrl key down while using the right hand mouse button

9
Example0303 17
Example – Volume Sweep
Select All
Example0303 18
Example – 3D Mesh

10
Example0303 19
Example – Analysis Type
Solution > Analysis Type > New Analysis
File > Write DB log fileEnter “example0303.lgw”
Example0303 20
Example – Select entities
Select indicated areas (use isometric view)
Change to Areas

11
Example0303 21
Example – Select entities
Example0303 22
Example – Select entities
Change to Elements, Attached to, Areas, Sele All
Press OK

12
Example0303 23
Example – Define LoadsSolution > Define Loads > Apply > Structural > Force/Moment > On Nodes
Select indicated element node
Press OK
Note: If the model is remeshed all loads will be deleted with the element nodes
Example0303 24
Example – Define LoadsSolution > Define Loads > Apply > Structural > Force/Moment > On Nodes
Change to FZ
Enter 22.2Press OK to finish

13
Example0303 25
Example – Define LoadsSolution > Define Loads > Apply > Structural > Force/Moment > On Nodes
Select indicated element node
Press OK
Note: If the model is remeshed all loads will be deleted with the element nodes
Example0303 26
Example – Define LoadsSolution > Define Loads > Apply > Structural > Force/Moment > On Nodes
Change to FZ
Enter -25Press OK to finish

14
Example0303 27
Example - Save
Display of Analysis model
Save the model
Example0303 28
Example – Select entities
Select Pick All

15
Example0303 29
Example – Select entities
Select Pick All
Example0303 30
Example – Define LoadsSolution > Define Loads > Apply > Structural > Displacement > On Areas
Select Areas as indicated on the next page
Press OK
Select All DOF to fix/clamp the axle

16
Example0303 31
Example – Define Loads
Example0303 32
Example - SolveSolution > Solve > Current LS
Press OK

17
Example0303 33
Example - SolvePress Close
Press hereto Close
Example0303 34
Example - PostProcessing
Select “Def+undeformed”and Press OK

18
Example0303 35
Example - PostProcessing
Read Maximum displacement: DMX

1
Course in ANSYS
Example0304
Example0304 2
Example – Drill pipe 3D
E = 210000N/mm2
n = 0.3p = 100N/mm
Objective:Display the stress distribution Tasks:How should this be modelled?Build an axi-symmetric modelTopics:Element type, Real constants, modeling,Plot results, output graphics

2
Example0304 3
Example – Read Input from
Browse to find drill-pipe-axi.lgw
Example0304 4
Example – Read Input from

3
Example0304 5
Example – Create Areas by line
Select All lines
Press OK to finish
Example0304 6
Example – Create Areas by line

4
Example0304 7
Example – Element TypePreprocessor > Element Type > Add/Edit/Delete
Press Add
Example0304 8
Example - Element TypePreprocessor > Element Type > Add/Edit/Delete
Press Options

5
Example0304 9
Example - Element TypePreprocessor > Element Type > Add/Edit/Delete
Press Help to learn more about theelement.
Select Axisymmetric
Example0304 10
Example – Real ConstantsNo Real Constants are necessary for axi-symmetric models!

6
Example0304 11
Example - Material PropertiesPreprocessor > Material Props > Material Models
Double Clickto step in thematerial tree
Example0304 12
Example - Material PropertiesPreprocessor > Material Props > Material Models
Enter 210000Modulus of elasticity
Enter 0.3Poisson’s ratio
Click hereto Close
Press OK

7
Example0304 13
Example - MeshingPreprocessor > Meshing > Mesh > Areas > Mapped > 3 or 4 sided
Select individual areasto be meshed
Select all areas definedto be meshed
NB: It is often necessary to “Clear” the model forexample if Element Type or model geometry is to be changed
Example0304 14
Example - Meshing

8
Example0304 15
Example – Analysis Type
Solution > Analysis Type > New Analysis
File > Write DB log fileEnter “example0304.lgw”
Example0304 16
Example – Define LoadsSolution > Define Loads > Apply > Structural > Displacement > On Lines
Select Line L8
Press OK
Select UY to fix the pipe in the y-direction

9
Example0304 17
Example – Define LoadsSolution > Define Loads > Apply > Structural > Pressure > On lines
Select line L4
Enter -100
Press OK to finish
Note: Pressure acts normal and inward to a surface
Example0304 18
Example - Save
Display of Analysis model
Save the model

10
Example0304 19
Example - SolveSolution > Solve > Current LS
Press OK
Example0304 20
Example - SolvePress Close
Press hereto Close

11
Example0304 21
Example - PostProcessing
Select “Def+undeformed”and Press OK
Example0304 22
Example - PostProcessing
Read Maximum displacement: DMX

1
Course in ANSYS
Example0305
Example0305 2
Example – Cantilever beam
E = 210000N/mm2
n = 0.3F = 10000N
Objective:Compute the maximum deflection Tasks:Display the deflection figure?Topics:Topics: Start of analysis, Element type, Real constants, Material, modeling, element size for beam models, saving/restoring

2
Example0305 3
Example – Read input fromLoad the I-beam01.lgw by File Menu > Read input from

1
Course in ANSYS
Example0306
Example0306 2
Example – Cantilever beam
E = 210000N/mm2
n = 0.3F = 10000N
Objective:Compute the maximum deflection Tasks:Display the deflection figure?Topics:Topics: Start of analysis, Element type, Real constants, Material, modeling, element size for beam models, saving/restoring

2
Example0306 3
Example – Read input fromLoad the I-beam02.lgw by File Menu > Read input from

1
Course in ANSYS
Example0154
Example0154 2
Example – Frame 2D
E = 210000N/mm2
n = 0.3L= 1000mmH = 1000mma = 20mmb = 50mmc = 400mmF = 10000NI = 208333N/mm4

2
Example0154 3
Example – Frame 2DObjective:Compute the maximum deflection and the member forces Tasks:Display the deflection figure? Display member forces?Topics:Start of analysis, Element type, Real constants, Material, modeling, element size for beam models, saving/restoring
Example0154 4
Example - title
Utility Menu > File > Change Title/title, Frame 2D
Utility Menu > File > Change Jobname/jobname, Example0154
Enter: Frame 2D
Command line entryGUI
Enter: Example0154

3
Example0154 5
Example - KeypointsPreprocessor > Modeling > Create > Keypoints > In Active CS
Enter 0,0,0Enter 0,1000,0Enter 300,1000,0Enter 1000,1000,0Enter 1000,0,0
Example0154 6
Example - NumberingUtility Menu > PlotCtrls > Numbering Switch on Keypoint numbers
Press OK

4
Example0154 7
Example - LinesPreprocessor > Modeling > Create > Lines > Lines > Straight Line
HINT: By clicking with the right-hand mouse button you shift between the Pick/Unpick function. This is indicated by the direction of the cursor arrow:
Pick: upward arrow
Unpick: downward arrow
Press OK or Cancelto finish selection
Select KP1 and KP2
Select KP2 and KP3
Select KP3 and KP4
Select KP4 and KP5
Example0154 8
Example – Modeling

5
Example0154 9
Example – Element TypePreprocessor > Element Type > Add/Edit/Delete
Press Add
Example0154 10
Example - Element TypePreprocessor > Element Type > Add/Edit/Delete
Press Options
Press Help to learn more about the element. Find the table on the nex page

6
Example0154 11
Example - Element Type
Press Help to launchthe documentation forthis element type.
Notice the key option number for later use
Remember MFORX, SMISC,1,7
Example0154 12
Example – Real ConstantsPreprocessor > Real Constants > Add
Place the cursoron the relevantelement andpress OK

7
Example0154 13
Example - Real ConstantsPreprocessor > Real Constants > Add
Press OK
Press Closeto finish
Enter 1000Enter 208333
Enter 50
Example0154 14
Example - Material PropertiesPreprocessor > Material Props > Material Models
Double Clickto step in thematerial tree

8
Example0154 15
Example - Material PropertiesPreprocessor > Material Props > Material Models
Enter 210000Modulus of elasticity
Enter 0.3Poisson’s ratio
Click hereto Close
Press OK
Example0154 16
Example – Mesh AttributesPreprocessor > Meshing > Mesh Attributes > Picked Lines
Select All Lines
Press OKPress OK

9
Example0154 17
Example – Mesh sizePreprocessor > Meshing > Size Cntrls > ManualSize > Lines > Picked Lines
Select Pick AllPress OK
Enter 5
Example0154 18
Example - MeshingPreprocessor > Meshing > Mesh > Lines
Select individual lines to be meshed by Picking
Select all lines defined to be meshed
NB: It is often necessary to “Clear” the model forexample if Element Type is to be changed

10
Example0154 19
Example – Analysis TypeSolution > Analysis Type > New Analysis
Press OK
Select Static
Example0154 20
Example – Define LoadsSolution > Define Loads > Apply > Structural > Displacement > On Keypoints
Select keypoint KP1 and KP5
Press OK
Select UX and UY
Notice number

11
Example0154 21
Example – Define LoadsSolution > Define Loads > Apply > Structural > Force/Moment > On Keypoints
Change to FY
Select keypoint KP3
Enter -10000Press OK to finish
Notice number
Example0154 22
Example - Save
Display of Analysis model
Save the model

12
Example0154 23
Example – Write DB log fileFile > Write DB log fileEnter “example0154.lgw”
Example0154 24
Example – Solve LSSolution > Solve > Current LS
Press OK

13
Example0154 25
Example - Solution StatusPress Close
Press hereto Close
Example0154 26
Example - PostProcessingGeneral Postproc > Plot Results > Deformed Shape
Select “Def+undeformed”and Press OK

14
Example0154 27
Example - PostProcessing
Read Maximum displacement: DMX
Example0154 28
Example – Element Table
Press Add to add the first data line

15
Example0154 29
Example – Element Table
Scroll down in this menu to find the line “By sequence number”
Example0154 30
Example – Element Table
Enter 1 as found in table 3.2
From table 3.2 MFORX, SMISC,1,7Press OK

16
Example0154 31
Example – Element Table
Press Add to add the second data line
Example0154 32
Example – Element Table
Enter 7 as found in table 3.2
From table 3.2 MFORX, SMISC,1,7Press OK

17
Example0154 33
Example – Element Table
Press Close
Example0154 34
Example – Plot Line-Element
Change to SMIS7Press OK

18
Example0154 35
Example – Plot Line-Element
Example0154 36
Example – Clear & Start New
Clears (zeros out) the database stored in memory. Clearing the database has the same effect as leaving and reentering the ANSYS program, but does not require you to exit.
You can include commands to be executed when the program starts up in the start71.ans file.

19
Example0154 37
Example – Comments/Questions
• The “example0154.lgw” can be edited in “Notepad”
• Change the position of force?• Display the moment curves?• Will the number of elements affect the
solution?

1
Course in ANSYS
Example0702
Example0702 2
Example – Plate with a hole
E = 210000N/mm2
n = 0.3a = 200mmb = 100mmt = 10mmr = 10mms = 100N/mm2
Objective:Determine the maximum stress in the x-direction for point A and display the deformation figureTasks:Create a submodel to increase the accuracy of the FEA without increasing the computational effort significantly?Topics:Element type, Real constants, modeling, mapped mesh, plot results, output graphics, path operations, submodeling
A

2
Example0702 3
Steps in Submodeling
• The process for using submodeling is as follows: –– Create and analyze the coarse model.Create and analyze the coarse model.– Create the submodel.– Perform cut boundary interpolation (CBI).– Analyze the submodel.– Verify that the distance between the cut
boundaries and the stress concentration is adequate.
Example0702 4
Example - title
Utility Menu > File > Change Title/title, Plate with a hole
Utility Menu > File > Change Jobname/jobname, Example0702_coarse
Enter: Plate with a hole
Command line entryGUI
Enter: Example0702_coarse

3
Example0702 5
Example – Areas RectanglePreprocessor > Modeling > Create > Areas > Rectangle > By DimensionsCreate an area given by X=(0,100) and Y=(0,50)
Enter 0 orleave empty
Enter 100
Enter 50Enter 0 orleave empty
Note: Keypoints (4 kp’s) and lines(4 lines) are automatically generated(also numbered automatically)
Press OK
Example0702 6
Example – Areas Rectangle

4
Example0702 7
Example – Areas CirclePreprocessor > Modeling > Create > Areas > Circle > Solid CircleCreate an area given by (X,Y)=(0, 0) and Radius=10
Enter 10
Note: Keypoints (4 kp’s) and lines(4 lines) are automatically generated(also numbered automatically)
Press OK
Example0702 8
Example - Area

5
Example0702 9
Example - OperatePreprocessor > Modeling > Operate > Booleans > Subtract > AreasCreate the final area by subtracting the circular area from the rectangular area
Note: Bottom left corner of ANSYS GUI
Press OK
Select the rectangular area and press OK
Note: Bottom left corner of ANSYS GUI
Select the circular area
Example0702 10
Example – Areas

6
Example0702 11
Example - Numbering
Switch on Keypoint, Line, and Area Numbers
Example0702 12
Example - List Menu
List Keypoint, Lines, and Areas

7
Example0702 13
Example - Plot Menu
Plot Keypoint, Lines, and Areas
Example0702 14
Example – Element TypePreprocessor > Element Type > Add/Edit/Delete
Press Add

8
Example0702 15
Example - Element TypePreprocessor > Element Type > Add/Edit/Delete
Press Options
Press Help to learn more about theelement.
Select Plane strs w/thk
Example0702 16
Example – Real ConstantsPreprocessor > Real Constants > Add
Place the cursoron the relevantelement andpress OK

9
Example0702 17
Example - Real ConstantsPreprocessor > Real Constants > Add
Press OK
Press Closeto finish
Enter 10
Example0702 18
Example - Material PropertiesPreprocessor > Material Props > Material Models
Double Clickto step in thematerial tree

10
Example0702 19
Example - Material PropertiesPreprocessor > Material Props > Material Models
Enter 210000Modulus of elasticity
Enter 0.3Poisson’s ratio
Click hereto Close
Press OK
Example0702 20
Example - MeshingPreprocessor > Meshing > Size Cntrls > ManualSize > Lines > Picked Lines
Select/PickLines tospecifymesh sizefor
Pick the twolongest lines
Press OK when finish with selection
See next page

11
Example0702 21
Example – Mesh Size
3 Element subdivisions
5 Element subdivisions
6 Element subdivisions
Example0702 22
Example – Concatenate Lines
Select L2 and L3 to create a topologically four sided geometryPress OK

12
Example0702 23
Example - MeshingPreprocessor > Meshing > Mesh > Areas > Mapped > 3 or 4 sided
Select individual areasto be meshed
Select all areas definedto be meshed
NB: It is often necessary to “Clear” the model forexample if Element Type or model geometry is to be changed
Example0702 24
Example – Mapped Mesh

13
Example0702 25
Example – Analysis Type
Solution > Analysis Type > New Analysis
File > Write DB log fileEnter “example0702_coarse.lgw”
Example0702 26
Example – Define LoadsSolution > Define Loads > Apply > Structural > Displacement > On Lines
Select the bottom straight line
Press OK
Select UY to fix the plate in the y-direction

14
Example0702 27
Example – Define LoadsSolution > Define Loads > Apply > Structural > Displacement > On Lines
Select the left straight line
Press OK
Select UX to fix the plate in the x-direction
Example0702 28
Example – Define LoadsSolution > Define Loads > Apply > Structural > Pressure > On lines
Select the right straight line
Enter -100
Press OK to finish
Note: Pressure acts normal and inward to a surface

15
Example0702 29
Example - Save
Display of Analysis model
Save the model
Example0702 30
Example - SolveSolution > Solve > Current LS
Press OK

16
Example0702 31
Example - SolvePress Close
Press hereto Close
Example0702 32
Example – Contour PlotGeneral Postproc > Plot Results > Contour Plot > Nodal Sol
Select Stress
Select SX for stresses in x-direction

17
Example0702 33
Example – Contour Plot
Example0702 34
Example – Select - Entities
See next page for selection

18
Example0702 35
Example – Select Nodes
Select the indicated nodes
Enter OK when finished
Example0702 36
Example – List Results
Select Stress, SCOMP
Press OK

19
Example0702 37
Example – List Results
Example0702 38
Example - Plot - Nodes
Plot Nodes
Only 11 FE nodes are displayed – the same nodes as selected previously

20
Example0702 39
Example – Select - Entities
Select Pick All
Example0702 40
Example - Plot - Nodes
Plot Nodes

21
Example0702 41
Example - Plot - Nodes
Example0702 42
Example – Define Path
See next page for selection

22
Example0702 43
Example – Define Path - By Nodes
Select the indicated nodes
Note: the selection order is important –start from the hole
Enter OK when finished
Example0702 44
Example – Define Path - By Nodes
Enter an appropiate name, e.g. SSX
Enter OK

23
Example0702 45
Example – Map onto Path
Select Stress, SX
Press OK
Example0702 46
Example – Plot Path on Graph
Select SX
Press OK

24
Example0702 47
Example – Plot Path on Graph
Example0702 48
Steps in Submodeling
• The process for using submodeling is as follows: – Create and analyze the coarse model.–– Create the Create the submodelsubmodel..– Perform cut boundary interpolation (CBI).– Analyze the submodel.– Verify that the distance between the cut
boundaries and the stress concentration is adequate.

25
Example0702 49
Example - title
Utility Menu > File > Change Title/title, Plate with a hole
Utility Menu > File > Change Jobname/jobname, Example0702_fine
Enter: Plate with a hole
Command line entryGUI
Enter: Example0702_fine
Example0702 50
Example – Areas RectanglePreprocessor > Modeling > Create > Areas > Rectangle > By DimensionsCreate an area given by X=(0,25) and Y=(0,25)
Enter 0 orleave empty
Enter 25
Enter 25Enter 0 orleave empty
Note: Keypoints (4 kp’s) and lines(4 lines) are automatically generated(also numbered automatically)
Press OK

26
Example0702 51
Example – Areas Rectangle
Example0702 52
Example – Areas CirclePreprocessor > Modeling > Create > Areas > Circle > Solid CircleCreate an area given by (X,Y)=(0, 0) and Radius=10
Enter 10
Note: Keypoints (4 kp’s) and lines(4 lines) are automatically generated(also numbered automatically)
Press OK

27
Example0702 53
Example - Area
Example0702 54
Example - OperatePreprocessor > Modeling > Operate > Booleans > Subtract > AreasCreate the final area by subtracting the circular area from the rectangular area
Note: Bottom left corner of ANSYS GUI
Press OK
Select the rectangular area and press OK
Note: Bottom left corner of ANSYS GUI
Select the circular area

28
Example0702 55
Example – Areas
Example0702 56
Example - Numbering
Switch on Keypoint, Line, and Area Numbers

29
Example0702 57
Example - List Menu
List Keypoint, Lines, and Areas
Example0702 58
Example - Plot Menu
Plot Keypoint, Lines, and Areas

30
Example0702 59
Example – Element TypePreprocessor > Element Type > Add/Edit/Delete
Press Add
Example0702 60
Example - Element TypePreprocessor > Element Type > Add/Edit/Delete
Press Options
Press Help to learn more about theelement.
Select Plane strs w/thk

31
Example0702 61
Example – Real ConstantsPreprocessor > Real Constants > Add
Place the cursoron the relevantelement andpress OK
Example0702 62
Example - Real ConstantsPreprocessor > Real Constants > Add
Press OK
Press Closeto finish
Enter 10

32
Example0702 63
Example - Material PropertiesPreprocessor > Material Props > Material Models
Double Clickto step in thematerial tree
Example0702 64
Example - Material PropertiesPreprocessor > Material Props > Material Models
Enter:Modulus of elasticity
Enter:Poisson’s ratio
Click hereto Close
Press OK

33
Example0702 65
Example - MeshingPreprocessor > Meshing > Size Cntrls > ManualSize > Lines > Picked Lines
Select/PickLines tospecifymesh sizefor
Pick the twolongest lines
Press OK when finish with selection
See next page
Example0702 66
Example – Mesh Size
6 Element subdivisions
10 Element subdivisions
12 Element subdivisions

34
Example0702 67
Example – Concatenate Lines
Select L2 and L3 to create a topologically four sided geometryPress OK
Example0702 68
Example - MeshingPreprocessor > Meshing > Mesh > Areas > Mapped > 3 or 4 sided
Select individual areasto be meshed
Select all areas definedto be meshed
NB: It is often necessary to “Clear” the model forexample if Element Type or model geometry is to be changed

35
Example0702 69
Example – Mapped Mesh
Example0702 70
Example – Define LoadsSolution > Define Loads > Apply > Structural > Displacement > On Lines
Select the bottom straight line
Press OK
Select UY to fix the plate in the y-direction

36
Example0702 71
Example – Define LoadsSolution > Define Loads > Apply > Structural > Displacement > On Lines
Select the left straight line
Press OK
Select UX to fix the plate in the x-direction
Example0702 72
Example - Submodel

37
Example0702 73
Example - Steps in Submodeling
• The process for using submodeling is as follows: – Create and analyze the coarse model.– Create the submodel.–– Perform Cut Boundary Interpolation (CBI).Perform Cut Boundary Interpolation (CBI).– Analyze the submodel.– Verify that the distance between the cut
boundaries and the stress concentration is adequate.
Example0702 74
Example – CBI Steps
• The following tasks are involved in performing the cut boundary interpolation:
1.1. Identify and write the cutIdentify and write the cut--boundary nodesboundary nodes2. Restore the full set of nodes, write the database
to Jobname.DB3. To do the cut boundary interpolation restore the
coarse model4. Enter POST15. Point to the coarse results file6. Read in the desired set of data from the results
file

38
Example0702 75
Example – CBI: Step 1
Plot Nodes
Example0702 76
Example – CBI: Step 1
See next page for selection

39
Example0702 77
Example – CBI: Step 1
Example0702 78
Example – CBI: Step 1
Plot Nodes

40
Example0702 79
Example – CBI: Step 1
Example0702 80
Example – CBI: Step 1
Enter example0702_cutboundaryPress OK

41
Example0702 81
Example - CBI Steps
• The following tasks are involved in performing the cut boundary interpolation:
1. Identify and write the cut-boundary nodes2.2. Restore the full set of nodes, write the database to Restore the full set of nodes, write the database to
Jobname.DBJobname.DB3. To do the cut boundary interpolation restore the coarse
model4. Enter POST15. Point to the coarse results file6. Read in the desired set of data from the results file7. Initiate cut-boundary interpolation8. All interpolation work is now done
Example0702 82
Example – CBI: Step 2
Select Pick All

42
Example0702 83
Example - CBI Steps
• The following tasks are involved in performing the cut boundary interpolation:
1. Identify and write the cut-boundary nodes2. Restore the full set of nodes, write the database to
Jobname.DB3.3. To do the cut boundary interpolation restore the To do the cut boundary interpolation restore the
coarse modelcoarse model4. Enter POST15. Point to the coarse results file6. Read in the desired set of data from the results file7. Initiate cut-boundary interpolation8. All interpolation work is now done
Example0702 84
Example – CBI: Step 3Enter example0702_coarse.db
Press OK

43
Example0702 85
Example – CBI: Step 3
Example0702 86
Example - CBI Steps
• The following tasks are involved in performing the cut boundary interpolation:
1. Identify and write the cut-boundary nodes2. Restore the full set of nodes, write the database to
Jobname.DB3. To do the cut boundary interpolation restore the coarse
model4.4. Enter POST1Enter POST15.5. Point to the coarse results filePoint to the coarse results file6.6. Read in the desired set of data from the results fileRead in the desired set of data from the results file7. Initiate cut-boundary interpolation8. All interpolation work is now done

44
Example0702 87
Example – CBI: Step 4-6
Browse to find the result file see next page
Select All items
Example0702 88
Example – CBI: Step 4-6
Enter example0702_coarse.rst
Read the First Set

45
Example0702 89
Example - CBI Steps
• The following tasks are involved in performing the cut boundary interpolation:
1. Identify and write the cut-boundary nodes2. Restore the full set of nodes, write the database to
Jobname.DB3. To do the cut boundary interpolation restore the coarse
model4. Enter POST15. Point to the coarse results file6. Read in the desired set of data from the results file7.7. Initiate cutInitiate cut--boundary interpolationboundary interpolation8. All interpolation work is now done
Example0702 90
Example – CBI: Step 7
Press OK Browse to find example0702_cutboundary

46
Example0702 91
Example – CBI: Step 7
Enter example0702_fine.db Press OK
Example0702 92
Example – CBI: Step 7
Load the example0702_fine.cbdoPress OK

47
Example0702 93
Example – CBI: Step 8
Example0702 94
Example - SolvePress Close
Press hereto Close

48
Example0702 95
Example – Contour PlotGeneral Postproc > Plot Results > Contour Plot > Nodal Sol
Select Stress
Select SX for stresses in x-direction
Example0702 96
Example – Contour Plot

49
Example0702 97
Example – Select - Entities
See next page for selection
Example0702 98
Example – Select Nodes
Select the indicated nodes
Enter OK when finished

50
Example0702 99
Example – List Results
Select Stress, SCOMP
Press OK
Example0702 100
Example – List Results

51
Example0702 101
Example - Plot - Nodes
Plot Nodes
Only 21 FE nodes are displayed – the same nodes as selected previously
Example0702 102
Example – Select - Entities
Select Pick All

52
Example0702 103
Example - Plot - Nodes
Plot Nodes
Example0702 104
Example - Plot - Nodes

53
Example0702 105
Example – Define Path
See next page for selection
Example0702 106
Example – Define Path - By Nodes
Select the indicated nodes
Note: the selection order is important –start from the hole
Enter OK when finished

54
Example0702 107
Example – Define Path - By Nodes
Enter an appropiate name, e.g. SSX
Enter OK
Example0702 108
Example – Map onto Path
Select Stress, SX
Press OK

55
Example0702 109
Example – Plot Path on Graph
Select SX
Press OK
Example0702 110
Example – Plot Path on Graph

56
Example0702 111
File menu
Clears (zeros out) the database stored in memory. Clearing the database has the same effect as leaving and reentering the ANSYS program, but does not require you to exit.
You can include commands to be executed when the program starts up in the start71.ans file.

1
Course in ANSYS
Example0600
Example0600 2
Example – Temperature in a plate
E = 210000N/mm2
n = 0.3Thermal conductivity = 401W/(m-K)
Objective:Solve for the temperature distribution within the rectangular plate, based on the specified temperatures on the plate edges, and the plate dimensions.Tasks:How should this be modelled?Topics:Element type, thermal analysis, modeling, plot results, output graphics
20 m
10 m
T= 100 C
T= 100 C
T= 100 C
T= 200 C
X
Y
10 m

2
Example0600 3
Example - title
Utility Menu > File > Change Title/title, Temperature in a plate
Utility Menu > File > Change Jobname/jobname, Example0600
Enter: Temperature in a plate
Command line entryGUI
Enter: Example0600
Example0600 4
Example – Areas RectanglePreprocessor > Modeling > Create > Areas > Rectangle > By Dimensions
Enter 0 orleave empty
Enter 10
Enter 20Enter 0 orleave empty
Note: Keypoints (4 kp’s) and lines(4 lines) are automatically generated(also numbered automatically)
Press OK

3
Example0600 5
Example – Areas Rectangle
Example0600 6
Example – Element TypePreprocessor > Element Type > Add/Edit/Delete
Press Add

4
Example0600 7
Example - Element TypePreprocessor > Element Type > Add/Edit/Delete
Press Options
Press Help to learn more about theelement.
Example0600 8
Example - Material PropertiesPreprocessor > Material Props > Material Models
Double Clickto step in thematerial tree

5
Example0600 9
Example - Material PropertiesPreprocessor > Material Props > Material Models
Enter 210000Modulus of elasticity
Enter 0.3Poisson’s ratio
Click hereto Close
Press OK
Example0600 10
Example - Material PropertiesDouble Clickto step in thematerial tree
Preprocessor > Material Props > Material Models

6
Example0600 11
Example - Material PropertiesPreprocessor > Material Props > Material Models
Enter 401Thermal conductivity
Click hereto Close
Press OK
Example0600 12
Example - MeshingPreprocessor > Meshing > Size Cntrls > ManualSize > Lines > Picked Lines
Select/PickLines tospecifymesh sizefor
Pick the twolongest lines
Press OK when finish with selection
See next page

7
Example0600 13
Example - MeshingPreprocessor > Meshing > Mesh > Areas > Mapped > 3 or 4 sided
Select individual areasto be meshed
Select all areas definedto be meshed
NB: It is often necessary to “Clear” the model forexample if Element Type or model geometry is to be changed
Example0600 14
Example – Analysis Type
Solution > Analysis Type > New Analysis
File > Write DB log fileEnter “example0600.lgw”

8
Example0600 15
Example – Define LoadsSolution > Define Loads > Apply > Thermal > Temperature > On Lines
Select the two vertical lines
Press OK
Enter 100
Set to No
Example0600 16
Example – Define LoadsSolution > Define Loads > Apply > Thermal > Temperature > On Lines
Select the bottom horizontal line
Press OK
Enter 100
Set to Yes

9
Example0600 17
Example – Define LoadsSolution > Define Loads > Apply > Thermal > Temperature > On Lines
Select the top horizontal line
Press OK
Enter 200
Set to No
Example0600 18
Example – Define LoadsSolution > Define Loads > Apply > Thermal > Temperature > On Lines
Select the two top corner points
Press OK
Enter 150
Set to No

10
Example0600 19
Example - Save
Display of Analysis model
Save the model
Example0600 20
Example - SolveSolution > Solve > Current LS
Press OK

11
Example0600 21
Example - SolvePress Close
Press hereto Close
Example0600 22
Example – Contour PlotGeneral Postproc > Plot Results > Contour Plot > Nodal Sol
Select DOF solution

12
Example0600 23
Example – Contour Plot
Example0600 24
Example - Plot - Nodes
Plot Nodes

13
Example0600 25
Example – Select - Entities
See next page for selection
Example0600 26
Example – Select Nodes
Select the indicated nodes
Enter OK when finished

14
Example0600 27
Example – List Results
Select DOF solution, TEMP
Press OK
Example0600 28
Example – List Results

15
Example0600 29
Example – Select - Entities
Select Pick All
Example0600 30
File menu
Clears (zeros out) the database stored in memory. Clearing the database has the same effect as leaving and reentering the ANSYS program, but does not require you to exit.
You can include commands to be executed when the program starts up in the start71.ans file.

1
Course in ANSYS
Example0601
Example0601 2
Example – Turbine Blade
2 mm
6 mm4 mm
T ,h,o o
T ,h,o o
6 mm
T ,h, I.I
.

2
Example0601 3
Example – Turbine Blade
E = 210000N/mm2
n = 0.3Thermal conductivity of blade = 25W/(m-K)Operating conditions:T4,o = 1700Kho = 1000W/(m2-K)T4,i = 400Khi = 200W/(m2-K)
Objective:Solve for the temperature distribution within the 6mm thick turbine blade, with 2mm x 6mm rectangular cooling channels.Tasks:How should this be modelled?Topics:Element type, thermal analysis, modeling, plot results, output graphics
Example0601 4
Example - title
Utility Menu > File > Change Title/title, Temperature in a Turbine Blade
Utility Menu > File > Change Jobname/jobname, Example0601
Enter: Temperature in a Turbine Blade
Command line entryGUI
Enter: Example0601

3
Example0601 5
Example - KeypointsPreprocessor > Modeling > Create > Keypoints > In Active CS
Enter the KP’s
0-0.0056
0-0.0035
0.001-0.0034
0.00103
0.00302
0.003-0.0051
Y-LocationX-LocationKeypoint Number
Example0601 6
Example - LinesPreprocessor > Modeling > Create > Lines > Lines > Straight Line
HINT: By clicking with the right-hand mouse button you shift between the Pick/Unpick function. This is indicated by the direction of the cursor arrow:
Pick: upward arrow
Unpick: downward arrow
Press OK or Cancelto finish selection

4
Example0601 7
Example - Lines
Example0601 8
Example - AreasPreprocessor > Modeling > Create > Areas > Arbitrary > By LinesCreate an area bounded by line 1, 2, 3, and 4.AL,1,2,3,4
HINT: By clicking with the right-hand mouse button you shift between the Pick/Unpick function. This is indicated by the direction of the cursor arrow:
Pick: upward arrow
Unpick: downward arrow
Press OK or Cancelto finish selection

5
Example0601 9
Example – Areas Rectangle
Example0601 10
Example – Element TypePreprocessor > Element Type > Add/Edit/Delete
Press Add

6
Example0601 11
Example - Element TypePreprocessor > Element Type > Add/Edit/Delete
Press Options
Press Help to learn more about theelement.
Example0601 12
Example - Material PropertiesPreprocessor > Material Props > Material Models
Double Clickto step in thematerial tree

7
Example0601 13
Example - Material PropertiesPreprocessor > Material Props > Material Models
Enter 210000Modulus of elasticity
Enter 0.3Poisson’s ratio
Click hereto Close
Press OK
Example0601 14
Example - Material PropertiesDouble Clickto step in thematerial tree
Preprocessor > Material Props > Material Models

8
Example0601 15
Example - Material PropertiesPreprocessor > Material Props > Material Models
Enter 25Thermal conductivity
Click hereto Close
Press OK
Example0601 16
Example - MeshingPreprocessor > Meshing > Size Cntrls > ManualSize > Lines > Picked Lines
Select/PickLines tospecifymesh sizefor
Pick the twolongest lines
Press OK when finish with selection
See next page

9
Example0601 17
Example - Lines
5 Element subdivisions
3 Element subdivisions
1 Element subdivisions
2 Element subdivisions3 Element subdivisions
2 Element subdivisions
Example0601 18
Example – Free MeshingPreprocessor > Meshing > Mesh > Areas > Free
Select individual areasto be meshed
Select all areas definedto be meshed
NB: It is often necessary to “Clear” the model forexample if Element Type or model geometry is to be changed

10
Example0601 19
Example – Analysis Type
Solution > Analysis Type > New Analysis
File > Write DB log fileEnter “example0601.lgw”
Example0601 20
Example – Define LoadsSolution > Define Loads > Apply > Thermal > Convection > On Lines
Select the top horizontal line L1
Press OK
Enter 1000
Enter 1700

11
Example0601 21
Example – Define LoadsSolution > Define Loads > Apply > Thermal > Convection > On Lines
Select the lines L3 and L4
Press OK
Enter 200
Enter 400
Example0601 22
Example – Define LoadsSolution > Define Loads > Apply > Thermal > Heat Flux > On Lines
Select the lines L6, L2 and L5
Press OK
By default, this will specify a heat flux of zero along these three lines, which is consistent with the symmetry of the problem.

12
Example0601 23
Example - Save
Display of Analysis model
Save the model
Example0601 24
Example - SolveSolution > Solve > Current LS
Press OK

13
Example0601 25
Example - SolvePress Close
Press hereto Close
Example0601 26
Example – Contour PlotGeneral Postproc > Plot Results > Contour Plot > Nodal Sol
Select DOF solution

14
Example0601 27
Example – Contour Plot
Example0601 28
File menu
Clears (zeros out) the database stored in memory. Clearing the database has the same effect as leaving and reentering the ANSYS program, but does not require you to exit.
You can include commands to be executed when the program starts up in the start71.ans file.

1
Course in ANSYS
Example0400
Example0400 2
Example – Cantilever beam
E = 206.8E9N/m2
n = 0.3L = 1000mma = 10mmb = 10mmr = 7830kg/m3
F = none appliedfor modal analysis
Objective:Compute the maximum deflection Tasks:Create a table and compare resultswith results obtained from beam theory?Display the deflection figure?Topics:Topics: Start of analysis, Element type,Real constants, Material, modeling, ele-ment size for beam models, saving/restoring

2
Example0400 3
Example - title
Utility Menu > File > Change Title/title, Cantilever beam
Utility Menu > File > Change Jobname/jobname, Example0400
Enter: Cantilever beam
Command line entryGUI
Enter: Example0400
Example0400 4
Example - KeypointsPreprocessor > Modeling > Create > Keypoints > In Active CS/PREP7K,,,,K,,1,,
Press Apply
Note: An empty boxresult in a zero. It isallowed to enter 0.0in each box.
Enter 1 andPress Apply
General format:K,#,X,Y,Z
# Keypoint numberX Keypoint x-coordinateY Keypoint y-coordinateZ Keypoint z-coordinate
Note: An empty #result in automaticnumbering.

3
Example0400 5
Example - NumberingUtility Menu > PlotCtrls > Numbering Switch on Keypoint numbers
Press OK
Example0400 6
Example - LinesPreprocessor > Modeling > Create > Lines > Lines > Straight LineCreate a line between Keypoint 1 and Keypoint 2.L,1,2
HINT: By clicking with the right-hand mouse button you shift between the Pick/Unpick function. This is indicated by the direction of the cursor arrow:
Pick: upward arrow
Unpick: downward arrow
Press OK or Cancelto finish selection

4
Example0400 7
Example - Plot - Nodes
Plot Keypoints and Lines
Example0400 8
Example – Element TypePreprocessor > Element Type > Add/Edit/Delete
Press Add

5
Example0400 9
Example - Element TypePreprocessor > Element Type > Add/Edit/Delete
Press Options
Press Help to learn more about theelement.
Example0400 10
Example – Real ConstantsPreprocessor > Real Constants > Add
Place the cursoron the relevantelement andpress OK

6
Example0400 11
Example - Real ConstantsPreprocessor > Real Constants > Add
Press OK
Press Closeto finish
Enter cross sectional data
Example0400 12
Example - Material PropertiesPreprocessor > Material Props > Material Models
Double Clickto step in thematerial tree

7
Example0400 13
Example - Material PropertiesPreprocessor > Material Props > Material Models
Enter 2.068E11Modulus of elasticity
Enter 0.3Poisson’s ratio
Click hereto Close
Press OK
Example0400 14
Example - Density
Enter 7830
Press OK

8
Example0400 15
Example - MeshingPreprocessor > Meshing > Size Cntrls > ManualSize > Lines > Picked Lines
Select/PickLines tospecifymesh sizefor
Press OK when finish with selection Enter 10
Example0400 16
Example - MeshingPreprocessor > Meshing > Mesh > Lines
Select individual lines to be meshed by Picking
Select all lines defined to be meshed
NB: It is often necessary to “Clear” the model forexample if Element Type is to be changed

9
Example0400 17
Example – Analysis Type
Solution > Analysis Type > New Analysis
File > Write DB log fileEnter “example0400.lgw”
Press OK
Example0400 18
Example – MA Analysis OptionsSelect Subspace
Enter 5
Enter 5Switch to Yes
Press OK

10
Example0400 19
Example – Subspace Options
Press OK
Example0400 20
Example – Define LoadsSolution > Define Loads > Apply > Structural > Displacement > On Keypoints
Select keypoint 1
Press OK
Select All DOF to fix/clamp the beam

11
Example0400 21
Example - SolveSolution > Solve > Current LS
Press OK
Example0400 22
Example - SolvePress Close
Press hereto Close

12
Example0400 23
Example - PostProcessingGeneral Postproc > Plot Results > Deformed Shape
Select “Def+undeformed”and Press OK
Example0400 24
Example – Results Summary

13
Example0400 25
Example – Read ResultsGeneral Postproc > Plot Results > Deformed Shape
Select “Def+undeformed”and Press OK
Read first set
Example0400 26
Example – Mode 1

14
Example0400 27
Example – NextGeneral Postproc > Plot Results > Deformed Shape
Select “Def+undeformed”and Press OK
Read next set
Example0400 28
Example – Mode 2

15
Example0400 29
Example – NextGeneral Postproc > Plot Results > Deformed Shape
Select “Def+undeformed”and Press OK
Read next set
Example0400 30
Example – Mode 3

16
Example0400 31
Example – NextGeneral Postproc > Plot Results > Deformed Shape
Select “Def+undeformed”and Press OK
Read next set
Example0400 32
Example – Mode 4

17
Example0400 33
Example – NextGeneral Postproc > Plot Results > Deformed Shape
Select “Def+undeformed”and Press OK
Read next set
Example0400 34
Example – Mode 5

18
Example0400 35
Example – Result viewer
Example0400 36
Example – Result viewer
Select mode shape, the last mode read is displayed
Press OK

19
Example0400 37
Example – Result viewerSelect DOF solution and Def+undeformed
Press OK and animation is controlled by the following dialog
Example0400 38
Example – Report generator
Modal analysis

1
Course in ANSYS
Example0410
Example0410 2
Example – Frame 2D
E = 200E9N/m2
n = 0.3L = 2mH = 3mI = 0.14/12m4
r = 7860kg/m3
Objective:Compute the harmonic response Tasks:Perform a modal analysisDisplay the mode shapesPerform a harmonic analysisTopics:Topics: Start of analysis, Element type,Real constants, Material, modeling, ele-ment size for beam models, modal and harmonic analysis

2
Example0410 3
Example - title
Utility Menu > File > Change Title/title, Frame 2D
Utility Menu > File > Change Jobname/jobname, Example0410
Enter: Frame 2D
Command line entryGUI
Enter: Example0410
Example0410 4
Example - Parameters

3
Example0410 5
Example - KeypointsPreprocessor > Modeling > Create > Keypoints > In Active CS/PREP7K,,,,K,,,3,K,,2,3,
Note: An empty boxresult in a zero. It isallowed to enter 0.0in each box.
Enter 0,0,0 andPress ApplyEnter 0,3,0 andPress ApplyEnter 2,3,0 andPress Apply
General format:K,#,X,Y,Z
# Keypoint numberX Keypoint x-coordinateY Keypoint y-coordinateZ Keypoint z-coordinate
Note: An empty #result in automaticnumbering.
Example0410 6
Example - NumberingUtility Menu > PlotCtrls > Numbering Switch on Keypoint numbers
Press OK

4
Example0410 7
Example - LinesPreprocessor > Modeling > Create > Lines > Lines > Straight LineCreate a line between KP1 and KP2 and KP2 and KP3.L,1,2L,2,3 HINT: By clicking with the right-
hand mouse button you shift between the Pick/Unpick function. This is indicated by the direction of the cursor arrow:
Pick: upward arrow
Unpick: downward arrow
Press OK or Cancelto finish selection
Example0410 8
Example - Plot - Nodes
Plot Keypoints and Lines

5
Example0410 9
Example – Element TypePreprocessor > Element Type > Add/Edit/Delete
Press Add
Example0410 10
Example - Element TypePreprocessor > Element Type > Add/Edit/Delete
Press Options
Press Help to learn more about theelement.

6
Example0410 11
Example – Real ConstantsPreprocessor > Real Constants > Add
Place the cursoron the relevantelement andpress OK
Example0410 12
Example - Real ConstantsPreprocessor > Real Constants > Add
Press OK
Press Closeto finish
Enter cross sectional data

7
Example0410 13
Example - Material PropertiesPreprocessor > Material Props > Material Models
Double Clickto step in thematerial tree
Example0410 14
Example - Material PropertiesPreprocessor > Material Props > Material Models
Enter EModulus of elasticity
Enter nuPoisson’s ratio
Click hereto Close
Press OK

8
Example0410 15
Example - Density
Enter 7830
Press OK
Example0410 16
Example - MeshingPreprocessor > Meshing > Size Cntrls > ManualSize > Lines > Picked Lines
Select/Pick L1
Press OK when finish with selection Enter 30

9
Example0410 17
Example - MeshingPreprocessor > Meshing > Size Cntrls > ManualSize > Lines > Picked Lines
Select/Pick L2
Press OK when finish with selection Enter 20
Example0410 18
Example - MeshingPreprocessor > Meshing > Mesh > Lines
Select individual lines to be meshed by Picking
Select all lines defined to be meshed
NB: It is often necessary to “Clear” the model forexample if Element Type is to be changed

10
Example0410 19
Example – Analysis Type
Solution > Analysis Type > New Analysis
File > Write DB log fileEnter “example0410.lgw”
Press OK
Example0410 20
Example – MA Analysis OptionsSelect Block Lanczos
Enter 10
Enter 10Switch to Yes
Press OK

11
Example0410 21
Example – MA Analysis Options
Press OK
Example0410 22
Example – Define LoadsSolution > Define Loads > Apply > Structural > Displacement > On Keypoints
Select keypoint 1
Press OK
Select UX and UY equal zero

12
Example0410 23
Example – Define LoadsSolution > Define Loads > Apply > Structural > Displacement > On Keypoints
Select keypoint 2
Press OK
Select UY equal zero
Example0410 24
Example - Damping
Enter 0.02 for Constant damping ratio
Press OK

13
Example0410 25
Example - SolveSolution > Solve > Current LS
Press OK
Example0410 26
Example - SolvePress Close
Press hereto Close

14
Example0410 27
Example - PostProcessingGeneral Postproc > Plot Results > Deformed Shape
Select “Def+undeformed”and Press OK
Example0410 28
Example – Results Summary

15
Example0410 29
Example – Read ResultsGeneral Postproc > Plot Results > Deformed Shape
Select “Def+undeformed”and Press OK
Read first set
Example0410 30
Example – Mode 1

16
Example0410 31
Example – Result viewer
Select mode shape, the last mode read is displayed
Press OK
Example0410 32
Example – Result viewerSelect DOF solution and Def+undeformed
Press OK and animation is controlled by the following dialog

17
Example0410 33
Example – Read Results
Enter 3 and compare with CookPress OK
Example0410 34
Example - List
SelectPress OK

18
Example0410 35
Example - List
Compare result with Cook
Example0410 36
Example – Analysis Type
Solution > Analysis Type > New Analysis
File > Write DB log fileEnter “example0410.lgw”
Press OK

19
Example0410 37
Example – HRA Analysis OptionsSelect Full
Select Amplitud+phase
Press OK
Example0410 38
Example – Define LoadsSolution > Define Loads > Apply > Structural > Force/Moment > On Keypoints
Change to FX
Select keypoint 3
Enter 3000Press OK to finish

20
Example0410 39
Example - Freq and SubstpsEnter 50
Enter 160
Enter 110
Select Stepped
Example0410 40
Example - Damping
Enter 0.02 for Constant damping ratio
Press OK

21
Example0410 41
Example - SolveSolution > Solve > Current LS
Press OK
Example0410 42
Example - SolvePress Close

22
Example0410 43
Example – TimeHistory Postpro
Close this dialog box
Example0410 44
Example – Define Variables
Press Add

23
Example0410 45
Example – Add Time-History Var.
Press OK
Select Nodal DOF result
Enter 17
Press OK
Select DOF solution and Translation UX
Press OK
Example0410 46
Example – Graph Variables
Enter 2 to plot UX for node 17
Press OK

24
Example0410 47
Example – Graph Variables

1
Course in ANSYS
Example0420
Example0420 2
Example – Rod
E = 200E9N/m2
n = 0.3L = 1mI = 0.14/12m4
r = 7860kg/m3
Objective:Compute the transient response Tasks:Perform a transient analysisTopics:Topics: Start of analysis, Element type,Real constants, Material, modeling, transient analysis

2
Example0420 3
Example - title
Utility Menu > File > Change Title/title, Rod
Utility Menu > File > Change Jobname/jobname, Example0420
Enter: Rod
Command line entryGUI
Enter: Example0420
Example0420 4
Example - KeypointsPreprocessor > Modeling > Create > Keypoints > In Active CS/PREP7K,,,,K,,100,,
Note: An empty boxresult in a zero. It isallowed to enter 0.0in each box.
Enter 0,0,0 andPress ApplyEnter 100,0,0 andPress Apply
General format:K,#,X,Y,Z
# Keypoint numberX Keypoint x-coordinateY Keypoint y-coordinateZ Keypoint z-coordinate
Note: An empty #result in automaticnumbering.

3
Example0420 5
Example - NumberingUtility Menu > PlotCtrls > Numbering Switch on Keypoint numbers
Press OK
Example0420 6
Example - LinesPreprocessor > Modeling > Create > Lines > Lines > Straight LineCreate a line between KP1 and KP2.L,1,2
HINT: By clicking with the right-hand mouse button you shift between the Pick/Unpick function. This is indicated by the direction of the cursor arrow:
Pick: upward arrow
Unpick: downward arrow
Press OK or Cancelto finish selection

4
Example0420 7
Example - Plot - Nodes
Plot Keypoints and Lines
Example0420 8
Example – Element TypePreprocessor > Element Type > Add/Edit/Delete
Press Add

5
Example0420 9
Example - Element TypePreprocessor > Element Type > Add/Edit/Delete
Press Options
Press Help to learn more about theelement.
Example0420 10
Example – Real ConstantsPreprocessor > Real Constants > Add
Place the cursoron the relevantelement andpress OK

6
Example0420 11
Example - Real ConstantsPreprocessor > Real Constants > Add
Press OK
Press Closeto finish
Enter 1
Example0420 12
Example - Material PropertiesPreprocessor > Material Props > Material Models
Double Clickto step in thematerial tree

7
Example0420 13
Example - Material PropertiesPreprocessor > Material Props > Material Models
Enter 1Modulus of elasticity
Enter 0.3Poisson’s ratio
Click hereto Close
Press OK
Example0420 14
Example - Density
Enter 1
Press OK

8
Example0420 15
Example - MeshingPreprocessor > Meshing > Size Cntrls > ManualSize > Lines > Picked Lines
Select/Pick L1
Press OK when finish with selection Enter 10
Example0420 16
Example - MeshingPreprocessor > Meshing > Mesh > Lines
Select individual lines to be meshed by Picking
Select all lines defined to be meshed
NB: It is often necessary to “Clear” the model forexample if Element Type is to be changed

9
Example0420 17
Example – Analysis TypeFile > Write DB log fileEnter “example0420.lgw”
Example0420 18
Example – Analysis TypeSolution > Analysis Type > New Analysis
Press OK
Select Full

10
Example0420 19
Example – Printout Controls
Set to Every substep
Press OK
Example0420 20
Example – Define LoadsSolution > Define Loads > Apply > Structural > Force/Moment > On Keypoints
Change to FX
Select keypoint 1
Enter 1Press OK to finish

11
Example0420 21
Example – Solution Controls
Enter 0.0001
Enter 0.0001
Set Automatic time stepping Off
Check if set to Write every substep
Set to Time increment
Example0420 22
Example – Loadstep file
Enter 1
Press OK

12
Example0420 23
Example – Define LoadsSolution > Define Loads > Apply > Structural > Force/Moment > On Keypoints
Change to FX
Select keypoint 1
Enter 1Press OK to finish
Example0420 24
Example – Solution Controls
Enter 30
Enter 1
Set Automatic time stepping Off
Check if set to Write every substep
Set to Time increment

13
Example0420 25
Example – Loadstep file
Enter 2
Press OK
Example0420 26
Example – Define LoadsSolution > Define Loads > Apply > Structural > Force/Moment > On Keypoints
Change to FX
Select keypoint 1
Enter 0Press OK to finish

14
Example0420 27
Example – Solution Controls
Enter 30.001
Enter 0.001
Set Automatic time stepping Off
Check if set to Write every substep
Set to Time increment
Example0420 28
Example – Loadstep file
Enter 3
Press OK

15
Example0420 29
Example – Define LoadsSolution > Define Loads > Apply > Structural > Force/Moment > On Keypoints
Change to FX
Select keypoint 1
Enter 0Press OK to finish
Example0420 30
Example – Solution Controls
Enter 250
Enter 1
Set Automatic time stepping Off
Check if set to Write every substep
Set to Time increment

16
Example0420 31
Example – Loadstep file
Enter 4
Press OK
Example0420 32
Example - SolveSolution > Solve > From LS Files
Press OK

17
Example0420 33
Example - SolvePress Close
Example0420 34
Example – TimeHistory Postpro
Close this dialog box

18
Example0420 35
Example – Define Variables
Press Add
Example0420 36
Example – Add Time-History Var.
Press OK
Select … by seq no.
Enter 6
Press OK
Select DOF solution and Translation UX
Press OK

19
Example0420 37
Example0420 38

20
Example0420 39
Example – Add Time-History Var.
Example0420 40
Example – Graph VariablesEnter 2
Press OK
Enter 3

21
Example0420 41
Example – Graph Variables