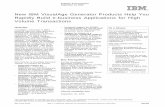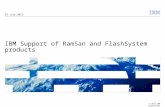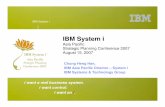Course Exercises IBM Control Desk 7.6.0.2 Fundamentals · This information was developed for...
Transcript of Course Exercises IBM Control Desk 7.6.0.2 Fundamentals · This information was developed for...

®
Course Exercises
IBM Control Desk 7.6.0.2 FundamentalsCourse code TP352 ERC 1.0
IBM Training

October 2017 edition
NOTICESThis information was developed for products and services offered in the USA.
IBM may not offer the products, services, or features discussed in this document in other countries. Consult your local IBM representative for information on the products and services currently available in your area. Any reference to an IBM product, program, or service is not intended to state or imply that only that IBM product, program, or service may be used. Any functionally equivalent product, program, or service that does not infringe any IBM intellectual property right may be used instead. However, it is the user's responsibility to evaluate and verify the operation of any non-IBM product, program, or service.
IBM may have patents or pending patent applications covering subject matter described in this document. The furnishing of this document does not grant you any license to these patents. You can send license inquiries, in writing, to:
IBM Director of Licensing IBM Corporation North Castle Drive, MD-NC119 Armonk, NY 10504-1785 United States of America
The following paragraph does not apply to the United Kingdom or any other country where such provisions are inconsistent with local law: INTERNATIONAL BUSINESS MACHINES CORPORATION PROVIDES THIS PUBLICATION "AS IS" WITHOUT WARRANTY OF ANY KIND, EITHER EXPRESS OR IMPLIED, INCLUDING, BUT NOT LIMITED TO, THE IMPLIED WARRANTIES OF NON-INFRINGEMENT, MERCHANTABILITY OR FITNESS FOR A PARTICULAR PURPOSE. Some states do not allow disclaimer of express or implied warranties in certain transactions, therefore, this statement may not apply to you.
This information could include technical inaccuracies or typographical errors. Changes are periodically made to the information herein; these changes will be incorporated in new editions of the publication. IBM may make improvements and/or changes in the product(s) and/or the program(s) described in this publication at any time without notice.
Any references in this information to non-IBM websites are provided for convenience only and do not in any manner serve as an endorsement of those websites. The materials at those websites are not part of the materials for this IBM product and use of those websites is at your own risk.
IBM may use or distribute any of the information you supply in any way it believes appropriate without incurring any obligation to you.
Information concerning non-IBM products was obtained from the suppliers of those products, their published announcements or other publicly available sources. IBM has not tested those products and cannot confirm the accuracy of performance, compatibility or any other claims related to non-IBM products. Questions on the capabilities of non-IBM products should be addressed to the suppliers of those products.
This information contains examples of data and reports used in daily business operations. To illustrate them as completely as possible, the examples include the names of individuals, companies, brands, and products. All of these names are fictitious and any similarity to the names and addresses used by an actual business enterprise is entirely coincidental.
TRADEMARKSIBM, the IBM logo, and ibm.com are trademarks or registered trademarks of International Business Machines Corp., registered in many jurisdictions worldwide. Other product and service names might be trademarks of IBM or other companies. A current list of IBM trademarks is available on the web at “Copyright and trademark information” at www.ibm.com/legal/copytrade.shtml.
Adobe, the Adobe logo, PostScript, and the PostScript logo are either registered trademarks or trademarks of Adobe Systems Incorporated in the United States, and/or other countries.
Cell Broadband Engine is a trademark of Sony Computer Entertainment, Inc. in the United States, other countries, or both and is used under license therefrom.
Intel, Intel logo, Intel Inside, Intel Inside logo, Intel Centrino, Intel Centrino logo, Celeron, Intel Xeon, Intel SpeedStep, Itanium, and Pentium are trademarks or registered trademarks of Intel Corporation or its subsidiaries in the United States and other countries.
IT Infrastructure Library is a Registered Trade Mark of AXELOS Limited.
ITIL is a Registered Trade Mark of AXELOS Limited.
Java and all Java-based trademarks and logos are trademarks or registered trademarks of Oracle and/or its affiliates.
Linear Tape-Open, LTO, the LTO Logo, Ultrium, and the Ultrium logo are trademarks of HP, IBM Corp. and Quantum in the U.S. and other countries.
Linux is a registered trademark of Linus Torvalds in the United States, other countries, or both.
Microsoft, Windows, Windows NT, and the Windows logo are trademarks of Microsoft Corporation in the United States, other countries, or both.
UNIX is a registered trademark of The Open Group in the United States and other countries.
© Copyright International Business Machines Corporation 2017. This document may not be reproduced in whole or in part without the prior written permission of IBM.
US Government Users Restricted Rights - Use, duplication or disclosure restricted by GSA ADP Schedule Contract with IBM Corp.

ContentsUnit 1 Overview exercises . . . . . . . . . . . . . . . . . . . . . . . . . . . . . . . . . . . . . . . . . . . . . . . . . . . . . . . . . 1-1
Exercise 1 Logging in to the operating system . . . . . . . . . . . . . . . . . . . . . . . . . . . . . . . . . . . . . . . . . . . . 1-1Exercise 2 Verifying image network configuration . . . . . . . . . . . . . . . . . . . . . . . . . . . . . . . . . . . . . . . . . . 1-2Exercise 3 Starting IBM Control Desk . . . . . . . . . . . . . . . . . . . . . . . . . . . . . . . . . . . . . . . . . . . . . . . . . . . 1-4
Unit 2 Basic configuration exercises. . . . . . . . . . . . . . . . . . . . . . . . . . . . . . . . . . . . . . . . . . . . . . . . . 2-1Exercise 1 Creating item and company sets . . . . . . . . . . . . . . . . . . . . . . . . . . . . . . . . . . . . . . . . . . . . . . 2-1Exercise 2 Reviewing currency codes . . . . . . . . . . . . . . . . . . . . . . . . . . . . . . . . . . . . . . . . . . . . . . . . . . . 2-3Exercise 3 Creating an organization and site with the Quick Configuration tool . . . . . . . . . . . . . . . . . . . 2-4Exercise 4 Creating an organization and a site in the Organization application . . . . . . . . . . . . . . . . . . 2-10Exercise 5 Setting the financial validation options . . . . . . . . . . . . . . . . . . . . . . . . . . . . . . . . . . . . . . . . . 2-12Exercise 6 Reviewing the enterprise general ledger (GL) format . . . . . . . . . . . . . . . . . . . . . . . . . . . . . 2-14Exercise 7 Creating the GL components for the chart of accounts for an organization . . . . . . . . . . . . 2-15Exercise 8 Creating a GL account . . . . . . . . . . . . . . . . . . . . . . . . . . . . . . . . . . . . . . . . . . . . . . . . . . . . . 2-16Exercise 9 Creating a financial period . . . . . . . . . . . . . . . . . . . . . . . . . . . . . . . . . . . . . . . . . . . . . . . . . . 2-17Exercise 10 Reviewing default account codes for an organization . . . . . . . . . . . . . . . . . . . . . . . . . . . . 2-19Exercise 11 Activating the organization . . . . . . . . . . . . . . . . . . . . . . . . . . . . . . . . . . . . . . . . . . . . . . . . . 2-20Exercise 12 Managing locations . . . . . . . . . . . . . . . . . . . . . . . . . . . . . . . . . . . . . . . . . . . . . . . . . . . . . . 2-21
Creating the primary location . . . . . . . . . . . . . . . . . . . . . . . . . . . . . . . . . . . . . . . . . . . . . . . . . . . . . . . . 2-22Creating the primary system . . . . . . . . . . . . . . . . . . . . . . . . . . . . . . . . . . . . . . . . . . . . . . . . . . . . . . . . . 2-23Creating a child of the first location in the hierarchy . . . . . . . . . . . . . . . . . . . . . . . . . . . . . . . . . . . . . . . 2-24Creating a child of the second location in the hierarchy . . . . . . . . . . . . . . . . . . . . . . . . . . . . . . . . . . . . 2-24Viewing the Drilldown section . . . . . . . . . . . . . . . . . . . . . . . . . . . . . . . . . . . . . . . . . . . . . . . . . . . . . . . . 2-25
Exercise 13 Reviewing the IT asset classification hierarchy . . . . . . . . . . . . . . . . . . . . . . . . . . . . . . . . . 2-26Exercise 14 Loading data with the Quick Configuration tool . . . . . . . . . . . . . . . . . . . . . . . . . . . . . . . . . 2-30
Importing assets . . . . . . . . . . . . . . . . . . . . . . . . . . . . . . . . . . . . . . . . . . . . . . . . . . . . . . . . . . . . . . . . . . 2-30Importing CIs . . . . . . . . . . . . . . . . . . . . . . . . . . . . . . . . . . . . . . . . . . . . . . . . . . . . . . . . . . . . . . . . . . . . . 2-32Importing users . . . . . . . . . . . . . . . . . . . . . . . . . . . . . . . . . . . . . . . . . . . . . . . . . . . . . . . . . . . . . . . . . . . 2-34Reverting the password security settings . . . . . . . . . . . . . . . . . . . . . . . . . . . . . . . . . . . . . . . . . . . . . . . 2-36
Unit 3 Basic configuration exercises. . . . . . . . . . . . . . . . . . . . . . . . . . . . . . . . . . . . . . . . . . . . . . . . . 3-1Exercise 1 Creating item and company sets . . . . . . . . . . . . . . . . . . . . . . . . . . . . . . . . . . . . . . . . . . . . . . 3-1Exercise 2 Reviewing currency codes . . . . . . . . . . . . . . . . . . . . . . . . . . . . . . . . . . . . . . . . . . . . . . . . . . . 3-3Exercise 3 Creating an organization and site with the Quick Configuration tool . . . . . . . . . . . . . . . . . . . 3-4Exercise 4 Creating an organization and a site in the Organization application . . . . . . . . . . . . . . . . . . 3-10Exercise 5 Setting the financial validation options . . . . . . . . . . . . . . . . . . . . . . . . . . . . . . . . . . . . . . . . . 3-12Exercise 6 Reviewing the enterprise general ledger (GL) format . . . . . . . . . . . . . . . . . . . . . . . . . . . . . 3-14Exercise 7 Creating the GL components for the chart of accounts for an organization . . . . . . . . . . . . 3-15Exercise 8 Creating a GL account . . . . . . . . . . . . . . . . . . . . . . . . . . . . . . . . . . . . . . . . . . . . . . . . . . . . . 3-16Exercise 9 Creating a financial period . . . . . . . . . . . . . . . . . . . . . . . . . . . . . . . . . . . . . . . . . . . . . . . . . . 3-17
Course materials may not be reproduced in whole or in part without the prior written permission of IBM.© Copyright IBM Corp. 2017 iii

Contents
V7.0
Uempt
y Exercise 10 Reviewing default account codes for an organization . . . . . . . . . . . . . . . . . . . . . . . . . . . . 3-19Exercise 11 Activating the organization . . . . . . . . . . . . . . . . . . . . . . . . . . . . . . . . . . . . . . . . . . . . . . . . . 3-20Exercise 12 Managing locations . . . . . . . . . . . . . . . . . . . . . . . . . . . . . . . . . . . . . . . . . . . . . . . . . . . . . . 3-21Creating the primary location . . . . . . . . . . . . . . . . . . . . . . . . . . . . . . . . . . . . . . . . . . . . . . . . . . . . . . . . 3-22Creating the primary system . . . . . . . . . . . . . . . . . . . . . . . . . . . . . . . . . . . . . . . . . . . . . . . . . . . . . . . . . 3-23Creating a child of the first location in the hierarchy . . . . . . . . . . . . . . . . . . . . . . . . . . . . . . . . . . . . . . . 3-24Creating a child of the second location in the hierarchy . . . . . . . . . . . . . . . . . . . . . . . . . . . . . . . . . . . . 3-24Viewing the Drilldown section . . . . . . . . . . . . . . . . . . . . . . . . . . . . . . . . . . . . . . . . . . . . . . . . . . . . . . . . 3-25
Exercise 13 Reviewing the IT asset classification hierarchy . . . . . . . . . . . . . . . . . . . . . . . . . . . . . . . . . 3-26Exercise 14 Loading data with the Quick Configuration tool . . . . . . . . . . . . . . . . . . . . . . . . . . . . . . . . . 3-30
Importing assets . . . . . . . . . . . . . . . . . . . . . . . . . . . . . . . . . . . . . . . . . . . . . . . . . . . . . . . . . . . . . . . . . . 3-30Importing CIs . . . . . . . . . . . . . . . . . . . . . . . . . . . . . . . . . . . . . . . . . . . . . . . . . . . . . . . . . . . . . . . . . . . . . 3-32Importing users . . . . . . . . . . . . . . . . . . . . . . . . . . . . . . . . . . . . . . . . . . . . . . . . . . . . . . . . . . . . . . . . . . . 3-34Reverting the password security settings . . . . . . . . . . . . . . . . . . . . . . . . . . . . . . . . . . . . . . . . . . . . . . . 3-36
Unit 4 Service request management exercises . . . . . . . . . . . . . . . . . . . . . . . . . . . . . . . . . . . . . . . . 4-1Exercise 1 Opening a service request . . . . . . . . . . . . . . . . . . . . . . . . . . . . . . . . . . . . . . . . . . . . . . . . . . . 4-1
Using the Self-service Center . . . . . . . . . . . . . . . . . . . . . . . . . . . . . . . . . . . . . . . . . . . . . . . . . . . . . . . . . 4-1Using the Service Request application . . . . . . . . . . . . . . . . . . . . . . . . . . . . . . . . . . . . . . . . . . . . . . . . . . 4-2
Exercise 2 Managing a service request . . . . . . . . . . . . . . . . . . . . . . . . . . . . . . . . . . . . . . . . . . . . . . . . . . 4-5Applying a solution to a service request . . . . . . . . . . . . . . . . . . . . . . . . . . . . . . . . . . . . . . . . . . . . . . . . . 4-5Opening an incident . . . . . . . . . . . . . . . . . . . . . . . . . . . . . . . . . . . . . . . . . . . . . . . . . . . . . . . . . . . . . . . . 4-7
Exercise 3 Managing an incident . . . . . . . . . . . . . . . . . . . . . . . . . . . . . . . . . . . . . . . . . . . . . . . . . . . . . . 4-10Exercise 4 Managing a problem . . . . . . . . . . . . . . . . . . . . . . . . . . . . . . . . . . . . . . . . . . . . . . . . . . . . . . 4-12Exercise 5 Requesting a Service Catalog offering . . . . . . . . . . . . . . . . . . . . . . . . . . . . . . . . . . . . . . . . 4-14
Approving a service request . . . . . . . . . . . . . . . . . . . . . . . . . . . . . . . . . . . . . . . . . . . . . . . . . . . . . . . . . 4-15Approving an activity . . . . . . . . . . . . . . . . . . . . . . . . . . . . . . . . . . . . . . . . . . . . . . . . . . . . . . . . . . . . . . . 4-16Assigning task owners . . . . . . . . . . . . . . . . . . . . . . . . . . . . . . . . . . . . . . . . . . . . . . . . . . . . . . . . . . . . . . 4-18Approving tasks . . . . . . . . . . . . . . . . . . . . . . . . . . . . . . . . . . . . . . . . . . . . . . . . . . . . . . . . . . . . . . . . . . . 4-19Initiating activities . . . . . . . . . . . . . . . . . . . . . . . . . . . . . . . . . . . . . . . . . . . . . . . . . . . . . . . . . . . . . . . . . 4-20Managing work orders . . . . . . . . . . . . . . . . . . . . . . . . . . . . . . . . . . . . . . . . . . . . . . . . . . . . . . . . . . . . . . 4-20
Unit 5 IT asset management exercises . . . . . . . . . . . . . . . . . . . . . . . . . . . . . . . . . . . . . . . . . . . . . . . 5-1Exercise 1 Reviewing IT asset management roles and applications . . . . . . . . . . . . . . . . . . . . . . . . . . . . 5-1
Hardware asset manager . . . . . . . . . . . . . . . . . . . . . . . . . . . . . . . . . . . . . . . . . . . . . . . . . . . . . . . . . . . . 5-1Inventory administrator . . . . . . . . . . . . . . . . . . . . . . . . . . . . . . . . . . . . . . . . . . . . . . . . . . . . . . . . . . . . . . 5-2Software asset manager . . . . . . . . . . . . . . . . . . . . . . . . . . . . . . . . . . . . . . . . . . . . . . . . . . . . . . . . . . . . . 5-3Asset receiving manager . . . . . . . . . . . . . . . . . . . . . . . . . . . . . . . . . . . . . . . . . . . . . . . . . . . . . . . . . . . . . 5-3Financial analyst . . . . . . . . . . . . . . . . . . . . . . . . . . . . . . . . . . . . . . . . . . . . . . . . . . . . . . . . . . . . . . . . . . . 5-4
Exercise 2 Requesting and purchasing an IT asset . . . . . . . . . . . . . . . . . . . . . . . . . . . . . . . . . . . . . . . . 5-5Entering a service request for an IT asset . . . . . . . . . . . . . . . . . . . . . . . . . . . . . . . . . . . . . . . . . . . . . . . . 5-5Approving the request . . . . . . . . . . . . . . . . . . . . . . . . . . . . . . . . . . . . . . . . . . . . . . . . . . . . . . . . . . . . . . . 5-6Checking inventory . . . . . . . . . . . . . . . . . . . . . . . . . . . . . . . . . . . . . . . . . . . . . . . . . . . . . . . . . . . . . . . . . 5-7Initiating the work order . . . . . . . . . . . . . . . . . . . . . . . . . . . . . . . . . . . . . . . . . . . . . . . . . . . . . . . . . . . . . . 5-8Creating the purchase request . . . . . . . . . . . . . . . . . . . . . . . . . . . . . . . . . . . . . . . . . . . . . . . . . . . . . . . . 5-9Creating and approving a purchase order . . . . . . . . . . . . . . . . . . . . . . . . . . . . . . . . . . . . . . . . . . . . . . . 5-11Financial analyst approves . . . . . . . . . . . . . . . . . . . . . . . . . . . . . . . . . . . . . . . . . . . . . . . . . . . . . . . . . . 5-11Receiving an IT asset . . . . . . . . . . . . . . . . . . . . . . . . . . . . . . . . . . . . . . . . . . . . . . . . . . . . . . . . . . . . . . 5-12
Course materials may not be reproduced in whole or in part without the prior written permission of IBM.© Copyright IBM Corp. 2017 iv

Contents
V7.0
Uempt
y Issuing an IT asset . . . . . . . . . . . . . . . . . . . . . . . . . . . . . . . . . . . . . . . . . . . . . . . . . . . . . . . . . . . . . . . . 5-14Building and deploying an IT asset . . . . . . . . . . . . . . . . . . . . . . . . . . . . . . . . . . . . . . . . . . . . . . . . . . . . 5-16Exercise 3 Retiring an IT asset . . . . . . . . . . . . . . . . . . . . . . . . . . . . . . . . . . . . . . . . . . . . . . . . . . . . . . . 5-17Requesting disposal . . . . . . . . . . . . . . . . . . . . . . . . . . . . . . . . . . . . . . . . . . . . . . . . . . . . . . . . . . . . . . . 5-17Processing a disposal request . . . . . . . . . . . . . . . . . . . . . . . . . . . . . . . . . . . . . . . . . . . . . . . . . . . . . . . 5-18
Exercise 4 Reviewing and allocating licenses . . . . . . . . . . . . . . . . . . . . . . . . . . . . . . . . . . . . . . . . . . . . 5-21Manually allocating a license . . . . . . . . . . . . . . . . . . . . . . . . . . . . . . . . . . . . . . . . . . . . . . . . . . . . . . . . . 5-22Allocating a license in a work order . . . . . . . . . . . . . . . . . . . . . . . . . . . . . . . . . . . . . . . . . . . . . . . . . . . . 5-23
Exercise 5 Running audit reports . . . . . . . . . . . . . . . . . . . . . . . . . . . . . . . . . . . . . . . . . . . . . . . . . . . . . 5-24
Unit 6 Configuration, change, and release management exercises . . . . . . . . . . . . . . . . . . . . . . . . 6-1Exercise 1 Manually creating a configuration item . . . . . . . . . . . . . . . . . . . . . . . . . . . . . . . . . . . . . . . . . 6-1Exercise 2 Creating a CI by promoting an actual CI . . . . . . . . . . . . . . . . . . . . . . . . . . . . . . . . . . . . . . . . 6-3Exercise 3 Creating a normal change . . . . . . . . . . . . . . . . . . . . . . . . . . . . . . . . . . . . . . . . . . . . . . . . . . . 6-5Exercise 4 Managing a normal change . . . . . . . . . . . . . . . . . . . . . . . . . . . . . . . . . . . . . . . . . . . . . . . . . . 6-8
Authorizing a change . . . . . . . . . . . . . . . . . . . . . . . . . . . . . . . . . . . . . . . . . . . . . . . . . . . . . . . . . . . . . . . . 6-9Implementing a change . . . . . . . . . . . . . . . . . . . . . . . . . . . . . . . . . . . . . . . . . . . . . . . . . . . . . . . . . . . . . 6-10Verifying the change . . . . . . . . . . . . . . . . . . . . . . . . . . . . . . . . . . . . . . . . . . . . . . . . . . . . . . . . . . . . . . . 6-11
Exercise 5 Linking authorized CIs and actual CIs . . . . . . . . . . . . . . . . . . . . . . . . . . . . . . . . . . . . . . . . . 6-13Exercise 6 Synchronizing authorized CIs and actual CIs . . . . . . . . . . . . . . . . . . . . . . . . . . . . . . . . . . . 6-14Exercise 7 Synchronizing assets and CIs . . . . . . . . . . . . . . . . . . . . . . . . . . . . . . . . . . . . . . . . . . . . . . . 6-15
Course materials may not be reproduced in whole or in part without the prior written permission of IBM.© Copyright IBM Corp. 2017 v

Contents
V7.0
Uempt
yCourse materials may not be reproduced in whole or in part without the prior written permission of IBM.© Copyright IBM Corp. 2017 vi

Unit 1 Overview exercisesIn these exercises, you ensure that the lab environment is operational by logging in, checking the network settings, and starting IBM Control Desk. Next, you use the features of the Service Desk to resolve various issues.
Note: Your environment might differ slightly from the one shown in the screen captures that are used in this exercise book. Sometimes your results might not exactly match the book, but the results should be similar.
Exercise 1 Logging in to the operating systemYour first step is logging in to the operating system of the lab machine.1. Ensure that your virtual machine image is running
Note: You might use a different key sequence or menu selection, depending on your environment. For example, when running a virtual machine on a Windows host, you might press Ctrl+Alt+Insert to access the login screen on the virtual machine.
2. Click the left mouse button anywhere in the screen two or three times to display the login screen. The login screen defaults to Administrator as the user.
3. Enter the password object00.
4. Press the Enter key to log in to Windows 2012.
Course materials may not be reproduced in whole or in part without the prior written permission of IBM.© Copyright IBM Corp. 2017 1-1

Unit 1 Overview exercises Exercise 2 Verifying image network configuration
V7.0
Uempt
yExercise 2 Verifying image network configurationThe image for this course is designed to use the static IP address of 192.168.1.210 with the host name itracr12.tiv.ibm.com. Changing the IP address or host name can cause the software to not operate properly. In this exercise, you verify the network configuration of the system you are using.
1. Single click the Command Prompt icon on the taskbar. The main desktop is displayed and a command window is active.
2. Type the following command:ping -4 itracr12.tiv.ibm.com
Course materials may not be reproduced in whole or in part without the prior written permission of IBM.© Copyright IBM Corp. 2017 1-2

Unit 1 Overview exercises Exercise 2 Verifying image network configuration
V7.0
Uempt
y 3. Verify that the fully qualified host name can be resolved. You receive a reply from the system by using the host name.4. Repeat the test by running the following commands. All commands must receive a reply.ping -4 itracr12
ping 192.168.1.210
Note: If you do not receive a reply, your operating system is not configured properly, either by a mis-configured network card or IP stack. Correct the virtual machine configuration. If you are using this system in a classroom or supported lab environment, contact your instructor or lab support personnel.
Course materials may not be reproduced in whole or in part without the prior written permission of IBM.© Copyright IBM Corp. 2017 1-3

Unit 1 Overview exercises Exercise 3 Starting IBM Control Desk
V7.0
Uempt
yExercise 3 Starting IBM Control DeskThe IBM Control Desk services are configured to automatically start the class image. Batch files are provided to start and stop the services as needed. The batch file starts WebSphere Application Server, and the IBM Control Desk application server (MXServer). In this exercise, you locate and review the start and stop batch files.Note: Do not execute the batch scripts. IBM Control Desk is already running. The purpose of this exercise is to show you a method of starting and stopping the system manually.
1. Right-click the Start IBM Control Desk shortcut on the desktop and select Edit. When you complete your review, close the Notepad without saving the file.
2. Repeat Step 1 for the Stop IBM Control Desk shortcut
3. Locate the Start Service Portal icon on the Windows 2012 desktop and double-click it to run the batch file to start the Service Portal.
4. Minimize the window but do not close it. The window has to be active in order for the browser to connect to the Service Portal in the next unit’s exercises.
Course materials may not be reproduced in whole or in part without the prior written permission of IBM.© Copyright IBM Corp. 2017 1-4

Unit 2 Basic configuration exercisesThe exercises for this unit demonstrate how to perform the basic configuration steps. You follow a sample scenario to configure IT foundation data. In the classroom lab image, a sample configuration is configured for an enterprise called PMSCIBM. This organization is headquartered in the US. In the scenario, the company has subsidiaries in Europe and Asia. Using the Quick Configuration tool and other applications, you create the organizations, sites, and financial data to support these subsidiaries in IBM Control Desk.
The scenario for this unit is stand-alone. Other units are not dependent on it. The rest of the unit exercises continue to use the PMSCIBM demonstration data that is provided with the classroom image.
Exercise 1 Creating item and company sets Before you can create an organization, you must define at least one item set and one company set. An item set allows organizations to share item definition lists. A company set allows organizations to share vendor information. Grouping companies into sets ensures that all sites and organizations use consistent names for vendor companies. Grouping also allows for a centralized purchasing function and accurate consolidated vendor reporting. In this exercise, you review the existing item and company sets that are used by PMSCIBM and create new sets to be used by the new organizations.1. Log in to the console as maxadmin with the password object00.
2. Click Administration > Sets in the left navigation bar.
3. Review the existing item and company sets. These sets were created for the PMSCIBM organization.
4. Click New Row.
Course materials may not be reproduced in whole or in part without the prior written permission of IBM.© Copyright IBM Corp. 2017 2-1

Unit 2 Basic configuration exercises Exercise 1 Creating item and company sets
V7.0
Uempt
y 5. Enter the following information to define the item set.6. Click New Row.
7. Enter the following information to define the company set.
Note: You use these item and company sets in a later exercise.
Field ValueSet PMSCS2
Set Description Item set 2
Type ITEM
Default Item Status PENDING
Field ValueSet PMSCCS2
Set Description Company set 2
Automatically Add Companies to Company Master? Selected
Type COMPANY
Default Item Status PENDING
Course materials may not be reproduced in whole or in part without the prior written permission of IBM.© Copyright IBM Corp. 2017 2-2

Unit 2 Basic configuration exercises Exercise 2 Reviewing currency codes
V7.0
Uempt
y 8. Click the Save Sets icon that is located above the left navigator.Hint: If you do not know which icon to click, place your mouse over each icon to view the description. Use this technique every time you are instructed to click an icon that you are not familiar with.
Exercise 2 Reviewing currency codesEvery organization must have one base currency that is assigned to it before it can be activated in the system. Because there is already an organization that is created in the demonstration data, currency codes are previously entered. On a new system with no demonstration data, you would have to enter at least one currency code before creating and activating your organization. In this exercise, you review the currency codes that were previously configured.
Note: Currency codes are created at the enterprise level and therefore are used by all the organizations in the system.
1. Click Financial > Currency Codes in the navigation bar.
2. Review the currency codes.
Note: The new organizations use existing currency codes (GBP and SND). Therefore, you do not have to create a currency. If you want to create a currency, you click New Row and enter the currency code.
3. Click the home icon to return to maxadmin’s start center.
Course materials may not be reproduced in whole or in part without the prior written permission of IBM.© Copyright IBM Corp. 2017 2-3

Unit 2 Basic configuration exercises Exercise 3 Creating an organization and site with the Quick Configuration tool
V7.0
Uempt
yExercise 3 Creating an organization and site with the Quick Configuration toolYou can use the Quick Configuration tool to perform some of the basic configuration steps as you are getting started with IBM Control Desk. There are two tabs in the Quick Configuration tool, Org and Site Configuration and Data Loading. In this exercise, you use the Org and Site Configuration tab to create an organization and site. Your classroom environment already has an organization as part of the demonstration data. Therefore, you are adding a second organization. However, you can also use this tool to create the initial organization and site.1. Click System Configuration > Platform Configuration > Quick Configuration in the
navigation bar.
2. Delete any values in the fields that are marked with an asterisk, such as the Org ID, and Org Description. Leave the GL Account field as is. Enter the following information on the Org and Site Configuration tab to define a new organization and site.
Note: When creating an organization, you must specify the currency code, item set, company set, and GL Account that the organization uses. Create the currency codes before the organization. If you specify item and company sets that do not exist, they are created for you by the Quick Configuration tool. However, for planning purposes, you might want to create the sets first as demonstrated in Unit 3, Exercise 1 on page 3-1. The GL Account is hardcoded in the Quick Configuration tool as GLACCT. If a different GL Account and associated format is required, then create the organization and site by using the Organization applications. The next exercise demonstrates how to create an organization from the Organization application.
Field ValueOrganization Name PMSCIBME
Organization Description PMSCIBM Inc. Europe
Site Identifier LONDON
Site Description EUROPE HQ
Base Currency GBP
Item Set Identifier PMSCS2
Company Set Identifier PMSCCS2
Course materials may not be reproduced in whole or in part without the prior written permission of IBM.© Copyright IBM Corp. 2017 2-4

Unit 2 Basic configuration exercises Exercise 3 Creating an organization and site with the Quick Configuration tool
V7.0
Uempt
y3. Click Submit.
4. Click Yes to continue past the warning to back up the database.
5. Wait for the creation process to complete.
6. Click OK to continue past the organization has been successfully configured message.
Note: The Quick Configuration tool puts the server in Admin Mode when it runs. It is designed to allow the admin user to perform database tasks without shutting down the application server. However, in the current software version and the current virtual image, this mode is not turned off after the Quick Configuration tool runs, and, the database configuration tool does not successfully return control to the user when it is used to turn off Admin Mode. It is still necessary to use the database configuration tool to turn off admin mode off, however, stopping and starting the image is required to complete the process. In the next step, you verify whether or not Admin Mode is turned off. If it is not, which is likely, you turn it off. If you do not turn off Admin Mode, non-admin users cannot log in to the console.
7. Click System Configuration > Platform Configuration > Database Configuration in the navigation bar.
8. Click Manage Admin Mode under More Actions in the navigation bar.
9. If you see the message that All servers are currently in Admin Mode, click Turn Admin Mode Off. If you do not see this message, skip to Step 21 on page 3- 8.
Course materials may not be reproduced in whole or in part without the prior written permission of IBM.© Copyright IBM Corp. 2017 2-5

Unit 2 Basic configuration exercises Exercise 3 Creating an organization and site with the Quick Configuration tool
V7.0
Uempt
y 10. Click OK to close the system message indicating that Starting to set Administration Mode is off for this server.11. Review the status messages.
12. Wait approximately 5 minutes.
13. Click the Refresh Status button. If the status has not changed, continue with the next step. If the Status window indicates Admin Mode has been turned off, go to Step 21 on page 2-8.
14. Click Close to close the Turn off Admin Mode window.
15. Log out of the console and minimize the browser.
Course materials may not be reproduced in whole or in part without the prior written permission of IBM.© Copyright IBM Corp. 2017 2-6

Unit 2 Basic configuration exercises Exercise 3 Creating an organization and site with the Quick Configuration tool
V7.0
Uempt
y 16. Double-click the desktop icon named Stop IBM Control Desk. A command window is displayed. When the application server is stopped, you see a screen similar to the one shown here:17. Press the ENTER key to close the command window.
18. Double-click the desktop icon named Start IBM Control Desk. A command window is displayed. When the application server is started, you see a screen similar to the one shown:
Course materials may not be reproduced in whole or in part without the prior written permission of IBM.© Copyright IBM Corp. 2017 2-7

Unit 2 Basic configuration exercises Exercise 3 Creating an organization and site with the Quick Configuration tool
V7.0
Uempt
y 19. Press the Enter key then wait approximately 5 - 8 minutes while the server completes the startup process.20. Log in as maxadmin with the password object00
21. Click Administration > Organizations in the navigation bar.
22. Press Enter to retrieve a list of all organizations.
23. Open the PMSCIBME organization.
24. Review the organization details.Notice that the organization is not active. You cannot activate the organization until you define a clearing account. The accounting data is configured in a later exercise. After that data is configured, you can return to the organization to activate it.
25. Click the Addresses tab. You can add addresses to provide default shipping addresses for sites. The addresses are added to the organization and assigned to the sites.
26. Click New Row.
27. Enter the following details for the address.
28. Click the Save Organization icon.
29. Click the Sites tab.
30. Click New Row in the Addresses for Site: London section.
Important: It is possible to have multiple New Row buttons on a page. If a step instructs you to click New Row in a particular section, make sure that you are in the correct section before clicking New Row.
31. Click the Select Value icon next to the Address field.
32. Click EUROHQ. The default address for the London site is now 1969 Camden Rd. You can use this address for financial transactions.
Field ValueAddress Code EUROHQ
Description European HQ
Address 1969 Camden Rd
City London
Zip/Postal Code NW1 9EU
Country United Kingdom
Course materials may not be reproduced in whole or in part without the prior written permission of IBM.© Copyright IBM Corp. 2017 2-8

Unit 2 Basic configuration exercises Exercise 3 Creating an organization and site with the Quick Configuration tool
V7.0
Uempt
y 33. Click the Save Organization icon.34. Review the More Actions for organizations in the left navigation bar.
Note: Using More Actions, you can set various options for applications such as work orders, inventory, assets, purchasing, service desk, service catalog, and SLA. For a description of the options that you can configure for an organization, go to this page: http://www.ibm.com/support/knowledgecenter/SSWT9A_7.6.0/com.ibm.mbs.doc/gp_multiple_sites/c_organization_settings.html
35. Click System Settings under More Actions in the left navigation bar.
36. Scroll down to review the IT Options section of System Settings.
Note: The system settings have been copied from the initial organization included with the demonstration data. For an asset to be considered an IT asset, it must be classified under the Top-level IT Asset Class hierarchy. Any CI that has a classification that occurs in the hierarchy below the top-level CI class is a CI for purposes of reconciliation.
Course materials may not be reproduced in whole or in part without the prior written permission of IBM.© Copyright IBM Corp. 2017 2-9

Unit 2 Basic configuration exercises Exercise 4 Creating an organization and a site in the Organization application
V7.0
Uempt
y 37. Click Cancel to close the system settings.38. Click Delete Organization under More Actions in the left navigation bar.
39. Review the system message. To ensure database integrity, you cannot delete organizations after sites are associated with the organization. Also, you cannot delete sites.
40. Click OK to clear the system message.
Exercise 4 Creating an organization and a site in the Organization application
As mentioned earlier, in certain circumstances you must create your organization in the Organization application. This exercise demonstrates how to create an organization manually.1. Verify that you are still in the Organization application. If you are not, click Administration >
Organizations in the navigation bar.
Note: The Service Provider Edition of IBM Control Desk is installed in the class image. Therefore, many of the applications have an SP version in the navigation bar. When you are instructed to open an application, open the standard application not the SP version.
2. Click the New Organization icon.
3. Enter the following information to define a new Organization and Site.
Note: In this example, PMSCIBMA is sharing items with PMSCIBM and companies with PMSCIBME.
4. Click the Addresses tab.
5. Click New Row.
Field ValueOrganization PMSCIBMA
Organization Description PMSCIBM Inc. Asia
Base Currency 1 SND
Item Set PMSCS1
Company Set PMSCCS2
Course materials may not be reproduced in whole or in part without the prior written permission of IBM.© Copyright IBM Corp. 2017 2-10

Unit 2 Basic configuration exercises Exercise 4 Creating an organization and a site in the Organization application
V7.0
Uempt
y 6. Enter the following details for the address.7. Click the Save Organization icon.
8. Click the Sites tab.
9. Click New Row in the Sites section.
10. Enter the following details for the site.
11. Click New Row in the Addresses for Site: SINGAPOR section.
12. Click the Select Value icon next to the Address field.
13. Click ASIAHQ. The default address for the Singapore site is now 13 Orchard Rd. You can use this address for financial transactions.
14. Click the Save Organization icon.
15. Click the Home icon to return to maxadmin’s start center.
Field ValueAddress Code ASIAHQ
Description Asia Headquarters
Address 13 Orchard Road
City Singapore
Zip/Postal Code 546080
Country Republic of Singapore
Field ValueSite SINGAPOR
Description ASIA HQ
Course materials may not be reproduced in whole or in part without the prior written permission of IBM.© Copyright IBM Corp. 2017 2-11

Unit 2 Basic configuration exercises Exercise 5 Setting the financial validation options
V7.0
Uempt
yExercise 5 Setting the financial validation optionsAt initial implementation, you must review financial options and default requirements. Validation options identify how the chart of accounts is validated and used for an organization. For example, if your organization is not tracking financial transactions with IBM Control Desk, you can disable GL Account validation. This exercise demonstrates how to set the financial validation options.1. In the left navigator, click Financial > Chart of Accounts.
2. Click PMSCIBME to select it. Notice that no charts of accounts exist for PMSCIBME.
3. Click Validation Options under More Actions in the navigation bar. The default validation options for PMSCIBME are displayed.
Course materials may not be reproduced in whole or in part without the prior written permission of IBM.© Copyright IBM Corp. 2017 2-12

Unit 2 Basic configuration exercises Exercise 5 Setting the financial validation options
V7.0
Uempt
yNote: These default validation options require you to set up a chart of accounts for this organization because GL component combinations are validated. In addition, at least one valid financial period must be entered for this organization. If you select the Require Valid GL Account for All Transactions option, then every transaction in the system requires a valid debit and credit account. If you leave this option cleared, only a subset of the transactions in the system require valid accounts.
4. Select the Deactivate GL Validations option. After about 10 seconds, the screen will update. Notice that the other options are unavailable now and cannot be selected.
Note: With this option selected, you can enter anything into the GL debit and credit accounts within the system for transactions and the system does no validation for the accounts or financial periods. If you are interfacing with an external system, or if you want to report on GL accounts in the system, do not select this option.
5. Click Cancel to keep the defaults as they were.
6. Click PMSCIBM. Notice that one GL account is defined for PMSCIBM. This account is the required clearing account.
7. Click Validation Options under More Actions in the navigation bar. The validation options for PMSCIBM are displayed. Notice that the GL account validation is deactivated. This option is selected to simplify demonstrations. However, as stated earlier, you do not want to deactivate this option if you are sending transactions to an external accounting system.
8. Click Cancel to keep the settings as they were.
9. Click the Home icon to return to maxadmin’s start center.
Course materials may not be reproduced in whole or in part without the prior written permission of IBM.© Copyright IBM Corp. 2017 2-13

Unit 2 Basic configuration exercises Exercise 6 Reviewing the enterprise general ledger (GL) format
V7.0
Uempt
yExercise 6 Reviewing the enterprise general ledger (GL) formatThe GL format defines the attributes of GL components such as length, type, and requirement. This exercise demonstrates how to review the GL format set for the system. This format is applied to GL accounts for all organizations in the system.1. Click System Configuration > Platform Configuration > Database Configuration in the left
navigation bar.
2. Click GL Account Configuration under More Actions in the navigation bar. The GL account format is displayed. This format is used for all of the charts of accounts that are defined in the system. It is set up at the system level and is one of the first steps in creating the primary foundation data that is needed to implement the system.
Note: When configuring the GL formats, review any requirements that your external accounting systems have for format and segments. In this case, four segments of varying types and lengths exist. Three of the four are required. Be sure to create a format that all organizations can use. You can change the format later, but that requires a database backup and configuration.
3. Click Cancel.
4. Click the Home icon to return to maxadmin’s start center.
Course materials may not be reproduced in whole or in part without the prior written permission of IBM.© Copyright IBM Corp. 2017 2-14

Unit 2 Basic configuration exercises Exercise 7 Creating the GL components for the chart of accounts for an organization
V7.0
Uempt
yExercise 7 Creating the GL components for the chart of accounts for an organizationEach general ledger account code consists of a number of distinct components, also called segments. In the Chart of Accounts application, you create a list of valid GL accounts by pairing valid components together. This exercise demonstrates how to create the valid GL components that can be used in GL accounts for an organization. The component format is managed at the system level. The GL components are managed at the organization level.1. Click Financial > Chart of Accounts in the navigation bar.
2. Click PMSCIBME to select it.
3. Click GL Component Maintenance under More Actions in the navigation bar.
4. Click Cost Center to select it and click New Row.
5. Enter GL Component Value 2000 and the description Administration.
6. Click Activity to select it and click New Row.
7. Enter GL Component Value 100 and the description Clearing.
8. Click Resource to select it and click New Row.
9. Enter GL Component Value 000 and the description General.
10. Click OK.
Note: You entered three components manually for PMSCIBME. An external accounting system might have many components that you must enter to interface with it. If more components exist than you want to enter manually, you can import them using the Integration Framework. This topic is outside the scope of this course, but is covered in the Tivoli’s Process Automation Engine Fundamentals course. Otherwise, if a manageable number of components need to be entered, you can use the manual process described.
11. Optional: Select PMSCIBM and review the GL components that are configured for that organization.
Course materials may not be reproduced in whole or in part without the prior written permission of IBM.© Copyright IBM Corp. 2017 2-15

Unit 2 Basic configuration exercises Exercise 8 Creating a GL account
V7.0
Uempt
yExercise 8 Creating a GL accountEven if you are not tracking financial transactions in IBM Control Desk, you must create one GL account that is called a clearing account. This exercise demonstrates how to create a GL account in the Chart of Accounts. This account is used as the clearing account so that you can activate the PMSCIBME organization.1. Verify that you are still in the Chart of Accounts application. If you are not, click Financial >Chart of Accounts in the left navigation bar.
2. Click PMSCIBME to select it.
3. Click New Row. The GL Accounts for table window heading indicates PMSCIBME.
4. Click the Select Value icon for the GL Account field. The following steps demonstrate how to build a GL account by using the defined components. Only one value per segment is defined. In a production environment, you would typically have several values that are defined.
5. Click the 2000 to select this value as the COST CENTER segment for the GL account.
Course materials may not be reproduced in whole or in part without the prior written permission of IBM.© Copyright IBM Corp. 2017 2-16

Unit 2 Basic configuration exercises Exercise 9 Creating a financial period
V7.0
Uempt
y Notice that the segment changed to ACTIVITY. The next step in building the GL account is to select the activity segment value.6. Click the 100 to select this value as the ACTIVITY segment for the GL account.Notice that the segment changed to RESOURCE. The next step in building the GL account is to select the resource segment value.
7. Click the 000 link. When you are finished, your GL account should look like the following example.
8. Click OK.You are returned to the GL Accounts screen. The GL Account field should be 2000-100-000.
9. Click the Save GL Account icon.
Note: You entered one GL account code manually for PMSCIBME. An external accounting system might have many account codes that you must enter to interface with it. If many accounts exist, you can import them using the Integration Framework. This topic is outside the scope of this course, but is covered in the Tivoli’s Process Automation Engine Fundamentals course. Otherwise, if a manageable number of account codes are required, you can enter them manually using the process described here. Entering GL account codes is required only if you select the Validation option to validate all GL component combinations. If you are interfacing with an external accounting system, you must validate.
Exercise 9 Creating a financial periodIn a previous exercise, you configured validation options that require a valid financial period for all transactions. In this exercise, you create a financial period for the PMSCIBME organization.
Course materials may not be reproduced in whole or in part without the prior written permission of IBM.© Copyright IBM Corp. 2017 2-17

Unit 2 Basic configuration exercises Exercise 9 Creating a financial period
V7.0
Uempt
y Financial periods can be defined in days, weeks, months, or years. In this exercise, you create one financial period for the entire year. Consult with your financial system analyst to understand the requirements for your organization. 1. Verify that you are still in the Chart of Accounts application. If you are not, click Financial >Chart of Accounts in the navigation bar.
2. Click PMSCIBME to select it in the Organizations pane.
3. Click Financial Periods under More Actions in the left navigation bar. The Financial Periods window shows all the financial periods for the selected organization, PMSCIBME. Financial periods are ordered sequentially by date, with the most recent period at the top. No financial periods are defined for PMSCIBME.
4. Click New Row. A new row opens for data entry.
5. Enter the following information.
6. Click OK. Your new financial period is added to the database and the Financial Periods window closes.
7. To view your new financial period, click Financial Periods under More Actions in the navigation bar. The one financial period you entered is displayed.
8. Click Cancel.
9. Optional: Click PMSCIBM to select it and review the financial periods, which are configured for that organization. There are several yearly financial periods.
Field ValuePeriod YYYY (Where YYYY is this year)
From [Today’s date]
To [End of the year]
Accounting Close Date [15 days after the end of the year]
Course materials may not be reproduced in whole or in part without the prior written permission of IBM.© Copyright IBM Corp. 2017 2-18

Unit 2 Basic configuration exercises Exercise 10 Reviewing default account codes for an organization
V7.0
Uempt
yExercise 10 Reviewing default account codes for an organizationYou can set up default accounts such as organization-level accounts and company-level accounts. If all default accounts are set up, the user does not have to enter account information for system transactions. You must consult with your financial department to determine what the default accounts should be.1. Verify that you are still in the Chart of Accounts application. If you are not, click Financial >
Chart of Accounts in the navigation bar.
2. Select PMSCIBME.
3. Click Organization Default Accounts under More Actions in the left navigation bar.There are no accounts that are assigned for PMSCIBME. This activity is part of the initial setup for the organization. Account codes must be determined and entered here before transactions are initiated in the system. If you decide not to validate transactions in the system, you can leave these defaults blank or enter them when the transaction is initiated. Entering default accounts saves the user from having to know what accounts must be entered.
4. Click Cancel.
5. Click Company Related Accounts under More Actions in the navigation bar.There are no company-related accounts configured for PMSCIBME.
6. Click New Row.For each company type (courier, internal, manufacturer, and vendor), you can enter a default RBNI account, AP suspense account, and AP control account. These accounts become the defaults for each company that you enter into the system.
7. Click Cancel.
8. Click External Labor Control Accounts under More Actions in the navigation bar.
9. Click New Row.No external labor control accounts are set up for PMSCIBME. You would enter these accounts to use for default accounts when using external labor companies to work on your assets.
10. Click Cancel.
11. Click Resource Codes under More Actions in the navigation bar.No labor, tool, or inventory resource codes are set up for PMSCIBME.
You use resource codes when you create work orders and applying actuals. For example, when entering the actual labor used to configure a server in a work order, the default internal labor resource code is merged with the GL account code that is provided in the work order, asset, or location.
Course materials may not be reproduced in whole or in part without the prior written permission of IBM.© Copyright IBM Corp. 2017 2-19

Unit 2 Basic configuration exercises Exercise 11 Activating the organization
V7.0
Uempt
y 12. Click Cancel.13. Select the Home icon to return to maxadmin’s start center.
Note: The implementation of the chart of accounts for each organization and corresponding default accounts can be different. These exercises show you the available features that can be implemented from the minimum, where GL account validation is deactivated, to the maximum, where you see many GL accounts and all defaults configured. After you configure these settings for the organizations in your enterprise, the users do not need to know the required account entries to complete transactions.
Exercise 11 Activating the organizationAfter a GL account with a clearing account is established for the PMSCIBME organization, you can activate it. This exercise demonstrates how to activate an organization.1. Click Administration > Organizations in the left navigator.
2. Press Enter to view a list of all organizations.
3. Open the PMSCIBME organization.Notice that the Active option is not selected. You cannot work with an organization until it is active.
4. Click the Select Value icon for the Clearing Account field.
5. Select 2000-100-000 for the clearing account for the PMSCIBME organization. Click the value for each component to build the GL account like you did in a previous exercise.
6. Click OK. The clearing account is added to the organization.
Course materials may not be reproduced in whole or in part without the prior written permission of IBM.© Copyright IBM Corp. 2017 2-20

Unit 2 Basic configuration exercises Exercise 12 Managing locations
V7.0
Uempt
y 7. Select the Active option.8. Click the Save Organization icon. The organization is now active.
9. Click the Sites tab.
10. Verify that the site is active.
Note: To activate the PMSCIBMA organization, you must create the GL components, create a clearing account in the Chart of Accounts, and define a financial period for that organization. If you want to reinforce what you learned, you can use the examples that are given for PMSCIBME to do those steps. Activating the PMSCIBMA organization is optional.
11. Select the Home icon to return to maxadmin’s start center.
Exercise 12 Managing locationsWhen an organization is created and the sites are activated, a default holding location is created for each site. The location name is the same as the site. Creating a location hierarchy and systems takes planning. You create a location hierarchy for each site in which you are managing assets. You could have just one location per site and assign all of your operating assets to it. However, this setup does not indicate precisely where your assets are. You might want to track any work and its associated costs at a specific location, such as a data center on the second floor of your
Course materials may not be reproduced in whole or in part without the prior written permission of IBM.© Copyright IBM Corp. 2017 2-21

Unit 2 Basic configuration exercises Exercise 12 Managing locations
V7.0
Uempt
y headquarters. To track this work, you must think about how to set up your hierarchy. In addition, you can include virtual locations to represent mobile workers such as your field staff.1. Click Assets > Locations in the left navigation bar.Note: The default insert site is PMSCRTP. This site is the default for the maxadmin user record. You can change this default site in the Users application or profile for individual users based on the site at which they do most of their work.
Note: The holding location is used for materials that are received but are waiting for inspection or serialization.
Creating the primary location2. Click Profile > Default Information in the upper right corner.
3. Change the Default Insert Site and Storeroom Site for maxadmin to LONDON.
4. Click OK.
Course materials may not be reproduced in whole or in part without the prior written permission of IBM.© Copyright IBM Corp. 2017 2-22

Unit 2 Basic configuration exercises Exercise 12 Managing locations
V7.0
Uempt
yNote: Because maxadmin has access to multiple sites, you might have changed the Site filter in the Locations application to list all LONDON locations. However, these steps demonstrate how to change the default insert site for a user, which then affects how the applications identify the default site.
5. Verify that you are still in the Locations application. If not, click Assets > Locations in the navigation bar.
6. Click the New Location icon.
7. Enter the following information.
8. Click the Save Location icon.
Creating the primary system9. Click the List View tab to return to the location list.
10. Place your cursor in the Location filter field and press Enter to retrieve a list of all locations.
11. Click Manage Systems under More Actions in the navigation bar.
12. Click New Row.
13. Enter EUROHQ for the System.
14. Enter European Headquarters for the Description.
15. Click OK. The Manage Systems closes and you are returned to the Location list.
Field ValueLocation 495Oxford
Description Oxford St
Type OPERATING
Course materials may not be reproduced in whole or in part without the prior written permission of IBM.© Copyright IBM Corp. 2017 2-23

Unit 2 Basic configuration exercises Exercise 12 Managing locations
V7.0
Uempt
y 16. Open the 495OXFORD location.17. Click Associate Systems with Location under More Actions in the navigation bar.
18. Click New Row.
19. Click the Select Value for the System field.
20. Click EUROHQ and click OK.
Creating a child of the first location in the hierarchy21. Click the New Location icon to create another location in the London site.
22. Enter the following information to define the location.
23. Click Associate Systems with Location under More Actions in the left navigation bar.
24. Click New Row.
25. Click the Select Value for the System field.
26. Click EUROHQ.
27. Click the Detail Menu for the Parent field.
28. Click Select Value.
29. Click 495OXFORD for the Parent and click OK.
Creating a child of the second location in the hierarchy30. Click the New Location icon to create another location in the London site.
31. Enter the following information.
Field ValueLocation 2NDFLOOR
Description 2nd Floor IT Support
Type OPERATING
Field ValueLocation 2NDINVDATA
Description 2nd Floor Investments Data Center
Type OPERATING
Course materials may not be reproduced in whole or in part without the prior written permission of IBM.© Copyright IBM Corp. 2017 2-24

Unit 2 Basic configuration exercises Exercise 12 Managing locations
V7.0
Uempt
y 32. Click Associate Systems with Location under More Actions in the navigation bar.33. Click New Row.
34. Click the Select Value for the System field.
35. Click EUROHQ.
36. Click the Detail Menu for the Parent field.
37. Click Select Value.
38. Click 2NDFLOOR for the Parent and click OK.
Viewing the Drilldown section39. Click the List View tab.
40. Click Open Drilldown under More Actions in the left navigation bar.
41. Click EUROHQ for the system value to select it.
42. Expand the tree structure to view location hierarchy.
43. Click Cancel.
44. Click Profile > Default Information in the upper right corner.
45. Change the Default Insert Site and Storeroom Site to PMSCRTP.
46. Set the Default Storeroom for Self-Service Requisitions to ITHARDWARE.
47. Click OK.
Course materials may not be reproduced in whole or in part without the prior written permission of IBM.© Copyright IBM Corp. 2017 2-25

Unit 2 Basic configuration exercises Exercise 13 Reviewing the IT asset classification hierarchy
V7.0
Uempt
yImportant: Do not skip these steps to revert the default site. The remaining exercises depend on this setting.
Exercise 13 Reviewing the IT asset classification hierarchy
In this exercise, you review the existing IT classification hierarchy that is already in the demonstration data. You also add a classification to the hierarchy. This exercise shows you how to build the hierarchy.
Before creating a hierarchy, you must decide how to classify or describe your assets in the system and identify attributes that provide information about the configuration of the assets.1. Click Administration > Classifications in the left navigator.
2. Enter =IT in the Classification field and press Enter. The demonstration top-level IT classification hierarchy is returned.
Note: As part of an initial implementation, the classifications must be entered into the system. You can use the UNSPSC coding or create your own classification hierarchy for IT assets. You enter classifications at the enterprise level. All the organizations in the system can use them. It is important to choose one IT classification hierarchy that all organizations that do IT asset management can use. Many system functions rely on the top-level IT class structure to identify assets as IT. Optionally you can make a classification within the hierarchy available only to a particular organization and site.
Course materials may not be reproduced in whole or in part without the prior written permission of IBM.© Copyright IBM Corp. 2017 2-26

Unit 2 Basic configuration exercises Exercise 13 Reviewing the IT asset classification hierarchy
V7.0
Uempt
y 3. Open the IT classification.Note: There is no parent classification and the organization and site are not populated. Therefore, all organizations and sites within the system can use this classification. The Use With section defines which objects can use this classification. The top-level class has 11 child records You can continue to drill down through the hierarchy.
4. Scroll down to see the different sections.
5. Click the Detail Menu icon for the child classification COMPUTER SYSTEM and select Move to COMPUTER SYSTEM.
Course materials may not be reproduced in whole or in part without the prior written permission of IBM.© Copyright IBM Corp. 2017 2-27

Unit 2 Basic configuration exercises Exercise 13 Reviewing the IT asset classification hierarchy
V7.0
Uempt
y 6. Continue to move down the hierarchy by selecting and moving to DESKTOP COMPUTER.Note: There are attributes for the DESKTOP COMPUTER classification. These attributes are applied to the item and asset when you classify them. You can then enter the values. After an object is classified, these attributes become specifications for that instance.
7. Move up to the parent classification by selecting Move Up Hierarchy in the Detail Menu of the Parent Classification field. The COMPUTER SYSTEM classification is displayed.
You want to add a classification to the hierarchy to specifically categorize a smartphone. The following steps show you how to add a classification to the hierarchy.
8. Click New Row in the Children section.
9. Enter SMARTPHONE in the Classification field and press the Tab key.The system message identifies SMARTPHONE as a new classification in the hierarchy and requests that you confirm whether you want to add it.
Course materials may not be reproduced in whole or in part without the prior written permission of IBM.© Copyright IBM Corp. 2017 2-28

Unit 2 Basic configuration exercises Exercise 13 Reviewing the IT asset classification hierarchy
V7.0
Uempt
yNote: You can use this method to create the hierarchy structure, first adding the top-level class (parent) and then continuing to add children.
10. Click Yes to add it.
11. Enter Smart phone in the Description field.
12. Click the Save Classification icon.
13. Click the Detail Menu for SMARTPHONE and click Move to SMARTPHONE.
14. Click New Row in the Attributes section.
15. Click Select Value for the Attribute.
16. Find and click Vendor.
17. Select the Apply Down Hierarchy option.
Note: Apply Down Hierarchy is helpful when you are creating a large classification manually. It applies the attributes that are created for the parent to all the attributes of the child so that you can enter them once.
18. Click the Save Classification icon.
19. If you are prompted to wait for the operation, click Yes to continue.
20. Select the Home icon to return to maxadmin’s start center.
Course materials may not be reproduced in whole or in part without the prior written permission of IBM.© Copyright IBM Corp. 2017 2-29

Unit 2 Basic configuration exercises Exercise 14 Loading data with the Quick Configuration tool
V7.0
Uempt
yExercise 14 Loading data with the Quick Configuration toolIn an earlier exercise, you learned how to create organizations and sites by using the Quick Configuration tool. You can also use the Quick Configuration tool to load data such as users, assets, and configuration items (CIs). With this feature, you can populate the database with assets that you already purchased or leased and CIs that you are currently managing. This exercise demonstrates how to import data with the Quick Configuration tool.1. Click System Configuration > Platform Configuration > Cron Task Setup in the left
navigation bar.
2. Search for the JMSQSEQCONSUMER cron task.
3. Open the JMSQSEQCONSUMER cron task.
4. If the SEQQIN instance is not active, select the Active option and click Reload Request under More Actions in the navigation bar. If it is active, continue to the next step.
Note: The SEQQIN cron task instance must be active to process the data that you loaded with the Quick Configuration tool.
5. Select the Home icon to return to maxadmin’s start center.
6. Minimize the browser window.
Importing assets7. Open a file browser and change directory to C:\labfiles\foundation\.
8. Double-click the Asset_Import.csv file to open it.
9. Review the contents of the file by using a text editor. If you open the file, close it when you are finished reading it.
Course materials may not be reproduced in whole or in part without the prior written permission of IBM.© Copyright IBM Corp. 2017 2-30

Unit 2 Basic configuration exercises Exercise 14 Loading data with the Quick Configuration tool
V7.0
Uempt
y 10. Maximize browser window.11. Click System Configuration > Platform Configuration > Quick Configuration in the left navigation bar
12. Click the Data Loading tab.
13. Select ASSETS to select it for the Object and click Load data.
14. Click Browse and change to the C:\labfiles\foundation\ directory.
15. Select the Asset_Import.csv file and click Open.
16. Verify that the Import Preview option is selected and click OK.
17. Review the Preview Results. Eight records should be processed with no errors.
18. Click OK to close the preview results.
Course materials may not be reproduced in whole or in part without the prior written permission of IBM.© Copyright IBM Corp. 2017 2-31

Unit 2 Basic configuration exercises Exercise 14 Loading data with the Quick Configuration tool
V7.0
Uempt
yNote: You must ensure that no errors are encountered before performing the actual import.
Important: Occasionally, the data loading operation does not recognize that the “Import Preview” option is cleared. If you perform the following steps and the data does not load, but rather you see a message saying the preview has been successful, as in the previous steps, you might need to exit the browser and run the Stop IBM Control Desk and Start IBM Control Desk batch files from the Windows desktop. Remember to wait 5 - 8 minutes after the Start IBM Control Desk file completes before attempting to log in again. At that point, select System Configuration > Platform Configuration > Quick Configuration again. You do not need to perform the preview option again. Clear the preview option and load the csv file.
19. Click Load data again.
20. Browse and select the Asset_Import.csv file again.
21. Clear the Import Preview option and click OK to perform the import.
22. Click OK to close the inbound transaction has been processed message.
23. Verify that eight records are pending in the queue.
24. Click Refresh until the total pending records is 0.
25. Click Assets > Assets in the left navigation bar.
26. Type ITAM6 in the Asset filter field and press Enter to search for assets that begin with ITAM6.
27. Verify that ITAM6006 - ITAM6010 are in the list. These assets were in the Asset_Import.csv file.
28. Minimize the browser.
Importing CIs29. Open a file browser and change directory to C:\labfiles\foundation\.
30. Double-click the CI_Import.csv file to open it.
Course materials may not be reproduced in whole or in part without the prior written permission of IBM.© Copyright IBM Corp. 2017 2-32

Unit 2 Basic configuration exercises Exercise 14 Loading data with the Quick Configuration tool
V7.0
Uempt
y 31. Review the contents of the file by using a text editor. If you open the file, close it when you are finished reading it.32. Return to maxadmin’s Start Center.
33. Click System Configuration > Platform Configuration > Quick Configuration in the navigation bar.
34. Click the Data Loading tab.
35. Select CI for the Object to select it and click Load data.
36. Click Browse and change to the C:\labfiles\foundation\ directory.
37. Select the CI_Import.csv file and click Open.
38. Verify that the Import Preview option is selected and click OK.
39. Review the preview results. There should be three records processed and no errors.
40. Click OK to close the preview results.
Note: You must ensure that there are no errors before performing the actual import.
41. Click Load data again.
42. Browse and select the CI_Import.csv file again.
43. Clear the Import Preview option and click OK to perform the import.
44. Click OK to close the inbound transaction has been processed message.
45. Verify that three records are pending in the queue.
Course materials may not be reproduced in whole or in part without the prior written permission of IBM.© Copyright IBM Corp. 2017 2-33

Unit 2 Basic configuration exercises Exercise 14 Loading data with the Quick Configuration tool
V7.0
Uempt
y 46. Click Refresh until the total pending records is 0.47. Click IT Infrastructure > Configuration Items in the navigation bar.
48. Type hostname in the Configuration Item Name filter field and press Enter to search for CIs that begin with hostname.
49. Verify that HOSTNAME4.EXAMPLE.COM, HOSTNAME50.EXAMPLE.COM, and HOSTNAME60.EXAMPLE.COM are in the list. These CIs were in the CI_Import.csv file.
50. Select the Home icon to return to maxadmin’s start center.
51. Minimize Firefox.
Importing users
Important: Before you can import user records, you must modify two database objects to suppress password checking. This action should be done as a scheduled change because changing these settings interferes with the use of Migration Manager. Be sure to return the objects to their original setting after the import job finishes.
Important: During the importing of users, IBM Control Desk sends each imported user email containing the account password. If the email server (in this case itracmail.tiv.ibm.com) is not turned on and loaded, the import fails. Before proceeding, turn on the virtual machine itracmail.tiv.ibm.com
52. See Important Note above. Turn on the mail server in your environment.
53. Click System Configuration > Migration > Object Structures in the left navigation bar.
54. Enter MXPERUSER in the Object Structure field and press Enter. Click the MXPERUSER object to select it.
55. Click Inbound Setting Restrictions in More Actions.
Course materials may not be reproduced in whole or in part without the prior written permission of IBM.© Copyright IBM Corp. 2017 2-34

Unit 2 Basic configuration exercises Exercise 14 Loading data with the Quick Configuration tool
V7.0
Uempt
y 56. Click MAXUSER to select it. Locate the PASSWORDCHECK and PASSWORDINPUT attributes.57. Click the Override check box on both attributes, and clear the Restricted check box on both attributes. You must check the Override check box on both attributes before clearing the Restricted box.
58. Click OK to save the record.
59. Select the Home icon to return to maxadmin’s start center.
60. Minimize the browser.
61. Open a file browser and change directory to C:\labfiles\foundation\.
Course materials may not be reproduced in whole or in part without the prior written permission of IBM.© Copyright IBM Corp. 2017 2-35

Unit 2 Basic configuration exercises Exercise 14 Loading data with the Quick Configuration tool
V7.0
Uempt
y 62. Double-click the User_Import.csv file to open it.63. Review the contents of the file by using a text editor. If you open the file, close it when you are finished reading it.
64. Restore your browser session.
65. Click System Configuration > Platform Configuration > Quick Configuration in the navigation bar.
66. Click the Data Loading tab.
67. Select PERSON USER for the Object to select it and click Load data.
68. Click Browse and change to the C:\labfiles\foundation\ directory.
69. Select the User_Import.csv file and click Open.
70. Verify that the Import Preview option is selected and click OK.
71. Review the preview results. There should be three records that are processed and no errors.
72. Click OK to close the preview results.
Note: You must ensure that no errors exist before you perform the actual import.
73. Click Load data again.
74. Browse and select the User_Import.csv file again.
75. Clear the Import Preview option and click OK to perform the import.
76. Click OK to close the inbound transaction has been processed message.
77. Verify that three records are pending in the queue.
78. Click Refresh until the total pending records is 0.
79. Click Security > Users in the navigation bar.
80. Type cjenkins in the User filter field and press Enter to search for Clara Jenkins, who was a user in the import file.
81. Verify that Clara has been added.
82. Repeat the previous two steps for jfraser (Jamie Fraser) and kthomas (Kevin Thomas).
Reverting the password security settings83. Click System Configuration > Migration > Object Structures in the left navigation bar.
Course materials may not be reproduced in whole or in part without the prior written permission of IBM.© Copyright IBM Corp. 2017 2-36

Unit 2 Basic configuration exercises Exercise 14 Loading data with the Quick Configuration tool
V7.0
Uempt
y 84. Enter MXPERUSER in the Object Structure field and press Enter. Click the MXPERUSER object to open it.85. Click Inbound Setting Restrictions in More Actions.
86. Click MAXUSER to select it. Scroll forward to locate the PASSWORDCHECK and PASSWORDINPUT attributes.
87. Select the Restricted check box on both attributes and clear the Override check box on both attributes.
88. Click OK to save the record.
89. Log out of IBM Control Desk.
90. Log back in to IBM Control Desk.
91. Go to System Configuration > Migration > Object Structures in the navigation bar to select it.
92. Click Inbound Setting Restrictions in the More Actions menu.
93. Click MAXUSER to select it, locate the PasswordCheck and PasswordInput attributes.
94. Ensure that the check marks are back in the Restricted Column for each attribute. If they are there, continue your work. If the two attributes do not have check marks in the Restricted Column, notify your instructor and get it corrected before continuing with the exercises.
95. Log out of the console.
Course materials may not be reproduced in whole or in part without the prior written permission of IBM.© Copyright IBM Corp. 2017 2-37

Unit 2 Basic configuration exercises Exercise 14 Loading data with the Quick Configuration tool
V7.0
Uempt
yCourse materials may not be reproduced in whole or in part without the prior written permission of IBM.© Copyright IBM Corp. 2017 2-38

Unit 3 Basic configuration exercisesThe exercises for this unit demonstrate how to perform the basic configuration steps. You follow a sample scenario to configure IT foundation data. In the classroom lab image, a sample configuration is configured for an enterprise called PMSCIBM. This organization is headquartered in the US. In the scenario, the company has subsidiaries in Europe and Asia. Using the Quick Configuration tool and other applications, you create the organizations, sites, and financial data to support these subsidiaries in IBM Control Desk.
The scenario for this unit is stand-alone. Other units are not dependent on it. The rest of the unit exercises continue to use the PMSCIBM demonstration data that is provided with the classroom image.
Exercise 1 Creating item and company sets Before you can create an organization, you must define at least one item set and one company set. An item set allows organizations to share item definition lists. A company set allows organizations to share vendor information. Grouping companies into sets ensures that all sites and organizations use consistent names for vendor companies. Grouping also allows for a centralized purchasing function and accurate consolidated vendor reporting. In this exercise, you review the existing item and company sets that are used by PMSCIBM and create new sets to be used by the new organizations.1. Log in to the console as maxadmin with the password object00.
2. Click Administration > Sets in the left navigation bar.
3. Review the existing item and company sets. These sets were created for the PMSCIBM organization.
4. Click New Row.
Course materials may not be reproduced in whole or in part without the prior written permission of IBM.© Copyright IBM Corp. 2017 3-1

Unit 3 Basic configuration exercises Exercise 1 Creating item and company sets
V7.0
Uempt
y 5. Enter the following information to define the item set.6. Click New Row.
7. Enter the following information to define the company set.
Note: You use these item and company sets in a later exercise.
Field ValueSet PMSCS2
Set Description Item set 2
Type ITEM
Default Item Status PENDING
Field ValueSet PMSCCS2
Set Description Company set 2
Automatically Add Companies to Company Master? Selected
Type COMPANY
Default Item Status PENDING
Course materials may not be reproduced in whole or in part without the prior written permission of IBM.© Copyright IBM Corp. 2017 3-2

Unit 3 Basic configuration exercises Exercise 2 Reviewing currency codes
V7.0
Uempt
y 8. Click the Save Sets icon that is located above the left navigator.Hint: If you do not know which icon to click, place your mouse over each icon to view the description. Use this technique every time you are instructed to click an icon that you are not familiar with.
Exercise 2 Reviewing currency codesEvery organization must have one base currency that is assigned to it before it can be activated in the system. Because there is already an organization that is created in the demonstration data, currency codes are previously entered. On a new system with no demonstration data, you would have to enter at least one currency code before creating and activating your organization. In this exercise, you review the currency codes that were previously configured.
Note: Currency codes are created at the enterprise level and therefore are used by all the organizations in the system.
1. Click Financial > Currency Codes in the navigation bar.
2. Review the currency codes.
Note: The new organizations use existing currency codes (GBP and SND). Therefore, you do not have to create a currency. If you want to create a currency, you click New Row and enter the currency code.
3. Click the home icon to return to maxadmin’s start center.
Course materials may not be reproduced in whole or in part without the prior written permission of IBM.© Copyright IBM Corp. 2017 3-3

Unit 3 Basic configuration exercises Exercise 3 Creating an organization and site with the Quick Configuration tool
V7.0
Uempt
yExercise 3 Creating an organization and site with the Quick Configuration toolYou can use the Quick Configuration tool to perform some of the basic configuration steps as you are getting started with IBM Control Desk. There are two tabs in the Quick Configuration tool, Org and Site Configuration and Data Loading. In this exercise, you use the Org and Site Configuration tab to create an organization and site. Your classroom environment already has an organization as part of the demonstration data. Therefore, you are adding a second organization. However, you can also use this tool to create the initial organization and site.1. Click System Configuration > Platform Configuration > Quick Configuration in the
navigation bar.
2. Delete any values in the fields that are marked with an asterisk, such as the Org ID, and Org Description. Leave the GL Account field as is. Enter the following information on the Org and Site Configuration tab to define a new organization and site.
Note: When creating an organization, you must specify the currency code, item set, company set, and GL Account that the organization uses. Create the currency codes before the organization. If you specify item and company sets that do not exist, they are created for you by the Quick Configuration tool. However, for planning purposes, you might want to create the sets first as demonstrated in Unit 3, Exercise 1 on page 3-1. The GL Account is hardcoded in the Quick Configuration tool as GLACCT. If a different GL Account and associated format is required, then create the organization and site by using the Organization applications. The next exercise demonstrates how to create an organization from the Organization application.
Field ValueOrganization Name PMSCIBME
Organization Description PMSCIBM Inc. Europe
Site Identifier LONDON
Site Description EUROPE HQ
Base Currency GBP
Item Set Identifier PMSCS2
Company Set Identifier PMSCCS2
Course materials may not be reproduced in whole or in part without the prior written permission of IBM.© Copyright IBM Corp. 2017 3-4

Unit 3 Basic configuration exercises Exercise 3 Creating an organization and site with the Quick Configuration tool
V7.0
Uempt
y3. Click Submit.
4. Click Yes to continue past the warning to back up the database.
5. Wait for the creation process to complete.
6. Click OK to continue past the organization has been successfully configured message.
Note: The Quick Configuration tool puts the server in Admin Mode when it runs. It is designed to allow the admin user to perform database tasks without shutting down the application server. However, in the current software version and the current virtual image, this mode is not turned off after the Quick Configuration tool runs, and, the database configuration tool does not successfully return control to the user when it is used to turn off Admin Mode. It is still necessary to use the database configuration tool to turn off admin mode off, however, stopping and starting the image is required to complete the process. In the next step, you verify whether or not Admin Mode is turned off. If it is not, which is likely, you turn it off. If you do not turn off Admin Mode, non-admin users cannot log in to the console.
7. Click System Configuration > Platform Configuration > Database Configuration in the navigation bar.
8. Click Manage Admin Mode under More Actions in the navigation bar.
9. If you see the message that All servers are currently in Admin Mode, click Turn Admin Mode Off. If you do not see this message, skip to Step 21 on page 3- 8.
Course materials may not be reproduced in whole or in part without the prior written permission of IBM.© Copyright IBM Corp. 2017 3-5

Unit 3 Basic configuration exercises Exercise 3 Creating an organization and site with the Quick Configuration tool
V7.0
Uempt
y 10. Click OK to close the system message indicating that Starting to set Administration Mode is off for this server.11. Review the status messages.
12. Wait approximately 5 minutes.
13. Click the Refresh Status button. If the status has not changed, continue with the next step. If the Status window indicates Admin Mode has been turned off, go to Step 21 on page 3- 8.
14. Click Close to close the Turn off Admin Mode window.
15. Log out of the console and minimize the browser.
Course materials may not be reproduced in whole or in part without the prior written permission of IBM.© Copyright IBM Corp. 2017 3-6

Unit 3 Basic configuration exercises Exercise 3 Creating an organization and site with the Quick Configuration tool
V7.0
Uempt
y 16. Double-click the desktop icon named Stop IBM Control Desk. A command window is displayed. When the application server is stopped, you see a screen similar to the one shown here:17. Press the ENTER key to close the command window.
18. Double-click the desktop icon named Start IBM Control Desk. A command window is displayed. When the application server is started, you see a screen similar to the one shown:
Course materials may not be reproduced in whole or in part without the prior written permission of IBM.© Copyright IBM Corp. 2017 3-7

Unit 3 Basic configuration exercises Exercise 3 Creating an organization and site with the Quick Configuration tool
V7.0
Uempt
y 19. Press the Enter key then wait approximately 5 - 8 minutes while the server completes the startup process.20. Log in as maxadmin with the password object00
21. Click Administration > Organizations in the navigation bar.
22. Press Enter to retrieve a list of all organizations.
23. Open the PMSCIBME organization.
24. Review the organization details.Notice that the organization is not active. You cannot activate the organization until you define a clearing account. The accounting data is configured in a later exercise. After that data is configured, you can return to the organization to activate it.
25. Click the Addresses tab. You can add addresses to provide default shipping addresses for sites. The addresses are added to the organization and assigned to the sites.
26. Click New Row.
27. Enter the following details for the address.
28. Click the Save Organization icon.
29. Click the Sites tab.
30. Click New Row in the Addresses for Site: London section.
Important: It is possible to have multiple New Row buttons on a page. If a step instructs you to click New Row in a particular section, make sure that you are in the correct section before clicking New Row.
31. Click the Select Value icon next to the Address field.
32. Click EUROHQ. The default address for the London site is now 1969 Camden Rd. You can use this address for financial transactions.
Field ValueAddress Code EUROHQ
Description European HQ
Address 1969 Camden Rd
City London
Zip/Postal Code NW1 9EU
Country United Kingdom
Course materials may not be reproduced in whole or in part without the prior written permission of IBM.© Copyright IBM Corp. 2017 3-8

Unit 3 Basic configuration exercises Exercise 3 Creating an organization and site with the Quick Configuration tool
V7.0
Uempt
y 33. Click the Save Organization icon.34. Review the More Actions for organizations in the left navigation bar.
Note: Using More Actions, you can set various options for applications such as work orders, inventory, assets, purchasing, service desk, service catalog, and SLA. For a description of the options that you can configure for an organization, go to this page: http://www.ibm.com/support/knowledgecenter/SSWT9A_7.6.0/com.ibm.mbs.doc/gp_multiple_sites/c_organization_settings.html
35. Click System Settings under More Actions in the left navigation bar.
36. Scroll down to review the IT Options section of System Settings.
Note: The system settings have been copied from the initial organization included with the demonstration data. For an asset to be considered an IT asset, it must be classified under the Top-level IT Asset Class hierarchy. Any CI that has a classification that occurs in the hierarchy below the top-level CI class is a CI for purposes of reconciliation.
Course materials may not be reproduced in whole or in part without the prior written permission of IBM.© Copyright IBM Corp. 2017 3-9

Unit 3 Basic configuration exercises Exercise 4 Creating an organization and a site in the Organization application
V7.0
Uempt
y 37. Click Cancel to close the system settings.38. Click Delete Organization under More Actions in the left navigation bar.
39. Review the system message. To ensure database integrity, you cannot delete organizations after sites are associated with the organization. Also, you cannot delete sites.
40. Click OK to clear the system message.
Exercise 4 Creating an organization and a site in the Organization application
As mentioned earlier, in certain circumstances you must create your organization in the Organization application. This exercise demonstrates how to create an organization manually.1. Verify that you are still in the Organization application. If you are not, click Administration >
Organizations in the navigation bar.
Note: The Service Provider Edition of IBM Control Desk is installed in the class image. Therefore, many of the applications have an SP version in the navigation bar. When you are instructed to open an application, open the standard application not the SP version.
2. Click the New Organization icon.
3. Enter the following information to define a new Organization and Site.
Note: In this example, PMSCIBMA is sharing items with PMSCIBM and companies with PMSCIBME.
4. Click the Addresses tab.
5. Click New Row.
Field ValueOrganization PMSCIBMA
Organization Description PMSCIBM Inc. Asia
Base Currency 1 SND
Item Set PMSCS1
Company Set PMSCCS2
Course materials may not be reproduced in whole or in part without the prior written permission of IBM.© Copyright IBM Corp. 2017 3-10

Unit 3 Basic configuration exercises Exercise 4 Creating an organization and a site in the Organization application
V7.0
Uempt
y 6. Enter the following details for the address.7. Click the Save Organization icon.
8. Click the Sites tab.
9. Click New Row in the Sites section.
10. Enter the following details for the site.
11. Click New Row in the Addresses for Site: SINGAPOR section.
12. Click the Select Value icon next to the Address field.
13. Click ASIAHQ. The default address for the Singapore site is now 13 Orchard Rd. You can use this address for financial transactions.
14. Click the Save Organization icon.
15. Click the Home icon to return to maxadmin’s start center.
Field ValueAddress Code ASIAHQ
Description Asia Headquarters
Address 13 Orchard Road
City Singapore
Zip/Postal Code 546080
Country Republic of Singapore
Field ValueSite SINGAPOR
Description ASIA HQ
Course materials may not be reproduced in whole or in part without the prior written permission of IBM.© Copyright IBM Corp. 2017 3-11

Unit 3 Basic configuration exercises Exercise 5 Setting the financial validation options
V7.0
Uempt
yExercise 5 Setting the financial validation optionsAt initial implementation, you must review financial options and default requirements. Validation options identify how the chart of accounts is validated and used for an organization. For example, if your organization is not tracking financial transactions with IBM Control Desk, you can disable GL Account validation. This exercise demonstrates how to set the financial validation options.1. In the left navigator, click Financial > Chart of Accounts.
2. Click PMSCIBME to select it. Notice that no charts of accounts exist for PMSCIBME.
3. Click Validation Options under More Actions in the navigation bar. The default validation options for PMSCIBME are displayed.
Course materials may not be reproduced in whole or in part without the prior written permission of IBM.© Copyright IBM Corp. 2017 3-12

Unit 3 Basic configuration exercises Exercise 5 Setting the financial validation options
V7.0
Uempt
yNote: These default validation options require you to set up a chart of accounts for this organization because GL component combinations are validated. In addition, at least one valid financial period must be entered for this organization. If you select the Require Valid GL Account for All Transactions option, then every transaction in the system requires a valid debit and credit account. If you leave this option cleared, only a subset of the transactions in the system require valid accounts.
4. Select the Deactivate GL Validations option. After about 10 seconds, the screen will update. Notice that the other options are unavailable now and cannot be selected.
Note: With this option selected, you can enter anything into the GL debit and credit accounts within the system for transactions and the system does no validation for the accounts or financial periods. If you are interfacing with an external system, or if you want to report on GL accounts in the system, do not select this option.
5. Click Cancel to keep the defaults as they were.
6. Click PMSCIBM. Notice that one GL account is defined for PMSCIBM. This account is the required clearing account.
7. Click Validation Options under More Actions in the navigation bar. The validation options for PMSCIBM are displayed. Notice that the GL account validation is deactivated. This option is selected to simplify demonstrations. However, as stated earlier, you do not want to deactivate this option if you are sending transactions to an external accounting system.
8. Click Cancel to keep the settings as they were.
9. Click the Home icon to return to maxadmin’s start center.
Course materials may not be reproduced in whole or in part without the prior written permission of IBM.© Copyright IBM Corp. 2017 3-13

Unit 3 Basic configuration exercises Exercise 6 Reviewing the enterprise general ledger (GL) format
V7.0
Uempt
yExercise 6 Reviewing the enterprise general ledger (GL) formatThe GL format defines the attributes of GL components such as length, type, and requirement. This exercise demonstrates how to review the GL format set for the system. This format is applied to GL accounts for all organizations in the system.1. Click System Configuration > Platform Configuration > Database Configuration in the left
navigation bar.
2. Click GL Account Configuration under More Actions in the navigation bar. The GL account format is displayed. This format is used for all of the charts of accounts that are defined in the system. It is set up at the system level and is one of the first steps in creating the primary foundation data that is needed to implement the system.
Note: When configuring the GL formats, review any requirements that your external accounting systems have for format and segments. In this case, four segments of varying types and lengths exist. Three of the four are required. Be sure to create a format that all organizations can use. You can change the format later, but that requires a database backup and configuration.
3. Click Cancel.
4. Click the Home icon to return to maxadmin’s start center.
Course materials may not be reproduced in whole or in part without the prior written permission of IBM.© Copyright IBM Corp. 2017 3-14

Unit 3 Basic configuration exercises Exercise 7 Creating the GL components for the chart of accounts for an organization
V7.0
Uempt
yExercise 7 Creating the GL components for the chart of accounts for an organizationEach general ledger account code consists of a number of distinct components, also called segments. In the Chart of Accounts application, you create a list of valid GL accounts by pairing valid components together. This exercise demonstrates how to create the valid GL components that can be used in GL accounts for an organization. The component format is managed at the system level. The GL components are managed at the organization level.1. Click Financial > Chart of Accounts in the navigation bar.
2. Click PMSCIBME to select it.
3. Click GL Component Maintenance under More Actions in the navigation bar.
4. Click Cost Center to select it and click New Row.
5. Enter GL Component Value 2000 and the description Administration.
6. Click Activity to select it and click New Row.
7. Enter GL Component Value 100 and the description Clearing.
8. Click Resource to select it and click New Row.
9. Enter GL Component Value 000 and the description General.
10. Click OK.
Note: You entered three components manually for PMSCIBME. An external accounting system might have many components that you must enter to interface with it. If more components exist than you want to enter manually, you can import them using the Integration Framework. This topic is outside the scope of this course, but is covered in the Tivoli’s Process Automation Engine Fundamentals course. Otherwise, if a manageable number of components need to be entered, you can use the manual process described.
11. Optional: Select PMSCIBM and review the GL components that are configured for that organization.
Course materials may not be reproduced in whole or in part without the prior written permission of IBM.© Copyright IBM Corp. 2017 3-15

Unit 3 Basic configuration exercises Exercise 8 Creating a GL account
V7.0
Uempt
yExercise 8 Creating a GL accountEven if you are not tracking financial transactions in IBM Control Desk, you must create one GL account that is called a clearing account. This exercise demonstrates how to create a GL account in the Chart of Accounts. This account is used as the clearing account so that you can activate the PMSCIBME organization.1. Verify that you are still in the Chart of Accounts application. If you are not, click Financial >Chart of Accounts in the left navigation bar.
2. Click PMSCIBME to select it.
3. Click New Row. The GL Accounts for table window heading indicates PMSCIBME.
4. Click the Select Value icon for the GL Account field. The following steps demonstrate how to build a GL account by using the defined components. Only one value per segment is defined. In a production environment, you would typically have several values that are defined.
5. Click the 2000 to select this value as the COST CENTER segment for the GL account.
Course materials may not be reproduced in whole or in part without the prior written permission of IBM.© Copyright IBM Corp. 2017 3-16

Unit 3 Basic configuration exercises Exercise 9 Creating a financial period
V7.0
Uempt
y Notice that the segment changed to ACTIVITY. The next step in building the GL account is to select the activity segment value.6. Click the 100 to select this value as the ACTIVITY segment for the GL account.Notice that the segment changed to RESOURCE. The next step in building the GL account is to select the resource segment value.
7. Click the 000 link. When you are finished, your GL account should look like the following example.
8. Click OK.You are returned to the GL Accounts screen. The GL Account field should be 2000-100-000.
9. Click the Save GL Account icon.
Note: You entered one GL account code manually for PMSCIBME. An external accounting system might have many account codes that you must enter to interface with it. If many accounts exist, you can import them using the Integration Framework. This topic is outside the scope of this course, but is covered in the Tivoli’s Process Automation Engine Fundamentals course. Otherwise, if a manageable number of account codes are required, you can enter them manually using the process described here. Entering GL account codes is required only if you select the Validation option to validate all GL component combinations. If you are interfacing with an external accounting system, you must validate.
Exercise 9 Creating a financial periodIn a previous exercise, you configured validation options that require a valid financial period for all transactions. In this exercise, you create a financial period for the PMSCIBME organization.
Course materials may not be reproduced in whole or in part without the prior written permission of IBM.© Copyright IBM Corp. 2017 3-17

Unit 3 Basic configuration exercises Exercise 9 Creating a financial period
V7.0
Uempt
y Financial periods can be defined in days, weeks, months, or years. In this exercise, you create one financial period for the entire year. Consult with your financial system analyst to understand the requirements for your organization. 1. Verify that you are still in the Chart of Accounts application. If you are not, click Financial >Chart of Accounts in the navigation bar.
2. Click PMSCIBME to select it in the Organizations pane.
3. Click Financial Periods under More Actions in the left navigation bar. The Financial Periods window shows all the financial periods for the selected organization, PMSCIBME. Financial periods are ordered sequentially by date, with the most recent period at the top. No financial periods are defined for PMSCIBME.
4. Click New Row. A new row opens for data entry.
5. Enter the following information.
6. Click OK. Your new financial period is added to the database and the Financial Periods window closes.
7. To view your new financial period, click Financial Periods under More Actions in the navigation bar. The one financial period you entered is displayed.
8. Click Cancel.
9. Optional: Click PMSCIBM to select it and review the financial periods, which are configured for that organization. There are several yearly financial periods.
Field ValuePeriod YYYY (Where YYYY is this year)
From [Today’s date]
To [End of the year]
Accounting Close Date [15 days after the end of the year]
Course materials may not be reproduced in whole or in part without the prior written permission of IBM.© Copyright IBM Corp. 2017 3-18

Unit 3 Basic configuration exercises Exercise 10 Reviewing default account codes for an organization
V7.0
Uempt
yExercise 10 Reviewing default account codes for an organizationYou can set up default accounts such as organization-level accounts and company-level accounts. If all default accounts are set up, the user does not have to enter account information for system transactions. You must consult with your financial department to determine what the default accounts should be.1. Verify that you are still in the Chart of Accounts application. If you are not, click Financial >
Chart of Accounts in the navigation bar.
2. Select PMSCIBME.
3. Click Organization Default Accounts under More Actions in the left navigation bar.There are no accounts that are assigned for PMSCIBME. This activity is part of the initial setup for the organization. Account codes must be determined and entered here before transactions are initiated in the system. If you decide not to validate transactions in the system, you can leave these defaults blank or enter them when the transaction is initiated. Entering default accounts saves the user from having to know what accounts must be entered.
4. Click Cancel.
5. Click Company Related Accounts under More Actions in the navigation bar.There are no company-related accounts configured for PMSCIBME.
6. Click New Row.For each company type (courier, internal, manufacturer, and vendor), you can enter a default RBNI account, AP suspense account, and AP control account. These accounts become the defaults for each company that you enter into the system.
7. Click Cancel.
8. Click External Labor Control Accounts under More Actions in the navigation bar.
9. Click New Row.No external labor control accounts are set up for PMSCIBME. You would enter these accounts to use for default accounts when using external labor companies to work on your assets.
10. Click Cancel.
11. Click Resource Codes under More Actions in the navigation bar.No labor, tool, or inventory resource codes are set up for PMSCIBME.
You use resource codes when you create work orders and applying actuals. For example, when entering the actual labor used to configure a server in a work order, the default internal labor resource code is merged with the GL account code that is provided in the work order, asset, or location.
Course materials may not be reproduced in whole or in part without the prior written permission of IBM.© Copyright IBM Corp. 2017 3-19

Unit 3 Basic configuration exercises Exercise 11 Activating the organization
V7.0
Uempt
y 12. Click Cancel.13. Select the Home icon to return to maxadmin’s start center.
Note: The implementation of the chart of accounts for each organization and corresponding default accounts can be different. These exercises show you the available features that can be implemented from the minimum, where GL account validation is deactivated, to the maximum, where you see many GL accounts and all defaults configured. After you configure these settings for the organizations in your enterprise, the users do not need to know the required account entries to complete transactions.
Exercise 11 Activating the organizationAfter a GL account with a clearing account is established for the PMSCIBME organization, you can activate it. This exercise demonstrates how to activate an organization.1. Click Administration > Organizations in the left navigator.
2. Press Enter to view a list of all organizations.
3. Open the PMSCIBME organization.Notice that the Active option is not selected. You cannot work with an organization until it is active.
4. Click the Select Value icon for the Clearing Account field.
5. Select 2000-100-000 for the clearing account for the PMSCIBME organization. Click the value for each component to build the GL account like you did in a previous exercise.
6. Click OK. The clearing account is added to the organization.
Course materials may not be reproduced in whole or in part without the prior written permission of IBM.© Copyright IBM Corp. 2017 3-20

Unit 3 Basic configuration exercises Exercise 12 Managing locations
V7.0
Uempt
y 7. Select the Active option.8. Click the Save Organization icon. The organization is now active.
9. Click the Sites tab.
10. Verify that the site is active.
Note: To activate the PMSCIBMA organization, you must create the GL components, create a clearing account in the Chart of Accounts, and define a financial period for that organization. If you want to reinforce what you learned, you can use the examples that are given for PMSCIBME to do those steps. Activating the PMSCIBMA organization is optional.
11. Select the Home icon to return to maxadmin’s start center.
Exercise 12 Managing locationsWhen an organization is created and the sites are activated, a default holding location is created for each site. The location name is the same as the site. Creating a location hierarchy and systems takes planning. You create a location hierarchy for each site in which you are managing assets. You could have just one location per site and assign all of your operating assets to it. However, this setup does not indicate precisely where your assets are. You might want to track any work and its associated costs at a specific location, such as a data center on the second floor of your
Course materials may not be reproduced in whole or in part without the prior written permission of IBM.© Copyright IBM Corp. 2017 3-21

Unit 3 Basic configuration exercises Exercise 12 Managing locations
V7.0
Uempt
y headquarters. To track this work, you must think about how to set up your hierarchy. In addition, you can include virtual locations to represent mobile workers such as your field staff.1. Click Assets > Locations in the left navigation bar.Note: The default insert site is PMSCRTP. This site is the default for the maxadmin user record. You can change this default site in the Users application or profile for individual users based on the site at which they do most of their work.
Note: The holding location is used for materials that are received but are waiting for inspection or serialization.
Creating the primary location2. Click Profile > Default Information in the upper right corner.
3. Change the Default Insert Site and Storeroom Site for maxadmin to LONDON.
4. Click OK.
Course materials may not be reproduced in whole or in part without the prior written permission of IBM.© Copyright IBM Corp. 2017 3-22

Unit 3 Basic configuration exercises Exercise 12 Managing locations
V7.0
Uempt
yNote: Because maxadmin has access to multiple sites, you might have changed the Site filter in the Locations application to list all LONDON locations. However, these steps demonstrate how to change the default insert site for a user, which then affects how the applications identify the default site.
5. Verify that you are still in the Locations application. If not, click Assets > Locations in the navigation bar.
6. Click the New Location icon.
7. Enter the following information.
8. Click the Save Location icon.
Creating the primary system9. Click the List View tab to return to the location list.
10. Place your cursor in the Location filter field and press Enter to retrieve a list of all locations.
11. Click Manage Systems under More Actions in the navigation bar.
12. Click New Row.
13. Enter EUROHQ for the System.
14. Enter European Headquarters for the Description.
15. Click OK. The Manage Systems closes and you are returned to the Location list.
Field ValueLocation 495Oxford
Description Oxford St
Type OPERATING
Course materials may not be reproduced in whole or in part without the prior written permission of IBM.© Copyright IBM Corp. 2017 3-23

Unit 3 Basic configuration exercises Exercise 12 Managing locations
V7.0
Uempt
y 16. Open the 495OXFORD location.17. Click Associate Systems with Location under More Actions in the navigation bar.
18. Click New Row.
19. Click the Select Value for the System field.
20. Click EUROHQ and click OK.
Creating a child of the first location in the hierarchy21. Click the New Location icon to create another location in the London site.
22. Enter the following information to define the location.
23. Click Associate Systems with Location under More Actions in the left navigation bar.
24. Click New Row.
25. Click the Select Value for the System field.
26. Click EUROHQ.
27. Click the Detail Menu for the Parent field.
28. Click Select Value.
29. Click 495OXFORD for the Parent and click OK.
Creating a child of the second location in the hierarchy30. Click the New Location icon to create another location in the London site.
31. Enter the following information.
Field ValueLocation 2NDFLOOR
Description 2nd Floor IT Support
Type OPERATING
Field ValueLocation 2NDINVDATA
Description 2nd Floor Investments Data Center
Type OPERATING
Course materials may not be reproduced in whole or in part without the prior written permission of IBM.© Copyright IBM Corp. 2017 3-24

Unit 3 Basic configuration exercises Exercise 12 Managing locations
V7.0
Uempt
y 32. Click Associate Systems with Location under More Actions in the navigation bar.33. Click New Row.
34. Click the Select Value for the System field.
35. Click EUROHQ.
36. Click the Detail Menu for the Parent field.
37. Click Select Value.
38. Click 2NDFLOOR for the Parent and click OK.
Viewing the Drilldown section39. Click the List View tab.
40. Click Open Drilldown under More Actions in the left navigation bar.
41. Click EUROHQ for the system value to select it.
42. Expand the tree structure to view location hierarchy.
43. Click Cancel.
44. Click Profile > Default Information in the upper right corner.
45. Change the Default Insert Site and Storeroom Site to PMSCRTP.
46. Set the Default Storeroom for Self-Service Requisitions to ITHARDWARE.
47. Click OK.
Course materials may not be reproduced in whole or in part without the prior written permission of IBM.© Copyright IBM Corp. 2017 3-25

Unit 3 Basic configuration exercises Exercise 13 Reviewing the IT asset classification hierarchy
V7.0
Uempt
yImportant: Do not skip these steps to revert the default site. The remaining exercises depend on this setting.
Exercise 13 Reviewing the IT asset classification hierarchy
In this exercise, you review the existing IT classification hierarchy that is already in the demonstration data. You also add a classification to the hierarchy. This exercise shows you how to build the hierarchy.
Before creating a hierarchy, you must decide how to classify or describe your assets in the system and identify attributes that provide information about the configuration of the assets.1. Click Administration > Classifications in the left navigator.
2. Enter =IT in the Classification field and press Enter. The demonstration top-level IT classification hierarchy is returned.
Note: As part of an initial implementation, the classifications must be entered into the system. You can use the UNSPSC coding or create your own classification hierarchy for IT assets. You enter classifications at the enterprise level. All the organizations in the system can use them. It is important to choose one IT classification hierarchy that all organizations that do IT asset management can use. Many system functions rely on the top-level IT class structure to identify assets as IT. Optionally you can make a classification within the hierarchy available only to a particular organization and site.
Course materials may not be reproduced in whole or in part without the prior written permission of IBM.© Copyright IBM Corp. 2017 3-26

Unit 3 Basic configuration exercises Exercise 13 Reviewing the IT asset classification hierarchy
V7.0
Uempt
y 3. Open the IT classification.Note: There is no parent classification and the organization and site are not populated. Therefore, all organizations and sites within the system can use this classification. The Use With section defines which objects can use this classification. The top-level class has 11 child records You can continue to drill down through the hierarchy.
4. Scroll down to see the different sections.
5. Click the Detail Menu icon for the child classification COMPUTER SYSTEM and select Move to COMPUTER SYSTEM.
Course materials may not be reproduced in whole or in part without the prior written permission of IBM.© Copyright IBM Corp. 2017 3-27

Unit 3 Basic configuration exercises Exercise 13 Reviewing the IT asset classification hierarchy
V7.0
Uempt
y 6. Continue to move down the hierarchy by selecting and moving to DESKTOP COMPUTER.Note: There are attributes for the DESKTOP COMPUTER classification. These attributes are applied to the item and asset when you classify them. You can then enter the values. After an object is classified, these attributes become specifications for that instance.
7. Move up to the parent classification by selecting Move Up Hierarchy in the Detail Menu of the Parent Classification field. The COMPUTER SYSTEM classification is displayed.
You want to add a classification to the hierarchy to specifically categorize a smartphone. The following steps show you how to add a classification to the hierarchy.
8. Click New Row in the Children section.
9. Enter SMARTPHONE in the Classification field and press the Tab key.The system message identifies SMARTPHONE as a new classification in the hierarchy and requests that you confirm whether you want to add it.
Course materials may not be reproduced in whole or in part without the prior written permission of IBM.© Copyright IBM Corp. 2017 3-28

Unit 3 Basic configuration exercises Exercise 13 Reviewing the IT asset classification hierarchy
V7.0
Uempt
yNote: You can use this method to create the hierarchy structure, first adding the top-level class (parent) and then continuing to add children.
10. Click Yes to add it.
11. Enter Smart phone in the Description field.
12. Click the Save Classification icon.
13. Click the Detail Menu for SMARTPHONE and click Move to SMARTPHONE.
14. Click New Row in the Attributes section.
15. Click Select Value for the Attribute.
16. Find and click Vendor.
17. Select the Apply Down Hierarchy option.
Note: Apply Down Hierarchy is helpful when you are creating a large classification manually. It applies the attributes that are created for the parent to all the attributes of the child so that you can enter them once.
18. Click the Save Classification icon.
19. If you are prompted to wait for the operation, click Yes to continue.
20. Select the Home icon to return to maxadmin’s start center.
Course materials may not be reproduced in whole or in part without the prior written permission of IBM.© Copyright IBM Corp. 2017 3-29

Unit 3 Basic configuration exercises Exercise 14 Loading data with the Quick Configuration tool
V7.0
Uempt
yExercise 14 Loading data with the Quick Configuration toolIn an earlier exercise, you learned how to create organizations and sites by using the Quick Configuration tool. You can also use the Quick Configuration tool to load data such as users, assets, and configuration items (CIs). With this feature, you can populate the database with assets that you already purchased or leased and CIs that you are currently managing. This exercise demonstrates how to import data with the Quick Configuration tool.1. Click System Configuration > Platform Configuration > Cron Task Setup in the left
navigation bar.
2. Search for the JMSQSEQCONSUMER cron task.
3. Open the JMSQSEQCONSUMER cron task.
4. If the SEQQIN instance is not active, select the Active option and click Reload Request under More Actions in the navigation bar. If it is active, continue to the next step.
Note: The SEQQIN cron task instance must be active to process the data that you loaded with the Quick Configuration tool.
5. Select the Home icon to return to maxadmin’s start center.
6. Minimize the browser window.
Importing assets7. Open a file browser and change directory to C:\labfiles\foundation\.
8. Double-click the Asset_Import.csv file to open it.
9. Review the contents of the file by using a text editor. If you open the file, close it when you are finished reading it.
Course materials may not be reproduced in whole or in part without the prior written permission of IBM.© Copyright IBM Corp. 2017 3-30

Unit 3 Basic configuration exercises Exercise 14 Loading data with the Quick Configuration tool
V7.0
Uempt
y 10. Maximize browser window.11. Click System Configuration > Platform Configuration > Quick Configuration in the left navigation bar
12. Click the Data Loading tab.
13. Select ASSETS to select it for the Object and click Load data.
14. Click Browse and change to the C:\labfiles\foundation\ directory.
15. Select the Asset_Import.csv file and click Open.
16. Verify that the Import Preview option is selected and click OK.
17. Review the Preview Results. Eight records should be processed with no errors.
18. Click OK to close the preview results.
Course materials may not be reproduced in whole or in part without the prior written permission of IBM.© Copyright IBM Corp. 2017 3-31

Unit 3 Basic configuration exercises Exercise 14 Loading data with the Quick Configuration tool
V7.0
Uempt
yNote: You must ensure that no errors are encountered before performing the actual import.
Important: Occasionally, the data loading operation does not recognize that the “Import Preview” option is cleared. If you perform the following steps and the data does not load, but rather you see a message saying the preview has been successful, as in the previous steps, you might need to exit the browser and run the Stop IBM Control Desk and Start IBM Control Desk batch files from the Windows desktop. Remember to wait 5 - 8 minutes after the Start IBM Control Desk file completes before attempting to log in again. At that point, select System Configuration > Platform Configuration > Quick Configuration again. You do not need to perform the preview option again. Clear the preview option and load the csv file.
19. Click Load data again.
20. Browse and select the Asset_Import.csv file again.
21. Clear the Import Preview option and click OK to perform the import.
22. Click OK to close the inbound transaction has been processed message.
23. Verify that eight records are pending in the queue.
24. Click Refresh until the total pending records is 0.
25. Click Assets > Assets in the left navigation bar.
26. Type ITAM6 in the Asset filter field and press Enter to search for assets that begin with ITAM6.
27. Verify that ITAM6006 - ITAM6010 are in the list. These assets were in the Asset_Import.csv file.
28. Minimize the browser.
Importing CIs29. Open a file browser and change directory to C:\labfiles\foundation\.
30. Double-click the CI_Import.csv file to open it.
Course materials may not be reproduced in whole or in part without the prior written permission of IBM.© Copyright IBM Corp. 2017 3-32

Unit 3 Basic configuration exercises Exercise 14 Loading data with the Quick Configuration tool
V7.0
Uempt
y 31. Review the contents of the file by using a text editor. If you open the file, close it when you are finished reading it.32. Return to maxadmin’s Start Center.
33. Click System Configuration > Platform Configuration > Quick Configuration in the navigation bar.
34. Click the Data Loading tab.
35. Select CI for the Object to select it and click Load data.
36. Click Browse and change to the C:\labfiles\foundation\ directory.
37. Select the CI_Import.csv file and click Open.
38. Verify that the Import Preview option is selected and click OK.
39. Review the preview results. There should be three records processed and no errors.
40. Click OK to close the preview results.
Note: You must ensure that there are no errors before performing the actual import.
41. Click Load data again.
42. Browse and select the CI_Import.csv file again.
43. Clear the Import Preview option and click OK to perform the import.
44. Click OK to close the inbound transaction has been processed message.
45. Verify that three records are pending in the queue.
Course materials may not be reproduced in whole or in part without the prior written permission of IBM.© Copyright IBM Corp. 2017 3-33

Unit 3 Basic configuration exercises Exercise 14 Loading data with the Quick Configuration tool
V7.0
Uempt
y 46. Click Refresh until the total pending records is 0.47. Click IT Infrastructure > Configuration Items in the navigation bar.
48. Type hostname in the Configuration Item Name filter field and press Enter to search for CIs that begin with hostname.
49. Verify that HOSTNAME4.EXAMPLE.COM, HOSTNAME50.EXAMPLE.COM, and HOSTNAME60.EXAMPLE.COM are in the list. These CIs were in the CI_Import.csv file.
50. Select the Home icon to return to maxadmin’s start center.
51. Minimize Firefox.
Importing users
Important: Before you can import user records, you must modify two database objects to suppress password checking. This action should be done as a scheduled change because changing these settings interferes with the use of Migration Manager. Be sure to return the objects to their original setting after the import job finishes.
Important: During the importing of users, IBM Control Desk sends each imported user email containing the account password. If the email server (in this case itracmail.tiv.ibm.com) is not turned on and loaded, the import fails. Before proceeding, turn on the virtual machine itracmail.tiv.ibm.com
52. See Important Note above. Turn on the mail server in your environment.
53. Click System Configuration > Migration > Object Structures in the left navigation bar.
54. Enter MXPERUSER in the Object Structure field and press Enter. Click the MXPERUSER object to select it.
55. Click Inbound Setting Restrictions in More Actions.
Course materials may not be reproduced in whole or in part without the prior written permission of IBM.© Copyright IBM Corp. 2017 3-34

Unit 3 Basic configuration exercises Exercise 14 Loading data with the Quick Configuration tool
V7.0
Uempt
y 56. Click MAXUSER to select it. Locate the PASSWORDCHECK and PASSWORDINPUT attributes.57. Click the Override check box on both attributes, and clear the Restricted check box on both attributes. You must check the Override check box on both attributes before clearing the Restricted box.
58. Click OK to save the record.
59. Select the Home icon to return to maxadmin’s start center.
60. Minimize the browser.
61. Open a file browser and change directory to C:\labfiles\foundation\.
Course materials may not be reproduced in whole or in part without the prior written permission of IBM.© Copyright IBM Corp. 2017 3-35

Unit 3 Basic configuration exercises Exercise 14 Loading data with the Quick Configuration tool
V7.0
Uempt
y 62. Double-click the User_Import.csv file to open it.63. Review the contents of the file by using a text editor. If you open the file, close it when you are finished reading it.
64. Restore your browser session.
65. Click System Configuration > Platform Configuration > Quick Configuration in the navigation bar.
66. Click the Data Loading tab.
67. Select PERSON USER for the Object to select it and click Load data.
68. Click Browse and change to the C:\labfiles\foundation\ directory.
69. Select the User_Import.csv file and click Open.
70. Verify that the Import Preview option is selected and click OK.
71. Review the preview results. There should be three records that are processed and no errors.
72. Click OK to close the preview results.
Note: You must ensure that no errors exist before you perform the actual import.
73. Click Load data again.
74. Browse and select the User_Import.csv file again.
75. Clear the Import Preview option and click OK to perform the import.
76. Click OK to close the inbound transaction has been processed message.
77. Verify that three records are pending in the queue.
78. Click Refresh until the total pending records is 0.
79. Click Security > Users in the navigation bar.
80. Type cjenkins in the User filter field and press Enter to search for Clara Jenkins, who was a user in the import file.
81. Verify that Clara has been added.
82. Repeat the previous two steps for jfraser (Jamie Fraser) and kthomas (Kevin Thomas).
Reverting the password security settings83. Click System Configuration > Migration > Object Structures in the left navigation bar.
Course materials may not be reproduced in whole or in part without the prior written permission of IBM.© Copyright IBM Corp. 2017 3-36

Unit 3 Basic configuration exercises Exercise 14 Loading data with the Quick Configuration tool
V7.0
Uempt
y 84. Enter MXPERUSER in the Object Structure field and press Enter. Click the MXPERUSER object to open it.85. Click Inbound Setting Restrictions in More Actions.
86. Click MAXUSER to select it. Scroll forward to locate the PASSWORDCHECK and PASSWORDINPUT attributes.
87. Select the Restricted check box on both attributes and clear the Override check box on both attributes.
88. Click OK to save the record.
89. Log out of IBM Control Desk.
90. Log back in to IBM Control Desk.
91. Go to System Configuration > Migration > Object Structures in the navigation bar to select it.
92. Click Inbound Setting Restrictions in the More Actions menu.
93. Click MAXUSER to select it, locate the PasswordCheck and PasswordInput attributes.
94. Ensure that the check marks are back in the Restricted Column for each attribute. If they are there, continue your work. If the two attributes do not have check marks in the Restricted Column, notify your instructor and get it corrected before continuing with the exercises.
95. Log out of the console.
Course materials may not be reproduced in whole or in part without the prior written permission of IBM.© Copyright IBM Corp. 2017 3-37

Unit 3 Basic configuration exercises Exercise 14 Loading data with the Quick Configuration tool
V7.0
Uempt
yCourse materials may not be reproduced in whole or in part without the prior written permission of IBM.© Copyright IBM Corp. 2017 3-38

Unit 4 Service request management exercises
The exercises for this unit demonstrate some of the basic features of Service Request Management. First, you log in as a user to report an issue. Then, you log in as a Service Desk Analyst to manage the service request. Finally, you will log in as an Incident Analyst to manage an incident.
Exercise 1 Opening a service requestYou can create service requests in the Self-Service Center or Service Request application. In this exercise, you log in as different users to report issues.
Using the Self-service Center1. Log in to the console as bob with the password object00. Bob is a self-service user.
2. Click Report an Issue > IT Issue > Computer not working.
3. Enter the following details for the issue:Laptop keeps crashing with a Blue Screen. I can reboot and work for awhile but then it crashes again. The error says nvlddmkm.sys cannot access memory.
4. Enter 1 for the priority.
5. Click the Detail Menu for the affected asset and click Select Value.
6. Click ITAM1004.
Course materials may not be reproduced in whole or in part without the prior written permission of IBM.© Copyright IBM Corp. 2017 4-1

Unit 4 Service request management exercises Exercise 1 Opening a service request
V7.0
Uempt
y 7. Enter the following information for the attributes.8. Click Submit Now.
9. Record the service request number. __________
Important: Ensure that you record the number reported in your class environment. You need this number for subsequent steps.
10. Click OK to close the message.
11. Click the most recent Computer not working service request in the My Request pod.
12. Review the request.
13. Click OK to close the view.
14. Sign out of the console.
Using the Service Request application15. Log in to the console as Fred with the password object00. Fred is a manager and immediately
sees the User Manager start center.
Field ValueCan the system be booted Yes
Error message if any See details
Hardware Type LAPTOP
What is the Operating System WINDOWS
Course materials may not be reproduced in whole or in part without the prior written permission of IBM.© Copyright IBM Corp. 2017 4-2

Unit 4 Service request management exercises Exercise 1 Opening a service request
V7.0
Uempt
y 16. Fred uses the left navigation menu to create a service request. Click Self Service > Service Requests > Create Service Request in the left navigation menu.17. Enter the following information in the service request.
18. Click the Details menu for the Classification and select Classify.
19. Expand 21:IT Issue > 2103:Networks Issue > 210302: LAN Issue.
Field ValueReported priority 1
Summary Network password not working
Details When I try to log on to the network, I keep getting a password is incorrect error.
Course materials may not be reproduced in whole or in part without the prior written permission of IBM.© Copyright IBM Corp. 2017 4-3

Unit 4 Service request management exercises Exercise 1 Opening a service request
V7.0
Uempt
y 20. Click the blue box next to 21030202 IT Issue \ Networks \ Lan \ Connection Issue to select it. The classification value is returned to the service request.21. Click Submit.
22. Record the service request number. __________
Important: Your service request number might not match the screen capture. Be sure to write down the number reported in your class environment. You need this number for subsequent steps. Remember this note every time you are instructed to write down a record number in future exercises.
23. Click View Details and review the record.
24. Sign out of the console.
Course materials may not be reproduced in whole or in part without the prior written permission of IBM.© Copyright IBM Corp. 2017 4-4

Unit 4 Service request management exercises Exercise 2 Managing a service request
V7.0
Uempt
yExercise 2 Managing a service requestService Desk Analysts typically manage service requests. These analysts review the request and try to find a solution. If they cannot find a solution, they open an incident that is passed to an Incident Analyst.In this exercise, you log in as service desk analysts to manage service requests. One request has a solution. The other request must have an incident opened.
Applying a solution to a service request1. Log in to the console as scott with the password object00. Remember from the Unit 2
exercises that Scott is a service desk analyst.Select the Service Desk Analyst Start Center from the tabs at the top of the screen.
2. Locate the Service Desk Group Queue portlet.
3. Find and open the service request that fred entered in Unit 4, Exercise 1 on page 1.
Hint: You might have to go to the second page to find the service request. You can also filter on service request number and enter the service request number you wrote down for Fred's request in the previous exercise. Remember this tip anytime you are instructed to find a record in a portlet.
4. Click Common Actions > Take Ownership.
Course materials may not be reproduced in whole or in part without the prior written permission of IBM.© Copyright IBM Corp. 2017 4-5

Unit 4 Service request management exercises Exercise 2 Managing a service request
V7.0
Uempt
y 5. Verify that the Owner field is set to SCOTT.6. Review the service request information.
7. Click the Start Center icon to return to the Start Center.
8. Verify that the service request for Fred is in the My Work portlet and is no longer in the Service Desk Group Queue portlet. If you filtered by service request in the Service Desk Group Queue, clear the filter.
9. Open the service request for Fred again.
10. Click Common Actions > Change Status and set the status to In Progress.
11. Click Common Actions > Search For Solutions.
12. Enter password in the Search Terms field and click Search to narrow down the search results. Corporate network account password reset is the result of the search.
13. Click the Details for that solution and review the details of the solution.
Scott would have the affected user try the solution. If the solution solves the problem, Scott can apply it to the service request.
14. Click Use Solution to apply this solution to the service request.
15. Click the Solution Details tab to verify that the solution was applied.
16. Click the Log tab.
Course materials may not be reproduced in whole or in part without the prior written permission of IBM.© Copyright IBM Corp. 2017 4-6

Unit 4 Service request management exercises Exercise 2 Managing a service request
V7.0
Uempt
y 17. Click New Row in the Work Logs section.18. Enter the following information to complete the log entry.
19. Click the Change Status icon and set the status to Resolved.
20. Sign out of the console.
Opening an incident21. Log in to the console as sdagent with the password object00. Sdagent is a Level 1 support
specialist.
22. Click the Service Desk Analyst Start Center tab.
Field ValueSummary Called Fred and walked him through process
Details Called Fred and explained the process to reset a network password. He confirmed it worked.
Type WORK
Viewable Selected
Course materials may not be reproduced in whole or in part without the prior written permission of IBM.© Copyright IBM Corp. 2017 4-7

Unit 4 Service request management exercises Exercise 2 Managing a service request
V7.0
Uempt
y 23. Find and open the service request that Bob entered in Unit 4, Exercise 1 on page 1 in the My Work portlet. A ticket template that is associated with the catalog offering routed the service request to the level 1 support group SDATIER1.24. Click Common Actions > Take Ownership.
25. Review the service request information.
26. Click Common Actions > Change Status and set the status to In Progress.
27. Click Common Actions > Search For Solutions.
28. Enter blue screen in the Search Terms field and click Search. No results are returned.
29. Enter nvlddmkm.sys in the Search Terms field and click Search. No results are returned.
30. Click Close to close the search solution.
Because there does not seem to be a known solution, the Level 1 support analyst creates an incident. However, before creating the incident, the agent logs the steps that are taken so far.
31. Click New Row in the Work Logs section.
32. Enter the following information to complete the log entry.
33. Click the Save Service Request icon.
34. Click Common Actions > Create Incident.
Field ValueSummary Searched for solution
Details Tried to find a solution by using Search Solutions and Global Search. No match was found.
Type WORK
Viewable Selected
Course materials may not be reproduced in whole or in part without the prior written permission of IBM.© Copyright IBM Corp. 2017 4-8

Unit 4 Service request management exercises Exercise 2 Managing a service request
V7.0
Uempt
y 35. Click the Related Records tab.36. Click the Detail Menu for the incident and select Go To Incidents.
37. Click Common Actions > Select Owner.
38. Clear the Person Group field and use the filter to search for Nancy in the Person field. Click Nancy in the PMCHGANA group to make her the owner of the incident.
Note: You could also use a workflow to route the incident to a user or a group.
39. Click Return in the upper right corner to go back to the service request.
40. Sign out of the console.
Course materials may not be reproduced in whole or in part without the prior written permission of IBM.© Copyright IBM Corp. 2017 4-9

Unit 4 Service request management exercises Exercise 3 Managing an incident
V7.0
Uempt
yExercise 3 Managing an incidentIn this exercise, you log in as an incident analyst to manage an incident.1. Log in to the console as nancy with the password object00. Nancy has several roles, includingincident analyst.
2. Click the Incident Analyst Start Center tab.
3. Review the portlets on the Start Center.
4. Locate the My Open Work portlet.
5. Find and open the incident for the Computer not working issue that Bob reported.
6. Review the service request information.
7. Click Common Actions > Change Status and set the status to In Progress.
8. Review the work log.
Nancy performs an internet search and determines that the driver for the video card must be updated. However, no technicians are available to do this update. In the meantime, Bob can lower the resolution to avoid the crash. Nancy sends this information to sdagent to communicate to Bob and opens a problem ticket for the update.
Course materials may not be reproduced in whole or in part without the prior written permission of IBM.© Copyright IBM Corp. 2017 4-10

Unit 4 Service request management exercises Exercise 3 Managing an incident
V7.0
Uempt
y 9. Click Create > Problem under More Actions in the navigation bar..10. Click the Related Records tab.
11. Write down the problem ticket number. _________.
12. Click the Start Center icon to return to the Incident Analyst Start Center.
Course materials may not be reproduced in whole or in part without the prior written permission of IBM.© Copyright IBM Corp. 2017 4-11

Unit 4 Service request management exercises Exercise 4 Managing a problem
V7.0
Uempt
yExercise 4 Managing a problemThe goal of an Incident Analyst is to get the user back to work as quickly as possible. Often that means that a workaround is applied. In the previous exercise, Nancy gave Bob a workaround, but she did not solve the root cause. The goal of problem management is to determine a more permanent solution. This exercise demonstrates how to manage a problem.1. Verify that you are on the Incident Analyst Start Center tab.2. Click Problems in the Incident Analyst Applications portlet.
3. Find and open the problem that was created in the previous exercise.
4. Click Common Actions > Change Status and set the status to In Progress.
5. In the Problem Details section, enter 3 for the Impact and 3 for the Urgency.
6. Click the Save Problem icon.
7. Click the Solution Details tab.
8. Enter Blue screen caused by nvlddmkm.sys for the Symptom.
9. Enter Old video driver for the Cause.
10. Enter Install latest video driver for the Resolution.
11. Click the Save Problem icon.
12. Click the Log tab.
13. Click New Row on the Work Log tab.
14. Enter the following information to complete the log entry.
Field ValueSummary Updated video driver
Details Updated the video driver and increased the video resolution. Laptop no longer crashes. I documented the solution.
Type WORK
Viewable Selected
Course materials may not be reproduced in whole or in part without the prior written permission of IBM.© Copyright IBM Corp. 2017 4-12

Unit 4 Service request management exercises Exercise 4 Managing a problem
V7.0
Uempt
y 15. Click the Save Problem icon.16. Click Common Actions > Resolve Problem and set the status to Resolved.
17. Click the Start Center icon to return to the Start Center.
18. Locate the My Open Work Queue portlet.
19. Find and open the incident for the Computer not working issue that Bob reported.
20. Click Common Actions > Resolve Incident and set the status to Resolved.
21. Sign out of the console.
22. Log in to the console as sdagent with the password object00.
23. Click the Service Desk Analyst Start Center tab.
24. Find and open the service request that Bob entered in the My Work portlet.
25. Click Common Actions > Change Status icon and set the status to Closed.
26. Sign out of the console.
Course materials may not be reproduced in whole or in part without the prior written permission of IBM.© Copyright IBM Corp. 2017 4-13

Unit 4 Service request management exercises Exercise 5 Requesting a Service Catalog offering
V7.0
Uempt
yExercise 5 Requesting a Service Catalog offeringThe previous exercises demonstrated how to report an issue. However, one key feature of IBM Control Desk is the Service Catalog. The Service Catalog provides a way for users to shop for all types of services. This exercise demonstrates how you can request an offering in the Service Catalog through the Self-Service Center. The offering is a request for a business service that requires approval and work to be completed for it to be fulfilled. The offering is configured to guide the different users through their piece of the fulfillment. This scenario includes links to the IT Asset Management and Configuration and Change Management features of IBM Control Desk. To show the end-to-end flow, the scenario is continued in Units 5 and 6.1. Log in to the console as bob with the password object00.
2. Click Request a new Service > Composite Services > Build New Server with Middleware. You can hover the mouse pointer over the icon to read about the catalog offering.
3. Enter the following information for the Server Configuration.
Hint: Use the Select Value to define the operating system.
Field ValueHost Name appsrv01
IP Address 172.21.224.100
Operating System PMSC_LINUX1
Expected Release Date One week from today
Project Name New Server for Cluster
Course materials may not be reproduced in whole or in part without the prior written permission of IBM.© Copyright IBM Corp. 2017 4-14

Unit 4 Service request management exercises Exercise 5 Requesting a Service Catalog offering
V7.0
Uempt
y4. Click Continue.
5. Select Install AS and enter /opt/IBM/WebSphere/AppServer/ for the AS Directory Locations and click Continue.
6. Review the Summary and click Submit Request.
7. Write down the service request number. ____________
8. Click Show Details and review the details.
9. Click OK to close the View Service Request window.
10. Sign out of the console.
Approving a service requestThe Service Catalog offering has a workflow that is associated with it. After the service is requested, the manager for the user is sent an approval request.
11. Log in as fred with the password object00.
12. Find the Manager Approval for the Build Server with Middleware request from Bob in the Inbox/Assignments portlet.
Course materials may not be reproduced in whole or in part without the prior written permission of IBM.© Copyright IBM Corp. 2017 4-15

Unit 4 Service request management exercises Exercise 5 Requesting a Service Catalog offering
V7.0
Uempt
y – Fred has the option of either immediately approving or rejecting the request, or opening the record and viewing the details. To immediately approve or reject, Fred can click the Route icon.– But in most cases, the manager wants to review the request before approving or rejecting.
13. Click the service request to open the record. If the Workflow Help reopens, close it. Review the details of the request.
14. Fred decides to approve the request. Scroll to the bottom of the view and click Take Action,
15. Select Accept and click OK.
16. Click the Start Center icon to return to the User Manager start center. You no longer see the request from Bob in the Inbox. Workflow has routed it to the next person for action.
17. Sign out of the console.
Approving an activityAfter management approves the request, the workflow routes the request to the operations team. An operations specialist must take action on the request. In this example, Nancy is the operations specialist who takes ownership of the request. The Build New Server with Middleware request has one activity. That activity has several tasks. The top-level activity can be approved and initiated. When the activity is initiated, work orders are automatically created for each task in the job plan for the activity. The steps in this section demonstrate how to take ownership and approve an activity.
18. Log in to the console as nancy with the password object00.
19. Nancy is a member of several security groups and has multiple Start Centers. Click the Operations Specialist Start Center tab.
Course materials may not be reproduced in whole or in part without the prior written permission of IBM.© Copyright IBM Corp. 2017 4-16

Unit 4 Service request management exercises Exercise 5 Requesting a Service Catalog offering
V7.0
Uempt
y 20. Find and open the Build New Server with Middleware service request in the Group SR Queue portlet.21. Review the service request. Read the details and view the Specifications. Notice that the attributes that Bob defined are copied to the Specifications section.
22. Click Common Actions > Take Ownership to take ownership of the service request.
23. Click Common Actions > Change Status and set the service request status to In Progress.
24. Click the Activities tab.
25. Click Activity Processing next to the Build New Server with Middleware v2 activity and click Select Owner. This activity was added to the service request by using a ticket template. The ticket template included a job plan with this activity.
26. Find and click Nancy to make her the owner of the overall activity. The individual tasks under the activity can be assigned to other people.
27. Click Activity Processing and click Change Status.
28. Set the status for the activity to Approved.
29. Click the Detail Menu next to the activity number and click Go To > Activities and Tasks to view the planned tasks for this activity.
Course materials may not be reproduced in whole or in part without the prior written permission of IBM.© Copyright IBM Corp. 2017 4-17

Unit 4 Service request management exercises Exercise 5 Requesting a Service Catalog offering
V7.0
Uempt
y 30. Click the Plans tab and review the planned tasks for the activity. Notice there are more tasks than fit on a single screen. You use the forward arrow to see the next screen of tasks.31. Make a note of the number that has been assigned to the Activity. This number is helpful when you are viewing the Work Orders and Tasks on Nancy’s Start Center.
Assigning task ownersThe job plan that is associated with this offering automatically assigns the tasks to the PMSCOS (Operations Specialist) group. However, in this example as the team lead, Nancy is responsible for assigning the owners to the task and completing a few of the tasks. You can assign the task to a user or group. In this example, you assign the tasks to specific users.
32. Click the Detail Menu icon for the Owner of the first task and click Select Value.
33. Find and click Nancy to make her the owner of the task.
34. Repeat the previous two steps for the following tasks to make Nancy the owner.a. Task 20 Configure SAN LUNs
b. Task 30 Install & Configure Database
c. Task 40 Install & Configure WAS
Course materials may not be reproduced in whole or in part without the prior written permission of IBM.© Copyright IBM Corp. 2017 4-18

Unit 4 Service request management exercises Exercise 5 Requesting a Service Catalog offering
V7.0
Uempt
y d. Task 60 Deploy Server35. Click the Details Menu icon for the Owner of the fifth task, Task 50 Create Change Record for Server Deployment, and click Select Value.
36. Find and click Schroeder to make him the owner of the task.
37. Click the Details Menu icon for the Owner of the seventh task, Task 70 Validate Server Deployment and Close SR, and click Select Value.
Note: Task 70 is on the second page of tasks.
38. Find and click Lucy to make her the owner of the task.
39. Click the Save the Activity icon.
Approving tasksYou can have an approval process for each task. You can implement a process to request approval for each of these tasks or approve them manually. In the following steps, you approve the first few tasks that Nancy is assigned. Task 40 must be approved for a subsequent exercise that demonstrates how license reservations work.
Course materials may not be reproduced in whole or in part without the prior written permission of IBM.© Copyright IBM Corp. 2017 4-19

Unit 4 Service request management exercises Exercise 5 Requesting a Service Catalog offering
V7.0
Uempt
y 40. Click the Change Status icon next to the first task, 10 Install OS & Standard Applications.41. Set the status to Approved.
42. Repeat the previous two steps for the following tasks.a. Task 20 Configure SAN LUNs
b. Task 30 Install & Configure Database
c. Task 40 Install & Configure WAS
Initiating activitiesTasks in an activity plan are typically completed in sequence. You can use the Initiate Activity feature to start the first task. When that task is complete, the status of the next task is automatically changed to In Progress. The following steps demonstrate how to initiate an activity.
43. Click Common Actions > Initiate Activity and set the status to In Progress. The Status of the first task changes to INPRG.
44. Click Return in the upper right corner to return to the service request.
Managing work ordersThe process that is implemented for this service request in the demonstration data creates work orders for the overall activity and each task. You can manage the tasks from these work orders.
Course materials may not be reproduced in whole or in part without the prior written permission of IBM.© Copyright IBM Corp. 2017 4-20

Unit 4 Service request management exercises Exercise 5 Requesting a Service Catalog offering
V7.0
Uempt
y 45. Click the Start Center icon to return to the Operations Specialist start center.46. Find the Work Order Status and My Tasks portlets and review the work orders and tasks that are assigned to Nancy. The overall activity Work Order has the same number you wrote down in step 31.Notice that the work order for the overall activity, Build New Server with Middleware v2, and the first task, Install OS & Standard Applications, have a status of INPRG (In Progress). This status was set when the activity status was set.
47. Open the Install OS & Standard Applications task in the My Task portlet.
48. Review the task.
Now Nancy would install the operating system and standard applications for this project. After that task is finished, you can mark the activity as completed.
49. Click Common Actions > Complete Activity. Verify that the new status is Completed and click OK.
This action completes the work order only for the Install OS & Standard Applications task. The parent work order for the Build New Server with Middleware v2 activity is still in progress. In addition, the work orders for the subsequent tasks are still active.
50. Click the Start Center icon to return to the Operations Specialist Start Center.
51. Review the Work Order Status and My Tasks portlets.
Course materials may not be reproduced in whole or in part without the prior written permission of IBM.© Copyright IBM Corp. 2017 4-21

Unit 4 Service request management exercises Exercise 5 Requesting a Service Catalog offering
V7.0
Uempt
y Notice that the work order for the first task is complete and the second task, Configure SAN LUNs, is now In Progress.52. Open the Configure SAN LUNs task in the My Task portlet.
Now Nancy would configure the SAN LUNs for this project.
53. Click Common Actions > Complete Activity. Verify that the New Status is Completed and click OK.
54. Click the Start Center icon to return to the Operations Specialist Start Center.
55. Open the Install & Configure Database task in the My Task portlet.
Now Nancy would install and configure the database for this project.
56. Click Common Actions > Complete Activity. Verify that the New Status is Completed and click OK.
57. Click the Start Center icon to return to the Operations Specialist Start Center.
58. Review the Work Order Status and My Tasks portlets.
Course materials may not be reproduced in whole or in part without the prior written permission of IBM.© Copyright IBM Corp. 2017 4-22

Unit 4 Service request management exercises Exercise 5 Requesting a Service Catalog offering
V7.0
Uempt
y The Install & Configure WAS task is INPROG (In Progress). When this task was approved, a WebSphere Application Server Network Deployment license was reserved. This reservation was part of the Job Plan. To demonstrate integration with the License Application, this task is completed in the next unit on IT Asset Management. The remaining tasks are completed in the last unit to demonstrate integration with Configuration and Change.59. Sign out of the console.
Course materials may not be reproduced in whole or in part without the prior written permission of IBM.© Copyright IBM Corp. 2017 4-23

Unit 4 Service request management exercises Exercise 5 Requesting a Service Catalog offering
V7.0
Uempt
yCourse materials may not be reproduced in whole or in part without the prior written permission of IBM.© Copyright IBM Corp. 2017 4-24

Unit 5 IT asset management exercisesThe exercises for this unit demonstrate some of the basic features of IT asset management. You review common roles and the applications that are used by each role. You also perform common IT asset management tasks such as requesting an IT asset, purchasing an IT asset, and managing licenses.
Exercise 1 Reviewing IT asset management roles and applications
Each organization is different. However, some common IT asset management roles are found in most organizations. One or more people can fill these roles. The optional content that is available with IBM Control Desk includes eight example security groups for common IT asset management roles. For a complete list of IT asset management groups that are included in the optional content, see http://www.ibm.com/support/knowledgecenter/SSWT9A_7.6.0/com.ibm.sccd-adv.doc/content/c_itam_content.html.
In this exercise, you log in as various IT asset management users and review the common tasks and applications for each role. Sample Start Centers are created for each role. You can customize Start Centers for your organization’s environment. You can learn how to customize Start Centers in the Tivoli's process automation engine 7.5 Fundamentals course. You use each of these roles in subsequent exercises.
Hardware asset manager1. Log in to the console as Jake with the password object00. Jake is a hardware asset manager.
2. Click the Hardware Asset Mgr Start Center tab.
Course materials may not be reproduced in whole or in part without the prior written permission of IBM.© Copyright IBM Corp. 2017 5-1

Unit 5 IT asset management exercises Exercise 1 Reviewing IT asset management roles and applications
V7.0
Uempt
y 3. Review the portlets on this Start Center.4. Review the Favorite Applications portlet. These applications are commonly used by someone responsible for managing hardware assets.
5. Review the service requests assigned in the Open SR for Asset Mgr portlet. These service requests are tasks that are often assigned to a hardware asset manager.
6. Sign out of the console.
Inventory administrator7. Log in to the console as elmo with the password object00. Elmo is an inventory administrator.
8. Click the Inventory Administrator Start Center tab.
9. Review the portlets on this Start Center.
10. Review the Favorite Applications portlet. These applications are commonly used by someone responsible for managing inventory.
Course materials may not be reproduced in whole or in part without the prior written permission of IBM.© Copyright IBM Corp. 2017 5-2

Unit 5 IT asset management exercises Exercise 1 Reviewing IT asset management roles and applications
V7.0
Uempt
y Notice the KPI (key performance indicator) portlets that show inventory balances.11. Sign out of the console.
Software asset manager12. Log in to the console as ling with the password object00. Ling is a software asset manager.
13. Click the Software Asset Mgr Start Center tab (ITAMSAM).
14. Review the portlets on this Start Center.
15. Review the Software Management Applications portlet. These applications are commonly used by someone responsible for managing software.
16. Sign out of the console.
Asset receiving manager17. Log in to the console as maria with the password object00. Maria is an asset receiver.
18. Click the Receiving Manager Start Center tab.
Course materials may not be reproduced in whole or in part without the prior written permission of IBM.© Copyright IBM Corp. 2017 5-3

Unit 5 IT asset management exercises Exercise 1 Reviewing IT asset management roles and applications
V7.0
Uempt
y 19. Review the portlets on this Start Center.20. Review the Work Applications portlet. These applications are commonly used by someone responsible for receiving assets, both hardware and software.
21. Sign out of the console.
Financial analyst22. Log in to the console as arun with the password object00. Arun is a financial analyst.
23. Click the Financial Analyst Start Center tab.
24. Review the portlets on this Start Center.
Course materials may not be reproduced in whole or in part without the prior written permission of IBM.© Copyright IBM Corp. 2017 5-4

Unit 5 IT asset management exercises Exercise 2 Requesting and purchasing an IT asset
V7.0
Uempt
y 25. Review the Procurement Applications portlet. These applications are commonly used by someone responsible for managing procurement.26. Sign out of the console.
Exercise 2 Requesting and purchasing an IT asset
One of the key benefits of IBM Control Desk is the integration between Service Request Management and IT asset management. For example, a service request can be the initiation point for an IT asset request. This exercise demonstrates how you can request an IT asset and manage the process from an IT asset management perspective. When the requested IT asset is not in inventory, you go through the purchasing steps.
Entering a service request for an IT asset1. Log in to the console as bob with the password object00.
2. Click Request a new Service > Request for Service \ IT > Request for Service \ IT \ New Asset Request to open the New Asset Request offering.
3. Click the New Asset Request offering to enter the request details.
4. Enter Starting a new role and "I need a more powerful notebook to perform my job tasks" for the Details.
5. Set the priority to 1.
Course materials may not be reproduced in whole or in part without the prior written permission of IBM.© Copyright IBM Corp. 2017 5-5

Unit 5 IT asset management exercises Exercise 2 Requesting and purchasing an IT asset
V7.0
Uempt
y 6. Enter the following information for the attributes.7. Click Submit Now.
8. Write down the service request number. ___________
9. Click OK to close the message.
10. Click the most recent New Asset Request service request in the My Request pod.
11. Review the request.
12. Click OK to close the view.
13. Sign out of the console.
Approving the requestA workflow is associated with the New Asset Request offering. The next step is for the user’s manager to approve or reject the request.
14. Log in to the console as Fred with the password object00.
15. Find the Manager Approval for New Asset Request with today’s date in the Inbox/Assignments portlet.
Field ValueType T60
Any special instructions Need 4 GB of RAM
Course materials may not be reproduced in whole or in part without the prior written permission of IBM.© Copyright IBM Corp. 2017 5-6

Unit 5 IT asset management exercises Exercise 2 Requesting and purchasing an IT asset
V7.0
Uempt
y 16. Click the Route icon.17. Select Approve and click OK.
18. Sign out of the console.
Checking inventory19. Log in to the console as elmo with the password object00.
20. Click the Inventory Administrator Start Center tab.
21. Find and open the Inventory Available to Fulfill Request assignment with today’s date in the Inbox/Assignments portlet.
22. Click OK to close the workflow help.
23. Review the service request. Read the details, and scroll down to the Specifications section. The specifications list the type of notebook the user is requesting as a T60.
24. Click the Start Center icon to return to the Inventory Administrator Start Center.
25. Click Inventory in the Favorite Applications portlet.
Course materials may not be reproduced in whole or in part without the prior written permission of IBM.© Copyright IBM Corp. 2017 5-7

Unit 5 IT asset management exercises Exercise 2 Requesting and purchasing an IT asset
V7.0
Uempt
y 26. Press Enter to view all items in inventory. Notice that no T60 notebooks are currently in inventory.27. Click the Start Center icon to return to the Inventory Administrator Start Center.
28. Click the Route icon for the Inventory Available to Fulfill Request assignment with today’s date in the Inbox/Assignments portlet.
29. Select Fulfill via PR for New Assets and click OK.
Initiating the work orderThe associated workflow creates a work order with a job plan for fulfilling the request with a purchase request. The inventory administrator is taken to the Work Order Tracking application to start the work.
Course materials may not be reproduced in whole or in part without the prior written permission of IBM.© Copyright IBM Corp. 2017 5-8

Unit 5 IT asset management exercises Exercise 2 Requesting and purchasing an IT asset
V7.0
Uempt
y 30. Write down the work order number. ___________.31. Click Common Actions > Initiate Work Order. Confirm that the New Status value is In Progress and click OK.
32. Click the Plans tab. Notice that the first task in the plan, Create Purchase Request for New Asset, has a status of INPROG (In Progress).
Creating the purchase requestThe first step in the work order plan is to create a purchase request. A purchase request is created in the Purchase Requisition application.
33. Click the Start Center icon to return to the Inventory Administrator Start Center.Notice that a new task, Create Purchase Request for New Asset, is in the Open Tasks for Inventory Admin portlet.
34. Click New Purchase Requisition in the Quick Insert portlet.
Course materials may not be reproduced in whole or in part without the prior written permission of IBM.© Copyright IBM Corp. 2017 5-9

Unit 5 IT asset management exercises Exercise 2 Requesting and purchasing an IT asset
V7.0
Uempt
y 35. Enter Purchase request for WO XXXX for the description where XXXX is the number of the work order that is initiated in the previous steps. You wrote down this number in the previous section.36. Enter 1 for the Priority.
37. Set the Requested Date to 1 week from today.
38. Click the PR Lines tab.
39. Click New Row.
40. Enter the following information for the PR Line.
Note: Charging to the ITHARDWARE storeroom puts the asset in the storeroom after it is received. It can then be issued from inventory.
.
41. Click the Save Purchase Requisition icon. Notice that the status of the Purchase Requisition is APPR (Approved). The workflow automatically approves the purchase request when it is less than $100,000.
Field ValueItem ITAMT60
Quantity 1
Conversion Factor 1
Unit Cost 1500
Storeroom (Charge To) ITHARDWARE
Course materials may not be reproduced in whole or in part without the prior written permission of IBM.© Copyright IBM Corp. 2017 5-10

Unit 5 IT asset management exercises Exercise 2 Requesting and purchasing an IT asset
V7.0
Uempt
yCreating and approving a purchase orderAfter a purchase request is approved, the next step is to create a purchase order.42. Click Create PO under More Actions in the navigation bar.
43. Click Autonumber and write down the PO number. _________.
44. Click OK to create the PO.
45. Click the Start Center icon to return to the Inventory Administrator Start Center.
The first task, Create Purchase Request, is complete. Therefore, you can mark the task as completed.
46. Find and open the Create Purchase Request task in the Open Tasks for Inventory Admin portlet.
47. Click Complete Activity under Common Actions, and click OK to set the status to Completed.
48. Click the Start Center icon to return to the Inventory Administrator Start Center.Notice that the Create Purchase Request task is no longer in the Open Tasks portlet. The next task in the work order, Issue Asset from Inventory to Work Order, is now in the list. You cannot complete this task until the asset is purchased and received.
49. Sign out of the console.
Financial analyst approves50. Log in to the console as arun with the password object00. Arun is a financial analyst.
51. Click the Financial Analyst Start Center tab.
Course materials may not be reproduced in whole or in part without the prior written permission of IBM.© Copyright IBM Corp. 2017 5-11

Unit 5 IT asset management exercises Exercise 2 Requesting and purchasing an IT asset
V7.0
Uempt
y 52. Find and open the PO created in the previous steps in the Approved Purchase Orders (in PO App) portlet. Several approved orders are in the database. You might have to scroll to locate the new PO.53. Enter IBM for the Company in the Vendor section of the PO tab. Use the detail menu and click Select Value. Click IBM to return the value to the field.
54. Click the PO Lines tab.
55. Click the View Details icon for the PO line to expand the details.
56. Review the details of the PO lines.
57. Click Common Actions > Approve Purchase Order. Confirm that the new status is Approved and click OK.
58. Sign out of the console.
Receiving an IT assetAfter the PO is approved, the IT asset is ordered. When the asset arrives, it must be received in the system.
59. Log in to the console as maria with the password object00. Maria is a receiver.
60. Click the Receiving Manager Start Center tab.
61. Find and open the PO created in the previous steps in the PO’s waiting Receipt portlet.
62. Click Select Ordered Items in the Material Receipts section.
Course materials may not be reproduced in whole or in part without the prior written permission of IBM.© Copyright IBM Corp. 2017 5-12

Unit 5 IT asset management exercises Exercise 2 Requesting and purchasing an IT asset
V7.0
Uempt
y 63. Click the check box on the item and click OK..64. Click Common Actions > Save Receipt. The receipt is saved and acknowledged.Notice that the status of the material receipt for the notebook is WINSP (Waiting Inspection). The receiving manager inspects the notebook.
65. Click More Actions > Change Inspection Status in the navigation bar.
66. Select line item and click OK. The status of the material receipt for the notebook changes to WASSET (Waiting for serialization).
67. Click More Actions > Receive Rotating Items in the navigation bar.
68. Click Autonumber to generate an asset number.
Important: After you autonumber the asset number DO NOT click OK.
69. Write down the Asset number. _________.
70. Enter 1234-567-890 in the GL Account field.
71. Enter ZA6837 for the Serial # and click OK.
Course materials may not be reproduced in whole or in part without the prior written permission of IBM.© Copyright IBM Corp. 2017 5-13

Unit 5 IT asset management exercises Exercise 2 Requesting and purchasing an IT asset
V7.0
Uempt
y Notice that the status of the material receipt for the notebook is COMP (Complete).72. Sign out of the console.
Issuing an IT asset73. Log in to the console as elmo with the password object00.
74. Click the Inventory Administrator Start Center tab.
75. Click Inventory in the Favorite Applications portlet.
76. Press Enter to view all items in inventory. A T60 notebook is now in inventory.
77. Open the ITAMT60 item.
78. Click Issue Current Item under More Actions in the navigation bar.
79. Click the Detail Menu icon for the Rotating Asset field and click Select Value.
80. Click the asset that you just received.
Course materials may not be reproduced in whole or in part without the prior written permission of IBM.© Copyright IBM Corp. 2017 5-14

Unit 5 IT asset management exercises Exercise 2 Requesting and purchasing an IT asset
V7.0
Uempt
y 81. Enter SOUTHERN for the Location and click OK to issue the item.82. Click the Start Center icon to return to the Inventory Administrator Start Center.
83. Find and open the Issue Asset from Inventory to Work Order task with today’s date in the Open Tasks for Inventory Admin portlet.
84. Click the Detail Menu for the Parent Process field and click Go To > Work Order Tracking.
85. Click the Detail Menu for the Asset field and click Select Value.
86. Find and click the asset that you just issued. This step associates the asset with the New Asset Request work order. To save scrolling, enter the asset number that you received in Step 69 on page 5-13.
87. Click the Save Work Order icon.
88. Click Return.
89. Click the detail menu for the Asset field and click Select Value.
Course materials may not be reproduced in whole or in part without the prior written permission of IBM.© Copyright IBM Corp. 2017 5-15

Unit 5 IT asset management exercises Exercise 2 Requesting and purchasing an IT asset
V7.0
Uempt
y 90. Find and click the asset that you just issued. This step associates the asset with the Issue Asset from Inventory to Work Order task.91. Click the Save Activity icon.
92. Click Move/Swap/Modify under More Actions in the navigation bar.
93. Click the Users and Custodians tab.
94. Click New Row.
95. Enter BOB in the Person field.
96. Select Will be User and Will be Primary.
97. Click Save As Plan. The changes are made when the work order is completed.
98. Click Common Actions > Complete Activity and set the status to Completed. Then, click OK.
99. Log out of the console.
Building and deploying an IT assetAfter the IT asset is received and issued from inventory, you can deploy it. The hardware asset manager typically performs this job.
100.Log in to the console as Jake with the password object00.
101.Click the Hardware Asset Mgr Start Center tab.
102.Scroll down to locate the Open Activities or Tasks for Asset Mgr portlet. Find and open the Build, Image, and Deliver New Asset row with today’s date.
103.Click the Detail Menu for the Parent Process field and click Go To > Work Order Tracking.
104.Verify that the asset you received and issued is listed in the Asset field.
105.Click Return.
106.Click the Detail Menu for the Asset field and click Select Value.
107.Find and click the asset that you just received and issued.
108.Click the Save Activity icon.
Course materials may not be reproduced in whole or in part without the prior written permission of IBM.© Copyright IBM Corp. 2017 5-16

Unit 5 IT asset management exercises Exercise 3 Retiring an IT asset
V7.0
Uempt
y Next, Jake puts the standard company image on the notebook and delivers it to Bob.109.Click Common Actions > Complete Activity and set the status to Completed. Click OK.
Because the last activity is complete, the service request is resolved.
110.Click the Start Center icon to return to the Hardware Asset Mgr Start Center.
111.Click Assets in the Favorite Applications portlet.
112.Find and open the asset that you built and deployed.
113.Click Common Actions > Change Status and set the status to Operating. Click OK.
114.Log out of the console.
115.Log in to the console as bob with the password object00.Notice that the new asset is shown in the My Assets pod.
116.Remain logged in as bob.
Exercise 3 Retiring an IT assetThe final lifecycle stage for an IT asset is disposal. Assets that are retired are no longer useful to the organization. This exercise demonstrates how to dispose of an asset.
Requesting disposal1. Verify that you are still logged in as bob. If not, log in.
2. Click Show All My Assets in the My Assets pod.
3. Locate the ITAM1032 asset and double-click it to open the Asset Details window.
4. Review the asset details. Because Bob received a new notebook, you can dispose of this asset.
5. Click Open a Service Request.
6. Enter Asset Disposal for the Summary.
Course materials may not be reproduced in whole or in part without the prior written permission of IBM.© Copyright IBM Corp. 2017 5-17

Unit 5 IT asset management exercises Exercise 3 Retiring an IT asset
V7.0
Uempt
y 7. Enter "I just received a new notebook and no longer need this tablet." for the Details.8. Enter 3 for the Priority.
9. Enter the following information in the Attributes section.
10. Click Submit Now.
11. Write down the service request number. ________
12. Click OK to close the system message.
13. Click Close to close the Asset Details.
14. Close My Assets.
15. Sign out of the console.
Processing a disposal request16. Log in to the console as Jake with the password object00.
17. Click the Hardware Asset Mgr Start Center tab.
18. Open the Asset Disposal service request with today’s date in the Open SR for Asset Mgr portlet.
19. Click the Route Workflow icon.
Field ValueWhat is the employee name Bob
What is the new/updated location Salvage
What is the effective date of the update Today’s date
Course materials may not be reproduced in whole or in part without the prior written permission of IBM.© Copyright IBM Corp. 2017 5-18

Unit 5 IT asset management exercises Exercise 3 Retiring an IT asset
V7.0
Uempt
y 20. Select the ITAMDISPL process and click OK..21. Select Create Asset Disposal WO for this request and click OK.
22. Click the Plans tab on the new work order.
23. Review the tasks.
24. Click Common Actions > Initiate Work Order and set the status to In Progress. Click OK.Notice that the first task, Remove / Reassign Software from Asset, has a status of INPRG (In Progress). This task is assigned to the inventory administrator.
25. Sign out of the console.
26. Log in to the console as elmo with the password object00.
27. Click the Inventory Administrator Start Center tab.
28. Open the Remove / Reassign Software from Asset task with today’s date in the Open Tasks for Inventory Admin portlet.
29. Review the details.
30. Click the Detail Menu for the Asset field and click Go To Assets.
Course materials may not be reproduced in whole or in part without the prior written permission of IBM.© Copyright IBM Corp. 2017 5-19

Unit 5 IT asset management exercises Exercise 3 Retiring an IT asset
V7.0
Uempt
y 31. Click the IT Details tab.32. Locate the Software Licenses section. Verify that no licenses are allocated to this asset.
Note: If licenses are allocated, you would click Manage Software License Allocations under More Actions in the navigation bar. You are presented with a list of licenses. Select the licenses and click Remove.
33. Click Return.
34. Click Common Actions > Complete Activity and set the status to Completed.
35. Sign out of the console.
36. Log in to the console as Jake with the password object00.
37. Click the Hardware Asset Mgr Start Center tab.
38. Locate the Prepare Hardware for Disposal task with today’s date in the Open Activities or Tasks for Asset Mgr portlet. Click the row to open the record.
In this step, Jake clears the notebook of all data and removes the asset tag. Jake also removes Bob as a user of the asset.
39. Click the Detail Menu for the Asset field and click Go To > Assets.
40. Click Common Actions > Associate Users and Custodians.
41. Click the Delete icon next to Bob and click OK to remove Bob as a user of the asset.
42. Click Return.
43. Click Common Actions > Complete Activity and set the status to Completed.
44. Click the Start Center icon to return to the Hardware Asset Mgr Start Center.
Enter details about the asset disposal.
45. Open the Update Asset Record(s) with Disposal Details task in the Open Activities or Tasks for Asset Mgr portlet.
46. Click the Detail Menu for the Asset field and click Go To > Assets.
47. Click the IT Details tab.
Course materials may not be reproduced in whole or in part without the prior written permission of IBM.© Copyright IBM Corp. 2017 5-20

Unit 5 IT asset management exercises Exercise 4 Reviewing and allocating licenses
V7.0
Uempt
y 48. Scroll down to locate the End of Life section. Enter the following information about the disposal.49. Click Common Actions > Change Status and set the status to Disposed. Then, click OK.
50. Click Return.
51. Click Common Actions > Complete Activity and set the status to Completed.
52. Sign out of the console.
53. Log in to the console as bob with the password object00.
54. Click Show All My Assets in the My Assets pod.
55. Verify that the ITAM1032 asset is no longer listed.
56. Close My Assets.
57. Sign out of the console.
Exercise 4 Reviewing and allocating licensesLicense Management is a key feature of IBM Control Desk. Using the license application, you can track the licenses that you purchased and where you authorized the installation or use of the software. The administrative tracking of authorized installations is called allocation. You can
Field ValueType of Disposal Donated
Date of Disposal Today’s date
Recipient Computers for kids
Price/Value 100.00
Course materials may not be reproduced in whole or in part without the prior written permission of IBM.© Copyright IBM Corp. 2017 5-21

Unit 5 IT asset management exercises Exercise 4 Reviewing and allocating licenses
V7.0
Uempt
y allocate software to locations, computer assets, partition assets, application users, or GL accounts. This exercise demonstrates how to review license records and allocate capacity.1. Log in to the console as ling with the password object00.2. Click the ITAMSAM Start Center tab.
3. Click Licenses in the Software Management Applications portlet.
4. Press Enter to view a list of all licenses.
5. Open the ITAM1008 license.
6. Review the license details.
This license is a Processor Value Unit (PVU) license. The organization purchased 700 PVUs for WebSphere Application Server Network Deployment installations. Currently, no capacity is allocated. However, 140 PVUs are reserved. You created this capacity reservation during the Unit 4 exercises. When the task to Install & Configure WAS was approved in Unit 4, Exercise 5 on page 4-14, the license was reserved. A license reservation informs the Software Asset Manager that a license is required for a project. After the software is installed on a managed asset, you can allocate the license. You can manually allocate a license in the license application or allocate a license directly in a work order. Both methods are demonstrated in the following steps.
Manually allocating a license7. Scroll to the Allocations section. You can allocate licenses to locations, computer assets,
partition assets, application users, or GL accounts.
8. Click the Partition Assets subtab.
9. Click Select Partition Assets.
10. Enter 140 for the Capacity.
11. Click the blue Filter icon. Search for Partition Asset ITAM6001. Select ITAM6001 Deployment Manager server for the Partition Asset and click OK.
Course materials may not be reproduced in whole or in part without the prior written permission of IBM.© Copyright IBM Corp. 2017 5-22

Unit 5 IT asset management exercises Exercise 4 Reviewing and allocating licenses
V7.0
Uempt
y Notice that the Allocation Capacity and Available Capacity in the Scope section are updated.12. Click the Save icon.
13. Click the Start Center icon to return to the ITAMSAM Start Center.
14. Sign out of the console.
Allocating a license in a work orderYou can allocate licenses directly in a work order. The next few steps demonstrate how to allocate a license in a work order.
15. Log in to the console as Nancy with the password object00.
16. Click the Operations Specialist Start Center tab.
17. Open the Install & Configure WAS work order with a status of “INPRG” in the WorkOrder Status portlet. You might need to scroll through to the end of the Work Order list to locate the correct one.
18. Click the Actuals tab.
19. Click the Licenses subtab and click Allocate Licenses.Notice that the reserved license is listed and selected. The reserved capacity is 140. When allocating the license, you must enter this capacity.
20. Click the Partition Assets tab and click Select Partition Assets.
21. Enter 140 for the Capacity.
22. Select ITAM6006 AppSrv01 and click OK. (You might need to scroll down to see the additional assets.)
23. Click OK to allocate the license.
24. Click the Complete WorkOrder icon and set the status to Completed.
Course materials may not be reproduced in whole or in part without the prior written permission of IBM.© Copyright IBM Corp. 2017 5-23

Unit 5 IT asset management exercises Exercise 5 Running audit reports
V7.0
Uempt
y 25. Click OK to close the message.26. Sign out of the console.
27. Log in to the console as ling with the password object00.
28. Click the ITAMSAM Start Center tab.
29. Click Licenses in the Software Management Applications portlet.
30. Press Enter to view a list of all licenses.
31. Open the ITAM1008 license.
32. Review the allocated and available capacities. Notice that the values are updated.
The license reservation was canceled when the work order was marked complete. The available capacity was incremented when the license was allocated on the Actuals tab.
Exercise 5 Running audit reportsLicense allocation is an administrative feature. It indicates what licenses are authorized. However, it does not necessarily equate to what is installed. To compare what you purchased to what is installed, you must use a discovery tool to identify installed instances. IBM Control Desk supports importing discovered software from many discovery tools, including IBM Tivoli Asset Discovery for Distributed, IBM Tivoli Asset Discovery for z/OS, Tivoli Application Dependency Discovery Manager, IBM BigFix® (formerly Tivoli Endpoint Manager), and several non-IBM tools. However, if you want to audit IBM PVU licenses, you must use IBM Tivoli Asset Discovery for Distributed as the discovery tool. After importing discovery data into IBM Control Desk, you can run audit reports to compare what you purchased (license record capacity) to what is deployed (discovered capacity). This exercise demonstrates how to run audit reports.1. Click List View to return to the list of licenses.
2. Click Run Reports under More Actions in the navigation bar.
Note: You can run reports from the license list or within a specific license. When you run the reports from license list, it runs the report type that is selected for all the licenses in the query. When you run the reports from within a specific license, it runs the report type that is selected for the open license.
Course materials may not be reproduced in whole or in part without the prior written permission of IBM.© Copyright IBM Corp. 2017 5-24

Unit 5 IT asset management exercises Exercise 5 Running audit reports
V7.0
Uempt
y 3. Find and click PVU Based Audit..4. Click Submit to run the report. A second browser tab opens to display the report.
5. If you receive a Pop-up blocked message, select to always allow pop-ups from this site and resubmit the report.
6. Review the report. Notice that the report indicates an underlicensed situation for the IBM WebSphere Application Server Network Deployment and WebSphere MQ.
Note: The software asset manager would investigate these license variances. This topic is covered in-depth in the IBM Control Desk IT Asset Management Fundamentals course.
7. Close the report.
8. Click Cancel to close the Reports window.
9. Optionally, run a few other report types and review their results.
10. Sign out of the console.
Course materials may not be reproduced in whole or in part without the prior written permission of IBM.© Copyright IBM Corp. 2017 5-25

Unit 5 IT asset management exercises Exercise 5 Running audit reports
V7.0
Uempt
yCourse materials may not be reproduced in whole or in part without the prior written permission of IBM.© Copyright IBM Corp. 2017 5-26

Unit 6 Configuration, change, and release management exercises
The exercises for this unit demonstrate some of the basic features of configuration and change management. In Unit 3, you learned how to import configuration items (CIs) by using the Quick Configuration tool. CIs that are imported in this manner are called actual CIs. In this unit, you learn two more methods for creating configuration items: • Manually
• Using promotion of actual configuration items (CIs)
CIs that are created in this manner are called authorized CIs. You also learn how to process a change request on an authorized CI.
Exercise 1 Manually creating a configuration item
You learned in the lecture that a CI is any component that must be managed to deliver an IT service. The details for a CI are recorded in a configuration record that is maintained throughout its lifecycle by configuration management. This record is often called a CI or authorized CI. After you create a CI record, you can control the changes to a CI by using change management. In IBM Control Desk, you can create the authorized CI records in three ways: • By importing
• Manually in the Configuration Item application
• By promoting an actual CI
In Information Technology Infrastructure Library (ITIL), three roles typically create CIs depending on your organization: • The Configuration Librarian is the owner of the configuration library and manager of all master
copies of configuration items (CIs).
• The Change Manager manages the change team, approves change requests, and assigns work to change owners.
• The Change Owner is responsible for processing the change, preparing it for approval, obtaining approval, and assigning tasks to Change Implementers.
Course materials may not be reproduced in whole or in part without the prior written permission of IBM.© Copyright IBM Corp. 2017 6-1

Unit 6 Configuration, change, and release management exercises Exercise 1 Manually creating a configuration item
V7.0
Uempt
y You imported CIs by using the Quick Configuration tool in Unit 3. This exercise demonstrates how to manually create a CI in the Configuration Item application. In this example, you create the CI as a Change Owner.1. Log in to the console as lucy with the password object00. Lucy is a Change Owner.2. Click IT Infrastructure > Configuration Items in the navigation bar.
3. Click the New CI icon.
4. Enter the following information for the CI Summary.
a. Enter the configuration item name.
b. To enter the classification, click the Detail Menu icon and click Classify.
c. Expand CIROOT:CIROOT > CI.COMPUTERSYSTEM:CICOMPUTERSYSTEM and click the blue square next to CI.LINUXCOMPUTERSYSTEM:CI.LINUXCOMPUTERSYSTEM.
d. Enter the configuration item number.
Field ValueConfiguration Item Name appsrv01.eu.tide.ibm.com
Classification CIROOT \ CI.COMPUTERSYSTEM \ CI.LINUXCOMPUTERSYSTEM
Configuration Item Number appsrv01.eu.tide.ibm.com
Course materials may not be reproduced in whole or in part without the prior written permission of IBM.© Copyright IBM Corp. 2017 6-2

Unit 6 Configuration, change, and release management exercises Exercise 2 Creating a CI by promoting an actual CI
V7.0
Uempt
y 5. Click the CI Details tab.6. Scroll down to the Specifications section.
7. Find the COMPUTERSYSTEM_MANAGEDSYSTEMNAME attribute and enter appsrv01.eu.tide.ibm.com in the Authorized Value field.
8. Find the COMPUTERSYSTEM_UUID (universally unique identifier) attribute and enter 564D95D0-F38E-B494-88A1-6173B3D0BCA7 in the Authorized Value field. To avoid typographical errors, this UUID string was copied to a text file named ManualCIUUID.txt in the C:\LabFiles\Foundation directory. You can open this file and copy the string.
9. Click the Save CI icon.
Exercise 2 Creating a CI by promoting an actual CI
A common way to add authorized CIs is to promote actual CIs. Actual CIs are CIs that were discovered in your environment. The supported discovery tool for Actual CIs is Tivoli Application Dependency Manager. Actual CIs are imported into IBM Control Desk by using IBM Integration Composer. Demonstration actual CIs are provided on your classroom image. This exercise demonstrates how you can promote an Actual CI to create the link CI.1. Click the home icon to return to the Change Owner start center.
2. Click IT Infrastructure > Actual Configuration Items in the navigation bar.
3. Enter appsrv02 in the Name filter and press Enter.
4. Open the first APPSRV02.EU.TIDE.IBM.COM actual CI with a classification of SYS.LINUX.LINUXUNITARYCOMPUTERSYSTEM.
Note: The existence of identical actual CIs is an anomaly of the demonstration data.
Course materials may not be reproduced in whole or in part without the prior written permission of IBM.© Copyright IBM Corp. 2017 6-3

Unit 6 Configuration, change, and release management exercises Exercise 2 Creating a CI by promoting an actual CI
V7.0
Uempt
y Notice that the Configuration Item Number field is blank. This Actual CI is not associated with an Authorized CI.5. Click Create Authorized Configuration Item under More Actions in the navigation bar.
6. Click the Detail Menu icon for the Configuration Item Classification and click CIROOT \ CI.COMPUTERSYSTEM \ CI.LINUXCOMPUTERSYSTEM.
7. Select the Check for Existing CI Using Naming Rules option and click OK to begin the linking process.
Notice that now the Configuration Item Number field is populated.
8. Click the Detail Menu icon for the Configuration Item Number and click Go To Configuration Items.
Course materials may not be reproduced in whole or in part without the prior written permission of IBM.© Copyright IBM Corp. 2017 6-4

Unit 6 Configuration, change, and release management exercises Exercise 3 Creating a normal change
V7.0
Uempt
y 9. Review the CI Summary and CI Details.10. Click Return.
11. Sign out of the console.
Exercise 3 Creating a normal changeThe next task in the end-to-end scenario that you started in Unit 4, Exercise 5 on page 4-14 is to create a change record to deploy the server. This exercise demonstrates how to create a normal change.1. Log in to the console as schroeder with the password object00. Schroeder is a Change
Implementer.
2. Click the Change Approval, analysis and implementation Start Center tab.
3. Find and open the Create Change Record for Server Deployment task in the My Work portlet.
4. Click Create > Change under More Actions in the navigation bar. Make a note of the change number: _______
5. Click the Related Records tab.
6. Click the Detail Menu for the Change work order that you created in Step 4 and select Go To > Changes.
7. Enter Deploying new server into cluster for the Details.
8. Enter 3 for the Priority and 4 for the Risk.
9. Enter Better load balancing for the Reason for Change.
10. Enter Cluster performance will not improve for the Effect of Not Implementing.
11. Enter PMCHG \ PMCHGSFW \ PMCHG_SVRBLD for the Classification. Use the Detail Menu > Classify to access the Classification window.
Course materials may not be reproduced in whole or in part without the prior written permission of IBM.© Copyright IBM Corp. 2017 6-5

Unit 6 Configuration, change, and release management exercises Exercise 3 Creating a normal change
V7.0
Uempt
y 12. Scroll down to locate the Primary Target section. Enter APPSRV01.EU.TIDE.IBM.COM for the Configuration Item.13. Click Common Actions > Select Owner. Use the filter on the Person Groups tab to select and set the Owner to the PMCHGOWN (Change Owners) group.
14. Click the Schedule tab.
15. Click the Detail Menu icon for the job plan and click Select Value.
16. Find and click PMCHGNRML2.
17. Enter the current date and time in the Scheduled Start field.
18. Enter the current date and time plus 30 minutes in the Scheduled Finish field.
19. Click the Save Change icon.
20. Click the Route Workflow icon.
Course materials may not be reproduced in whole or in part without the prior written permission of IBM.© Copyright IBM Corp. 2017 6-6

Unit 6 Configuration, change, and release management exercises Exercise 3 Creating a normal change
V7.0
Uempt
y 21. Select PMCHGPROC1 for the Process and click OK.22. Review the Change Assessment message and click Close to close it.
23. Click the Route Workflow icon to send the change assessment assignment to the Change Owner group.Notice that the status of the change is now ASSESS. You can see this status in the Progress Map and the Status field.
24. Click Return.
The task to create the change request is complete. Therefore, you can complete the activity.
25. Click Common Actions > Complete Activity and set the status to Completed, and press OK.
26. Sign out of the console.
Course materials may not be reproduced in whole or in part without the prior written permission of IBM.© Copyright IBM Corp. 2017 6-7

Unit 6 Configuration, change, and release management exercises Exercise 4 Managing a normal change
V7.0
Uempt
yExercise 4 Managing a normal changeThis exercise demonstrates how to manage the change request.1. Log in to the console as lucy with the password object00.2. Find and open the Assess Normal Change assignment in the Inbox/Assignment portlet.
3. Click OK to close the workflow help.
4. Click the Assessments tab.Notice the two assessments. The technical assessment is for the Change Analyst group and the business assessment for the Business Analyst group.
5. Click the Authorization tab.Notice that the change has one approver. The approver is set to the Change Advisory Board (CAB). You log in as a member of this group in a later step to approve the change.
6. Click the Schedule tab.
7. Verify that the job plan is defined and the schedule is set.
Course materials may not be reproduced in whole or in part without the prior written permission of IBM.© Copyright IBM Corp. 2017 6-8

Unit 6 Configuration, change, and release management exercises Exercise 4 Managing a normal change
V7.0
Uempt
y 8. Click the Change tab, and click the Assess Normal Change link in the Current Work Items section.9. Select Assessment complete. I added a Job Plan and/or verified assessment, authorization, and implementation tasks. I have assigned Configuration Items as needed and click OK.Notice that the status of the change is now AUTH.
10. Sign out of the console.
Authorizing a change11. Log in to the console as fred with the password object00. Fred is a member of the Change
Advisory Board.
12. Find the Authorize Normal Change assignment in the Inbox/Assignments portlet.
13. Click the Route icon.
14. Select I authorize the Change and click OK.Notice that the Status of the change is now IMPL.
15. Sign out of the console.
Course materials may not be reproduced in whole or in part without the prior written permission of IBM.© Copyright IBM Corp. 2017 6-9

Unit 6 Configuration, change, and release management exercises Exercise 4 Managing a normal change
V7.0
Uempt
y Implementing a change16. Log in to the console as schroeder with the password object00.17. Click the Change Approval, analysis and implementation Start Center tab.
18. Find and open the Coordinate Normal Change assignment in the Inbox/Assignments portlet.
19. Click OK to close the Workflow help.
20. Click the Coordinate Normal Change link in the Current Work Items section.
21. Select Accept the change for implementation and set it to In Progress status and click OK.Notice that the status of the change is now INPRG.
22. Click Common Actions > Take Ownership.
Now that the change is approved, Nancy can deploy the server.
23. Sign out of the console.
24. Log in to the console as nancy with the password object00.
25. Click the Operations Specialist Start Center tab.
26. Find and open the Deploy Server task in the My Tasks portlet.
27. Click the Complete Activity icon and set the status to Completed.
28. Sign out of the console.
29. Log in to the console as schroeder with the password object00.
30. Click the Change Approval, analysis and implementation Start Center tab.
31. Find and open the Implement Normal Change task in the My Work portlet.
32. Click Common Actions > Complete Activity and set the status to Completed.
33. Click the Start Center icon to return to the Change Approval, analysis and implementation Start Center.
34. Find and open the Normal Change In Progress assignment in the Inbox/Assignments portlet.
35. Click OK to close the workflow help.
36. Click the Schedule tab.
37. Scroll down to the Tasks for Change section.
Course materials may not be reproduced in whole or in part without the prior written permission of IBM.© Copyright IBM Corp. 2017 6-10

Unit 6 Configuration, change, and release management exercises Exercise 4 Managing a normal change
V7.0
Uempt
y 38. Verify that the Implement Normal Change task has a status of COMP (Completed).39. Select the Change tab again to return to the change application.
40. Click the Normal Change In Progress link in the Current Work Items section.
41. Select All change tasks have been executed, set change to Completed status, and click OK.
42. Sign out of the console.
Verifying the change43. Log in to the console as lucy with the password object00.
44. Open the Review Normal Change assignment in the Inbox/Assignments portlet.
45. Click OK to close the Workflow help.
46. Click the Schedule tab and verify that all tasks are completed.
47. Click the Change tab and click the Review Normal Change link in the Current Work Items section.
48. Select The change was successfully implemented and satisfies all stakeholder requirements and click OK.Notice that the status of the change is now CLOSED.
49. Click the Start Center icon to return to the Change Owner Start Center.
50. Find and open the Validate Server Deployment and Close SR task in the My Work portlet.
You must close the service request and complete the validate server deployment task.
Course materials may not be reproduced in whole or in part without the prior written permission of IBM.© Copyright IBM Corp. 2017 6-11

Unit 6 Configuration, change, and release management exercises Exercise 4 Managing a normal change
V7.0
Uempt
y 51. Click the Detail Menu for the parent process and click Go To Activities and Tasks.52. Type “INPRG” in the Status field and press enter.
53. Locate and select the Build New Server with Middleware V2 activity from the original work order (Unit 4, Exercise 5, Step 31).
54. Click the Related Records tab.
55. Click the Detail Menu for the originating record and click Go To Service Requests.
56. Click the Change Status icon and set the status to Closed. The service request that Bob entered is now complete.
57. Click Return to return to the Build New Server with Middleware v2 task.
58. Click Return to return to the Validate Server Deployment and Close SR task.
59. Click the Complete Activity icon and set the status to Closed, and click OK.
60. Click the Start Center icon to return to the Change Owner start center.
61. Remain logged in as Lucy.
Course materials may not be reproduced in whole or in part without the prior written permission of IBM.© Copyright IBM Corp. 2017 6-12

Unit 6 Configuration, change, and release management exercises Exercise 5 Linking authorized CIs and actual CIs
V7.0
Uempt
yExercise 5 Linking authorized CIs and actual CIsIn the first exercise, you created an authorized CI. This CI represents the asset that you want to manage. An actual CI represents the asset as it was discovered in your environment. Actual CIs are read-only data that is imported from a discovery tool such as Tivoli Application Dependency Discovery Manager. It is valuable to link the authorized CIs to actual CIs so that you can verify that what is deployed is equal to what is authorized. In the end-to-end scenario, after the appsrv01 server is deployed, the discovery tool can discover it. You can import the discovery tool data into IBM Control Desk. The demonstration data includes an actual CI for the appsrv01 server. This exercise demonstrates how to link authorized CIs to actual CIs.1. Click IT Infrastructure > Configuration Items in the navigation bar.
2. Find and open the APPSRV01.EU.TIDE.IBM.COM CI that you created in the first exercise.
3. Click Link to Actual CI under More Actions in the navigation bar.
4. Optionally, click View Naming Rules to review the attributes that are used to determine a match between the authorized CI and the actual CI. If you click View Naming Rules, click Cancel to close the Rules to Link CIs with Newly Discovered Actual CIs before you continue to the next step.
5. Click OK to start the linking process.
6. Wait for the process to finish.
7. Verify that the naming rules matched one existing actual CI. If a match was not found, verify that the COMPUTERSYSTEM_UUID attribute that is defined for the authorized CI is correct. You
Course materials may not be reproduced in whole or in part without the prior written permission of IBM.© Copyright IBM Corp. 2017 6-13

Unit 6 Configuration, change, and release management exercises Exercise 6 Synchronizing authorized CIs and actual CIs
V7.0
Uempt
y set this attribute in the previous exercise. Correct any errors in the attribute and rerun the linking process.8. Click Close to close the system message.
9. Click the CI Details tab.
10. Review the attributes in the Specification section.
Notice that several attributes are highlighted in red. This highlight indicates a discrepancy between an authorized attribute value and the discovered value. In this case, the differences are because these attributes were not entered when the authorized CI was created.
These differences are resolved in the next exercise.
11. Remain logged in to the console as Lucy.
Exercise 6 Synchronizing authorized CIs and actual CIs
After you establish a link between the authorized and actual CIs, you can synchronize the attributes. This exercise demonstrates how to synchronize authorized and actual CIs.1. Click Synchronize Authorized CI under More Actions in the navigation bar.
2. Scroll down to the Synchronization options section, select the Synchronize the Attribute Values of Related Configuration Items option, and click OK. When this option is selected, the
Course materials may not be reproduced in whole or in part without the prior written permission of IBM.© Copyright IBM Corp. 2017 6-14

Unit 6 Configuration, change, and release management exercises Exercise 7 Synchronizing assets and CIs
V7.0
Uempt
y attributes that are defined for any CIs related to the currently selected CI are updated with the values from the corresponding actual CIs.3. Wait for the synchronization to complete.
4. Review the attributes in the Specification section.Notice that the attributes are no longer highlighted and the values for the Authorized Value column are populated.
5. Click the Related CIs tab.
6. Review the list of Related Configuration Items. The appsrv01 configuration item is a top-level CI. The CIs listed on this tab have a relationship to appsrv01 such as the configuration item that represents the IP Network interface for appsrv01.
7. Sign out of the console.
Exercise 7 Synchronizing assets and CIsYou learned in the lecture that assets and CIs are often different representations of the same asset. An asset record is typically used to track lifecycle aspects of an asset, while a CI is used to control an asset from an operational perspective. However, because they often represent the same physical asset, it is useful for them to be linked. For example, if you are preparing to change a CI, you can review the details of the asset. Maybe the asset is approaching its refresh date. That knowledge might affect how you handle the change request. This exercise demonstrates how to synchronize assets and CIs.1. Log in as jake with the password object00.
2. Click Assets > Assets in the navigation bar.
3. Click Run Reports under More Actions in the navigation bar.
Course materials may not be reproduced in whole or in part without the prior written permission of IBM.© Copyright IBM Corp. 2017 6-15

Unit 6 Configuration, change, and release management exercises Exercise 7 Synchronizing assets and CIs
V7.0
Uempt
y 4. Find and click the Assets Linked to CIs report.5. Click Submit to run the report.
6. Review the report. A few assets and CIs are already linked in the demonstration data.
7. Close the report.
8. Click Cancel to close the report list.
9. Click Administration > Reconciliation > Reconciliation Tasks in the navigation bar.
10. Press Enter to view a list of reconciliation tasks.
11. Open the CCILinkAssetsAndCIs reconciliation task.
12. Set the schedule to every 5 minutes.
Course materials may not be reproduced in whole or in part without the prior written permission of IBM.© Copyright IBM Corp. 2017 6-16

Unit 6 Configuration, change, and release management exercises Exercise 7 Synchronizing assets and CIs
V7.0
Uempt
y 13. Click Activate/Deactivate Reconciliation Task under More Actions in the navigation bar.14. Wait 5 minutes or more for the task to run.
15. Click the List View tab.
16. Press Enter to refresh the list of reconciliation tasks.
17. Verify that the Last Completion Date for the CCILinkAssetsAndCIs task was updated. If it is not updated, wait a few more minutes and refresh again.
18. Click Assets > Assets in the navigation bar.
19. Click Run Reports under More Actions in the navigation bar.
20. Find and click the Assets Linked to CIs report.
21. Click Submit to run the report.
22. Review the report.Notice the new linked assets and CIs.
23. Close the report.
24. Click Cancel to close the report list.
25. Find and open the ITAM4010 asset. This asset is a newly linked asset.
26. Click the IT Details tab.
Course materials may not be reproduced in whole or in part without the prior written permission of IBM.© Copyright IBM Corp. 2017 6-17

Unit 6 Configuration, change, and release management exercises Exercise 7 Synchronizing assets and CIs
V7.0
Uempt
y Notice that the Configuration Item is populated.27. Sign out of the console.
Course materials may not be reproduced in whole or in part without the prior written permission of IBM.© Copyright IBM Corp. 2017 6-18

V7.0
Uempty
®
IBM Training
© Copyright IBM Corporation 201 . All Rights Reserved.