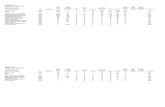County and Municipal Personnel System · The County and Municipal Personnel ... transactions to the...
Transcript of County and Municipal Personnel System · The County and Municipal Personnel ... transactions to the...
Table of Contents
Overview........................................................................................................................1 Logon Procedures ..........................................................................................................2 Password Procedures .....................................................................................................3 Password Timeframes........................................................................................4 The CAMPS “Home Page”............................................................................................5 Inventory Views.................................................................................................6 Inventory Column Headings ..............................................................................7 Inventory Status Codes ......................................................................................9 Security Requirements .................................................................................................13 TRANSACTIONS New Hire (02) ..............................................................................................................17 Establish Employee..........................................................................................18 Establish Job ....................................................................................................20 Conversion of Appointment Type (03)........................................................................28 Individual Transfer (04)...............................................................................................34 Organizational Transfer (05)........................................................................................38 Separation (06).............................................................................................................41 Demotion (07) ..............................................................................................................45 Promotion (08) .............................................................................................................56 Leave of Absence (09) .................................................................................................62 Return from Leave (10) ...............................................................................................68 Aggregate Leave of Absence (11) ...............................................................................72 Static Job Information Change (12).............................................................................76 Disciplinary Action (14) ..............................................................................................81 Individual Salary Adjustment (17)...............................................................................85 Advancement (19)........................................................................................................89 Special Payment (91) ...................................................................................................97 Lateral (94) ............................................................................................................100 Static Employee Information Change (ES)................................................................108 Intergovernmental Transfer (IT) ................................................................................112 Compensation Method Change (CM)........................................................................117 Seniority Override (SO).............................................................................................121 RETROACTIVE PROCESSING ..............................................................................125
i
Table of Contents (continued)
QUERIES Job History .................................................................................................................133 Title ............................................................................................................................136 Jurisdiction.................................................................................................................138 Appointment Type .....................................................................................................141 Employee Personal Info.............................................................................................142 Statute Citation...........................................................................................................144 Related Title ...............................................................................................................145 Department / Title / Appt Eligible .............................................................................146 Inventory ....................................................................................................................147 Exam Symbol ............................................................................................................148 Certification Number .................................................................................................149 PAT / VARF Lookup.................................................................................................150 Title Job Listing .........................................................................................................151 REPORTS..................................................................................................................155 APPENDICES Appendix A – Transaction Codes ..............................................................................161 Appendix B – Appointment Types ............................................................................165 Appendix C – Off-Line (“Batch”) Processes.............................................................168 Appendix D - Valid Appt Types by Transaction – Quick Reference Table..............170
ii
OVERVIEW
The County and Municipal Personnel System (CAMPS) is a secure, Internet-based application that enables local appointing authorities to enter personnel transactions and personnel management information directly into an online personnel system. This process will save time, reduce errors, and greatly eliminate lost or misdirected requests. In addition, CAMPS provides a value-added human-resource management tool for these jurisdictions, in conjunction with a payroll system. The impact of the system will be the more timely recording of personnel actions, and a faster review of those actions by the Civil Service Commission. CAMPS will replace the current paper-driven method of submitting transactions on hard-copy forms. The system is a ruled-based personnel management system. Using the most current technology available, the system automates personnel actions covered by the New Jersey Administrative Code (NJAC) 4A. CAMPS is organized as a series of transactions. These transactions can be used to change the NJ Merit System appointment type of an employee; or to update information such as an employee’s salary, duration of employment, or job-related personal information. Depending on the transaction or appointment type, CAMPS routs the transactions to the appropriate CSC division for review and approval.
Overview Page 1 11/5/2009
LOGON PROCEDURES
The internet address (URL) for CAMPS is: HTTPS://INFO.CSC.STATE.NJ.US/CAMPS The CAMPS Login Screen is shown above. After accessing this screen, the cursor will be positioned at the USER NAME field. Both the USER NAME and PASSWORD fields are case-sensitive!
• Type your 7-character Logon ID.
• Press tab to position the cursor at the PASSWORD field, and type your password. The password must be between 5-7 characters.
For security reasons, the password will display only as asterisks.
• Click SUBMIT (or press ENTER) to access the County and Municipal Personnel System.
IMPORTANT NOTE – For security reasons, an automatic logoff function has been
incorporated into CAMPS. If there is no activity for 30 minutes, you will be logged out of the system and must login again using the above procedure.
Logon Procedures Page 2 11/5/2009
PASSWORD PROCEDURES
First Login When your CAMPS access is established, your password will be set to your Logon ID (ex. CSCSMIT). The first time you login, the following screen will display, and you will be forced to change this password.
• In the CURRENT PASSWORD field, re-type your current password.
• In the NEW PASSWORD field, type your new password. Remember that the password must be between 5-7 characters, and is case-sensitive.
• In the CONFIRM PASSWORD field, re-type your new password. Click SUBMIT.
The Welcome to CAMPS screen will display, and a message “Password has been successfully changed” will confirm that your password has been changed.
Logon Procedures Page 3 11/5/2009
GENERAL PASSWORD TIMEFRAMES
First 10 Days
Once changed, the password cannot be changed again for 10 calendar days. If you forget your password for any reason within these 10 days, you must contact your department ISR (Information Security Representative) to have your password reset.
Every 60 Days
You will be required to change your password, using the above procedures, every 60 days.
Between 10-60 Days
If you wish to change your password between 10-60 days, you must complete the User Name and Password fields with your current information, and then click on the Change Password link. Follow the above procedures to change your password.
Logon Procedures Page 4 11/5/2009
THE CAMPS “HOME PAGE”
OVERVIEW: A user’s Home Page displays inventory information for their specific jurisdiction. The system will default to a given jurisdiction based upon the Logon ID of the user. Civil Service Commission employees will have access to all State jurisdictions, and will be required to select a base jurisdiction immediately after login. THE HOME PAGE / MENU BAR After a successful login, a System Message screen will display. If there have been recent changes to the system, or if there is general information of which you should be aware, a message will display here. Please take a moment to read this before proceeding. To continue, click OK. The CAMPS Home Page will display. The user’s name and jurisdiction will appear in the upper left-hand corner of the screen. The selections across the top of this and every CAMPS screen (Home, Select Jurisdiction, New Transaction, etc.) are considered the “Menu Bar,” and will be referred to as such throughout this manual.
INVENTORY OF CURRENT REQUESTS The Inventory of Current Requests displays on the bottom half of the Home Page. This area is used to determine the current status of CAMPS requests that have been saved or submitted for further processing. The function is used by the Appointing Authority and the Civil Service Commission to “pass” a CAMPS request back and forth for on-line review, acceptance/rejection, and correction. The basic actions that this function can be used to perform are:
• To determine the current status of a request; • To retrieve an incomplete request for completion, modification, or
rescission; • To retrieve a request in order to provide authorized appointing
authority approval; • To retrieve a request for Civil Service Commission review; • To retrieve a returned request for correction or rescission.
Inventory and Home Page Page 5 11/5/2009
INVENTORY VIEWS The inventory screen displays:
• All pending inventory transactions • All approved or rejected actions completed within the past seven days
The user may restrict their view of the inventory by making a selection from one or more of the available drop-down boxes. These include: DEPARTMENT
If the user has access to more than one department within their jurisdiction, they may select a specific department from the drop-down menu. This will restrict the inventory display to only that department.
LAST NAME
This field may be used to search for a specific employee by name. Type the last name, or first few characters of the last name, in the LAST NAME field. Only those records that match the search criteria will display.
EMPLOYEE ID
Enter an Employee ID number. This will restrict the display to any transactions currently on inventory for the referenced employee.
TRANS STATUS
Making a selection from the Trans Status menu will limit the inventory display to only those transactions whose status matches the one selected (i.e. Approved, Under HRM Review, etc.). See “Inventory Status Codes” for a complete description of CAMPS’ status codes.
TRANS CODE
Making a selection from this menu will limit the display to only those transactions that match the transaction code selected. It can also be used to view the actual transaction type (promotion, demotion, etc.) associated with the 2-byte codes appearing on the inventory screen.
Inventory and Home Page Page 6 11/5/2009
TO SORT THE INVENTORY The default sort on the inventory is descending by Effective Date (most recent date first). You may sort on any other column by clicking on the column heading – once for ascending order, and twice for descending order.
Any column sorts, or changes to the search criteria, will be maintained until they are reset.
TO RESET THE SEARCH CRITERIA OR COLUMN SORT, click the “Home” option on the top Menu Bar. The inventory will revert to its original display.
INVENTORY COLUMN HEADINGS The inventory consists of the following columns: SELECT
This column is used to view an inventory item. Click the box to the left of the transaction to display the detail information. Be sure to clink only once. NOTE: The majority of users with Inquiry Only access are not authorized to use the “Select” function.
EFFECTIVE DATE
This column displays the effective date of the transaction. In many cases, this will be the current date. However, the date may also be a future or retroactive date, depending on the circumstances of the transaction.
CREATE DATE
This column displays the date that the transaction was originally entered into CAMPS, regardless of whether the action was initially “Submitted” or “Saved.” This date, once established, will not change.
DEPARTMENT NAME
This field displays the department, within the selected jurisdiction, where the employee and/or transaction is located.
Inventory and Home Page Page 7 11/5/2009
EMPLOYEE ID The Employee ID is a unique identifier for the employee. For security reasons, the Employee ID is used in place of a Social Security Number for most CAMPS transactions.
EMPLOYEE NAME
This column displays the name of the employee in Last Name, First Name, Middle Initial order.
JOB
Occasionally an employee may hold more than one job concurrently, or move from one jurisdiction to another. This column identifies the number of the job.
TRANS CODE
This code identifies the type of transaction, such as New Hire, Promotion, Demotion, etc. See the Transaction Codes section of this manual, or open the “Trans Code” drop-down menu, for a complete list of all transaction codes.
TRANS STATUS
This field identifies the current status of the transaction. See the Inventory Status Codes section for a more detailed explanation of the different status indicators.
REQUEST ID
This is a system-generated, unique number that identifies the transaction.
ASSIGNED TO
This field is reserved for Civil Service Commission use. It indicates the CSC staff member responsible for review and/or approval of the transaction.
Inventory and Home Page Page 8 11/5/2009
INVENTORY STATUS CODES
The “Trans Status” column on the inventory is used to determine the current status of each CAMPS transaction.
PENDING TRANSACTIONS: A second transaction cannot be entered for an employee if there are other pending transactions for that same employee, and if the job number is the same. (If the second transaction is for a different job number, it will be permitted.)
For example, if an action displays on the inventory with any status other than “Approved” or
“Rejected,” a new transaction cannot be initiated until the pending transaction is approved or deleted. If this is attempted, the message “Cannot Add a New Transaction Since Another Pending Transaction Exists for This User” will display.
If this occurs, the user must check the inventory and resolve any pending transactions for the
employee in question. APPROVED
After a transaction has been reviewed by a CSC staff member and found to be in compliance with Administrative Code 4A, the transaction will be approved and its status will change to “Approved” in the inventory. Some transactions, such as leaves of absence, salary adjustments, and certain separations, do not require formal CSC approval. When these transactions are Submitted by an authorized appointing authority user, they are “auto-approved,” and the status will immediately show as “Approved” in the inventory. All Approved transactions will remain on the inventory for seven calendar days, although they will also display in the employee’s history record at the time of approval.
FUTURE
Transactions with a future effective date will be displayed in the inventory with a “Future” status. However, no effective date may be entered that is more than five years beyond the current date. When the effective date is equal to the current date plus one day, the status will automatically change to “New” and normal processing can continue. If the transaction is one that is auto-approved, the status will automatically change to “Approved” once the effective date has been reached. Appointing authorities may delete “Future” transactions by selecting the action, then clicking the Delete button at the bottom of the screen.
Inventory and Home Page Page 9 11/5/2009
INCOMPLETE
Transactions that cannot be finalized for any reason (such as incomplete information) may be stored as “Incomplete” in the inventory, provided their effective date is greater than or equal to the most recent history record. To save as Incomplete, click on the SAVE, rather than the SUBMIT, button at the bottom of the screen. Saving a transaction as “Incomplete” will ignore all system edits, and will allow the user to access and finalize the transaction at a later time.
INCOMPLETE HRM
This status is available only to CSC users. It is used to identify those transactions that cannot be finalized by the Civil Service Commission because additional information or review is required by the Division of Human Resource Management (HRM). This status may only be used on transactions that are displaying in the inventory as “Incomplete;” therefore, it will not be available on any transactions that are auto-approved. To use this status, access the “Incomplete” transaction from the inventory, and select “Incomplete HRM” from the Transaction Status drop-down box. Both the SAVE and SUBMIT functions will save the transaction as “Incomplete HRM.” However, SAVE will not perform any edits on the data entered (and is the preferred selection), while SUBMIT will edit the data before allowing you to continue. Inventory transactions with an “Incomplete HRM” status may only be acted on by an HRM staff member. Other CSC staff will have view-only access.
NEW
The “New” status indicates that a transaction has been completed by the appointing authority, and is ready to be reviewed by the Civil Service Commission. To display as a “New” transaction, the effective date must be greater than or equal to the most recent job history record. A transaction can still be deleted by the appointing authority while in “New” status.
NOTE: Some actions, based on transaction code, are automatically approved once they pass all validations. For CSC Users Only: Each “New” transaction will be reviewed by one of two units within the Civil Service Commission – the former Division of Human Resource Management (HRM), or the former Division of Human Resource Information Services (HRIS). To assist users in identifying the transactions they are responsible for, the word “New” will display in red for those users who are authorized to review the transaction.
Inventory and Home Page Page 10 11/5/2009
PENDING AA APP 1
When an appointing authority user with security level “0” (basic Data Entry access) submits a transaction, the Transaction Status will be set to “Pending AA App 1.” A user with Security Level 1 or 2 will then be required to review and submit the transaction.
PENDING AA APP 2 When an appointing authority user with security level “1” (Data Entry and First Level Approval) submits a transaction, the Transaction Status will be set to “Pending AA App 2.” A user with Security Level 2 will then be required to review and submit the transaction.
PENDING CORRECTION
If a transaction is found to contain one or more errors, such as a wrong title code, a wrong appointment type, etc., the CSC reviewer will set the transaction status to “Pending Correction,” and may include comments about what corrections are needed. It is the appointing authority’s responsibility to open the record from the inventory and make the necessary corrections. After the corrections are made, the appointing authority should SUBMIT the transaction again.
REJECTED
If a transaction is found to not be in compliance with Administrative Code 4A, or if the wrong type of transaction is submitted (for example, an Advancement rather than a Promotion), the transaction will be “Rejected.” Once rejected, no further action may be taken on the transaction. The rejected action will remain on the inventory for seven calendar days. After that time, the transaction will be removed from the inventory. A basic record of the transaction may then be viewed only through the Rejected Transaction report.
RETROACTIVE
When a retroactive transaction is submitted by an appointing authority, the action will be reviewed by the appropriate division within CSC, at which time one of four statuses will be assigned: Returned, Pending Correction, Rejected, or Approved. (If any status other than Approved is assigned by CSC, normal processing procedures apply.) When approved by CSC, the transaction’s status will change to RETROACTIVE. The appointing authority is then responsible for completing the retroactive “package” and resubmitting the action for final approval.
Inventory and Home Page Page 11 11/5/2009
RETRO INCOMPLETE
If a transaction has an effective date that is earlier than the effective date of the most recent job history record, and has been “Saved” (as opposed to “Submitted”) by the appointing authority, it will display with a status of “Retro Incomplete.”
RETRO REVIEW (HRIS) / RETRO REVIEW (HRM)
When a retroactive transaction is initially submitted by an appointing authority, its status will display as “RETRO REVIEW (HRIS),” or “RETRO REVIEW (HRM),” depending on the type of transaction.
RETRO REVIEW 2
The appointing authority must approve all transactions with a “Retroactive” status, by reviewing the retroactive package of records and clicking SUBMIT. After submission, the transaction status will change to RETRO REVIEW 2. Transactions at the RETRO REVIEW 2 level are only reviewed by the HRIS unit of CSC. HRIS staff will, after appropriate review, either APPROVE or REJECT the entire retroactive package.
RETURNED
If a transaction is missing needed information, the CSC reviewer will set the transaction status to “Returned,” and may include comments about what information is missing. It is the appointing authority’s responsibility to open the record from the inventory and make the necessary corrections. After the required information has been obtained, the appointing authority should SUBMIT the transaction again.
UNDER HRM REVIEW / UNDER HRIS REVIEW
When a CSC staff member opens a typical transaction (i.e. one whose effective date is greater than or equal to the most recent job history record), its status will automatically change to “Under HRM Review” or “Under HRIS Review,” depending upon the type of transaction. After review by the Civil Service Commission, one of four statuses can be assigned: Returned, Pending Correction, Rejected, or Approved. Once an action is Under Review, the AA may no longer make any changes to the transaction.
NOTE: Some actions, based on transaction code, are automatically approved once they pass all validations.
Inventory and Home Page Page 12 11/5/2009
SECURITY REQUIREMENTS
Security within the new County and Municipal Personnel System (CAMPS) will be controlled at several levels to limit access to the system and the data it contains to authorized users only. Currently, local user access to CSC mainframe systems is defined based on OIT’s Access Control Facility 2 (ACF2) software package. Security for the new system will mirror the ACF2 format to maintain a standard for CSC systems. The ACF2 format requires each user to possess both a logon identification and a password. The Security Administrator assigned to the system will create both the logonid and an initial password. The user’s initial password will be equal to their logonid and must be changed the first time the user enters the login screen. Every 60 days the user will be required to change their password. The new password must be different from the expired password. Once changed, the password cannot be changed again for 10 days. All questions or problems involving security should be brought to the attention of the assigned Security Administrator at the jurisdiction level.
SECURITY SCHEMA The security schema will be formatted as follows:
LOGON ID = Comprised of seven (7) bytes (i.e., CSCTEST for CSC, or A9ATEST for Local)
PASSWORD = Must be a minimum of five (5) and maximum of seven (7) bytes.
NOTE: Logon ID’s and Passwords are case-sensitive!
SECURITY CODE = Consists of five (5) bytes
Position one (1) will define the user’s security level
The security level defines which screens the user can access within the system. The security levels will be maintained in a separate table.
Positions two (2) through five (5) will define the user’s data group The data groups will be defined using the Jurisdiction Code’s base and number. In most cases the juris number will be a range (i.e., 0001 through 0099). The data groups will be maintained in a separate table.
Security Requirements Page 13 11/5/2009
SECURITY – APPOINTING AUTHORITIES
Within the new system, users are restricted to accessing only those screens and data for which they have received authorization. Additionally, security within the system is controlled by the use of six different security levels made available to Local Appointing Authority (AA) users. The appropriate security level is determined and assigned by the individual offices, and is selected from one of the following:
Level 0 Data Entry Level 1 Data Entry and First Level AA Approval Level 2 Data Entry, and Both Levels of AA Approval for all Transactions Level 8 Security Administrator, Access only to Security Tables Level I Inquiry and Report Generation Level M Inquiry for Managers (Inventory Detail)
NOTE: Higher security levels will also include inquiry rights. Data access will be
restricted to the user’s data group.
SECURITY – CIVIL SERVICE COMMISSION Security levels for CSC staff will be as follows:
Level 5 Transaction Review and Approval for HRM Staff Level 6 Data Entry for HRIS Staff Level 7 Data Entry and Review for HRIS Staff Level 8 Security Administrator, Access only to Security Tables Level 9 System Administrator, Total System Access and Table Maintenance Level I Inquiry and Report Generation Level M Inquiry for Managers (Inventory Detail) Level S Inquiry and Report Generation for Sel Svcs Staff (Pers Info Query)
NOTE: Higher security levels will also include inquiry rights. Data access for all CSC security levels will be global. The security code’s data group could be blank or “9999.”
This approach will allow for expansion and/or modification of security levels when required.
Security Requirements Page 14 11/5/2009
NEW HIRE (02) OVERVIEW The New Hire Transaction is used to add an employee to a new vacant job, or to an additional job in the same jurisdiction. If it is the same jurisdiction, the title must be different and in addition to the current job. The New Hire function is comprised of two screens, the Establish Employee screen and the Establish Job screen. TO ACCESS THE NEW HIRE SCREENS From the Menu Bar, select New Transaction. The New Transaction screen will display. From the “Select Transaction” drop-down menu, select 02-New Hire. A new, blank SSN field will display. Type the employee’s Social Security Number. Dashes and/or spaces are not permitted. The system will default to the current date as the transaction Effective Date. However, the Effective Date can also be set as a retroactive or future date.
• If the default date is correct, click SUBMIT. • If the date is not correct, type the correct date, being sure to use a 4-byte year
field, or open the calendar and select the date. Click SUBMIT.
NOTE: For Interim Appointments (IA’s), the Transaction Effective Date must be greater than or equal to the effective date of the replaced employee’s leave, demotion, or separation; unless the replaced employee is also serving in an IA appointment.
The system will search for the SSN entered.
• If the SSN is not found, a second window will open. The user must re-enter the SSN for verification purposes, and click SUBMIT. The ESTABLISH EMPLOYEE screen will display.
• If the SSN is found, a Static Employee Information Change screen will display
showing the employee’s personal information. Changes to this screen can be made, if desired. Click CONTINUE to display the Establish Job screen. The employee can now be added to an additional job in the jurisdiction, or in another jurisdiction, as detailed in the ESTABLISH JOB section.
New Hire (02) Page 17 11/5/2009
THE ESTABLISH EMPLOYEE SCREEN
This screen is used to capture personal employee data. When the screen displays, the Employee SSN and other key fields will be automatically populated. REQUIRED FIELDS The following fields on the Establish Employee screen are required for appointing authorities:
- First Name - Date of Birth * - Last Name - Gender - Home Address1 * - Ethnic Code - City * - US Citizen * - State * - Residency Code * - Zip *
* Optional for CSC users. ADDING AN EMPLOYEE RECORD The EMPLOYEE ID field is not keyable. An EMPLOYEE ID Number will be assigned to the employee automatically after completion of this screen. Using the tab key or the mouse to move between fields, complete the following fields, if applicable: A) EMPLOYEE NAME – Enter the full name of the employee in the appropriate
fields. Names must be in all capital letters.
Embedded blanks and commas are not allowed; however, hyphens and apostrophes are acceptable. For example: JOHN R O’HARA – valid LEIGH R VAN DER VEER – invalid MARY WINSTON-SMITH – valid MARE WINSTON SMITH – invalid
B) HOME ADDRESS 1 – This is a required field. Indicate the first line of the
employee’s home address. C) HOME ADDRESS 2 – Indicate the second line of the employee’s home address,
if applicable.
New Hire (02) Page 18 11/5/2009
D) CITY – This is a required field. Indicate the city in which the employee resides. E) STATE – The system will default to New Jersey. If the employee does not live in
New Jersey, select the state in which the employee resides. F) ZIP – This is a required field. Indicate the Zip Code in which the employee
resides. G) E-MAIL ADDRESS – This is an optional field. Indicate the employee’s e-mail
address. H) DATE OF BIRTH – This is a required field. From the calendar window, select
the employee’s date of birth. The employee must be at least 14 years of age. I) GENDER – This is a required field. From the drop-down menu, select the
employee’s gender. J) ETHNIC CODE – This is a required field. From the drop-down menu, select the
employee’s ethnic code. K) EDUCATION CODE – This is an optional field. From the drop-down menu,
select the employee’s education code. L) US CITIZEN – This field will default to Yes. If the employee is not a US
Citizen, select “No” from the drop-down menu. M) IMMIGRATION NUMBER – This field is required if the US CITIZEN field is
“No.” Type the immigration number of the employee. N) DRIVER LICENSE NUMBER – This is an optional field. If available, type the
driver license number of the employee. O) ISSUING STATE – This field will default to New Jersey. If this is incorrect, use
the drop-down menu to select the state in which the employee’s drivers license was issued.
P) RESIDENCY CODE – This is a required field. From the drop-down menu, select
the residency code of the employee. If they do not reside in NJ, select 9999-United States at the bottom of the menu.
New Hire (02) Page 19 11/5/2009
After completing all the necessary fields, select one of the following:
• SUBMIT will edit the data entered. If any errors exist, an error message will display at the top of the screen. The user must correct the identified error(s) and click SUBMIT again.
• CANCEL will cancel the current transaction and return the user to their Home
Page. All information previously entered will be discarded. After the transaction is submitted, the ESTABLISH JOB screen will display.
THE ESTABLISH JOB SCREEN The ESTABLISH JOB screen is used to capture job information on a particular employee. It may be accessed either from the Establish Employee or the Static Employee Information Change screens during a New Hire (02) transaction. When the screen displays, several fields will be populated with data from the previous screen. These fields will be “grayed out,” and are not keyable. REQUIRED FIELDS The following fields on the Establish Job screen require input by the user at all times:
* Appointment Type * Base Salary ($) * Title Code * Jurisdiction Dept * Compensation Method
Additional fields may become required based on the Appointment Type selected. ADDING A JOB RECORD A) APPOINTMENT TYPE – This is a required field. From the drop-down menu,
select the appropriate appointment type. Valid appointment types for a New Hire transaction are:
- IA - RAO - RLP - PAL - RAR - RLW - PAOC - RAS - TA - RAC - RCP - UA - RAN - RCW
New Hire (02) Page 20 11/5/2009
B) TITLE CODE – This is a required field. Type the 5- or 6-character title code that corresponds to the title in which the employee will be serving, and click VALIDATE. The code will be validated against the Title Code Table. If the title code is found and active; and if the class of service associated with the title code corresponds to the Appointment Type, the system will display the corresponding TITLE NAME.
If the Appointment Type is IA (Interim Appointment), the title code must be the same as the employee being replaced, or a trainee title. The trainee title will be validated against the CSS Trainee Title table for that job.
C) COMPENSATION METHOD – This is a required field. From the drop-down
menu, select the appropriate compensation method.
If Compensation Method “06” (Part-time, Annual Salary) is selected, the Part-time Percentage field will be auto-populated with 50%. This value may be changed if desired.
D) ESSENTIAL EMPLOYEE – This is an optional field. From the drop-down menu, select (Y)es or (N)o to indicate whether the employee is considered essential to the operation of the department.
E) BASE SALARY ($) – This is a required field. Indicate the base salary for the
employee. The salary should be entered in numeric format with no comma or dollar sign.
F) EXTRA SALARY – This field indicates that an employee is to be paid extra
money in addition to the amount specified in the BASE SALARY field. If applicable, enter the amount in numeric format with no comma or dollar sign.
G) TOTAL SALARY – This field is system-calculated by adding the BASE
SALARY and EXTRA SALARY fields. H) APPOINTMENT DURATION – This field is required if the Appointment Type is
TA (Temporary Appointment).
From the drop-down menu, select the length of time the employee will be serving in the job.
I) INTERIM REPLACED EMPLOYEE ID – This field is required if the
Appointment Type is IA (Interim Appointment). Type the Employee ID of the person being replaced, or use the Look Up box to search for the ID.
If the Appointment Type of the replaced employee is IA, that employee must have underlying permanent status, and his/her jurisdiction information must match that of the newly hired employee.
New Hire (02) Page 21 11/5/2009
If the Appointment Type of the replaced employee is not IA, the system will validate that the employee:
a) has permanent status or is serving in a working test period; b) is currently on a leave of absence; on an indefinite suspension; or has been
demoted or removed as a result of a disciplinary action; c) is employed by the same jurisdiction as the replacement employee.
Additionally, the title code of both employees must be identical. If all of these conditions are met, the transaction will be accepted.
J) INTERIM THRU DATE – This field is required if the Appointment Type is IA (Interim Appointment).
From the calendar window, select the date that represents the end date of the interim appointment. If the replaced employee is on a leave of absence, the date must be less than or equal to the Leave End Date.
K) RESIDENCY ORDINANCE – This is a display-only (Y/N) field that indicates
whether or not a jurisdiction has a residency ordinance. L) LICENSE CODE – This field is required if the Appointment Type is PAOC
(Provisional Appointment, Open Competitive). From the drop-down box, select the license required by the title. If the title does not require a license, “NONE” is a valid selection.
M) REQUEST REASON CODE – This is an optional field that is used in conjunction
with a State-to-Local transfer. It is available only to CSC users, and may only be used if the Appointment Type is TA (Temporary Appointment).
If the employee is leaving State service to enter Local service, select Request Reason Code 001 (Intergovernmental Transfer – State to Local).
NOTE: Once the New Hire transaction documenting the State to Local transfer has been approved by CSC, a History Correction must be done to update the employee’s job information.
The title code of their new, local title should be entered in the Permanent Title Code field. Those in Non-Law Enforcement titles will carry over their Appointment Date, Hire Date, and Permanent Service Entry Date from their State positions. Those in Law Enforcement titles will be assigned a new Appointment Date, Hire Date, and Permanent Service Entry Date based on their new local position.
New Hire (02) Page 22 11/5/2009
N) SALARY RANGE MIN – This field is required for all “PA” Appointment Types.
Type the minimum salary for the title. The salary must be entered with numbers only; dollar signs and/or commas are not permitted. Salary range information is needed for the promotional announcement.
O) EFFECTIVE DATE – This is the date on which the new hire becomes effective.
The system will automatically populate the Effective Date field with the current date. If this is not correct, you may change the date by opening the calendar window and selecting another date.
If the Appointment is IA (Interim Appointment), and the replaced employee is on a leave of absence, the Transaction Date cannot precede the Start Date of the incumbent’s leave.
P) JOB NUMBER – This is a display-only field. In most cases, a “1” will display in the field to indicate that this is the employee’s first job entry in CAMPS. However, if the employee has held a job in another jurisdiction, or has more than one job in his current jurisdiction, a “2” or higher number could display in this field.
Q) JURISDICTION DEPT – This is a required field. From the drop-down menu,
select the department for which the employee will be working.
For Interim Appointments, this field must match the Jurisdiction Department of the replaced employee.
R) PART-TIME PERCENTAGE – If Compensation Method “06” (Part-time, Annual Salary) is selected, this field will be auto-populated with 50%. This value may be changed if desired.
S) WORKING TEST START DATE – This field is required if the Appointment
Type is:
• RAC - Regular Appointment, Conditional • RAN - Regular Appointment, Non-Competitive • RAO - Regular Appointment from an O/C List • RCW - Regular Appointment, Commission Decision, WTP • RLW - Regular Appointment, Legislative Action, WTP
When the Appointment Type is any of the above, the system will automatically populate this field with the transaction effective date. This date may be changed, if desired. However, the Working Test Start Date cannot be prior to the Effective Date of the transaction.
New Hire (02) Page 23 11/5/2009
T) WORKING TEST END DATE – This field is system-generated. If the Working Test Start Date field is populated, the system will automatically display a Working Test End Date that is three months (or twelve months for Public Safety titles) after the Start Date. This may not be changed.
U) CERTIFICATION NUMBER – This field is required if the Appointment Type is:
• PAL - Provisional Appointment under Rule 4A:4-4.1(b) • RAC - Regular Appointment, Conditional • RAO - Regular Appointment from an O/C List • RAR - Regular Appointment from a Regular Reemployment List • RAS - Regular Appointment from a Special Reemployment List
The appropriate certification number will display in this field automatically. Keep in mind, however, that CAMPS verifies the certification and symbol numbers against an automated certification system (RAPS). Because of this, the certification must be returned to the Civil Service Commission, and properly disposed of, before the certification number will display on this screen. MSB or CONSENT may also be entered in the Certification Number field, when the appointment is the result of a Merit System Board decision or a Consent Decree. However, these codes can only be entered by staff of the Civil Service Commission. If either of these codes is used, Comments are required. Additionally, the EXAM SYMBOL field will automatically display “NONE.”
V) EXAM SYMBOL – This field is required if the Appointment Type is:
• PAL - Provisional Appointment under Rule 4A:4-4.1(b) • RAC - Regular Appointment, Conditional • RAO - Regular Appointment from an O/C List • RAR - Regular Appointment from a Regular Reemployment List • RAS - Regular Appointment from a Special Reemployment List
The Exam Symbol field will automatically be populated in conjunction with the Certification Number field.
W) LEGISLATION CITATION – This field is required if the Appt Type is:
• RLP – Regular Appointment, Legislative Action, Permanent • RLW – Regular Appointment, Legislative Action, WTP • UA – Unclassified Appointment
If the Appointment Type is UA, the field will be automatically populated from an internal table. If more than one citation exists, the user may make a selection from a drop-down menu. If the Appointment Type is RLP or RLW, the field will allow a free-form description of the reason for the appointment.
New Hire (02) Page 24 11/5/2009
X) LIST CANVASSED – This field is only applicable if the Appointment Type is IA
(Interim Appointment). Prior to submitting the transaction, the appointing authority is required to search for any existing employment lists. This field should be checked to indicate that the appropriate list(s) has been canvassed. If this field is not checked, the transaction will be rejected.
Y) SPECIAL AUTHORIZATION – This is a free-form field that is required for
Appointment Type RCW (Regular Appointment, WTP) or RCP (Regular Appointment, Permanent). Type the authorized reason for the transaction.
If the Jurisdiction Code identifies the jurisdiction as a Distressed City, the data in this field must match the Authorization Number obtained from the Department of Community Affairs.
Z) WORK WEEK HOURS – This field is required if the Appointment Type is
PAOC (Provisional Appointment, Open Competitive). If applicable, indicate the number of hours the employee works per week.
AA) SALARY RANGE MAX – This field is required for all “PA” Appointment
Types. Type the maximum salary for the title. The salary must be entered with numbers only; dollar signs and/or commas are not permitted.
BB) COMMENTS – This is an optional field. If necessary, enter any comments that
may clarify or support the transaction. CC) PRIOR COMMENTS – This is a display-only field. All text previously entered
in the Comments field will be automatically moved to the Prior Comments field after the transaction record is submitted. The system will capture and display the Logon ID of the user, and the date and time that the comment was submitted.
After completing all the necessary fields, select one of the following:
• SUBMIT will edit the data entered. If any errors exist, an error message will display at the top of the screen. The user must correct the identified error(s) and click SUBMIT again. Depending on the Appointment Type selected, the transaction:
a) will be moved to the inventory with a status of “New.” These transactions
require Civil Service Commission approval; or,
b) will be auto-approved, and will immediately display in the inventory with a status of “Approved.” These transactions do not require Civil Service Commission approval. This auto-approve function only applies to unclassified (UA) appointments.
New Hire (02) Page 25 11/5/2009
• SAVE will not perform any edits on the data entered. The transaction will be moved to inventory with a status of “Incomplete.” It may then be accessed from the Inventory and finalized at a later time.
• DELETE is an appointing authority function that is only available after the
record has been submitted and moved to inventory, and prior to review by CSC (i.e. its status must be “Incomplete,” “Pending AA Approval,” “New,” or “Future”). The appointing authority may access the record from the inventory and delete the entire transaction.
• CANCEL will cancel the current transaction and return the user to their Home
Page. All information previously entered will be discarded. CSC REVIEW FIELDS The following fields are reserved for Civil Service Commission use only. • DOCUMENT RECEIVED (DPF31’s) – This field is used only for Discipline
transactions. It is not required for New Hire transactions.
• CERTIFIED SIGNATURE RECEIVED – A check in this field indicates that the Dept of Personnel received any necessary documentation from the appointing authority.
• CERTIFICATION ISSUED – This field is only applicable when the Appointment Type is PAOC (Provisional Appointment, Open Competitive). After submission by the appointing authority, the system will check to see if a certification currently exists. If it does, an HRM analyst will check this box and the transaction will be rejected.
• RETURN REASON - This field is only applicable if the Transaction Status is “Under
HRM Review” or “Under HRIS Review.” It is used to return transactions that are incomplete or require additional information.
• ASSIGNED TO – This field displays the Logon ID of the CSC staff member who is
responsible for reviewing and/or approving the transaction.
New Hire (02) Page 26 11/5/2009
NOTE FOR APPOINTING AUTHORITIES: When hiring from a certification, appointing authorities must dispose and return the certification as they normally do. The new employee will be added to CAMPS by CSC staff once the certification is received and properly disposed.
New Hire (02) Page 27 11/5/2009
CONVERSION OF APPOINTMENT TYPE (03) OVERVIEW The Conversion of Appointment Type (COAT) transaction is used to change an employee’s appointment type while maintaining the same title. Typically, this is a change from a provisional, temporary, or interim appointment to a permanent appointment in the same title. AA’s may only use this transaction if the appointment type is RAN. All other appointment types must be entered by CSC staff. TO ACCESS THE CONVERSION OF APPOINTMENT TYPE SCREEN From the Menu Bar, select New Transaction. The Select Transaction screen will display. From the “Select Transaction” drop-down menu, select 03-Conversion of Appointment Type. A new, blank Employee ID field will display. Type the employee’s Employee ID number.
THE EMPLOYEE ID LOOKUP WINDOW If the Employee ID number is not known, click the LOOK UP button. An EMPLOYEE ID LOOKUP WINDOW will open.
• To search by Social Security Number, position the cursor on the EMPLOYEE SSN field and type the employee’s SSN. Dashes and/or spaces are not permitted.
• To search by Name, position the cursor on the LAST NAME field. Type all or
part of the employee’s last name. The employee’s first name may also be entered to narrow the search.
Click the SEARCH button. One or more employee records will display. In the SELECT column, click on the box next to the desired employee. The user will return to the Select Transaction screen, and the Employee ID field will be populated. The system will default to the current date as the transaction Effective Date.
• If this date is correct, click SUBMIT. • If this date is not correct, open the calendar and select the correct date. Click SUBMIT.
The Conversion of Appointment Type (03) screen will display.
Conversion of Appt Type (03) Page 28 11/5/2009
THE CONVERSION OF APPOINTMENT TYPE SCREEN
When the screen displays, the fields in the CURRENT section will be populated automatically with the employee’s most recent employment information. These fields are not keyable. REQUIRED FIELDS The following field on the Conversion of Appointment Type (03) screen requires input by the user at all times:
• Appointment Type Additional fields may become required based on the Appointment Type selected. CONVERTING AN APPOINTMENT TYPE A) APPOINTMENT TYPE – This is a required field. From the drop-down menu,
select the code for the employee’s new Appointment Type. Valid Appointment Types for a Conversion of Appointment Type transaction are:
- RA4 - RAQ - RAC - RCP - RAN - RCW - RAO - RLP - RAP - RLW
• Appointing Authorities may only select an RAN (Regular Appointment, Non-
Competitive) appointment type. All other appointments must be entered by staff of the Civil Service Commission.
B) QUALIFYING EXAM DATE – This display-only field is only applicable for
Appointment Type RAQ (Regular Appointment, Qualifying). The Effective Date of the transaction will automatically display as the Qualifying Exam Date.
C) BASE SALARY ($) – This is a required field that will be auto-populated with the
current base salary of the employee. If there is a change in base salary, indicate it here. The salary should be entered in numeric format with no comma or dollar sign.
Conversion of Appt Type (03) Page 29 11/5/2009
D) EXTRA SALARY – This field indicates that an employee is to be paid extra money in addition to the amount specified in the BASE SALARY field. If applicable, enter the amount in numeric format with no comma or dollar sign.
E) TOTAL SALARY – This field is system-calculated by adding the BASE SALARY
and EXTRA SALARY fields. F) SPECIAL AUTHORIZATION – This is a free-form field that is required if the
Appointment Type is one of the following:
• RCP - Regular Appointment, Commission Action, Permanent • RCW- Regular Appointment, Commission Decision, WTP
Type the reason for the conversion of appointment type. G) EFFECTIVE DATE – This is a display-only field. It will display the date previously
entered on the Select Transaction screen. H) WORKING TEST START DATE – The system will initiate a working test period
(the requested Effective Date will equal the Working Test Start Date) when both of the following are true:
• The requested Appointment Type is one of the following:
• RA4 – Regular Appointment under Rule 4A:4-2.7 Promotion • RAC - Regular Appointment, Conditional • RAN – Regular Appointment, Non-Competitive • RAO – Regular Appointment from an O/C List • RAP – Regular Appointment, Promotion • RAQ – Regular Appointment, Qualifying • RCW – Regular Appointment, Commission Decision, WTP • RLW – Regular Appointment, Legislative Action, WTP
• The request is not retroactive.
If the request is retroactive and the requested Appointment Type is “RA4,” “RAN,” “RAO,” “RAP,” “RAQ,” “RCW,” or “RLW,” the working Test Start Date is optional. If a date is entered, it cannot be earlier than the request Effective Date.
Conversion of Appt Type (03) Page 30 11/5/2009
I) WORKING TEST END DATE – This field is system-generated. If the Working Test Start Date field is populated, the system will automatically display a Working Test End Date that is three months (or twelve months for some Police and Fire titles) after the Start Date. This may not be changed.
J) NJAC DATE – This date will equal the Effective Date of the transaction, if the
following criteria are met:
• The employee’s CURRENT appointment type must be PAP (Provisional Appointment Pending Promotion), and the NEW appointment type must be RA4 (Regular Appointment under Rule 4A:4-2.7 Promotion).
• If an EXAM SYMBOL is specified, it must begin with “P”
K) CERTIFICATION NUMBER –This field is required for the following Appointment
Types:
• RAC – Regular Appointment, Conditional • RAO – Regular Appointment from an O/C List • RAP – Regular Appointment, Promotion
It is optional for Appointment Type RA4 (Regular Appointment under Rule 4A:4-2.7) The appropriate certification number will display in this field automatically. Keep in mind, however, that CAMPS verifies the certification and symbol numbers against an automated certification system (RAPS). Because of this, the certification must be returned to the Civil Service Commission, and properly disposed of, before the certification number will display on this screen. MSB or CONSENT may also be entered in the Certification Number field, when the appointment is the result of a Merit System Board decision or a Consent Decree. However, these codes can only be entered by staff of the Civil Service Commission. If either of these codes is used, comments are required. Additionally, the EXAM SYMBOL field will automatically display “NONE.”
L) EXAM SYMBOL – This field is required for the following Appointment Types:
• RAC – Regular Appointment, Conditional • RAO – Regular Appointment from an O/C List • RAP – Regular Appointment, Promotion
It is optional for Appointment Type RA4 (Regular Appointment under Rule 4A:4-2.7) The Exam Symbol field will automatically be populated in conjunction with the Certification Number field.
Conversion of Appt Type (03) Page 31 11/5/2009
M) LEGISLATION CITATION – This is a free-form field that is required if the Appointment Type is:
• RLP – Regular Appointment, Legislative Action, Permanent • RLW – Regular Appointment, Legislative Action, WTP
Type the appropriate citation code that authorizes the new appointment.
N) COMMENTS – This field is optional for Conversion of Appointment Type
transactions. O) PRIOR COMMENTS – This is a display-only field. All text previously entered in
the Comments field will be automatically moved to the Prior Comments field after the transaction record is submitted. The system will capture and display the Logon ID of the user and the date and time that the comment was submitted.
After completing all the necessary fields, select one of the following:
• SUBMIT will edit the data entered. If any errors exist, an error message will display at the top of the screen. The user must correct the identified error(s) and click SUBMIT again. The transaction will be moved to the inventory with a status of “New.”
• SAVE will not perform any edits on the data entered. The transaction will be
moved to inventory with a status of “Incomplete.” It may then be accessed from the Inventory and finalized at a later time.
• DELETE is an appointing authority function that is only available after the
record has been submitted and moved to inventory, and prior to review by CSC (i.e. its status must be “Incomplete,” “Pending AA Approval,” “New,” or “Future”). The appointing authority may access the record from the inventory and delete the entire transaction.
• CANCEL will cancel the current transaction and return the user to their Home
Page. All information previously entered will be discarded. CSC REVIEW FIELDS The following fields are reserved for Civil Service Commission use only.
• DOCUMENT RECEIVED (DPF31’s) – This field is used only for Discipline transactions. It is not required for Conversions of Appointment Type.
Conversion of Appt Type (03) Page 32 11/5/2009
• CERTIFIED SIGNATURE RECEIVED – A check in this field indicates that the Civil Service Commission received any necessary documentation from the appointing authority.
• RETURN REASON - This field is only applicable if the Transaction Status is
“Under HRM Review” or “Under HRIS Review.” It is used to return transactions that are incomplete or require additional information.
• ASSIGNED TO – This field displays the Logon ID of the CSC staff member who
is responsible for reviewing and/or approving the transaction.
Conversion of Appt Type (03) Page 33 11/5/2009
INDIVIDUAL TRANSFER (04) OVERVIEW A transfer is the movement of a permanent employee between organizational units within the same governmental jurisdiction. The person transferred must have permanent status, and must move within jurisdictions defined by the first four characters of the jurisdiction code. The transaction can be a “Voluntary” or “Involuntary” transfer. TO ACCESS THE INDIVIDUAL TRANSFER SCREEN From the Menu Bar, select New Transaction. The Select Transaction screen will display. From the “Select Transaction” drop-down menu, select 04-Individual Transfer. A new, blank Employee ID field will display. Type the employee’s Employee ID number.
THE EMPLOYEE ID LOOKUP WINDOW If the Employee ID number is not known, click the LOOK UP button. An EMPLOYEE ID LOOKUP WINDOW will open.
• To search by Social Security Number, position the cursor on the EMPLOYEE SSN field and type the employee’s SSN. Dashes and/or spaces are not permitted.
• To search by Name, position the cursor on the LAST NAME field. Type all or
part of the employee’s last name. The employee’s first name may also be entered to narrow the search.
Click the SEARCH button. One or more employee records will display. In the SELECT column, click on the box next to the desired employee. The user will return to the Select Transaction screen, and the Employee ID field will be populated.
Individual Transfer (04) Page 34 11/5/2009
The system will default to the current date as the transaction Effective Date.
• If this date is correct, click SUBMIT. • If this date is not correct, open the calendar and select the correct date. Click
SUBMIT. The Individual Transfer (04) screen will display.
THE INDIVIDUAL TRANSFER SCREEN When the screen displays, the fields in the CURRENT section will be populated automatically with the employee’s most recent employment information. These fields are not keyable. REQUIRED FIELDS The following fields on the Individual Transfer (04) screen require input by the user at all times:
* Jurisdiction Department * Request Reason Code
Additional fields may become required based on the Request Reason Code selected. COMPLETING AN INDIVIDUAL TRANSFER A) JURISDICTION DEPT – This is a required field. From the drop-down menu,
select the department to which the employee will be transferring. B) REQUEST REASON CODE – This is a required field. From the drop-down
menu, select whether this is a 001 (Voluntary) or 002 (Involuntary) transfer. C) EFFECTIVE DATE – This is a display-only field that represents the effective
date of the transaction. D) SIGNATURE SENT – This field is required for Voluntary transfers only
(Request Reason Code = 001). A check in this field indicates that a letter, signed by the employee, has been sent, via mail or fax (609-777-0905), to the Civil Service Commission verifying that the transfer is voluntary.
Individual Transfer (04) Page 35 11/5/2009
E) COMMENTS – This field is optional for individual transfers. If necessary, enter any comments that may clarify or support the transaction.
F) PRIOR COMMENTS – This is a display-only field. All text previously entered
in the Comments field will be automatically moved to the Prior Comments field after the transaction record is submitted. The system will capture and display the Logon ID of the user and the date and time that the comment was submitted.
After completing all the necessary fields, select one of the following:
• SUBMIT will edit the data entered. If any errors exist, an error message will display at the top of the screen. The user must correct the identified error(s) and click SUBMIT again. The transaction will be moved to inventory with a status of “New.”
• SAVE will not perform any edits on the data entered. The transaction will be
moved to inventory with a status of “Incomplete.” It may then be accessed from the Inventory and finalized at a later time.
• DELETE is an appointing authority function that is only available after the
record has been submitted and moved to inventory, and prior to review by CSC (i.e. its status must be “Incomplete,” “Pending AA Approval,” “New,” or “Future.”). The appointing authority may access the record from the inventory and delete the entire transaction.
• CANCEL will cancel the current transaction and return the user to their Home
Page. All information previously entered will be discarded. CSC REVIEW FIELDS The following fields are reserved for Civil Service Commission use only.
• DOCUMENT RECEIVED (DPF31’s) – This field is used only for Discipline transactions. It is not required for Individual Transfers.
• CERTIFIED SIGNATURE RECEIVED – A check in this field indicates that the
Civil Service Commission received any necessary documentation from the appointing authority.
Individual Transfer (04) Page 36 11/5/2009
• RETURN REASON - This field is only applicable if the Transaction Status is “Under HRM Review” or “Under HRIS Review.” It is used to return transactions that are incomplete or require additional information.
• ASSIGNED TO – This field displays the Logon ID of the CSC staff member who
is responsible for reviewing and/or approving the transaction.
Individual Transfer (04) Page 37 11/5/2009
ORGANIZATIONAL TRANSFER (05) OVERVIEW The organizational transfer occurs when any of the functions of a department are moved to another department within the same governmental jurisdiction, and many employees are moved with that change in function. Before processing an organizational transfer, any actions still pending in the inventory must be either finalized or deleted until completion of the transfer. An organizational transfer may only be entered by staff of the Civil Service Commission. TO ACCESS THE ORGANIZATIONAL TRANSFER SCREEN From the Menu Bar, select New Transaction. The Select Transaction screen will display. From the “Select Transaction” drop-down menu, select 05-Organizational Transfer. The system will default to the current date as the transaction Effective Date.
• If this date is correct, click SUBMIT. • If this date is not correct, open the calendar and select the correct date. Click
SUBMIT. After selecting a jurisdiction and effective date, the Select Department screen will display. From the drop-down menu, select the Department to which the employees are currently assigned, and click SUBMIT. The Organizational Transfer (05) screen will display.
THE ORGANIZATIONAL TRANSFER SCREEN REQUIRED FIELDS The following field on the Organizational Transfer (05) screen requires input by the user:
• Jurisdiction Dept
Organizational Transfer (05) Page 38 11/5/2009
COMPLETING AN ORGANIZATIONAL TRANSFER When the screen displays, the fields in the CURRENT section will contain information on the jurisdiction where the employees are currently working. These fields are not keyable. The Jurisdiction Dept field in the UPDATE section indicates the department to which the employees will be transferring. Additionally, a grid at the bottom of the screen will display all employees who are currently working in the selected Jurisdiction Department. This grid will be sorted first by Employee Name, and then by Title Code. A) JURISDICTION DEPT (Update Section) – This is a required field. From the
drop-down menu, select the Department to which the specified employees will be transferring.
B) COMMENTS – This is an optional field. If necessary, enter any comments that
may clarify or support the transaction. C) PRIOR COMMENTS - This is a display-only field. All text previously entered in
the Comments field will be automatically moved to the Prior Comments field after the transaction record is submitted. The system will capture and display the Logon ID of the user, and the date and time that the comment was submitted.
After completing all necessary fields, refer to the grid at the bottom of the screen. In the checkbox column on the left side of the table, select those employees who will be transferring to the new department by placing a checkmark in the appropriate boxes. To remove a checkmark, simply click on it again. A checkbox that is grayed out and not clickable indicates that there is something in the employee’s history that is preventing the transfer. This usually occurs when there is an approved action in the employee’s history that has a later effective date than the transfer itself. In these cases, a “workaround” must be initiated by CSC staff. After identifying the employees, select one of the following:
• SUBMIT will edit the data entered. If any errors exist, an error message will display at the top of the screen. The user must correct the identified error(s) and click SUBMIT again. The selected employees will be transferred to the new department.
Organizational Transfer (05) Page 39 11/5/2009
• SAVE will not perform any edits on the data entered. The transaction will be moved to inventory with a status of “Incomplete.” It may then be accessed from the Inventory and finalized at a later time.
• The DELETE function is only available if the user has Saved (rather than
Submitted) the transaction; that is, when the transaction appears in the Inventory with a status of “Incomplete.” The user may access the record from the inventory and Delete the entire transaction.
• CANCEL will cancel the current transaction and return the user to their Home
Page. All information previously entered will be discarded. VERIFYING THE TRANSFER After a successful organizational transfer, a completed transaction record (05) will appear in the Inventory of the gaining department, with a transaction status of “Approved.” Since this is an organizational transfer, no name or Employee ID number will be associated with this record. Accessing this transaction from the Inventory will display the Organizational Transfer screen, including a grid at the bottom showing all employees working in that department. The recently transferred employees will display at the bottom of this grid, with a checkmark to the left of their names to indicate that they have been transferred from another department. The job history of each employee affected by this transfer will be updated to reflect the change in departments, and each employee record will have a separate request number.
Organizational Transfer (05) Page 40 11/5/2009
SEPARATION (06) OVERVIEW A Separation transaction is used to record a separation from employment, usually due to one of the following reasons:
-Voluntary resignation -Retirement -Death -Involuntary separation (layoff, discipline)
IMPORTANT NOTE: Prior to submitting a resignation into CAMPS, it is the appointing authority’s responsibility to insure that a signed resignation form has been completed by the employee, and that a copy of this form is maintained by their personnel office.
TO ACCESS THE SEPARATION SCREEN From the Menu Bar, select New Transaction. The Select Transaction screen will display. From the “Select Transaction” drop-down menu, select 06-Separation. A new, blank Employee ID field will display. Type the employee’s Employee ID number.
THE EMPLOYEE ID LOOKUP WINDOW If the Employee ID number is not known, click the LOOK UP button. An EMPLOYEE ID LOOKUP WINDOW will open.
• To search by Social Security Number, position the cursor on the EMPLOYEE SSN field and type the employee’s SSN. Dashes and/or spaces are not permitted.
• To search by Name, position the cursor on the LAST NAME field. Type all or
part of the employee’s last name. The employee’s first name may also be entered to narrow the search.
Click the SEARCH button. One or more employee records will display. In the SELECT column, click on the box next to the desired employee. The user will return to the Select Transaction screen, and the Employee ID field will be populated.
Demotion (07) Page 41 11/5/2009
The system will default to the current date as the transaction Effective Date.
• If this date is correct, click SUBMIT. • If this date is not correct, open the calendar and select the correct date. Click
SUBMIT.
NOTE: If the employee is being removed at the end of their working test period (Separation Reason Code 008), the Effective Date can be no more than five days after the end of the working test period.
The Separation (06) screen will display.
THE SEPARATION SCREEN When the screen displays, the fields in the CURRENT section will be populated automatically with the employee’s most recent employment information. These fields are not keyable. REQUIRED FIELDS The following field on the Separation (06) screen requires input by the user:
• Request Reason Code COMPLETING A SEPARATION TRANSACTION A) REQUEST REASON CODE – This is a required field. From the drop-down menu,
select the reason for the separation. Valid reason codes for a Separation Request are:
002 = Retirement 003 = Death 004 = Layoff ** 005 = Discontinuation of a Provisional, Temporary, or Interim Appt 006 = Expiration of Term 007 = Discontinuation of Unclassified Appointment 008 = Removed at End of Working Test Period
= Removal (NJAC 4A:2-2.2A1) – Requires prior Disciplinary action 009 025 = Resigned in Good Standing 026 = Intergov Transfer – Local to Local – Carry Seniority ** 027 = Intergov Transfer – Local to State ** 028 = Intergov Transfer – Local to Local – Do Not Carry Seniority **
030 = Appointment from an O/C list (NJAC 4A:4-7.9 Resig / New Appt) 032 = Disability Retirement
Demotion (07) Page 42 11/5/2009
033 = Incomplete WTP - Voluntary 034 = Forfeiture 035 = Discont of UA Appt / Resigned Perm Status 036 = Shared Svcs Agreement to Non-CS Juris **
** Available to Civil Service Commission staff only.
NOTE: If the employee is being appointed from an open competitive list to a title in a different organizational unit within the same jurisdiction (Reason Code 030), the employee shall be considered to have resigned from the previous permanent title. The Civil Service Commission will process a subsequent New Hire transaction upon proper disposition of the certification.
B) EFFECTIVE DATE – This is a display-only field that indicates the effective date
of the separation. C) LEAVE SUMMARY – This area is used to specify various totals and balances for
the leave time that the employee has earned. This information must be retrieved from the Appointing Authority’s internal records.
Completion of this section is optional. When data is entered, the system will calculate the following, based upon the figures entered:
• Total leave accrued (Sick and Vacation) • Current leave balances (Sick, Vacation, and Administrative)
D) COMMENTS – This is an optional field. Enter any comments that may clarify or
support the separation. E) PRIOR COMMENTS – This is a display-only field. All text previously entered
in the Comments field will be automatically moved to the Prior Comments field after the transaction record is submitted. The system will capture and display the Logon ID of the user and the date and time that the comment was submitted.
After completing all the necessary fields, select one of the following:
• SUBMIT will edit the data entered. The system will perform the necessary edits for the Reason Code specified. If any errors exist, the appropriate error message will display at the top of the screen. The user must correct the identified error(s) and click SUBMIT again. Because the majority of Separation transactions are auto-approved, the action will immediately be moved to the inventory with a status of “Approved.”
Demotion (07) Page 43 11/5/2009
The exception to this rule is a Separation with a Request Reason Code of 004 (Layoff) or 034 (Forfeiture). These transactions will require manual approval by the CSC.
• SAVE will not perform any edits on the data entered. The transaction will be
moved to inventory with a status of “Incomplete.” It may then be accessed from the inventory and finalized at a later time.
• DELETE is an appointing authority function that is only available if the
inventory status is “Future” or “Incomplete” (the record has been “Saved” instead of “Submitted”). The appointing authority may access the record from the inventory and delete the entire transaction.
• CANCEL will cancel the current transaction and return the user to their Home
Page. All information previously entered will be discarded. CSC REVIEW FIELDS The following fields are reserved for Civil Service Commission use only.
• DOCUMENT RECEIVED (DPF31’s) – This field is used only for Discipline transactions. It is not required for Separations.
• CERTIFIED SIGNATURE RECEIVED – A check in this field indicates that the
Civil Service Commission received any necessary documentation from the appointing authority.
Demotion (07) Page 44 11/5/2009
DEMOTION (07) OVERVIEW A Demotion transaction is defined as moving an employee to a lower title as determined by the decrease in experience or education needed to perform the job as outlined in the specification. Additionally, moving from full-time to part-time, or a reduction in pay without a change in title, is considered a demotion. TO ACCESS THE DEMOTION SCREEN From the Menu Bar, select New Transaction. The Select Transaction screen will display. From the “Select Transaction” drop-down menu, select 07-Demotion. A new, blank Employee ID field will display. Type the employee’s Employee ID number.
THE EMPLOYEE ID LOOKUP WINDOW If the Employee ID number is not known, click the LOOK UP button. An EMPLOYEE ID LOOKUP WINDOW will open.
• To search by Social Security Number, position the cursor on the EMPLOYEE SSN field and type the employee’s SSN. Dashes and/or spaces are not permitted.
• To search by Name, position the cursor on the LAST NAME field. Type all or
part of the employee’s last name. The employee’s first name may also be entered to narrow the search.
Click the SEARCH button. One or more employee records will display. In the SELECT column, click on the box next to the desired employee. The user will return to the Select Transaction screen, and the Employee ID field will be populated. The system will default to the current date as the transaction Effective Date.
• If this date is correct, click SUBMIT. • If this date is not correct, open the calendar and select the correct date. Click
SUBMIT. The Demotion (07) screen will display.
Demotion (07) Page 45 11/5/2009
THE DEMOTION SCREEN
When the screen displays, the fields in the CURRENT section will be populated automatically with the employee’s most recent employment information. These fields are not keyable. REQUIRED FIELDS The following fields on the Demotion (07) screen require input by the user at all times:
* Appointment Type * Compensation Method * Title Code * Request Reason Code
Additional fields may become required based on the Appointment Type selected. COMPLETING A DEMOTION TRANSACTION A) APPOINTMENT TYPE – This field is required for all Demotion transactions. It
reflects the employee’s Appointment Type as a result of the demotion. Valid Appointment Types for a Demotion transaction are:
- IA - RAO - RCP - PAL - RAP - RCW - PAOC - RAQ - RLP - PAP - RAR - RLW - PAQ - RAS - TA - RAN - RAT
If the new Appointment Type is RAP (Regular Appointment, Promotion) or PAP (Provisional Appointment, Promotion), the old Appointment type must equal PAP (Promotional Appointment, Promotion). RAQ Appointment Types may only be entered by CSC staff.
B) TITLE CODE – This is a required field. Type the 5- or 6-character title code that
corresponds to the title in which the employee will be serving after the demotion, and click VALIDATE. The code will be validated against the Title Code Table.
The requested title code must have education and experience requirements that are lower than those of the employee’s current title.
If the title code is found and active, the system will display the corresponding TITLE NAME and CLASS OF SERVICE. These two fields are not keyable.
Demotion (07) Page 46 11/5/2009
C) COMPENSATION METHOD – This is a required field. From the drop-down
menu, select the appropriate compensation method. If Compensation Method “06” (Part-time, Annual Salary) is selected, the Part-time Percentage field will be auto-populated with 50%. This value may be changed if desired.
D) REQUEST REASON CODE – This field is required for all Demotion
transactions. Valid Request Reason Codes and entry criteria are as follows:
• 002 – Voluntary Pending Examination
New APPT TYPE must be PAOC or PAQ EXAMPLE: An employee voluntarily demotes to a title requiring an
examination, such as an open competitive exam (PAOC) or a qualifying exam (PAQ).
• 003 - Voluntary Demotion with RA Status and Working Test Period
New APPT TYPE must be RAN, RAO, or RAQ. A working test period is required.
EXAMPLE: An employee voluntarily demotes to a title from an open
competitive list (RAO), or to a non-competitive title (RAN), or after having passed a qualifying exam (RAQ).
• 004 - Voluntary Demotion from Reemployment List
New APPT TYPE must be RAR or RAS EXAMPLE: An employee is appointed to a title with a lower class code
from a regular reemployment list (RAR) or a special reemployment list (RAS).
• 005 - Voluntary Demotion and Appointment to Prior Title
New APPT TYPE must be RAT EXAMPLE: An employee who has RA status in a title with higher
education and experience requirements voluntarily demotes to a prior held unrelated title (RAT).
Demotion (07) Page 47 11/5/2009
• 006 - Voluntary Demotion to a Comparable Title with Permanent Status
New APPT TYPE must be RAT EXAMPLE: An employee, who has RA status in a title with a higher
class code, voluntarily demotes to an in-series title or a related title (usually a title right).
• 007 - Demotion Due to Disciplinary Action
New APPT TYPE must be PAQ, RAQ, RAN, RAT, or TA EXAMPLE: An employee is demoted to a title with less education and
experience requirements as a result of a disciplinary action. NOTE: This reason code may only be used if a prior Disciplinary
action (Transaction Code 14) has been entered and approved.
• 008 - Layoff “Title Rights” Demotion NJAC 4A:8-2.1(B)
New APPT TYPE must be RAT EXAMPLE: As a result of a reduction in force, an employee is appointed
to a primary title right with less education and experience requirements. • 009 - Demotion Due to Failed Working Test Period The employee must currently be serving in a working test period. NOTE: An employee who received a regular appointment to a title
with higher education and experience requirements and fails the working test period is entitled to return to his/her permanent title.
• 013 - Voluntary Demotion as an Alternative to Layoff 4A:8-1.2(C)4
New APPT TYPE must be RAT or TA EXAMPLE: This action may be taken to lessen or avoid the possibility of
a layoff. Employee participation is voluntary. • 014 - Layoff Demotion to Prior Held Title 4A:8-2.2(F) EXAMPLE: As a result of a reduction in force, an employee is appointed
to a prior-held title (RAT).
Demotion (07) Page 48 11/5/2009
• 016 - Layoff Demotion – Non-Title Right Option EXAMPLE: As a result of a reduction in force, an employee accepts a
demotion to an unrelated vacant title for which he/she meets the qualifications. There are no titles rights or prior-held positions available.
• 017 Changing Compensation Method from FT to PT – Layoff
EXAMPLE: An employee is moving from a full-time to a part-time position as a result of a layoff. This reason code must be preceded by a Change in Compensation Method (CM) transaction.
• 018 - Changing Compensation Code from FT to PT - Voluntary EXAMPLE: An employee is moving from a full-time to a part-time
position voluntarily. This reason code must be preceded by a Change in Compensation Method (CM) transaction.
• 019 - Changing Compensation Code from FT to PT- Involuntary EXAMPLE: An employee is moving from full-time to part-time
involuntarily. This reason code must be preceded by a Change in Compensation Method (CM) transaction.
• 021 - Decrease in Base Salary EXAMPLE: A jurisdiction’s legislators authorize a change in the salary
range of a particular title, resulting in a decrease in the base salary of the title.
• 022 - Return to Permanent Title
Current APPT TYPE must be PAP, PAOC, TA, or IA New APPT TYPE must be RAT EXAMPLE: An employee serving PAP does not pass the promotional exam, and is returned to their permanent title; or an employee was affected by a layoff.
• 023 - Other – See Comments
EXAMPLE: The voluntary demotion is for a reason other than those described in Reason Codes 002-006. The Comments field must be used to describe the reason for the demotion.
Demotion (07) Page 49 11/5/2009
E) WORK WEEK HOURS – This field is required if the Appointment Type is PAOC (Provisional Appointment, Open Competitive). If applicable, indicate the number of hours the employee works per week.
F) SPECIAL AUTHORIZATION – This is a free-form field that is required if the
Appointment Type is one of the following:
• RCP - Regular Appointment, Commission Action, Permanent • RCW- Regular Appointment, Commission Action, WTP • RLP - Regular Appointment, Legislative Action, Permanent • RLW - Regular Appointment, Legislative Action, WTP
Type the reason for the demotion. G) BASE SALARY ($) – This is an optional field. If necessary, indicate the base
salary for the employee. The salary should be entered in numeric format with no comma or dollar sign.
H) EXTRA SALARY – This field indicates that the employee is to be paid extra
money in addition to the amount specified in the BASE SALARY field. If applicable, enter the amount in numeric format with no comma or dollar sign.
I) TOTAL SALARY – This field is system-calculated by adding the BASE SALARY
and EXTRA SALARY fields. J) INTERIM REPLACED EMP ID – This field is required if the Appointment Type is
IA (Interim Appointment).
Type the Employee ID of the person being replaced. (If the Employee ID is not known, click the Look Up box to search by Employee Name or SSN.) If the Appointment Type of the replaced employee is not IA, the system will validate that the employee:
• has permanent status or is serving in a working test period; • is currently on a leave of absence; on an indefinite suspension; or has been
demoted or removed as a result of a disciplinary action; • is employed by the same jurisdiction as the replacement employee.
Additionally, the title code of both employees must be identical.
If all of these conditions are met, the transaction will be accepted.
Demotion (07) Page 50 11/5/2009
K) INTERIM THRU DATE – This field is required if the Appointment Type is IA (Interim Appointment).
From the calendar window, select the date that represents the end date of the interim appointment. If the replaced employee is on a leave of absence, the date must be less than or equal to the Leave End Date.
L) APPLICATION (DPF47) SENT – This field is required if the Appointment Type is
PAQ (Provisional Appointment, Qualifying). The appointing authority must check this field to indicate that a completed application for the new title, along with a copy of the completed Demotion screen, has been sent to the Civil Service Commission. The application will be used to determine if the employee meets the qualifications for the demotional title they are being appointed to. If this field is not checked, the transaction will be returned with a Return Reason of “Application (DPF47) Needed.” If this occurs, the AA must check the “Application (DPF47) Sent” field (verifying that an application has been sent to the CSC), change the Transaction Status to “New,” and re-submit the transaction.
M) LICENSE CODE – This field is required if the Appointment Type is PAOC
(Provisional Appointment, Open Competitive). From the drop-down box, select the license that is required by the title. If the title does not require a license, “NONE” is a valid selection.
N) SALARY RANGE MIN – This field is required for PAL, PAOC, and PAP
Appointment Types. Type the minimum salary for the title. The salary must be entered with numbers only; dollar signs and/or commas are not permitted.
O) EFFECTIVE DATE – This is a display-only field that indicates the date that the
demotion was effective. It will default to the current date.
If the Appointment Type is RAQ (Regular Appointment, Qualifying), the transaction Effective Date must equal the entered Qualifying Date.
P) WORKING TEST START DATE – This field indicates the start of the employee’s
working test period. It is required for the following Appointment Types:
• RAN - Regular Appointment, Non-Competitive • RAO - Regular Appointment from an O/C List • RAP - Regular Appointment, Promotion • RAQ - Regular Appointment, Qualifying • RAT - Regular Appointment, Title Change • RCW - Regular Appointment, Commission Decision, WTP • RLW - Regular Appointment, Legislative Action, WTP
Demotion (07) Page 51 11/5/2009
Q) WORKING TEST END DATE – This field is not keyable. If a Working Test Start Date is entered, the system will automatically calculate the Working Test End Date (three months or twelve months) based on the Title Code.
R) APPOINTMENT DURATION – This field is required if the Appointment Type is
TA (Temporary Appointment). From the drop-down menu, select the amount of time for which the temporary appointment will be in effect.
S) PART-TIME PERCENTAGE – If Compensation Method “06” (Part-time, Annual
Salary) is selected, this field will be auto-populated with 50%. This value may be changed if desired.
T) DOCUMENT SENT (DPF31’s) – This field is required if the Request Reason Code
is 007 (Due to a Disciplinary Action). The appointing authority must check this box to indicate that the Civil Service Commission has been sent a copy of the written notification of the disciplinary action.
U) SIGNATURE SENT – This field is required for all Voluntary demotions (Request
Reason Codes 002, 003, 004, 005, 006, 013, and 023). The appointing authority must check this field to indicate that a screen print of the Demotion screen has been signed by the employee and sent, via mail or fax (609-777-0905), to the Civil Service Commission.
V) CERTIFICATION NUMBER – This field is required for the following
Appointment Types:
• PAL - Provisional Appointment under Rule 4A:4-4.1(b) • RAO - Regular Appointment from an O/C List • RAP - Regular Appointment, Promotion • RAR - Regular Appointment from a Regular Reemployment List • RAS - Regular Appointment from a Special Reemployment List
The appropriate certification number will display in this field automatically. Keep in mind, however, that CAMPS verifies the certification and symbol numbers against an automated certification system (RAPS). Because of this, the certification must be returned to the Civil Service Commission, and properly disposed of, before the certification number will display on this screen. MSB or CONSENT may also be entered in the Certification Number field, when the appointment is the result of a Merit System Board decision or a Consent Decree. However, these codes can only be entered by HRIS staff in the Civil Service Commission. If either of these codes is used, Comments are required. Additionally, the EXAM SYMBOL field will automatically display “NONE.”
Demotion (07) Page 52 11/5/2009
W) EXAM SYMBOL – This field is required for the following Appointment Types:
• PAL - Provisional Appointment under Rule 4A:4-4.1(b) • RAO - Regular Appointment from an O/C List • RAP - Regular Appointment, Promotion • RAR - Regular Appointment from a Regular Reemployment List • RAS - Regular Appointment from a Special Reemployment List
The Exam Symbol will automatically be populated in conjunction with the Certification Number field.
X) ESSENTIAL EMPLOYEE – This is an optional field that indicates whether or not
the employee is considered essential to the operation of the department. Valid options are (Y)es or (N)o.
Y) PENDING QUALIFICATION – This checkbox field is reserved for Civil Service
Commission use only, and is required prior to approving a PAQ appointment. The CSC will take no action on the Demotion transaction until the required DPF47 application is received. When the application is received, the Pending Qualification field will be checked to indicate that the appropriate paperwork has been forwarded to the CSC’s Division of Selection Services for review, and the transaction status will be changed to “Approved.”
Z) QUALIFYING EXAM – This checkbox field is reserved for Civil Service
Commission use only, and is required prior to approving an RAQ appointment. The CSC will check this box to indicate that the application review has been completed, and the employee has successfully met the requirements for the new title.
AA) QUALIFYING EXAM DATE – This field is reserved for Civil Service Commission
use only, and is required prior to approving an RAQ appointment. It indicates the date of the qualifying exam. The date will default to the transaction effective date; however, it may be overridden by CSC.
The Effective Date of the transaction cannot be earlier than the date of the qualifying examination.
BB) SALARY RANGE MAX – This field is required for PAL, PAOC, and PAP
Appointment Types. Type the maximum salary for the title. The salary must be entered with numbers only; dollar signs and/or commas are not permitted.
CC) COMMENTS – This field is required for Request Reason Code 023 (Other – See
Comments), and optional for all other Reason Codes. Enter any comments that may clarify or support the request.
Demotion (07) Page 53 11/5/2009
DD) PRIOR COMMENTS – This is a display-only field. All text previously entered in the Comments field will be automatically moved to the Prior Comments field after the transaction record is submitted. The system will capture and display the Logon ID of the user and the date and time that the comment was submitted.
After completing all the necessary fields, select one of the following:
• SUBMIT will edit the data entered. The system will perform the necessary edits for the Reason Code specified. If any errors exist, the appropriate error message will display at the top of the screen. The user must correct the identified error(s) and click SUBMIT again. The transaction will be moved to inventory with a status of “New.”
• SAVE will not perform any edits on the data entered. The transaction will be
moved to inventory with a status of “Incomplete.” It may then be accessed from the Inventory and finalized at a later time.
• DELETE is an appointing authority function that is only available after the
record has been submitted and moved to inventory, and prior to review by CSC (i.e. its status must be “Incomplete,” “Pending AA Approval,” “New,” or “Future”). The appointing authority may access the record from the inventory and delete the entire transaction.
• CANCEL will cancel the current transaction and return the user to their Home
Page. All information previously entered will be discarded. CSC REVIEW FIELDS The following fields are reserved for Civil Service Commission use only.
• DOCUMENT RECEIVED (DPF31’s) –This field is only required when the Request Reason Code is 007 (Due to a Disciplinary Action). It should be checked to indicate that the Civil Service Commission received a copy of the written notification of the disciplinary action.
• CERTIFIED SIGNATURE RECEIVED – A check in this field indicates that the
Civil Service Commission received the appropriate signed documentation from the appointing authority.
• CERTIFICATION ISSUED – This field is only applicable when the new
Appointment Type is:
• PAOC - Provisional Appointment, Open Competitive • PAP - Provisional Appointment, Promotion
Demotion (07) Page 54 11/5/2009
After submission by the appointing authority, the system will check to see if a certification currently exists. If it does, an HRM analyst will check this box and the transaction will be rejected.
• RETURN REASON – This field is only applicable if the Transaction Status is
“Under HRM Review” or “Under HRIS Review.” It is used to return transactions that are incomplete or require additional information.
• AUDIT PERFORMED – This field indicates whether or not a classification audit
has been conducted on the new title. Valid entries are (Y)es or (N)o. • CLASS REVIEW – This is a (Y)es or (N)o field that indicates whether or not a
classification review was performed for the new title. • AUDIT DATE – This field is required if the AUDIT PERFORMED field is set to
(Y)es. From the calendar window, indicate the date of the classification audit. • ASSIGNED TO – This field displays the Logon ID of the CSC staff member who
is responsible for reviewing and/or approving the transaction.
• INLINE TITLE – This is a (Y)es or (N)o field that indicates whether the new title is in line with the old title.
Demotion (07) Page 55 11/5/2009
PROMOTION (08) OVERVIEW A Promotion is defined as moving to a higher title as determined by the increase in experience or education needed to perform the job as outlined in the specification. TO ACCESS THE PROMOTION SCREEN From the Menu Bar, select New Transaction. The Select Transaction screen will display. From the “Select Transaction” drop-down menu, select 08-Promotion. A new, blank Employee ID field will display. Type the employee’s Employee ID number.
THE EMPLOYEE ID LOOKUP WINDOW If the Employee ID number is not known, click the LOOK UP button. An EMPLOYEE ID LOOKUP WINDOW will open.
• To search by Social Security Number, position the cursor on the EMPLOYEE SSN field and type the employee’s SSN. Dashes and/or spaces are not permitted.
• To search by Name, position the cursor on the LAST NAME field. Type all or
`part of the employee’s last name. The employee’s first name may also be entered to narrow the search.
Click the SEARCH button. One or more employee records will display. In the SELECT column, click on the box next to the desired employee. The user will return to the Select Transaction screen, and the Employee ID field will be populated. The system will default to the current date as the transaction Effective Date.
• If this date is correct, click SUBMIT. • If this date is not correct, open the calendar and select the correct date. Click
SUBMIT. The Promotion (08) screen will display.
Promotion (08) Page 56 11/5/2009
THE PROMOTION SCREEN When the screen displays, the fields in the CURRENT section will be populated automatically with the employee’s most recent employment information. These fields are not keyable. REQUIRED FIELDS The following fields on the Promotion (08) screen require input by the user at all times:
* Appointment Type * Compensation Method * Title Code
Additional fields may become required based on the Appointment Type selected. COMPLETING A PROMOTION TRANSACTION A) APPOINTMENT TYPE – This field is required for all Promotion transactions. It
reflects the employee’s Appointment Type as a result of the promotion. Valid selections are:
- PAL - RA4 - RAP - PAP - RAC
B) TITLE CODE – This is a required field. Type the 5- or 6-character title code that
corresponds to the title in which the employee will be serving after the promotion, and click VALIDATE. The code will be validated against the Title Code Table.
The requested title code must correspond to a classified title, and must have greater education and experience requirements than the employee’s current title.
If the title code is found and active, the system will display the corresponding TITLE NAME and CLASS OF SERVICE. These two fields are not keyable.
C) COMPENSATION METHOD – This is a required field. From the drop-down
menu, select the appropriate compensation method.
If Compensation Method “06” (Part-time, Annual Salary) is selected, the Part-time Percentage field will be auto-populated with 50%. This value may be changed if desired.
Promotion (08) Page 57 11/5/2009
D) BASE SALARY ($) – This is an optional field. If necessary, indicate the base salary for the employee. The salary should be entered in numeric format with no comma or dollar sign.
E) EXTRA SALARY – This field indicates that the employee is to be paid extra
money in addition to the amount specified in the BASE SALARY field. If applicable, enter the amount in numeric format with no comma or dollar sign.
F) TOTAL SALARY – This field is system-calculated by adding the BASE
SALARY and EXTRA SALARY fields. G) SALARY RANGE MIN – This field is required for all “PA” Appointment Types.
Type the minimum salary for the title. The salary must be entered with numbers only; dollar signs and/or commas are not permitted.
H) NJAC 4A:4-2.7 DATE: - This field is required for Appointment Type RA4
(Regular Appointment under Rule 4A:4-2.7 Promotion). Enter the effective date of the promotional appointment.
I) EFFECTIVE DATE – This is a display-only field that indicates the date that the
promotion was effective. This date (as entered on the previous “Select Transaction”screen) cannot be prior to the Hire Date of the employee, unless there are history records on file prior to the employee’s hire date.
If the Appointment Type is RAQ (Regular Appointment, Qualifying), the transaction Effective Date must equal the entered Qualifying Date.
J) WORKING TEST START DATE – This field indicates the start of the
employee’s working test period. It is required for the following Appointment Types:
• RA4 - Regular Appointment under Rule 4A:4-2.7 Promotion • RAC - Regular Appointment, Conditional – 2.7 • RAP - Regular Appointment, Promotion
The Working Test Start Date must equal the transaction Effective Date.
K) WORKING TEST END DATE – This field is not keyable. If a Working Test Start Date is entered, the system will automatically calculate the Working Test End Date (three months or twelve months) based on the Title Code.
L) PART-TIME PERCENTAGE – If Compensation Method “06” (Part-time,
Annual Salary) is selected, this field will be auto-populated with 50%. This value may be changed if desired.
Promotion (08) Page 58 11/5/2009
M) CERTIFICATION NUMBER – This field is required for the following Appointment Types:
• PAL - Provisional Appointment under Rule 4A:4-4.1(b) • RAC - Regular Appointment, Conditional – 2.7 • RAP - Regular Appointment, Promotion
The appropriate certification number will display in this field automatically. Keep in mind, however, that CAMPS verifies the certification and symbol numbers against an automated certification system (RAPS). Because of this, the certification must be returned to the Civil Service Commission, and properly disposed of, before the certification number will display on this screen. MSB or CONSENT may also be entered in the Certification Number field, when the appointment is the result of a Merit System Board decision or a Consent Decree. However, these codes can only be entered by staff in the Civil Service Commission. If either of these codes is used, Comments are required. Additionally, the EXAM SYMBOL field will automatically display “NONE.”
N) EXAM SYMBOL – The Exam Symbol is required for the following Appointment
Types:
• PAL - Provisional Appointment under Rule 4A:4-4.1(b) • RAC - Regular Appointment, Conditional – 2.7 • RAP - Regular Appointment, Promotion
The Exam Symbol field will automatically be populated in conjunction with the Certification Number field.
O) ESSENTIAL EMPLOYEE – This is an optional field that indicates whether or not the employee is considered essential to the operation of the department. Valid options are (Y)es or (N)o.
P) RELATED TITLE – This is a system-generated, display-only field. If the
employee is moving from a non-competitive title to a competitive title, the system will validate this against the Related Title table, and display a Y or N in this field to indicate whether or not the two titles are related.
If the two titles are NOT related, an error message will display. The user must cancel the Promotional transaction and process the request as an Advancement with a PAOC Appointment Type.
Q) SALARY RANGE MAX – This field is required for all “PA” Appointment
Types. Type the maximum salary for the title. The salary must be entered with numbers only; dollar signs and/or commas are not permitted.
Promotion (08) Page 59 11/5/2009
R) COMMENTS – This is an optional field. If necessary, enter any comments that may clarify or support the request.
S) PRIOR COMMENTS – This is a display-only field. All text previously entered
in the Comments field will be automatically moved to the Prior Comments field after the transaction record is submitted. The system will capture and display the Logon ID of the user and the date and time that the comment was submitted.
After completing all the necessary fields, select one of the following:
• SUBMIT will edit the data entered. The system will perform the necessary edits for the Appointment Type specified. If any errors exist, the appropriate error message will display at the top of the screen. The user must correct the identified error(s) and click SUBMIT again. The transaction will be moved to inventory with a status of “New.”
• SAVE will not perform any edits on the data entered. The transaction will be
moved to inventory with a status of “Incomplete.” It may then be accessed from the Inventory and finalized at a later time.
• DELETE is an appointing authority function that is only available after the
record has been submitted and moved to inventory, and prior to review by CSC (i.e. its status must be “Incomplete,” “Pending AA Approval,” “New,” or “Future”). The appointing authority may access the record from the inventory and delete the entire transaction.
• CANCEL will cancel the current transaction and return the user to their Home
Page. All information previously entered will be discarded. CSC REVIEW FIELDS The following fields are reserved for Civil Service Commission use only.
• DOCUMENT RECEIVED (DPF31’s) –This field is only used for disciplinary transactions. It is not required for promotions.
• CERTIFIED SIGNATURE RECEIVED – A check in this field indicates that the
Civil Service Commission received the appropriate signed documentation from the appointing authority.
• CERTIFICATION ISSUED – This field is only applicable when the new
Appointment Type is PAP (Provisional Appointment, Promotion).
Promotion (08) Page 60 11/5/2009
After submission by the appointing authority, the system will check to see if a certification currently exists. If it does, an HRM analyst will check this box and the transaction will be rejected.
• RETURN REASON – This field is only applicable if the Transaction Status is
“Under HRM Review” or “Under HRIS Review.” It is used to return transactions that are incomplete or require additional information.
• AUDIT PERFORMED – This field indicates whether or not a classification audit
has been conducted on the new title. Valid entries are (Y)es or (N)o. • CLASS REVIEW – This is a (Y)es or (N)o field that indicates whether or not a
classification review was performed for the new title. • AUDIT DATE – This field is required if the AUDIT PERFORMED field is set to
(Y)es. From the calendar window, indicate the date of the classification audit. • ASSIGNED TO – This field displays the Logon ID of the CSC staff member who
is responsible for reviewing and/or approving the transaction.
• INLINE TITLE – This is a (Y)es or (N)o field that indicates whether the new title is in line with the old title.
Promotion (08) Page 61 11/5/2009
LEAVE OF ABSENCE (09) OVERVIEW The Leave of Absence request is used when entering leaves of absence that meet the following criteria:
• Leaves of absence, with or without pay, that are taken for reasons such as:
* Personal Illesss * State / Federal Family Leave * Military Leave * Pregnancy Disability * Education * Jury Duty
• A leave from a job for which an Interim Appointment will be created.
The Leave of Absence transaction is generated by the Appointing Authority via the Leave of Absence (09) screen. These transactions will be auto-approved without review by the Civil Service Commission. The Leave of Absence screen is also used to request an Extension of Leave. TO ACCESS THE LEAVE OF ABSENCE SCREEN From the Menu Bar, select New Transaction. The Select Transaction screen will display. From the “Select Transaction” drop-down menu, select 09-Leave of Absence. A new, blank Employee ID field will display. Type the employee’s Employee ID number.
THE EMPLOYEE ID LOOKUP WINDOW If the Employee ID number is not known, click the LOOK UP button. An EMPLOYEE ID LOOKUP WINDOW will open.
• To search by Social Security Number, position the cursor on the EMPLOYEE SSN field and type the employee’s SSN. Dashes and/or spaces are not permitted.
• To search by Name, position the cursor on the LAST NAME field. Type all or
part of the employee’s last name. The employee’s first name may also be entered to narrow the search.
Leave of Absence (09) Page 62 11/5/2009
Click the SEARCH button. One or more employee records will display. In the SELECT column, click on the box next to the desired employee. The user will return to the Select Transaction screen, and the Employee ID field will be populated. The system will default to the current date as the transaction Effective Date.
• If this date is correct, click SUBMIT. • If this date is not correct, open the calendar and select the correct date.
o If this is a regular (not extended) leave, the Effective Date must equal the
Start Date of the leave. o If this is an extended leave, the Effective Date must be prior to, equal to,
or up to one day greater than the end date of the prior leave.
Click SUBMIT. The Leave of Absence (09) screen will display.
THE LEAVE OF ABSENCE SCREEN When the screen displays, the fields in the CURRENT section will be populated automatically with the employee’s most recent employment information. These fields are not keyable. REQUIRED FIELDS The following fields on the Leave of Absence (09) screen require input by the user at all times:
* Leave with Pay * Request Reason Code * End Date
Additional fields may become required based on the Request Reason Code selected.
Leave of Absence (09) Page 63 11/5/2009
COMPLETING A LEAVE OF ABSENCE TRANSACTION A) LEAVE WITH PAY – This field is required for all Leave of Absence
transactions. From the drop-down menu, select (Y)es or (N)o to indicate whether or not the leave is with pay.
Keep in mind that Leaves of Absence with different pay statuses (“Yes” vs. “No”) are not considered Extensions, and cannot be entered sequentially into CAMPS. If the pay status changes, a Return from Leave (10) transaction must be entered between the two leaves.
B) REQUEST REASON CODE – This is a required field. The reason codes
displayed in the drop-down will vary depending on whether the leave is WITH or WITHOUT pay.
Select the reason for the leave of absence. Valid entries are:
Leaves WITHOUT Pay
001 = Attend State or National Convention Without Pay * 002 = Military Leave Non-Pay Status 003 = Jury Duty Non-Pay Status 004 = Educational Leave Non-Pay Status 005 = Personal Reasons * 006 = Illness (Personal) 007 = Pregnancy / Disability Non-Pay Status 008 = Child Care 013 = To Accept Unclassified Appointment 014 = To Accept Elected Office 015 = Union Business * 046 = Workers Compensation without Pay
066 = Merit Board/Court Decision Without Pay * 068 = State Family Leave Without Pay 069 = Federal Family Leave Without Pay 070 = State and Federal Family Leave Without Pay 076 = Disability Retirement / Rescinded *
* Deductible from seniority
Leave of Absence (09) Page 64 11/5/2009
Leaves WITH Pay
017 = Jury Duty or Serving as a Witness 018 = Military Leave With Pay 019 = Educational Leave With Pay 020 = Emergency Civilian Duty 021 = Pregnancy / Disability with Pay 025 = Sick (Personal) with Pay 028 = Attend State or National Convention With Pay 045 = Workers Compensation with Pay 051 = Military Leave with Pay – Partial 067 = Merit Board/Court Decision With Pay 071 = State Family Leave with Pay 072 = Federal Family Leave with Pay 073 = State and Federal Family Leave with Pay 075 = Training with Pay
C) START DATE – This field will display the effective date of the transaction.
If the Extended Leave checkbox is checked, the system will automatically populate the Start Date field with the start date of the original leave.
D) END DATE – This is a required field. From the calendar window, select the end date
of the leave of absence. The end date must be at least two days after the start date.
If the Extended Leave checkbox is checked, the End Date must be greater than the end date of the previous leave.
E) EFFECTIVE DATE – This is a display-only field that indicates the effective date
of the transaction.
• For regular leaves (the Extended Leave box IS NOT checked), the Effective Date will equal the Start Date.
• For leave extensions (the Extended Leave box IS checked), the Effective
Date must be greater than the Start Date. It must also be less than, equal to, or up to one day greater than, the end date of the prior leave.
F) RECALCULATE WORKING TEST PERIOD – This field is system-generated.
If the Leave Start Date is less than the current Working Test End Date, the Recalculated Working Test Period field will be set to “Yes.”
Additionally, the Working Test End Date will be incremented based on the amount of time the employee is on leave.
Leave of Absence (09) Page 65 11/5/2009
G) EXTENDED LEAVE – This is an optional field. If an employee is currently on
leave, and a subsequent leave with the same pay status is being entered, the Extended Leave checkbox must be checked to show that the previous leave is being extended. If this box is not checked, an error message will be generated.
If the leave being entered is not meant as an Extension, a Return from Leave (10) transaction must be entered before the system will permit entry of this leave.
When the Extended Leave box is checked, the following conditions apply:
• The Start Date will equal the start date of the original leave • The End Date must be greater than the previous end date • The Effective Date must be greater than the Start Date; and less than,
equal to, or up to one day greater than, the end date of the prior leave H) COMMENTS – This is an optional field. If necessary, enter any comments that
may clarify or support the request. I) PRIOR COMMENTS – This is a display-only field. All text previously entered
in the Comments field will be automatically moved to the Prior Comments field after the transaction record is submitted. The system will capture and display the Logon ID of the user and the date and time that the comment was submitted.
After completing all the necessary fields, select one of the following:
• SUBMIT will edit the data entered. The system will perform the necessary edits for the Reason Code specified. If any errors exist, the appropriate error message will display at the top of the screen. The user must correct the identified error(s) and click SUBMIT again. Because Leaves of Absence are auto-approved, the action will immediately show in the inventory with a status of “Approved,” and will also display in the employee’s history.
• SAVE will not perform any edits on the data entered. The transaction will be
moved to inventory with a status of “Incomplete.” It may then be accessed from the inventory and finalized at a later time.
• DELETE is an appointing authority function that, for the majority of Leaves, is
only available if the transaction status is “Incomplete” or “Future.” The appointing authority may access the record from the inventory and delete the entire transaction. (For a Leave of Absence in Lieu of Layoff, the transaction may also be deleted in “New” status.)
Leave of Absence (09) Page 66 11/5/2009
• CANCEL will cancel the current transaction and return the user to their Home Page. All information previously entered will be discarded.
CSC REVIEW FIELDS The following fields are reserved for Civil Service Commission use only.
• DOCUMENT RECEIVED (DPF31’s) – This field is used only for Discipline transactions. It is not required for Leaves of Absence.
• CERTIFIED SIGNATURE RECEIVED – A check in this field indicates that the
Civil Service Commission received the appropriate signed documentation from the appointing authority.
Leave of Absence (09) Page 67 11/5/2009
RETURN FROM LEAVE (10) OVERVIEW A Return from Leave transaction must be entered upon an employee’s return from a leave that was previously requested through a Leave of Absence (09) transaction. The Return Date entered on this screen must be prior to, equal to, or up to one day after the most recent Leave of Absence End Date. In the employee is serving in a working test period, the Return from Leave function automatically extends the working test period based on the number of days the employee was on leave. Auto-Generated Returns from Leave CAMPS will track the end date of an employee’s most recent Leave of Absence (09) and, if a corresponding Return from Leave is not found, will automatically generate (“batch”) a Return from Leave (10) as an Incomplete action in the inventory. The user will then have the following options: • Open and submit the Return transaction as it currently exists; • Delete the batched Return and enter a new Return from Leave with an earlier return
date; • Delete the batched Return and enter an extension to the original leave. Keep in mind,
however, that since these Returns are generated every night, any leave extension must be entered on the same day that the Incomplete Return from Leave is deleted from the inventory.
Replaced Employees / Interim Appointments When a replaced employee returns from leave, the system will search for any interim appointments that were made as a result of that leave. If such an appointment is found, a message will display informing the user that an interim appointment exists, and that this interim appointment must be separated before the Return from Leave transaction can be completed.
Return from Leave (10) Page 68 11/5/2009
TO ACCESS THE RETURN FROM LEAVE SCREEN From the Menu Bar, select New Transaction. The Select Transaction screen will display. From the “Select Transaction” drop-down menu, select 10-Return from Leave. A new, blank Employee ID field will display. Type the employee’s Employee ID number.
THE EMPLOYEE ID LOOKUP WINDOW If the Employee ID number is not known, click the LOOK UP button. An EMPLOYEE ID LOOKUP WINDOW will open.
• To search by Social Security Number, position the cursor on the EMPLOYEE SSN field and type the employee’s SSN. Dashes and/or spaces are not permitted.
• To search by Name, position the cursor on the LAST NAME field. Type all or
part of the employee’s last name. The employee’s first name may also be entered to narrow the search.
Click the SEARCH button. One or more employee records will display. In the SELECT column, click on the box next to the desired employee. The user will return to the Select Transaction screen, and the Employee ID field will be populated. The system will default to the current date as the transaction Effective Date.
• If this date is correct, click SUBMIT. • If this date is not correct, open the calendar and select the correct date. On
Returns from Leave, the Effective Date cannot be earlier than the Leave Start Date. Click SUBMIT.
It is possible for an employee to be on multiple leaves at the same time. For example, someone may take a leave to accept an Unclassified Appointment, and subsequently request a personal leave. In a situation such as this, a table will display listing each leave on a separate line. The appointing authority must select the appropriate leave before completing the Return from Leave transaction.
After completing all necessary information, the Return from Leave (10) screen will display.
Return from Leave (10) Page 69 11/5/2009
THE RETURN FROM LEAVE SCREEN
When the screen displays, the fields in the CURRENT section will be populated automatically with the employee’s most recent employment information. These fields are not keyable. REQUIRED FIELDS The following fields on the Return from Leave (10) screen require input by the user at all times:
* Request Reason Code * Return Date
Additional fields may become required based on the Request Reason Code selected. COMPLETING A RETURN FROM LEAVE TRANSACTION A) REQUEST REASON CODE – This field is required for all Return from Leave
transactions. From the drop-down menu, select the same reason request code that was designated on the original Leave of Absence request.
Because Returns from Leave are not driven by pay status, all reason codes, both paid and unpaid, will display here.
B) RETURN DATE – This is a required field that will be auto-populated with the
Effective Date of the transaction. It may be changed, if necessary. This date must be prior to, equal to, or up to one day greater than, the Leave of Absence End Date.
C) EFFECTIVE DATE – This is a display-only field that indicates the effective date
of the transaction. D) COMMENTS – Comments are optional. If necessary, enter any comments that
may clarify or support the request. E) PRIOR COMMENTS – This is a display-only field. All text previously entered
in the Comments field will be automatically moved to the Prior Comments field after the transaction record is submitted. The system will capture and display the Logon ID of the user and the date and time that the comment was submitted.
Return from Leave (10) Page 70 11/5/2009
After completing all the necessary fields, select one of the following:
• SUBMIT will edit the data entered. The system will perform the necessary edits for the Reason Code specified. If any errors exist, the appropriate error message will display at the top of the screen. The user must correct the identified error(s) and click SUBMIT again. Because all Returns from Leave are auto-approved, the action will immediately show in the inventory with a status of “Approved,” and will also display in the employee’s history.
• SAVE will not perform any edits on the data entered. The transaction will be
moved to inventory with a status of “Incomplete.” It may then be accessed from the inventory and finalized at a later time.
• DELETE is an appointing authority function that is only available if the
inventory status is “Future” or “Incomplete” (the record has been “Saved” instead of “Submitted”). The appointing authority may access the record from the inventory and delete the entire transaction.
• CANCEL will cancel the current transaction and return the user to their Home
Page. All information previously entered will be discarded. CSC REVIEW FIELDS The following fields are reserved for Civil Service Commission use only.
• DOCUMENT RECEIVED (DPF31’s) – This field is used only for Discipline transactions. It is not required for Returns from Leave.
• CERTIFIED SIGNATURE RECEIVED – A check in this field indicates that the
Civil Service Commission received the appropriate signed documentation from the appointing authority.
Return from Leave (10) Page 71 11/5/2009
AGGREGATE LEAVE OF ABSENCE (11) OVERVIEW An Aggregate Leave of Absence (11) transaction is entered when an employee has accumulated two or more individual days of leave without pay. This screen is also used to request Furloughs and Furlough Extensions. Furloughs may be requested for up to 30 days within a calendar year. Furlough Extensions can be taken for an additional 60 days after the initial 30-day request. TO ACCESS THE AGGREGATE LEAVE OF ABSENCE SCREEN From the Menu Bar, select New Transaction. The Select Transaction screen will display. From the “Select Transaction” drop-down menu, select 11-Aggregate Leave of Absence. A new, blank Employee ID field will display. Type the employee’s Employee ID number.
THE EMPLOYEE ID LOOKUP WINDOW If the Employee ID number is not known, click the LOOK UP button. An EMPLOYEE ID LOOKUP WINDOW will open.
• To search by Social Security Number, position the cursor on the EMPLOYEE SSN field and type the employee’s SSN. Dashes and/or spaces are not permitted.
• To search by Name, position the cursor on the LAST NAME field. Type all or
part of the employee’s last name. The employee’s first name may also be entered to narrow the search.
Click the SEARCH button. One or more employee records will display. In the SELECT column, click on the box next to the desired employee. The user will return to the Select Transaction screen, and the Employee ID field will be populated.
Aggregate Leave of Absence (11) Page 72 11/5/2009
The system will default to the current date as the transaction Effective Date.
• If this date is correct, click SUBMIT. • If this date is not correct, open the calendar and select the correct date. Click
SUBMIT. The Aggregate Leave of Absence (11) screen will display.
THE AGGREGATE LEAVE OF ABSENCE SCREEN When the screen displays, the fields in the CURRENT section will be populated automatically with the employee’s most recent employment information. These fields are not keyable. REQUIRED FIELDS The following fields on the Aggregate Leave of Absence (11) screen require input by the user at all times:
* Aggregate Number of Leave Days * Start Date * End Date * Request Reason Code
Additional fields may become required based on the Request Reason Code selected. COMPLETING AN AGGREGATE LEAVE OF ABSENCE TRANSACTION A) AGGREGATE NUMBER OF LEAVE DAYS – This field is required for all
Aggregate Leaves of Absence. Enter the total number of unpaid workdays the employee accumulated for the reason code specified.
B) START DATE – This is a required field. From the calendar window, select the
start date of the aggregate leave period.
Aggregate Leave of Absence (11) Page 73 11/5/2009
C) REQUEST REASON CODE – This is a required field. Valid selections are:
• 001 (Furlough) • 002 (Furlough Extension) • 003 (State Family Leave) • 004 (Federal Family Leave) • 005 (State and Federal Family Leave) • 010 (Other – Non-deductible)
D) EFFECTIVE DATE – This is a display-only field that indicates the effective date
of the transaction. E) END DATE – This is a required field. From the calendar window, select the end
date of the aggregate leave period. F) COMMENTS – This is an optional field. If necessary, enter any comments that
may clarify or support the request. G) PRIOR COMMENTS – This is a display-only field. All text previously entered in
the Comments field will be automatically moved to the Prior Comments field after the transaction record is submitted. The system will capture and display the Logon ID of the user and the date and time that the comment was submitted.
After completing all the necessary fields, select one of the following:
• SUBMIT will edit the data entered. If any errors exist, the appropriate error message will display at the top of the screen. The user must correct the identified error(s) and click SUBMIT again. Because Aggregate Leaves of Absence are auto-approved, the action will immediately show in the inventory with a status of “Approved,” and will also display in the employee’s history.
• SAVE will not perform any edits on the data entered. The transaction will be
moved to inventory with a status of “Incomplete.” It may then be accessed from the inventory and finalized at a later time.
• DELETE is an appointing authority function that is only available if the
inventory status is “Future” or “Incomplete” (the record has been “Saved” instead of “Submitted”). The appointing authority may access the record from the inventory and delete the entire transaction.
• CANCEL will cancel the current transaction and return the user to their Home
Page. All information previously entered will be discarded.
Aggregate Leave of Absence (11) Page 74 11/5/2009
CSC REVIEW FIELDS The following fields are reserved for Civil Service Commission use only.
• DOCUMENT RECEIVED (DPF31’s) – This field is used only for Discipline transactions. It is not required for Aggregate Leaves of Absence.
• CERTIFIED SIGNATURE RECEIVED – A check in this field indicates that the
Civil Service Commission received the appropriate signed documentation from the appointing authority.
Aggregate Leave of Absence (11) Page 75 11/5/2009
STATIC JOB INFORMATION CHANGE (12) OVERVIEW The Static Job Information Change screen is only available to Civil Service Commission staff. It is used to perform changes to an employee’s job information. The most common uses for this screen include:
• A history reconstruction, which necessitates a change to job data • A change in an employee’s permanent title code, permanent appointment date,
or permanent service entry date • A change to an employee’s working test period start date
NOTE: The Static Job Information Change screen is also used in conjunction with the New Hire screen when an employee is transferring from a State to a Local position via the Intergovernmental Transfer program. Refer to “Request Reason Code” in the New Hire section for additional information.
TO ACCESS THE STATIC JOB INFORMATION CHANGE SCREEN From the Menu Bar, select New Transaction. The Select Transaction screen will display. From the “Select Transaction” drop-down menu, select 12-Static Job Information Change. A new, blank Employee ID field will display. Type the employee’s Employee ID number.
THE EMPLOYEE ID LOOKUP WINDOW If the Employee ID number is not known, click the LOOK UP button. An EMPLOYEE ID LOOKUP WINDOW will open.
• To search by Social Security Number, position the cursor on the EMPLOYEE SSN field and type the employee’s SSN. Dashes and/or spaces are not permitted.
• To search by Name, position the cursor on the LAST NAME field. Type all or
part of the employee’s last name. The employee’s first name may also be entered to narrow the search.
Click the SEARCH button. One or more employee records will display. In the SELECT column, click on the box next to the desired employee. The user will return to the Select Transaction screen, and the Employee ID field will be populated.
Static Job Info Change (12) Page 76 11/5/2009
The system will default to the current date as the transaction Effective Date. Click SUBMIT. The Static Job Information Change (12) screen will display.
THE STATIC JOB INFORMATION CHANGE SCREEN When the screen displays, the fields in the CURRENT section will be populated automatically with the employee’s most recent employment information. These fields are not keyable. All keyable fields in the UPDATE section will reflect their current values. These fields may be changed as indicated below. A) APPOINTMENT TYPE – This field is not currently available. B) PERMANENT TITLE CODE – Indicate the 5- or 6-position, alphanumeric title
code for the employee’s current permanent title. The title code entered must be valid on the Title File. Click VALIDATE to confirm the entry.
C) PERMANENT TITLE NAME – This is a display-only field. The title associated
with the validated title code will display.
D) PERMANENT SERVICE ENTRY DATE – This is an optional field, indicating the date the employee initially entered permanent service. It may be left blank. However, if the Permanent Title Code field contains data, this field will be populated, and is required. (If this field is changed, the transaction will require CSC review.)
E) PERMANENT APPOINTMENT DATE – If the Permanent Title Code field
contains data, this field will be populated, and is required. To change the date, use the calendar window to select the date on which the employee was permanently appointed to the title. (If this field is changed, the transaction will require CSC review.)
F) APPOINTMENT DATE – If applicable, this field will default to the effective
date of the original transaction. Any changes to this date are generally made from the originating transaction; however, the date may be changed here if the changes fall outside the parameters of the original transaction.
To change the Appointment Date, use the calendar window to select the correct date.
Static Job Info Change (12) Page 77 11/5/2009
G) INTERIM REPLACED EMPLOYEE ID - This field is required if the Appointment
Type is IA (Interim Appointment). Type the Employee ID of the person being replaced. If the Appointment Type of the replaced employee is not IA, the system will validate that the employee:
• has permanent status or is serving in a working test period; • is currently on a leave of absence; on an indefinite suspension; or has been
demoted or removed as a result of a disciplinary action; • is employed by the same jurisdiction as the replacement employee.
Additionally, the title code of both employees must be identical.
If all of these conditions are met, and if the title code of both employees is identical, the transaction will be accepted
H) INTERIM THRU DATE - If the current Appointment Type is IA (Interim
Appointment), the Interim Thru Date field will be populated. However, the date must be less than or equal to the incumbent’s Leave Return Date
I) LICENSE CODE – This is an optional field. From the drop-down menu, select
the license required by the title. J) APPOINTMENT DURATION – This field is required if the Appointment Type is
TA (Temporary Appointment).
From the drop-down menu, select the length of time the employee will be serving in the job.
K) EFFECTIVE DATE – The system will display the current date in this field, unless
a non-current date has been previously entered by CSC staff. L) HIRE DATE – The system will default to the date on which the employee was
hired by the jurisdiction. Any changes to this date are generally made from the originating transaction; however, the date may be changed here if the changes fall outside the parameters of the original transaction. (If this field is changed, the transaction will require CSC review.)
Static Job Info Change (12) Page 78 11/5/2009
M) WORKING TEST START DATE – This is an optional field, and is only valid if the current Appointment Type is one of the following:
• RAN – Regular Appointment, Non-Competitive • RAO – Regular Appointment from an O/C List • RAP – Regular Appointment, Promotion • RAQ – Regular Appointment, Qualifying • RA4 – Regular Appointment under Rule 4A:4-2.7 Promotion • RCW – Regular Appointment, Commission Decision, WTP • RLW – Regular Appointment, Legislative Action, WTP
To enter a Working Test Start Date, use the calendar window to select the appropriate date.
N) WORKING TEST END DATE – This field is not keyable. If a Working Test
Start Date is entered, the system will automatically calculate the Working Test End Date (three months or twelve months) based on the Permanent Title Code.
O) WORK WEEK HOURS – This is an optional, numeric field. If necessary, type
the number of hours the employee works per week. P) ESSENTIAL EMPLOYEE – This is an optional field that indicates whether or
not the employee is considered essential to the operation of the department. Valid options are (Y)es or (N)o.
Q) COMMENTS – This is a required field. Enter any text that may clarify or support
the request. R) PRIOR COMMENTS – This is a display-only field. All text previously entered
in the Comments field will be automatically moved to the Prior Comments field after the transaction is submitted. The system will capture and display the Logon ID of the user and the date and time that the comment was submitted.
After completing all the necessary fields, select one of the following:
• SUBMIT will edit the data entered. If any errors exist, the appropriate error message will display at the top of the screen. The user must correct the identified error(s) and click SUBMIT again. The transaction will be moved to inventory with a status of “New.”
• SAVE will not perform any edits on the data entered. The transaction will be
moved to inventory with a status of “Incomplete.” It may then be accessed from the Inventory and finalized at a later time.
Static Job Info Change (12) Page 79 11/5/2009
• CANCEL will cancel the current transaction and return the user to their Home Page. All information previously entered will be discarded.
CSC REVIEW FIELDS The following fields are reserved for Civil Service Commission use only.
• DOCUMENT RECEIVED (DPF31’s) – This field is used only for Discipline transactions. It is not required for Static Job Information Changes.
• CERTIFIED SIGNATURE RECEIVED – A check in this field indicates that the
Civil Service Commission received any necessary documentation from the appointing authority.
• RETURN REASON - This field is only applicable if the Transaction Status is
“Under HRM Review” or “Under HRIS Review.” It is used to return transactions that are incomplete or require additional information.
Static Job Info Change (12) Page 80 11/5/2009
DISCIPLINARY ACTION (14) OVERVIEW Disciplinary actions, based on their severity, are classified as either major or minor discipline. Major disciplinary actions should not be entered into CAMPS until they are final, and the DPF31B has been served to the employee. Major disciplinary actions include the following:
* Suspension (more than 5 days) * Demotion * Fine (equal to more than 5 days’ pay) * Removal (Separation)
In cases of major discipline, both the DPF31A and DPF31B forms must be submitted to the Civil Service Commission (via mail or fax: 609-777-0905) after the action has been entered into CAMPS. Minor disciplinary actions, such as a minor suspension or fine, should be entered into CAMPS. However, these actions do not require submission of Form DPF31 (A or B) to the CSC. TO ACCESS THE DISCIPLINARY ACTION SCREEN From the Menu Bar, select New Transaction. The Select Transaction screen will display. From the “Select Transaction” drop-down menu, select 14-Disciplinary Action. A new, blank Employee ID field will display. Type the employee’s Employee ID number.
THE EMPLOYEE ID LOOKUP WINDOW If the Employee ID number is not known, click the LOOK UP button. An EMPLOYEE ID LOOKUP WINDOW will open.
• To search by Social Security Number, position the cursor on the EMPLOYEE SSN field and type the employee’s SSN. Dashes and/or spaces are not permitted.
• To search by Name, position the cursor on the LAST NAME field. Type all or
part of the employee’s last name. The employee’s first name may also be entered to narrow the search.
Click the SEARCH button. One or more employee records will display. In the SELECT column, click on the box next to the desired employee. The user will return to the Select Transaction screen, and the Employee ID field will be populated.
Disciplinary Action (14) Page 81 11/5/2009
The system will default to the current date as the transaction Effective Date.
• If this date is correct, click SUBMIT. • If this date is not correct, open the calendar and select the correct date. Click SUBMIT.
The Disciplinary Action (14) screen will display.
THE DISCIPLINARY ACTION SCREEN When the screen displays, the fields in the CURRENT section will be populated automatically with the employee’s most recent employment information. These fields are not keyable. REQUIRED FIELDS The following field on the Disciplinary Action (14) screen requires input by the user at all times:
• Request Reason Code Additional fields may become required based on the Request Reason Code selected. COMPLETING A DISCIPLINARY ACTION A) REQUEST REASON CODE – From the drop-down menu, select the reason for the
disciplinary action. Valid reason codes for a Disciplinary Action transaction are:
001 - Fine 002 - Removal * 003 - Suspension 004 - Resignation Not in Good Standing * (does not require perm status) 005 - Indefinite Suspension Pending Outcome of Criminal Charge 008 - Demotion * 009 – Fine and Suspension 012 - Removal – Failure to Complete Academy *
Disciplinary Action (14) Page 82 11/5/2009
* NOTE FOR CSC USERS: If the RRC is 002, 004, or 012 (Removals), a Separation transaction with an RRC of 009 (Removal) will display immediately after approval of the Discipline action. In these cases, the Separation screen must be completed in order for CAMPS to complete the removal process.
If the RRC is 008 (Demotion), a Demotion transaction with an RRC of 007 (Demotion Due to Disciplinary Action) will be displayed upon approval of the Discipline action. This must be completed in order to finalize the transaction.
B) DATE SERVED DPF31B – This is an optional field that indicates the date that
the Final Notice of Disciplinary Action was served to the employee. C) FINE AMOUNT ($) – This field is required if the Request Reason Code is 001
(Fine) or 009 (Fine and Suspension). Enter the amount that the employee was fined. Dollar signs and commas are not permitted.
D) START DATE / END DATE – These fields represent the starting and ending dates of
the suspension. If the Request Reason Code is 003 (Suspension) or 009 (Fine and Suspension), the Start Date will automatically be populated with the Effective Date of the transaction, and cannot be changed.
E) EFFECTIVE DATE – This is a display-only field that represents the effective
date of the action. For Request Reason Codes 003 or 009 (Suspensions), the Effective Date will also become the Start Date of the suspension.
F) SUSPENSION DAYS SERVED – This field is required if the Request Reason Code
is 003 (Suspension) or 009 (Fine and Suspension). Indicate the number of suspension days that were actually served by the employee.
The number of days entered in this field will be deducted from the employee’s seniority.
G) SUSPENSION DAYS NOT SERVED – This optional field is available if the Request
Reason Code is 003 (Suspension) or 009 (Fine and Suspension). If the employee used any personal leave days in lieu of suspension, enter the number of days here.
H) SUSPENSION DAYS – This field is system-calculated by combining the DAYS
SERVED and DAYS NOT SERVED fields. I) COMMENTS – This field is optional for Discipline transactions. J) PRIOR COMMENTS – This is a display-only field. All text previously entered
in the Comments field will be automatically moved to the Prior Comments field after the transaction record is submitted. The system will capture and display the Logon ID of the user and the date and time that the comment was submitted.
Disciplinary Action (14) Page 83 11/5/2009
After completing all the necessary fields, select one of the following:
• SUBMIT will edit the data entered. The system will perform the necessary edits for the Reason Code specified. If any errors exist, the appropriate error message will display at the top of the screen. The user must correct the identified error(s) and click SUBMIT again. The transaction will be moved to inventory with a status of “New.”
• SAVE will not perform any edits on the data entered. The transaction will be
moved to inventory with a status of “Incomplete.” It may then be accessed from the Inventory and finalized at a later time.
• DELETE is an appointing authority function that is only available after the record
has been submitted and moved to inventory, and prior to review by CSC (i.e. its status must be “Incomplete,” “Pending AA Approval,” “New,” or “Future”). The appointing authority may access the record from the inventory and delete the entire transaction.
• CANCEL will cancel the current transaction and return the user to their Home
Page. All information previously entered will be discarded. CSC REVIEW FIELDS The following fields are reserved for Civil Service Commission use only.
• DOCUMENT RECEIVED (DPF31’s) – This field should be checked to indicate that the Civil Service Commission received a copy of the written notification of the disciplinary action.
• CERTIFIED SIGNATURE RECEIVED – A check in this field indicates that the
Civil Service Commission received any necessary documentation from the appointing authority.
• RETURN REASON - This field is only applicable if the Transaction Status is
“Under HRM Review” or “Under HRIS Review.” It is used to return transactions that are incomplete or require additional information.
Disciplinary Action (14) Page 84 11/5/2009
INDIVIDUAL SALARY ADJUSTMENT (17) OVERVIEW An Individual Salary Adjustment Request is used to adjust the base salary of an individual. The adjustment may be requested for the following reasons:
• An SAC action • To increase a trainee’s salary • An SAM action • An increase under salary regulation • A title reevaluation
NOTE: The Individual Salary Adjustment screen is used to adjust salaries; it is
NOT used to request lump sum payments. Individual Salary Adjustment does not include increases due to promotion, changes in hours of work from full-time to part-time, or a decrease in salary due to demotion. These changes should be done via a Change in Compensation Method or Demotion transaction. TO ACCESS THE INDIVIDUAL SALARY ADJUSTMENT SCREEN From the Menu Bar, select New Transaction. The Select Transaction screen will display. From the “Select Transaction” drop-down menu, select 17-Individual Salary Adjustment. A new, blank Employee ID field will display. Type the employee’s Employee ID number.
THE EMPLOYEE ID LOOKUP WINDOW If the Employee ID number is not known, click the LOOK UP button. An EMPLOYEE ID LOOKUP WINDOW will open.
• To search by Social Security Number, position the cursor on the EMPLOYEE SSN field and type the employee’s SSN. Dashes and/or spaces are not permitted.
• To search by Name, position the cursor on the LAST NAME field. Type all or
part of the employee’s last name. The employee’s first name may also be entered to narrow the search.
Individual Salary Adjustment (17) Page 85 11/5/2009
Click the SEARCH button. One or more employee records will display. In the SELECT column, click on the box next to the desired employee. The user will return to the Select Transaction screen, and the Employee ID field will be populated. The system will default to the current date as the transaction Effective Date.
• If this date is correct, click SUBMIT. • If this date is not correct, open the calendar and select the correct date. Click
SUBMIT. The Individual Salary Adjustment (17) screen will display.
THE INDIVIDUAL SALARY ADJUSTMENT SCREEN When the screen displays, the fields in the CURRENT section will be populated automatically with the employee’s most recent employment information. These fields are not keyable. REQUIRED FIELDS The following fields on the Individual Salary Adjustment (17) screen require input by the user at all times:
* Base Salary * Special Authorization * Request Reason Code * Comments
COMPLETING AN INDIVIDUAL SALARY ADJUSTMENT TRANSACTION A) BASE SALARY – This is a required field that indicates the employee’s base
salary. The salary should be entered in numeric format with no comma or dollar sign.
B) EXTRA SALARY – This field indicates that an employee is to be paid extra
money in addition to the amount specified in the BASE SALARY field. If applicable, enter the amount in numeric format with no comma or dollar sign.
C) TOTAL SALARY – This field is system-calculated by adding the BASE
SALARY and EXTRA SALARY fields.
Individual Salary Adjustment (17) Page 86 11/5/2009
D) REQUEST REASON CODE – This is a required field. From the drop-down menu, select the reason for the Salary Adjustment. Valid Request Reason Codes are as follows:
• ATB (Across the Board) • CBR (Collective Bargaining) • OPT (Optional) • OTH (Other) • SFT (Shift)
E) EFFECTIVE DATE – This is a display-only field that indicates the date that the
Individual Salary Adjustment was effective. F) SPECIAL AUTHORIZATION – This is a free-form field that is required for
Individual Salary Adjustments. Type the reason for the salary adjustment. G) COMMENTS – This is a required field. Enter any text that may clarify or support
the request. H) PRIOR COMMENTS – This is a display-only field. All text previously entered
in the Comments field will be automatically moved to the Prior Comments field after the transaction record is submitted. The system will capture and display the Logon ID of the user and the date and time that the comment was submitted.
After completing all the necessary fields, select one of the following:
• SUBMIT will edit the data entered. If any errors exist, the appropriate error message will display at the top of the screen. The user must correct the identified error(s) and click SUBMIT again. Because Individual Salary Adjustments are auto-approved, the action will immediately show in the inventory with a status of “Approved,” and will also display in the employee’s history.
• SAVE will not perform any edits on the data entered. The transaction will be
moved to inventory with a status of “Incomplete.” It may then be accessed from the inventory and finalized at a later time.
• DELETE is an appointing authority function that is only available if the
inventory status is “Future” or “Incomplete” (the record has been “Saved” instead of “Submitted”). The appointing authority may access the record from the inventory and delete the entire transaction.
• CANCEL will cancel the current transaction and return the user to their Home
Page. All information previously entered will be discarded.
Individual Salary Adjustment (17) Page 87 11/5/2009
CSC REVIEW FIELDS The following fields are reserved for Civil Service Commission use only.
• DOCUMENT RECEIVED (DPF31’s) – This field is used only for Discipline transactions. It is not required for Individual Salary Adjustments.
• CERTIFIED SIGNATURE RECEIVED – A check in this field indicates that the
Civil Service Commission received any necessary documentation from the appointing authority.
Individual Salary Adjustment (17) Page 88 11/5/2009
ADVANCEMENT (19) OVERVIEW The Advancement transaction is used to move an employee to a higher title as determined by an increase in experience and education needed to perform the job as outlined in the specification. The new title is NOT subject to a promotional examination, promotional procedures, or an appointment from a promotional list. EXAMPLES of an Advancement would be: moving to or from an unclassified (UA) title; moving into a TA or IA title; or returning to a higher title after being demoted in a layoff. TO ACCESS THE ADVANCEMENT SCREEN From the Menu Bar, select New Transaction. The Select Transaction screen will display. From the “Select Transaction” drop-down menu, select 19-Advancement. A new, blank Employee ID field will display. Type the employee’s Employee ID number.
THE EMPLOYEE ID LOOKUP WINDOW If the Employee ID number is not known, click the LOOK UP button. An EMPLOYEE ID LOOKUP WINDOW will open.
• To search by Social Security Number, position the cursor on the EMPLOYEE SSN field and type the employee’s SSN. Dashes and/or spaces are not permitted.
• To search by Name, position the cursor on the LAST NAME field. Type all or
part of the employee’s last name. The employee’s first name may also be entered to narrow the search.
Click the SEARCH button. One or more employee records will display. In the SELECT column, click on the box next to the desired employee. The user will return to the Select Transaction screen, and the Employee ID field will be populated.
Advancement (19) Page 89 11/5/2009
The system will default to the current date as the transaction Effective Date.
• If this date is correct, click SUBMIT. • If this date is not correct, open the calendar and select the correct date. Click
SUBMIT. The Advancement (19) screen will display.
THE ADVANCEMENT SCREEN When the screen displays, the fields in the CURRENT section will be populated automatically with the employee’s most recent employment information. These fields are not keyable. REQUIRED FIELDS The following fields on the Advancement (19) screen require input by the user at all times:
* Appointment Type * Compensation Method * Title Code
Additional fields may become required based on the Appointment Type selected. COMPLETING AN ADVANCEMENT TRANSACTION A) APPOINTMENT TYPE – This field is required for all Advancement transactions.
It reflects the employee’s Appointment Type as a result of the advancement. Valid Appointment Types for an Advancement transaction are:
- IA - RAR - RLP - PAL - RAS - RLW - PAOC - RAT - TA - RAN - RCP - UA - RAO - RCW
Advancement (19) Page 90 11/5/2009
B) TITLE CODE – This is a required field. Type the 5- or 6-character title code that corresponds to the title in which the employee will be serving after the advancement, and click VALIDATE. The code will be validated against the Title Code Table. If the title code is found and active, the system will display the corresponding TITLE NAME and CLASS OF SERVICE. These two fields are not keyable.
ADVANCEMENT TO JOURNEYMAN TITLE: When an employee is hired into a trainee title (as determined by the CSS Trainee Titles table), that employee must be either advanced or separated after one year (or after a time period established by the jurisdiction and the Civil Service Commission). When the current date is more than one year after the effective date of the appointment, an Advancement transaction will automatically be generated and will display in the inventory with a status of “Incomplete - HRM.” (This record can be identified by the letter “B” in the 13th position of the Request ID.) At this time the transaction may only be completed by an HRM staff member. Selecting the transaction from the inventory will display the employee’s trainee title, by default, in the “Update” section of the screen. Assuming the appointing authority wishes to retain the employee, the HRM analyst will change the title code to that of the appropriate Journeyman title, and then submit the Advancement transaction. If the employee is not being retained, the appointing authority should request that their HRM representative delete the Advancement transaction. To prevent the action from displaying again on the following day, a Separation transaction must be entered to terminate the employee.
C) COMPENSATION METHOD – This is a required field. From the drop-down
menu, select the appropriate compensation method. If Compensation Method “06” (Part-time, Annual Salary) is selected, the Part-time Percentage field will be auto-populated with 50%. This value may be changed if desired.
D) RELATED TITLE – This is a system-generated, display-only field. If the
employee is moving from a non-competitive title to a competitive title, the system will validate this against the Related Title table, and display a Y or N in this field to indicate whether or not the two titles are related.
Advancement (19) Page 91 11/5/2009
If the titles are NOT related, and if the Appointment Type is NOT “TA” (Temporary), an error message will display. The user must either cancel the transaction, or resubmit it as a PAOC (Provisional Appointment, Open Competitive) appointment.
E) BASE SALARY ($) – This is an optional field. If necessary, indicate the base salary
for the employee. The salary should be entered in numeric format with no comma or dollar sign.
F) EXTRA SALARY – This field indicates that the employee is to be paid extra
money in addition to the amount specified in the BASE SALARY field. If applicable, enter the amount in numeric format with no comma or dollar sign.
G) TOTAL SALARY – This field is system-calculated by adding the BASE
SALARY and EXTRA SALARY fields. H) INTERIM REPLACED EMP ID – This field is required if the Appointment Type
is IA (Interim Appointment). Type the Employee ID of the person being replaced.
If the Appointment Type of the replaced employee is not IA, the system will validate that the employee:
• has permanent status or is serving in a working test period; • is currently on a leave of absence; on an indefinite suspension; or has been
demoted or removed as a result of a disciplinary action; • is employed by the same jurisdiction as the replacement employee.
Additionally, the title code of both employees must be identical. If all of these conditions are met, the transaction will be accepted.
I) INTERIM THRU DATE – This field is required if the Appointment Type is IA (Interim Appointment).
From the calendar window, select the date that represents the end date of the interim appointment.
J) LICENSE CODE – This field is required if the Appointment Type is PAOC
(Provisional Appointment, Open Competitive). From the drop-down box, select the license that is required by the title. If the title does not require a license, “NONE” is a valid selection.
K) SALARY RANGE MIN – This field is required when the Appointment Type is
PAOC (Provisional Appointment, Open Competitive). Type the minimum salary for the title. The salary must be entered with numbers only; dollar signs and/or commas are not permitted.
Advancement (19) Page 92 11/5/2009
L) EFFECTIVE DATE – This is a display-only field that indicates the date that the
advancement was effective.
NOTE: The Effective Date may be changed only if the Advancement transaction has been automatically generated because the employee is serving in a trainee title (see “Advancement to Journeyman Title”). If the transaction status is “Incomplete - HRM,” and if a “B” appears in the 13th position of the Request ID, the Effective Date may be modified.
If the Appointment Type is IA (Interim Appointment), the Effective Date (as entered on the previous “Select Transaction” screen) must be greater than or equal to the start date of the incumbent’s leave, demotion, or suspension.
M) WORKING TEST START DATE – This field indicates the start of the employee’s
working test period. It is required for the following Appointment Types:
• RAN - Regular Appointment, Non-Competitive (except when Exam Symbol = “Regular” or “Special”) • RAO - Regular Appointment from an Open Competitive List • RCW - Regular Appointment, Commission Decision, WTP • RLW - Regular Appointment, Legislative Action, WTP
The Working Test Start Date must equal the transaction Effective Date.
N) WORKING TEST END DATE – This field is not keyable. If a Working Test Start Date is entered, the system will automatically calculate the Working Test End Date (three months or twelve months) based on the Title Code.
O) APPOINTMENT DURATION – This field is required if the Appointment Type is
TA (Temporary Appointment).
From the drop-down menu, select the length of time the employee will be serving in the job.
P) PART-TIME PERCENTAGE – If Compensation Method “06” (Part-time,
Annual Salary) is selected, this field will be auto-populated with 50%. This value may be changed if desired.
Q) CERTIFICATION NUMBER – This field is required for the following
Appointment Types:
• PAL - Provisional Appointment under Rule 4A:4-4.1(b) • RAO - Regular Appointment from an Open Competitive List • RAR - Regular Appointment from a Regular Reemployment List • RAS - Regular Appointment from a Special Reemployment List
Advancement (19) Page 93 11/5/2009
The appropriate certification number will display in this field automatically. Keep in mind, however, that CAMPS verifies the certification and symbol numbers against an automated certification system (RAPS). Because of this, the certification must be returned to the Civil Service Commission, and properly disposed of, before the certification number will display on this screen. MSB or CONSENT may also be entered in the Certification Number field, when the appointment is the result of a Merit System Board decision or a Consent Decree. However, these codes can only be entered by staff in the Civil Service Commission. If either of these codes is used, comments are required. Additionally, the EXAM SYMBOL field will automatically display “NONE.”
R) EXAM SYMBOL – The Exam Symbol is required for the following Appointment
Types:
• PAL - Provisional Appointment under Rule 4A:4-4.1(b) • RAO - Regular Appointment from an Open Competitive List • RAR - Regular Appointment from a Regular Reemployment List • RAS - Regular Appointment from a Special Reemployment List
The Exam Symbol field will automatically be populated in conjunction with the Certification Number field.
S) ESSENTIAL EMPLOYEE – This is an optional field that indicates whether or not the employee is considered essential to the operation of the department. Valid options are (Y)es or (N)o.
T) SPECIAL AUTHORIZATION – This field is required for the following
Appointment Types:
• RCP – Regular Appointment, Commission Action, Permanent • RCW – Regular Appointment, Commission Decision, WTP
For both of these appointment types, enter the date of the Commission Decision in the Special Authorization field.
U) LEGISLATION CITATION – This field is required if the Appointment Type is:
• RLP – Regular Appointment, Legislative Action, Permanent • RLW – Regular Appointment, Legislative Action, WTP • UA - Unclassified Appointment
Advancement (19) Page 94 11/5/2009
If the Appointment Type is UA, the field will be automatically populated from an internal table. If more than one citation exists, the user may make a selection from a drop-down menu. If the Appointment Type is RLP or RLW, the field will allow a free-form description of the reason for the appointment.
V) WORK WEEK HOURS – This field is required if the Appointment Type is
PAOC (Provisional Appointment, Open Competitive). If applicable, indicate the number of hours the employee works per week.
W) SALARY RANGE MAX – This field is required when the Appointment Type is
PAOC (Provisional Appointment, Open Competitive). Type the maximum salary for the title. The salary must be entered with numbers only; dollar signs and/or commas are not permitted.
X) COMMENTS – This is an optional field. If necessary, enter any comments that
may clarify or support the request.
Y) PRIOR COMMENTS – This is a display-only field. All text previously entered in the Comments field will be automatically moved to the Prior Comments field after the transaction record is submitted. The system will capture and display the Logon ID of the user, and the date and time that the comment was submitted.
After completing all the necessary fields, select one of the following:
• SUBMIT will edit the data entered. If any errors exist, the appropriate error message will display at the top of the screen. The user must correct the identified error(s) and click SUBMIT again. The transaction will be moved to inventory with a status of “New.”
• SAVE will not perform any edits on the data entered. The transaction will be
moved to inventory with a status of “Incomplete.” It may then be accessed from the Inventory and finalized at a later time.
• DELETE is an appointing authority function that is only available after the
record has been submitted and moved to inventory, and prior to review by CSC (i.e. its status must be “Incomplete,” “Pending AA Approval,” “New,” or “Future”). The appointing authority may access the record from the inventory and delete the entire transaction.
• CANCEL will cancel the current transaction and return the user to their Home
Page. All information previously entered will be discarded.
Advancement (19) Page 95 11/5/2009
CSC REVIEW FIELDS The following fields are reserved for Civil Service Commission use only.
• DOCUMENT RECEIVED (DPF31’s) –This field is only used for Disciplinary transactions. It is not required for Advancements.
• CERTIFIED SIGNATURE RECEIVED – A check in this field indicates that the
Civil Service Commission received the appropriate signed documentation from the appointing authority.
• CERTIFICATION ISSUED – This field is only applicable when the new
Appointment Type is PAOC (Provisional Appointment, Open Competitive).
After submission by the appointing authority, the system will check to see if a certification currently exists. If it does, an HRM analyst will check this box and the transaction will be rejected.
• RETURN REASON – This field is only applicable if the Transaction Status is
“Under HRM Review” or “Under HRIS Review.” It is used to return transactions that are incomplete or require additional information.
• AUDIT PERFORMED – This field indicates whether or not a classification audit
has been conducted on the new title. Valid entries are (Y)es or (N)o. • CLASS REVIEW – This is a (Y)es or (N)o field that indicates whether or not a
classification review was performed for the new title. • AUDIT DATE – This field is required if the AUDIT PERFORMED field is set to
(Y)es. From the calendar window, indicate the date of the classification audit. • ASSIGNED TO – This field displays the Logon ID of the CSC staff member who
is responsible for reviewing and/or approving the transaction.
• INLINE TITLE – This is a (Y)es or (N)o field that indicates whether the new title is in line with the old title.
Advancement (19) Page 96 11/5/2009
SPECIAL PAYMENT (91) OVERVIEW A Special Payment transaction is used to request that a lump sum payment, not added to the base salary, be paid to an employee. Examples of a special payment are:
• Vacation Pay • Sick Leave • Reinstatement • Clothing Maintenance • Bonus Pay • Comp Time
TO ACCESS THE SPECIAL PAYMENT SCREEN From the Menu Bar, select New Transaction. The Select Transaction screen will display. From the “Select Transaction” drop-down menu, select 91-Special Payment. A new, blank Employee ID field will display. Type the employee’s Employee ID number.
THE EMPLOYEE ID LOOKUP WINDOW If the Employee ID number is not known, click the LOOK UP button. An EMPLOYEE ID LOOKUP WINDOW will open.
• To search by Social Security Number, position the cursor on the EMPLOYEE SSN field and type the employee’s SSN. Dashes and/or spaces are not permitted.
• To search by Name, position the cursor on the LAST NAME field. Type all or
part of the employee’s last name. The employee’s first name may also be entered to narrow the search.
Click the SEARCH button. One or more employee records will display. In the SELECT column, click on the box next to the desired employee. The user will return to the Select Transaction screen, and the Employee ID field will be populated.
Special Payment (91) Page 97 11/5/2009
The system will default to the current date as the transaction Effective Date.
• For Special Payments, this date must equal the day the action is entered. Click SUBMIT.
The Special Payment (91) screen will display.
THE SPECIAL PAYMENT SCREEN When the screen displays, the fields in the CURRENT section will be populated automatically with the employee’s most recent employment information. These fields are not keyable. REQUIRED FIELDS The following fields on the Special Payment (91) screen require input by the user at all times:
* Pay Amount * Request Reason Code * Comments
COMPLETING A SPECIAL PAYMENT TRANSACTION A) PAY AMOUNT – This field is required for all Special Payments. Type the dollar
and cents amount of the lump sum to be paid to the employee. Dollar signs are not necessary.
The Pay Amount must equal the amount specified on the eligibility document or other authorization instrument (SAC date, Merit Board Decision, etc).
B) REQUEST REASON CODE – This is a required field. From the drop-down
menu, select the reason for the special payment. Valid options are:
• 001 - Lump Sum Vacation • 002 - Lump Sum Sick Leave • 003 - SAC Lump Sum • 004 - Lump Sum Reinstatement • 005 - Clothing Maintenance Lump Sum • 007 - Lump Sum Bonus Pay • 008 - Lump Sum Comp Time
Special Payment (91) Page 98 11/5/2009
C) EFFECTIVE DATE – This is a display-only field that indicates the effective date of the transaction.
D) COMMENTS – This is a required field. Enter any comments that may clarify or
support the request. E) PRIOR COMMENTS – This is a display-only field. All text previously entered
in the Comments field will be automatically moved to the Prior Comments field after the transaction record is submitted. The system will capture and display the Logon ID of the user and the date and time that the comment was submitted.
After completing all the necessary fields, select one of the following:
• SUBMIT will edit the data entered. If any errors exist, the appropriate error message will display at the top of the screen. The user must correct the identified error(s) and click SUBMIT again. Because all Special Payments are auto-approved, the action will immediately show in the inventory with a status of “Approved,” and will also display in the employee’s history.
• SAVE will not perform any edits on the data entered. The transaction will be
moved to inventory with a status of “Incomplete.” It may then be accessed from the inventory and finalized at a later time.
• DELETE is an appointing authority function that is only available if the
inventory status is “Future” or “Incomplete” (the record has been “Saved” instead of “Submitted”). The appointing authority may access the record from the inventory and delete the entire transaction.
• CANCEL will cancel the current transaction and return the user to their Home
Page. All information previously entered will be discarded. CSC REVIEW FIELDS The following fields are reserved for Civil Service Commission use only.
• DOCUMENT RECEIVED (DPF31’s) – This field is used only for Discipline transactions. It is not required for Special Payments.
• CERTIFIED SIGNATURE RECEIVED – A check in this field indicates that the
Civil Service Commission received the appropriate signed documentation from the appointing authority.
Special Payment (91) Page 99 11/5/2009
LATERAL (94) OVERVIEW The Lateral screen is used to move a permanent employee to a title in which the same level of experience and education is needed to perform the job as outlined in the specification. This screen may also be used to move an employee from a TA appointment type to a PA appointment type in the same title code. TO ACCESS THE LATERAL SCREEN From the Menu Bar, select New Transaction. The Select Transaction screen will display. From the “Select Transaction” drop-down menu, select 94-Lateral. A new, blank Employee ID field will display. Type the employee’s Employee ID number.
THE EMPLOYEE ID LOOKUP WINDOW If the Employee ID number is not known, click the LOOK UP button. An EMPLOYEE ID LOOKUP WINDOW will open.
• To search by Social Security Number, position the cursor on the EMPLOYEE SSN field and type the employee’s SSN. Dashes and/or spaces are not permitted.
• To search by Name, position the cursor on the LAST NAME field. Type all or
part of the employee’s last name. The employee’s first name may also be entered to narrow the search.
Click the SEARCH button. One or more employee records will display. In the SELECT column, click on the box next to the desired employee. The user will return to the Select Transaction screen, and the Employee ID field will be populated.
Lateral (94) Page 100 11/5/2009
The system will default to the current date as the transaction Effective Date.
• If this date is correct, click SUBMIT. • If this date is not correct, open the calendar and select the correct date. Click
SUBMIT. The Lateral (94) screen will display.
THE LATERAL SCREEN When the screen displays, the fields in the CURRENT section will be populated automatically with the employee’s most recent employment information. These fields are not keyable. REQUIRED FIELDS The following fields on the Lateral (94) screen require input by the user at all times:
* Appointment Type * Request Reason Code * Title Code * Compensation Method
Additional fields may become required based on the Appointment Type selected. COMPLETING A LATERAL TITLE CHANGE TRANSACTION A) APPOINTMENT TYPE – This field is required for all Lateral transactions. It
reflects the employee’s Appointment Type as a result of the change. Valid Appointment Types for a Lateral transaction are:
- IA - RAO - RCP - PAL - RAQ - RCW - PAOC - RAP - RLP - PAP - RAR - RLW - PAQ - RAS - TA - RAN - RAT
RAQ Appointment Types may only be entered by CSC staff.
Lateral (94) Page 101 11/5/2009
B) TITLE CODE – This is a required field. If a title change is involved, type the 5- or 6-character title code that corresponds to the title in which the employee will be serving after the change, and click VALIDATE. The code will be validated against the Title Code Table.
If the title code is found and active; and if the education and experience requirements are the same as those for his current title, the system will display the corresponding TITLE NAME and CLASS OF SERVICE. These two fields are not keyable.
C) COMPENSATION METHOD – This is a required field. From the drop-down
menu, select the appropriate compensation method.
If Compensation Method “06” (Part-time, Annual Salary) is selected, the Part-time Percentage field will be auto-populated with 50%. This value may be changed if desired.
D) REQUEST REASON CODE – This is a required field that offers reasons for the
change. Valid options are:
• 010 – Layoff – Lateral Movement to Different Title • 011 – Lateral Movement to Permanent Title • 013 – Non-Title Right to Trainee Approved by CSC Commission • 014 – Normal Lateral Title Change • 015 – Appt Type Change – TA to PA * * does not require perm status if Appt Type is PAOC
E) RELATED TITLE – This is a system-generated, display-only field. If the
employee is moving from a non-competitive title to a competitive title, the system will validate this against the Related Title table, and display a Y or N in this field to indicate whether or not the two titles are related
If the titles are NOT related, an error message will display. The user must either cancel the transaction, or resubmit it as a PAOC (Provisional Appointment, Open Competitive) appointment.
F) BASE SALARY ($) – This is an optional field. If necessary, indicate the base salary
for the employee. The salary should be entered in numeric format with no comma or dollar sign.
G) EXTRA SALARY – This field indicates that the employee is to be paid extra
money in addition to the amount specified in the BASE SALARY field. If applicable, enter the amount in numeric format with no comma or dollar sign.
Lateral (94) Page 102 11/5/2009
H) TOTAL SALARY – This field is system-calculated by adding the BASE SALARY and EXTRA SALARY fields.
I) INTERIM REPLACED EMP ID – This field is required if the Appointment Type
is IA (Interim Appointment). Type the Employee ID of the person being replaced.
If the Appointment Type of the replaced employee is not IA, the system will validate that the employee:
• has permanent status or is serving in a working test period; • is currently on a leave of absence; on an indefinite suspension; or has been
demoted or removed as a result of a disciplinary action; • is employed by the same jurisdiction as the replacement employee.
Additionally, the title code of both employees must be identical. If all of these conditions are met, the transaction will be accepted.
J) INTERIM THRU DATE – This field is required if the Appointment Type is IA (Interim Appointment).
From the calendar window, select the date that represents the end date of the interim appointment.
K) APPLICATION (DPF47) SENT – This field is required if the Appointment Type is PAQ (Provisional Appointment, Qualifying). The appointing authority must check this field to indicate that a completed application for the new title, along with a copy of the completed Lateral screen, has been sent to the Civil Service Commission. The application will be used to determine if the employee meets the qualifications for the lateral title they are being appointed to. If this field is not checked, the transaction will be returned with a Return Reason of “Application (DPF47) Needed.” If this occurs, the AA must check the “Application (DPF47) Sent” field (verifying that an application has been sent to the CSC), change the Transaction Status to “New,” and re-submit the transaction.
L) SIGNATURE SENT - This field is required when the Reason Request Code is 014
(Normal Lateral Title Change). The appointing authority must check this field to indicate that a screen print of the Lateral screen has been signed by the employee and sent, via mail or fax (609-777-0905), to the Civil Service Commission.
M) SALARY RANGE MIN – This field is required for PAL, PAOC, and PAP
Appointment Types. Type the minimum salary for the title. The salary must be entered with numbers only; dollar signs and/or commas are not permitted.
N) EFFECTIVE DATE – This is a display-only field that indicates the date that the
lateral change was effective.
Lateral (94) Page 103 11/5/2009
If the Appointment Type is IA (Interim Appointment), the Effective Date (as entered on the previous “Select Transaction” screen) must be greater than or equal to the date that the incumbent was moved out of the title to which the appointment is being made.
O) WORKING TEST START DATE – This field indicates the start of the employee’s
working test period. It is required for the following Appointment Types:
• RAN - Regular Appointment, Non-Competitive (except when Exam Symbol = “Regular” or “Special”)
• RAO - Regular Appointment from an Open Competitive List • RAP - Regular Appointment from a Promotional List • RCW - Regular Appointment, Commission Decision, WTP • RLW - Regular Appointment, Legislative Action, WTP
The Working Test Start Date must equal the transaction Effective Date.
P) WORKING TEST END DATE – This field is not keyable. If a Working Test Start Date is entered, the system will automatically calculate the Working Test End Date (three months or twelve months) based on the Title Code.
Q) APPOINTMENT DURATION – This field is required if the Appointment Type is TA
(Temporary Appointment).
From the drop-down menu, select the length of time the employee will be serving in the job.
R) PART-TIME PERCENTAGE – If Compensation Method “06” (Part-time, Annual
Salary) is selected, this field will be auto-populated with 50%. This value may be changed if desired.
S) CERTIFICATION NUMBER – This field is required for the following
Appointment Types:
• PAL - Provisional Appointment under Rule 4A:4-4.1(b) • RAO - Regular Appointment from an Open Competitive List • RAP - Regular Appointment from a Promotional List • RAR - Regular Appointment from a Regular Reemployment List • RAS - Regular Appointment from a Special Reemployment List
The appropriate certification number will display in this field automatically. Keep in mind, however, that CAMPS verifies the certification and symbol numbers against an automated certification system (RAPS). Because of this, the certification must be returned to the Civil Service Commission, and properly disposed of, before the certification number will display on this screen.
Lateral (94) Page 104 11/5/2009
MSB or CONSENT may also be entered in the Certification Number field, when the appointment is the result of a Merit System Board decision or a Consent Decree. However, these codes can only be entered by HRIS staff in the Civil Service Commission. If either of these codes is used, Comments are required. Additionally, the EXAM SYMBOL field will automatically display “NONE.”
T) EXAM SYMBOL – This field is required for the following Appointment Types:
• PAL - Provisional Appointment under Rule 4A:4-4.1(b) • RAO - Regular Appointment from an Open Competitive List • RAP - Regular Appointment from a Promotional List • RAR - Regular Appointment from a Regular Reemployment List • RAS - Regular Appointment from a Special Reemployment List
The Exam Symbol field will automatically be populated in conjunction with the Certification Number field.
U) ESSENTIAL EMPLOYEE – This is an optional field that indicates whether or not
the employee is considered essential to the operation of the department. Valid options are (Y)es or (N)o.
V) SPECIAL AUTHORIZATION – This field is required for the following
Appointment Types:
• RCP – Regular Appointment, Commission Action, Permanent • RCW – Regular Appointment, Commission Decision, WTP
For both of these appointment types, enter the date of the Commission Decision in the Special Authorization field.
W) LEGISLATION CITATION – This is a free-form field that is required if the
Appointment Type is:
• RLP – Regular Appointment, Legislative Action, Permanent • RLW – Regular Appointment, Legislative Action, WTP
Type the appropriate citation code that authorizes the appointment.
X) PENDING QUALIFICATION – This checkbox field is reserved for Civil Service
Commission use only, and is required prior to approving a PAQ appointment. The Division of HRM will take no action on the Lateral transaction until the required DPF47 application is received. When the application is received, the Pending Qualification field will be checked to indicate that the appropriate paperwork has been forwarded to CSC’s Division of Selection Services for review, and the transaction status will be changed to “Approved.”
Lateral (94) Page 105 11/5/2009
Y) QUALIFYING EXAM – This checkbox field is reserved for Civil Service Commission
use only, and is required prior to approving an RAQ appointment. The Division of HRM will check this box to indicate that the application review has been completed, and the employee has successfully met the requirements for the new title.
Z) SALARY RANGE MAX – This field is required for PAL, PAOC, and PAP
Appointment Types. Type the maximum salary for the title. The salary must be entered with numbers only; dollar signs and/or commas are not permitted.
AA) QUALIFYING EXAM DATE – This field is reserved for Civil Service
Commission use only, and is required prior to approving an RAQ appointment. It indicates the date of the qualifying exam. The date will default to the transaction effective date; however, it may be overridden by CSC.
The Effective Date of the transaction cannot be earlier than the date of the qualifying examination.
BB) COMMENTS – This is an optional field. If necessary, enter any comments that
may clarify or support the request.
CC) PRIOR COMMENTS – This is a display-only field. All text previously entered in the Comments field will be automatically moved to the Prior Comments field after the transaction record is submitted. The system will capture and display the Logon ID of the user and the date and time that the comment was submitted.
After completing all the necessary fields, select one of the following:
• SUBMIT will edit the data entered. The system will perform the necessary edits for the Appointment Type specified. If any errors exist, the appropriate error message will display at the top of the screen. The user must correct the identified error(s) and click SUBMIT again. The transaction will be moved to inventory with a status of “New.”
• SAVE will not perform any edits on the data entered. The transaction will be
moved to inventory with a status of “Incomplete.” It may then be accessed from the Inventory and finalized at a later time.
• DELETE is an appointing authority function that is only available after the record
has been submitted and moved to inventory, and prior to review by CSC (i.e. its status must be “Incomplete,” “Pending AA Approval,” “New,” or “Future”). The appointing authority may access the record from the inventory and delete the entire transaction.
Lateral (94) Page 106 11/5/2009
• CANCEL will cancel the current transaction and return the user to their Home Page. All information previously entered will be discarded.
CSC REVIEW FIELDS The following fields are reserved for Civil Service Commission use only.
• DOCUMENT RECEIVED (DPF31’s) –This field is only used for Disciplinary transactions. It is not required on the Lateral screen.
• CERTIFIED SIGNATURE RECEIVED – A check in this field indicates that the
Civil Service Commission received the appropriate signed documentation from the appointing authority.
• CERTIFICATION ISSUED – This field is only applicable when the new
Appointment Type is:
• PAOC - Provisional Appointment, Open Competitive • PAP - Provisional Appointment, Promotion
After submission by the appointing authority, the system will check to see if a certification currently exists. If it does, an HRM analyst will check this box and the transaction will be rejected.
• RETURN REASON – This field is only applicable if the Transaction Status is
“Under HRM Review” or “Under HRIS Review.” It is used to return transactions that are incomplete or require additional information.
• AUDIT PERFORMED – This field indicates whether or not a classification audit
has been conducted on the new title. Valid entries are (Y)es or (N)o. • CLASS REVIEW – This is a (Y)es or (N)o field that indicates whether or not a
classification review was performed for the new title. • AUDIT DATE – This field is required if the AUDIT PERFORMED field is set to
(Y)es. From the calendar window, indicate the date of the classification audit. • ASSIGNED TO – This field displays the Logon ID of the CSC staff member who
is responsible for reviewing and/or approving the transaction.
• INLINE TITLE – This is a (Y)es or (N)o field that indicates whether the new title is in line with the old title.
Lateral (94) Page 107 11/5/2009
STATIC EMPLOYEE INFORMATION CHANGE (ES) OVERVIEW The Static Employee Information transaction is used to perform changes to an employee’s personal, as opposed to job-related, information. This may includes changes to someone’s name, address, education code, or other associated information. It may also be used to change an employee’s Social Security Number. TO ACCESS THE STATIC EMPLOYEE INFORMATION CHANGE SCREEN From the Menu Bar, select New Transaction. The Select Transaction screen will display. From the “Select Transaction” drop-down menu, select ES-Static Employee Information Change. A new, blank Employee ID field will display. Type the employee’s Employee ID number.
THE EMPLOYEE ID LOOKUP WINDOW If the Employee ID number is not known, click the LOOK UP button. An EMPLOYEE ID LOOKUP WINDOW will open.
• To search by Social Security Number, position the cursor on the EMPLOYEE SSN field and type the employee’s SSN. Dashes and/or spaces are not permitted.
• To search by Name, position the cursor on the LAST NAME field. Type all or
part of the employee’s last name. The employee’s first name may also be entered to narrow the search.
Click the SEARCH button. One or more employee records will display. In the SELECT column, click on the box next to the desired employee. The user will return to the Select Transaction screen, and the Employee ID field will be populated. The system will default to the current date as the transaction Effective Date.
• If this date is correct, click SUBMIT.
• If this date is not correct, open the calendar and select the correct date. Click SUBMIT.
The Static Employee Information Change (ES) screen will display.
Static Employee Info Change (ES) Page 108 11/5/2009
THE STATIC EMPLOYEE INFORMATION CHANGE SCREEN
When the screen is accessed, all information previously entered will display in the appropriate fields. The EMPLOYEE ID and REQUEST NUMBER fields are display-only and cannot be changed. To add or change information, use the mouse or the tab key to position the cursor at the field(s) to be changed. Make the necessary modifications using the following criteria: A) EMPLOYEE NAME – Enter the full name of the employee: First Name, Middle
Initial, Last Name and, if applicable, Employee Suffix (Sr, Jr, etc.).
Embedded blanks and commas are not allowed; however, hyphens and apostrophes are acceptable. For example: John R O’Hara – valid Leigh R Van Der Veer – invalid Leigh R VanDerVeer – valid Mary Winston-Smith – valid Mary Winston Smith – invalid
B) EMPLOYEE SSN – The employee’s Social Security Number may be changed
here. However, the employee’s Employee ID number will remain the same.
If the SSN is changed, the system will maintain a record of both the prior and current SSN’s in its History File.
C) HOME ADDRESS 1 – Type the first line of the employee’s home address. D) HOME ADDRESS 2 – Type the second line of the employee’s home address. E) CITY – Type the city in which the employee resides. F) STATE – From the drop-down menu, select the state in which the employee
resides. G) ZIP – Type the Zip Code in which the employee resides. H) E-MAIL ADDRESS – Type the employee’s e-mail address.
Static Employee Info Change (ES) Page 109 11/5/2009
I) MAIL ADDRESS – If the employee’s mailing address is different from his home address, enter the mailing address information in the appropriate fields. They include:
• MAIL ADDRESS 1 • MAIL ADDRESS 2 • MAIL CITY • MAIL STATE • MAIL ZIP
J) EFFECTIVE DATE – This is the effective date of the action. It is a display-only
field. K) DATE OF BIRTH – From the calendar window, select the employee’s date of
birth. The employee must be at least 14 years of age. L) GENDER – From the drop-down menu, select the employee’s gender. M) ETHNIC CODE – From the drop-down menu, select the employee’s ethnic code. N) EDUCATION CODE – From the drop-down menu, select the employee’s
education code. O) US CITIZEN – From the drop-down menu, select (Y)es or (N)o to indicate
whether or not the employee is a US Citizen. P) IMMIGRATION NUMBER – This field is required if the US CITIZEN field is
“No.” Type the immigration number of the employee. Q) DRIVER LICENSE NUMBER – This is an optional field. If desired, type the
driver license number of the employee. R) ISSUING STATE – This is an optional field. If desired, select the state in which
the employee’s drivers license was issued. S) RESIDENCY CODE – From the drop-down menu, select the residency code of
the employee. T) COMMENTS – This is a required field. Enter any text that may clarify or support
the request.
Static Employee Info Change (ES) Page 110 11/5/2009
After completing all the necessary fields, select one of the following:
• SUBMIT will edit the data entered. If any errors exist, the appropriate error message will display at the top of the screen. The user must correct the identified error(s) and click SUBMIT again. Because all Static Employee Information Changes are auto-approved, the action will immediately show in the inventory with a status of “Approved,” and will also display in the “Employee Personal Info” query.
• SAVE will not perform any edits on the data entered. The transaction will be
moved to inventory with a status of “Incomplete.” It may then be accessed from the inventory and finalized at a later time.
• DELETE is an appointing authority function that is only available if the
inventory status is “Future” or “Incomplete” (the record has been “Saved” instead of “Submitted”). The appointing authority may access the record from the inventory and delete the entire transaction.
• CANCEL will cancel the current transaction and return the user to their Home
Page. All information previously entered will be discarded.
Static Employee Info Change (ES) Page 111 11/5/2009
INTERGOVERNMENTAL TRANSFER (IT) OVERVIEW The Intergovernmental Transfer Program is used when an employee has separated from one appointing authority and is employed by another authority without a break in service or seniority. This means that the effective date of the pickup cannot exceed the separation date by more than one day. Additionally, the employee, prior to transfer, must have a permanent appointment and must be separated from the losing jurisdiction prior to entering the transaction. There are four types of transfers that are considered Intergovernmental Transfers: Local to Local (Non-Public Safety); Local to Local (Public Safety); Local to State; and State to Local. Only the Local to Local scenarios will utilize the Intergovernmental Transfer (IT) screen. All Intergovernmental Transfer (IT) transactions are handled by CSC personnel. An appointing authority cannot perform an Intergovernmental Transfer. TO ACCESS THE INTERGOVERNMENTAL TRANSFER SCREEN The Intergovernmental Transfer screen may only be accessed from the Separation (06) screen. • To Access the IT Screen for the First Time Before a transfer can be performed, a Separation transaction for the employee with a Request Reason Code of 026 (Intergovernmental Transfer – Local to Local) or 028 (Intergovernmental Transfer – Local Public Safety) must be submitted. Because Separation transactions are auto-approved, “Submitting” a Separation with a Reason Code of 026 or 028 will move the user directly to the Intergovernmental Transfer (IT) screen. • To Return to the IT Screen There may be occasions when only the Separation portion of an Intergovernmental Transfer has been completed (for example, the user was called away before completing the IT screen). In this case, access the “Approved” Separation record from Inventory. When the screen displays, the only available option will be “Go To IT.” Click on this option to move directly to the Intergovernmental Transfer screen.
Intergovernmental Transfer (IT) Page 112 11/5/2009
THE INTERGOVERNMENTAL TRANSFER SCREEN
When the screen displays, the fields in the CURRENT section will be populated automatically with the employee’s most recent employment information. These fields are not keyable. REQUIRED FIELDS The following fields on the Intergovernmental Transfer (IT) screen require input by the user at all times:
* Appointment Type * Jurisdiction Dept * Title Code * Compensation Method * Jurisdiction Base * Base Salary ($)
COMPLETING AN INTERGOVERNMENTAL TRANSFER A) APPOINTMENT TYPE – From the drop-down menu, select the code for the
employee’s new appointment type. Valid Appointment Types for an Intergovernmental Transfer are:
- RAC - RCW - RAN - RLP - RAT - RLW - RCP
B) TITLE CODE – This is a required field. Type the title code that corresponds to
the title in which the employee will be serving, and click VALIDATE. The code will be validated against the Title Code Table. If the title code is found and active, the system will display the corresponding TITLE NAME.
C) JURISDICTION BASE – This is a required field. From the drop-down menu,
select the jurisdiction to which the employee will be transferring. D) JURISDICTION DEPT – This is a required field. From the drop-down menu,
select the department to which the employee will be transferring.
Intergovernmental Transfer (IT) Page 113 11/5/2009
E) COMPENSATION METHOD – This is a required field. From the drop-down menu, select the appropriate compensation method.
If Compensation Method “06” (Part-time, Annual Salary) is selected, the Part-time Percentage field will be auto-populated with 50%. This value may be changed if desired.
F) PART-TIME PERCENTAGE - If Compensation Method “06” (Part-time,
Annual Salary) is selected, this field will be auto-populated with 50%. This value may be changed if desired.
G) BASE SALARY ($) – This is a required field. Indicate the base salary for the
employee. The salary should be entered in numeric format with no comma or dollar sign.
H) EXTRA SALARY – This field indicates that an employee is to be paid extra
money in addition to the amount specified in the BASE SALARY field. If applicable, enter the amount in numeric format with no comma or dollar sign.
I) TOTAL SALARY – This field is system-calculated by adding the BASE
SALARY and EXTRA SALARY fields. J) EFFECTIVE DATE – This is a display-only field that indicates the effective
date of the new position. The Effective Date will always be one business day after the date of separation.
K) WORKING TEST START DATE – This field is required if the Appointment
Type is RCW (Regular Appointment, Commission Decision, WTP) or RLW (Regular Appointment, Legislative Action, WTP). It is optional for Appointment Types RAC (Regular Appointment, Conditional); RAN (Regular Appointment, Non-Competitive); and RAT (Regular Appointment, Title Change).
In each case, the system will automatically populate the Working Test Start Date with the transaction effective date. This date may be changed, if desired. However, the Working Test Start Date cannot be prior to the Effective Date of the transaction.
L) WORKING TEST END DATE – This field is system-generated. If the
Working Test Start Date field is populated, the system will automatically display a Working Test End Date that is three months (or twelve months for some Police and Fire titles) after the Start Date. This may not be changed.
M) ESSENTIAL EMPLOYEE - This is an optional field. From the drop-down
menu, select (Y)es or (N)o to indicate whether the employee is considered essential to the operation of the department.
Intergovernmental Transfer (IT) Page 114 11/5/2009
N) COMMENTS – This field is optional for Intergovernmental Transfers. O) PRIOR COMMENTS – This is a display-only field. All text previously entered
in the Comments field will be automatically moved to the Prior Comments field after the transaction record is submitted. The system will capture and display the Logon ID of the user and the date and time that the comment was submitted.
After completing all the necessary fields, click SUBMIT. This will edit the data entered. If any errors exist, an error message will display at the top of the screen. The user must correct the identified error(s) and click SUBMIT again. JOB NUMBERS For Non-Public Safety Titles, the employee’s current job number will be carried over into the new job. For Public Safety Titles, the job number logic will mirror that of a standard New Hire transaction. That is:
• An employee has previous local history (inactive) in the same jurisdiction – retain the same job number.
• An employee is moving to a different jurisdiction – increment the job number by
one.
• The employee has no local history at all – assign job number “1.” STATE TO LOCAL / LOCAL TO STATE These scenarios do not utilize the Intergovernmental Transfer screen. State to Local transfers require a New Hire transaction; the process is described more fully in the New Hire section of this manual. Local to State transfers require only a Separation transaction, since the employee will no longer be tracked in CAMPS. Use Reason Code 027 (Intergovernmental Transfer – Local to State) on the Separation screen.
Intergovernmental Transfer (IT) Page 115 11/5/2009
FINAL ACTIONS Once the transaction has been successfully submitted, the following actions will occur: Losing Agency
The transaction will display in the losing agency’s inventory as a Separation with a status of “Approved.” The employee’s records up to the point of separation will also display in the Job History Query.
Gaining Agency
In most instances, Intergovernmental Transfers are not entered into CAMPS until after the transfer has taken place. When this occurs, the IT transaction will display in the gaining agency’s inventory with a status of “Approved.”
However, if the separation transaction is entered into CAMPS on the actual separation date, the IT transaction will display in the gaining agency’s inventory with a status of “Future”. This status occurs because the IT transaction’s Effective Date must be one day after the Effective Date of the Separation.
When the Effective Date of the Intergovernmental Transfer matches the current date, the status will automatically change to “Approved.”
When the transfer has been completed, the transferred employee’s records, including all records from the losing agency, will display in the Job History Query of the gaining agency.
Intergovernmental Transfer (IT) Page 116 11/5/2009
CHANGE IN COMPENSATION METHOD (CM) OVERVIEW The Change in Compensation Method transaction is used to change the current compensation method of an employee for one of the following reasons:
• A compensation method error correction • A change in compensation method from part-time to full-time, or vice versa
A move from full-time to part-time is considered a demotion, and CAMPS will force the user to complete a Demotion transaction immediately after the Compensation Method Change is submitted. TO ACCESS THE CHANGE IN COMPENSATION METHOD SCREEN From the Menu Bar, select New Transaction. The Select Transaction screen will display. From the “Select Transaction” drop-down menu, select CM – Change in Compensation Method. A new, blank Employee ID field will display. Type the employee’s Employee ID number.
THE EMPLOYEE ID LOOKUP WINDOW If the Employee ID number is not known, click the LOOK UP button. An EMPLOYEE ID LOOKUP WINDOW will open.
• To search by Social Security Number, position the cursor on the EMPLOYEE SSN field and type the employee’s SSN. Dashes and/or spaces are not permitted.
• To search by Name, position the cursor on the LAST NAME field. Type all or
part of the employee’s last name. The employee’s first name may also be entered to narrow the search.
Click the SEARCH button. One or more employee records will display. In the SELECT column, click on the box next to the desired employee. The user will return to the Select Transaction screen, and the Employee ID field will be populated.
Change in Compensation Method (CM) Page 117 11/5/2009
The system will default to the current date as the transaction Effective Date.
• If this date is correct, click SUBMIT. • If this date is not correct, open the calendar and select the correct date. Click
SUBMIT. The Change in Compensation Method (CM) screen will display.
THE COMPENSATION METHOD CHANGE SCREEN When the screen displays, the fields in the CURRENT section will be populated automatically with the employee’s most recent employment information. These fields are not keyable. REQUIRED FIELDS The following fields on the Compensation Method Change (CM) screen require input by the user at all times:
• Base Salary • Compensation Method • Reason Request Code
Additional fields may become required based on the Compensation Method selected. COMPLETING A COMPENSATION METHOD CHANGE A) BASE SALARY – This is a required field. Indicate the base salary for the
employee. The salary should be entered in numeric format with no comma or dollar sign.
B) EXTRA SALARY – This field indicates that an employee is to be paid extra money
in addition to the amount specified in the BASE SALARY field. If applicable, enter the amount in numeric format with no comma or dollar sign.
Change in Compensation Method (CM) Page 118 11/5/2009
C) COMPENSATION METHOD – This is a required field. From the drop-down menu, select the new compensation method for the employee. Valid entries are:
• 01 – Full Time - Annual Salary • 02 – Full Time - Hourly • 03 – Full Time - Per Diem • 06 – Part-time - Annual Salary • 07 – Part-Time - Hourly • 08 – Part Time - Per Diem
If Compensation Method = “06,” (Part-time - Annual), the Part-Time Percentage field will be auto-populated with 50%. This value may be changed if desired.
D) REQUEST REASON CODE - From the drop-down menu, select the reason for the change in compensation method. Valid entries are:
• 002 – Comp Method Change from PT to FT * • 004 – All Other Comp Method Changes * • 005 – Comp Method Change from FT to PT - Involuntary • 006 – Comp Method Change from FT to PT – Voluntary • 007 – Comp Method Change from FT to PT – Layoff
(only available to CSC users)
* Does not require permanent status If Reason Code 005, 006, or 007 (Comp Method Change from FT to PT) is selected, the transaction is considered a demotion, and the Demotion screen will display immediately after submission. The employee must also have permanent status to select these Reason Codes. If the employee is serving in a UA title, the CM action will be allowed, but CAMPS will not redirect the user to the demotion screen.
E) EFFECTIVE DATE – This is a display-only field that represents the date on which the compensation method change takes effect.
F) TOTAL SALARY – This field is system-calculated by adding the BASE SALARY
and EXTRA SALARY fields. G) PART-TIME PERCENTAGE – If Compensation Method “06” (Part-time, Annual
Salary) is selected, this field will be auto-populated with 50%. This value may be changed if desired. The field is optional for Comp Methods “07” and “08.”
H) COMMENTS – This is an optional field. Enter any comments that may clarify or
support the transaction.
Change in Compensation Method (CM) Page 119 11/5/2009
I) PRIOR COMMENTS – This is a display-only field. All text previously entered in the Comments field will be automatically moved to the Prior Comments field after the transaction record is submitted. The system will capture and display the Logon ID of the user, and the date and time that the comment was submitted.
After completing all the necessary fields, select one of the following:
• SUBMIT will edit the data entered. If any errors exist, the appropriate error message will display at the top of the screen. The user must correct the identified error(s) and click SUBMIT again. Because all Compensation Method Changes are auto-approved, the action will immediately show in the inventory with a status of “Approved,” and will also display in the employee’s history.
NOTE: If the Compensation Method changes from Full-Time (01-03) to
Part-Time (06-08) (see “Compensation Method”), CAMPS will consider the transaction a demotion. In this case, the SUBMIT button will move the user directly to the Demotion (07) screen. Follow the procedures for completing a Demotion transaction.
• SAVE will not perform any edits on the data entered. The transaction will be
moved to inventory with a status of “Incomplete.” It may then be accessed from the inventory and finalized at a later time.
• DELETE is an appointing authority function that is only available if the
inventory status is “Future” or “Incomplete” (the record has been “Saved” instead of “Submitted”). The appointing authority may access the record from the inventory and delete the entire transaction.
• CANCEL will cancel the current transaction and return the user to their Home
Page. All information previously entered will be discarded. CSC REVIEW FIELDS The following fields are reserved for Civil Service Commission use only.
• DOCUMENT RECEIVED (DPF31’s) – This field is used only for Discipline transactions. It is not required for Compensation Method Changes.
• CERTIFIED SIGNATURE RECEIVED – A check in this field indicates that the
Civil Service Commission received any necessary documentation from the appointing authority.
Change in Compensation Method (CM) Page 120 11/5/2009
SENIORITY OVERRIDE (SO) OVERVIEW The Seniority Override screen is used to correct an employee’s total seniority and/or title seniority. The screen may be used for any of the following conditions:
• Aggregate Seniority • Merit System Board Decision • Demotion as Alternative to Layoff • LOA Extension: Deductible to Non-Deductible • Miscellaneous • Preferred Seniority • LOA to Accept Unclassified Appointment
TO ACCESS THE SENIORITY OVERRIDE SCREEN From the Menu Bar, select New Transaction. The Select Transaction screen will display. From the “Select Transaction” drop-down menu, select SO-Seniority Override. A new, blank Employee ID field will display. Type the employee’s Employee ID number.
THE EMPLOYEE ID LOOKUP WINDOW If the Employee ID number is not known, click the LOOK UP button. An EMPLOYEE ID LOOKUP WINDOW will open.
• To search by Social Security Number, position the cursor on the EMPLOYEE SSN field and type the employee’s SSN. Dashes and/or spaces are not permitted.
• To search by Name, position the cursor on the LAST NAME field. Type all or
part of the employee’s last name. The employee’s first name may also be entered to narrow the search.
Click the SEARCH button. One or more employee records will display. In the SELECT column, click on the box next to the desired employee. The user will return to the Select Transaction screen, and the Employee ID field will be populated.
Seniority Override (SO) Page 121 11/5/2009
The system will default to the current date as the transaction Effective Date.
• If this date is correct, click SUBMIT. • If this date is not correct, open the calendar and select the correct date. Click
SUBMIT. The Seniority Override (SO) screen will display.
THE SENIORITY OVERRIDE SCREEN When the screen displays, the fields in the CURRENT section will be populated automatically with the employee’s most recent employment information. These fields are not keyable. REQUIRED FIELDS The following field on the Seniority Override (SO) screen requires input by the user at all times:
* Comments COMPLETING A SENIORITY OVERRIDE TRANSACTION A) TOTAL SENIORITY OVERRIDE DATE – This is an optional field. From the
calendar window, select the calculated adjusted date that will be used to determine the employee’s total seniority.
If a date is already displaying in this field from a previous layoff, it may be deleted at this time. This will essentially reset the record to its original value, which would be “0.”
B) TOTAL SENIORITY OVERRIDE REASON CODE – This field is required if
the Total Seniority Override Date field contains data. From the drop-down menu, select the reason for the override. Valid selections are:
• A - Aggregate Seniority • B - Merit System Board Decision • D - Demotion as Alternative to Layoff • L - LOA Extension: Deductible to Non-Deductible • M - Miscellaneous • P - Preferred Seniority • U - LOA to Accept Unclassified Appointment
Seniority Override (SO) Page 122 11/5/2009
C) TITLE SENIORITY OVERRIDE DATE – This is an optional field. From the
calendar window, select the calculated adjusted date that will be used to determine the employee’s title seniority.
If a date is already displaying in this field from a previous layoff, it may be deleted at this time. This will essentially reset the record to its original value, which would be “0.”
D) TITLE SENIORITY OVERRIDE REASON CODE – This field is required if the
Title Seniority Override Date field contains data. From the drop-down menu, select the reason for the override. Valid selections are:
• A - Aggregate Seniority • B - Merit System Board Decision • D - Demotion as Alternative to Layoff • L - LOA Extension: Deductible to Non-Deductible • M - Miscellaneous • P - Preferred Seniority • U - LOA to Accept Unclassified Appointment
E) SPECIAL AUTHORIZATION – This is an optional, free-form field. Type the
authorized reason for the seniority override. F) COMMENTS – This is a required field for seniority overrides. Enter any
comments that may clarify or support the request. G) PRIOR COMMENTS – This is a display-only field. All text previously entered
in the Comments field will be automatically moved to the Prior Comments field after the transaction record is submitted. The system will capture and display the Logon ID of the user, and the date and time that the comment was submitted.
After completing all the necessary fields, select one of the following:
• SUBMIT will edit the data entered. If any errors exist, the appropriate error message will display at the top of the screen. The user must correct the identified error(s) and click SUBMIT again. The transaction will be moved to inventory with a status of “New.”
• SAVE will not perform any edits on the data entered. The transaction will be
moved to inventory with a status of “Incomplete.” It may then be accessed from the Inventory and finalized at a later time.
Seniority Override (SO) Page 123 11/5/2009
• DELETE is an appointing authority function that is only available after the record has been submitted and moved to inventory, and prior to review by CSC (i.e. its status must be “Incomplete,” “Pending AA Approval,” “New,” or “Future”). The appointing authority may access the record from the inventory and delete the entire transaction.
• CANCEL will cancel the current transaction and return the user to their Home
Page. All information previously entered will be discarded. CSC REVIEW FIELDS The following fields are reserved for Civil Service Commission use only.
• DOCUMENT RECEIVED (DPF31’s) –This field is only used for Disciplinary transactions. It is not required for Seniority Overrides.
• CERTIFIED SIGNATURE RECEIVED – A check in this field indicates that the
Civil Service Commission received the appropriate signed documentation from the appointing authority.
• RETURN REASON – This field is only applicable if the Transaction Status is
“Under HRM Review” or “Under HRIS Review.” It is used to return transactions that are incomplete or require additional information.
Seniority Override (SO) Page 124 11/5/2009
RETROACTIVE PROCESSING
OVERVIEW: A retroactive transaction is defined as a transaction whose Effective Date is less than the Effective Date of the most recent job history record. The Retroactive Processing screen is used to reconstruct an employee’s history to properly reflect the effect of an original retroactive request. “CN” (Conversion) Records Records that have been carried over from LGMAST will have a Request ID beginning with “CN,” indicating that they are “conversion records.” If any of the transactions involved in the retro process are conversion records, they must be updated before the new retro transaction can take place. If they are not updated, the system will prompt you to do so before allowing entry of the retro transaction. To update an employee’s conversion records, use the Query function to display their Job History. Take note of the Effective Date of the retro transaction. It will be necessary to update the record immediately preceding (chronologically), and any records following, the Effective Date of the retroactive transaction. To update these records, do the following:
• Select each record by clicking on the circle to the left of the transaction, and click CORRECTION. The detail screen of the selected transaction will display.
• Complete any required fields on this screen, if necessary, and click SUBMIT.
The Job History screen will display again. Notice that the Request ID no longer displays a “CN” in the first two positions.
• Continue this process for all conversion records that need to be updated.
When all necessary conversion records have been updated, the retroactive transaction may be entered.
Retroactive Processing Page 125 11/5/2009
ENTERING A RETROACTIVE TRANSACTION A) To begin the retro process, the appointing authority enters a request that is a valid
type for retroactive processing. These request types include:
• 02 – New Hires • 03 – Conversions of Appointment Type • 04 – Individual Transfers • 05 – Organizational Transfers • 06 – Separations • 07 – Demotions • 08 – Promotions • 09 – Leaves of Absence • 10 – Returns from Leave • 12 – Static Job Information Changes • 14 – Disciplinary Actions • 17 – Individual Salary Adjustments • 19 – Advancement Requests • 94 – Laterals • CM – Changes in Compensation Method • IT – Intergovernmental Transfers
B) Based on the request Effective Date, the system will immediately determine if it is
a retroactive request. If it is, retroactive processing will be initiated.
NOTE: If an appointing authority does not have sufficient information during creation of the retro transaction, it may be Saved, rather than Submitted. The status will be set to “Retro Incomplete” until the action can be finalized. After submission by the appointing authority, the transaction will display in the inventory with a status of “RETRO REVIEW (HRM)” or “RETRO REVIEW (HRIS),” depending upon the type of transaction. This original transaction will also be referred to as the “kick-off” transaction.
C) The action will then be reviewed by the appropriate division within CSC. After
review, one of four status may be assigned: Returned, Pending Correction, Approved, or Rejected. This is done by selecting one of these statuses from the Transaction Status drop-down box.
Retroactive Processing Page 126 11/5/2009
If approved by CSC, a retro package transaction is system-generated, consisting of the kick-off transaction, plus all subsequent employee history records. This retro package transaction will appear on the inventory with a status of “RETROACTIVE.” If the kick-off transaction is disapproved, the transaction status is set to “Rejected,” and no further action is taken. If the kick-off transaction is Returned, or is Pending Correction, normal processing procedures apply.
THE RETRO PACKAGE Once a transaction’s status is set to “RETROACTIVE,” the appointing authority may begin to process the retro package. To do so, select the transaction from the inventory. Sequencing Retroactive Transactions Occasionally, two or more history records in a retroactive package will have the same Effective Date. When this occurs, a Retroactive Package Sequencing screen will display after the transaction is selected from the inventory. All transactions with the same Effective Date will display on a grid. If necessary, click on either the “UP” or “DOWN” function next to the record that should be re-sequenced. Keep in mind that a “1” identifies the first (earliest) record, a “2” the next record, etc. The highest sequence number identifies the most recent record. When the sequencing is completed, click SUBMIT. After selecting the “Retroactive” transaction from the inventory (and completing the Retroactive Package Sequencing screen, if necessary), the Retroactive Processing screen will display. This screen will show “kick-off” information (the transaction just entered) at the top of the screen; the bottom of the screen will display all history records with an Effective Date that is greater than, or equal to, that of the kick-off transaction.
NOTE: The complete kick-off transaction may be viewed from this screen by clicking on the “View Kickoff” button.
Retroactive Processing Page 127 11/5/2009
Rescinding the Retro Package In the event that an entire retro package should be deleted, the appointing authority can delete it on this screen by clicking the RESCIND button. The system will require a second prompt to confirm the deletion. The retro package and the kick-off transaction are then deleted from the transaction file and will be removed from the inventory.
NOTE: The Rescind process is not applicable if the transaction status is “Retro Review 2.” Updating / Deactivating History Records Each history record will display on a separate line. For each record in the retro package, the appointing authority may choose one of three options from the “Action” column’s drop-down menu: INQUIRY - This will display the detail information of the transaction. No changes
are permitted. UPDATE - This will also display the detail information of the transaction, but will
allow the record to be modified. Only those fields that were keyable on the original entry can be updated by the appointing authority. Additionally, any fields that are changed will have to meet CAMPS editing procedures.
All other history fields contain the history carried through from the
kick-off transaction, and are updated by the system as each subsequent approved transaction is processed.
DEACTIVATE - This selection will change the transaction from Active to Inactive by
removing the record from the employee’s history file. It will not delete the transaction from the CAMPS database.
Because the history records must be updated in chronological order, processing must begin with the earliest record (i.e. the record at the top of the screen). Only one line at a time may be updated or deactivated. 1) Beginning with the top record, select the appropriate Action status from the drop-
down menu (Inquiry / Update / Deactivate). Click the corresponding “Detail” box to the left of the transaction to display expanded detail information about the transaction.
Retroactive Processing Page 128 11/5/2009
2) After making any appropriate changes to the detail screen, click SUBMIT. The system will return to the Retroactive Processing screen, and the appropriate Status Code (80 = Approved; D = Deactivate , etc.) will display in the Status field to verify that the action has been taken.
Repeat Steps 1 and 2 above for each line of history. Completing the Retro Package After all lines of history have been adjusted, take a moment to review the Status column to insure that the correct action has been taken for all records. If everything is in order, click the SUBMIT button at the bottom of the Retroactive Processing screen to submit the completed retro package. After submission, the transaction will display in the inventory with a status of “Retro Review 2.”
FINAL CSC APPROVAL When the transaction’s inventory status is “RETRO REVIEW 2,” it is ready for final Civil Service Commission approval. A CSC employee will access the transaction, and either Approve or Reject the entire package.
If Approved, CAMPS will perform real-time updates to the employee’s job history with the records from the retro package file. The retro package is not deleted at this point, but it is no longer available for update. The kick-off transaction will be displayed on the inventory screen with a status of “Approved.” If Rejected, the employee’s job history will not be updated, and the retro package transaction will be displayed on the inventory with a status of “Rejected.” No further action is taken.
A new Request Number will be generated for each approved history record. This new number will be similar to that of a regular transaction, except that the letter “R” will display in the 13th position to identify the transaction as part of a retroactive request. The original transaction will be maintained on the history file with a job status of “Inactive.” It will no longer be displayed on the Job History screen.
Retroactive Processing Page 129 11/5/2009
QUERY - JOB HISTORY
OVERVIEW The Job History query allows the user to view employment history information on a specific individual. TO ACCESS AN EMPLOYEE HISTORY RECORD 1) From the Menu Bar, select Queries. The SELECT QUERY screen will display. 2) From the “Select Query” drop-down menu, select 01-Job History, and click
SUBMIT. The EMPLOYEE LOOKUP screen will display.
THE EMPLOYEE LOOKUP SCREEN The Employee Lookup screen is an “either / or” screen. It allows the user to search for an employee by either Employee ID, Employee SSN, or Employee Name. It is not necessary to complete all four fields. To Search by Employee ID
Position the cursor on the Employee ID field. Type the employee’s complete Employee ID number. Be sure to include all leading zeroes.
To Search by Employee SSN
Position the cursor on the Employee SSN field, and type the employee’s social security number. Dashes are not necessary.
To Search by Employee Name
Position the cursor on the Last Name field. Type the employee’s Last Name, or the first few characters of the last name. To further refine the search, position the cursor on the First Name field, and type the employee’s first name.
Job History Query Page 133 11/5/2009
IMPORTANT NOTE: Select CSC users will have the ability to search all jurisdictions, rather than limit the search to the jurisdiction displaying in the upper left-hand corner of the screen. For those users authorized to do so, a “Search in All Jurisdiction base” checkbox field will display below the First Name field on the Employee Lookup screen. Check this box to expand the search to all jurisdictions state-wide.
After completing the appropriate field(s), click SEARCH. The system will display all employees, either state-wide or within your authorized jurisdiction(s), that meet the search criteria entered. If a search by All Jurisdictions was performed, you may resume searching by a specific jurisdiction by removing the check from the “Search in All Jurisdiction base” field, and clicking SEARCH again. To select a particular employee, click on the SELECT column to the left of the employee’s name. The SELECT JOB screen will display.
THE SELECT JOB SCREEN The top portion of the Select Job screen displays information specific to the employee, such as Employee ID, Employee Name, and Jurisdiction information. Keep in mind that appointing authorities may not view someone’s previous employment if it did not take place in their jurisdiction. The grid at the bottom of the screen will display information related to each job that the employee holds, such as Appointment Type, Appointment Date, etc. If the employee holds more than one job, each job will be displayed on a separate line. Clicking on the SELECT column next to the requested job will display the JOB HISTORY screen for that particular employee.
THE JOB HISTORY SCREEN As its name implies, the Job History screen displays job history information for a particular employee. Upon entering the screen, the employee’s current job information will display at the top of the screen, while the bottom of the screen displays the history records of the employee, in reverse chronological order. This screen is for display purposes only. Once an action appears on the history screen, it can be viewed but no longer modified by the AA. If any changes are required, contact your CSC consultant, or email [email protected].
Job History Query Page 134 11/5/2009
Viewing a History Record To view the details of a history record, select it by clicking on the circle to the left of the transaction, and then click on the View button at the bottom of the screen. The screen for that particular transaction will display. Keep in mind that this is an Inquiry version of the transaction screen; Cancel is the only option available, and should be used to exit the screen.
Job History Query Page 135 11/5/2009
QUERY - TITLE OVERVIEW The Title query allows the user to view detailed information on a specific title. It can also compare information on two different titles side-by-side. When this “title compare” feature is used, CAMPS will indicate whether movement between those two titles would be a promotion, demotion, etc. TO ACCESS TITLE INFORMATION 1) From the Menu Bar, select Queries. The SELECT QUERY screen will display. 2) From the “Select Query” drop-down menu, select 02-Title, and click SUBMIT. The
TITLE LOOKUP screen will display.
THE TITLE LOOKUP SCREEN This screen actually performs two functions: 1) It can be used to display title information on a specific title, or 2) it can be used to compare two different titles. These two functions can be performed independent of each other; however, in most cases, the Search function is used as a precursor to the Compare function.
THE SEARCH FUNCTION The user may search for a title by either Title Code or Title Name. To Search by Title Code
Position the cursor on the Title Code field. Type the title code of the requested title. A partial search may be done by typing only a few digits of the title code. The system will display those title codes that contain the characters entered in the Title Code field.
To Search by Title Name
Position the cursor on the Title Name field. Type a full or partial title name, being sure to spell out each word completely. The system will display both the full and abbreviated versions of all titles that match the search criteria entered.
Title Query Page 136 11/5/2009
For example, typing “administrative analyst” will display the following:
• ADMINV ANLT • SENIOR ADMINISTRATIVE ANALYST • ADM ANALYST HOSP & MED LIBRN
After completing the appropriate information, click SEARCH. The system will display the titles, and their associated title codes, that meet the search criteria entered. To select a particular title, click on the SELECT column to the left of the title name. A TITLE DETAIL pop-up window will display.
THE TITLE DETAIL WINDOW The Title Detail Window will display the Title Code and Title Name of the requested title. Below this section is additional information about the title, such as its Class Code, Education Code, Salary Range, Title Status, etc. This window is meant for display purposes only; none of the fields are keyable. To close the window, click on the CLOSE WINDOW button, or select the red “X” in the upper right-hand corner of the window.
THE COMPARE FUNCTION
After closing the Title Detail Window, the title code for the selected title will display in the Title Code 1 field. When doing a compare, this should be the employee’s current title. To complete the Compare function, clear the left column of any remaining data, and follow the above procedures to search for a second title – the employee’s “going to” title. After closing the detail window, the title code for the second title will display in the Title Code 2 field. Be sure the Trans Eff Date field matches the date of the transaction for which you are comparing titles.
It is NOT necessary to perform a search (i.e. using the left column to locate a title) prior to comparing titles. You may simply enter a title code in both the Title Code 1 and Title Code 2 fields.
After the Title Code 1 and Title Code 2 fields have been populated, click COMPARE TITLES to display a Title Comparison window. The system will also display the transaction type (promotion, demotion, etc.) that must be used to move from one title to the other.
Title Query Page 137 11/5/2009
QUERY - JURISDICTION OVERVIEW The Jurisdiction Lookup query will display all departments contained within the selected Jurisdiction, along with their associated Jurisdiction Codes. It also enables appointing authorities to view their contact information online, and to easily e-mail the Civil Service Commission with any changes to this information. TO ACCESS JURISDICTION INFORMATION 1) From the Menu Bar, select Queries. The SELECT QUERY screen will display. 2) From the “Select Query” drop-down menu, select 03-Jurisdiction, and click
SUBMIT. The JURISDICTION LOOKUP screen will display.
THE JURISDICTION LOOKUP SCREEN The Jurisdiction Lookup screen allows the user to display Jurisdiction information by either Jurisdiction Code or Jurisdiction Name. For the most accurate result, use either the Juris Code or Juris Name field to search; do not use both. To Search by Jurisdiction Code
Position the cursor on the Jurisdiction Code field. Type the Jurisdiction Code for the requested jurisdiction. A partial search may be done by typing only the first few characters of the Jurisdiction Code. (Including the leading “C,” “N,” or “T” is optional.)
To Search by Jurisdiction Name
Position the cursor on the Jurisdiction Name field. Type the jurisdiction name, or the first few characters of the jurisdiction name. At this time, the system can only search forward, based on the characters entered; it cannot search for a word normally found in the middle of a jurisdiction name.
Jurisdiction Query Page 138 11/5/2009
After completing the appropriate information, click SEARCH. The system will display the Department Names, and their associated Jurisdiction Codes, for each Jurisdiction that meets the search criteria entered. You may sort this screen by clicking on the appropriate column heading. You may also move directly to the Inventory screen by clicking on the “Inventory” link to the right of each jurisdiction. Keep in mind that although a user may display information on any jurisdiction, using the Inventory link is restricted to those jurisdictions that a user is authorized to view.
UPDATING AA CONTACT INFORMATION
An “AA Contact” column has been added to the left side of the screen. By clicking on this column, a user may display contact information for their jurisdiction. This information includes the name and address of the appointing authority, as well as contact names and telephone numbers, and authorized signatures. Appointing authorities should review this contact information on a regular basis. If any changes are necessary, do the following: 1) In the “Change To” column, position the cursor next to the information that
should be changed, and make the necessary corrections in the box. Be sure to enter only the information that is changing. To delete existing information, simply type the word “delete” in the box adjacent to the appropriate contact line.
2) After making the necessary corrections, click the “Send e-Mail” button at the
bottom of the screen. A message will display confirming that you are sending an e-mail to the Civil Service Commission. Click OK to send this e-mail.
Upon receipt, the CSC will update our RAPS (Certification) System with the corrected information. RAPS in turn will pass this information on to CAMPS every Friday night. Therefore, any changes submitted via this method will not display in CAMPS until the following Monday.
OFFICE TYPE A column called “Office Type” has also been added to the Jurisdiction Lookup screen. This field will display either “Central,” “Separate,” or “Autonomous.” Central – This indicates a department whose records are maintained by a Central Office. Separate – This designation indicates a department that is responsible for performing its own personnel work. These departments have their own appointing authority contacts that are different from those in the Central Office. They also receive certifications directly from the Civil Service Commission.
Jurisdiction Query Page 139 11/5/2009
Autonomous – These agencies have been deemed autonomous by statute. They operate independently of the jurisdiction in which they are located. If any of these designations are incorrect for your jurisdiction, please use the AA Comment field on the Jurisdiction Lookup screen to notify us of this fact.
Jurisdiction Query Page 140 11/5/2009
QUERY – APPOINTMENT TYPE
OVERVIEW The Appointment Type query will display all current Appointment Type codes and a description of each code. TO ACCESS THE APPOINTMENT TYPE LOOKUP SCREEN 1) From the Menu Bar, select Queries. The SELECT QUERY screen will display. 2) From the “Select Query” drop-down menu, select 04-Appointment Type, and click
SUBMIT. The APPOINTMENT TYPE LOOKUP screen will display.
THE APPOINTMENT TYPE LOOKUP SCREEN This screen displays all Appointment Type codes used in CAMPS, and a full description of each code. The list will be sorted alphabetically by Appointment Type.
Appointment Type Query Page 141 11/5/2009
QUERY – EMPLOYEE PERSONAL INFO OVERVIEW The Employee Personal Info query displays an inquiry version of the Static Employee Information Change (ES) screen for the selected employee. This screen contains personal data such as address, data of birth, gender, etc. Because of the personal information it contains, this query is not available to most users with Inquiry Only access. TO ACCESS AN EMPLOYEE’S PERSONAL INFORMATION 1) From the Menu Bar, select Queries. The SELECT QUERY screen will display. 2) From the “Select Query” drop-down menu, select 05-Employee Personal Info, and
click SUBMIT. The EMPLOYEE LOOKUP screen will display.
THE EMPLOYEE LOOKUP SCREEN The Employee Lookup screen allows the user to search for an employee by either Employee ID, Employee SSN, or Employee Name. To Search by Employee ID
Position the cursor on the Employee ID field. Type the employee’s complete Employee ID number.
To Search by Employee SSN
Position the cursor on the Employee SSN field, and type the employee’s social security number. Dashes are not necessary.
To Search by Employee Name
Position the cursor on the Last Name field. Type the employee’s Last Name, or the first few characters of the last name. To further refine the search, position the cursor on the First Name field, and type the employee’s first name.
Employee Personal Info Query Page 142 11/5/2009
IMPORTANT NOTE: Select CSC users will have the ability to search all jurisdictions, rather than limit the search to a pre-selected jurisdiction (that is, the jurisdiction displaying in the upper left-hand corner of the screen). For those users authorized to do so, a “Search in All Jurisdiction base” checkbox field will display below the First Name field on the Employee Lookup screen. Check this box to expand the search to all jurisdictions state-wide.
After completing the appropriate field(s), click SEARCH. The system will display all employees, either state-wide or within your authorized jurisdiction(s), that meet the search criteria entered. If a search by All Jurisdictions was performed, you may resume searching by a specific jurisdiction by removing the check from the “Search in All Jurisdiction base” field, and clicking SEARCH again. To select a particular employee, click on the SELECT column to the left of the employee’s name. The EMPLOYEE HISTORY screen will display.
THE EMPLOYEE HISTORY SCREEN This screen verifies the employee’s name and Employee ID number, and includes a separate line for every change that was made to their personal information. The top line will be the most recent, and will obviously contain the most recently updated information on the employee. To view any line of information, click on the circle to the left of the effective date, and then click the VIEW button. The Static Employee Information Change (ES) screen will display.
THE STATIC EMPLOYEE INFORMATION CHANGE (ES) SCREEN The Employee Personal Info Query function results in a display-only version of the Static Employee Information Change screen. Any changes must be made via the New Transaction / ES – Static Employee Information Change function.
Employee Personal Info Query Page 143 11/5/2009
QUERY – STATUTE CITATION OVERVIEW The Statute Citation query displays the Statute Citation(s) authorizing an unclassified (UA) appointment for a particular jurisdiction. These citations are auto-populated on the New Hire and Advancement screens. The Max Count field on this query displays the maximum number of incumbents who may serve in a particular title; the Current Count field displays the number of employees currently serving in the title. When an employee vacates the UA title, either through a separation or advancement, the Current Count field will be decremented by one. If the Max Count number is exceeded, CAMPS will generate an error message and will not permit submission of the transaction. TO ACCESS STATUTE CITATION INFORMATION 1) From the Menu Bar, select Queries. The SELECT QUERY screen will display. 2) From the “Select Query” drop-down menu, select 06-Statute Citation, and click
SUBMIT. The STATUTE CITATION LOOKUP screen will display.
THE STATUTE CITATION LOOKUP SCREEN This screen may be used to search for citation information on a specific title code, or to view all unclassified titles within a jurisdiction.
• JURISDICTION BASE - Use the drop-down menu to select the jurisdiction for which a citation code is needed. This query is not restricted to a pre-selected jurisdiction; it will allow you to select from all jurisdictions for which you are authorized. An “All Jurisdictions” option is available to CSC users only.
• TITLE CODE – This field is optional. To display citation information for a
specific title code, type the title code here. To view all unclassified titles in the selected jurisdiction, leave this field blank.
Click SEARCH. A grid will display showing the Statute Citation(s) for the selected jurisdiction. It may be sorted by any column by clicking on the appropriate column heading.
Statute Citation Query Page 144 11/5/2009
QUERY – RELATED TITLE OVERVIEW The Related Title query is used, in most cases, to locate those competitive titles that are “related” to a specific non-competitive title. However, it may also be used in reverse; that is, to search for all non-competitive titles that are related to a specific competitive title. If two titles are related, the employee may be promoted PAP. If they are not related, an Advancement PAOC transaction must be done, and the employee will be subject to open competitive procedures. TO ACCESS RELATED TITLE INFORMATION 1) From the Menu Bar, select Queries. The SELECT QUERY screen will display. 2) From the “Select Query” drop-down menu, select 07-Related Title, and click
SUBMIT. The RELATED TITLE LOOKUP screen will display.
THE RELATED TITLE LOOKUP SCREEN Related title information may be displayed in one of two ways:
• In the NC TITLE CODE field, enter the title code for a non-competitive title. -OR- • In the COMP TITLE CODE field, enter the title code for a competitive title.
Click SEARCH. The title name associated with the title code entered will display.
• If a non-competitive title code has been entered, CAMPS will display all those competitive titles that are “related” to the non-competitive title.
• If a competitive title code has been entered, CAMPS will display only the non-
competitive titles that are “related” to the competitive title. Moving from an NC to C title can only be done promotionally if the competitive title is found on the table. If it is not, the employee will be subject to open competitive procedures.
Related Title Query Page 145 11/5/2009
QUERY – DEPARTMENT / TITLE / APPT ELIGIBLE OVERVIEW The Department / Title / Appt Eligible Lookup query is used to display the number of employees currently serving in a specific Jurisdiction Department, Appointment Type, and Title Code. This information may be used to determine the number of employees eligible for a promotional examination, or to see if there are employees currently on an employment list prior to hiring someone provisionally pending an open competitive examination. TO ACCESS STATUTE CITATION INFORMATION 1) From the Menu Bar, select Queries. The SELECT QUERY screen will display. 2) From the “Select Query” drop-down menu, select 08-Department / Title / Appt
Eligible, and click SUBMIT. The DEPARTMENT / TITLE / APPT ELIGIBLE LOOKUP screen will display.
THE DEPARTMENT / TITLE / APPT ELIGIBLE LOOKUP SCREEN On this screen, all four fields are required.
• JURISDICTION BASE - Use the drop-down menu to select the jurisdiction in question. This query is not restricted to a pre-selected jurisdiction; it will allow you to select from all jurisdictions for which you are authorized.
• DEPARTMENT – From the drop-down menu, choose the department, within the
selected jurisdiction, that is being canvassed.
• APPOINTMENT TYPE – Use the drop-down menu to select the appropriate Appointment Type.
• TITLE CODE – Type the 5- or 6-character title code that corresponds to the title
being searched for. After completing all four fiends, click SEARCH. A grid will display at the bottom of the screen showing all the employees who meet the search criteria entered. This list will display the employees’ Names, Employee ID’s, Title Names, and Appointment Effective Dates.
Dept / Title / Appt Eligible Query Page 146 11/5/2009
QUERY – INVENTORY OVERVIEW The Inventory query is only available to specific security levels within the Civil Service Commission. It allows users to search multiple inventories to locate a specific employee, or to view the inventory for a particular jurisdiction. Only pending items will display via this query. TO ACCESS THE INVENTORY 1) From the Main Menu, select Queries. The SELECT QUERY screen will display. 2) From the “Select Query” drop-down menu, select 09-Inventory, and click SUBMIT.
The INVENTORY LOOKUP screen will display.
THE INVENTORY LOOKUP SCREEN All fields on the Inventory Lookup screen are optional. The user may select any combination of the following fields to refine their search:
• JURISDICTION BASE - Use the drop-down menu to select a jurisdiction. This query is not restricted to a pre-selected jurisdiction; it will allow you to select a jurisdiction directly from the menu.
• EMPLOYEE ID / EMPLOYEE SSN – Enter either the Employee’s ID Number or
SSN to display only the pending transactions for that employee.
• TRANS STATUS – From the drop-down menu, select a transaction status, keeping in mind that “ALL” is a valid selection.
• TRANS CODE – From the drop-down menu, select a transaction code, keeping in
mind that “ALL” is a valid selection. After completing all necessary fields, click SUBMIT. The inventory for the requested jurisdiction will display. Like the “Home Page” inventory, you may sort on any column by clicking on the column heading – once for ascending order, and twice for descending order.
Inventory Query Page 147 11/5/2009
QUERY – EXAM SYMBOL OVERVIEW The Exam Symbol query is only available to Civil Service Commission staff. The query displays information on a specific exam symbol, including its status, and the title code and jurisdiction for which the exam is designated. TO ACCESS EXAM SYMBOL INFORMATION 1) From the Main Menu, select Queries. The SELECT QUERY screen will display. 2) From the “Select Query” drop-down menu, select 10-Exam Symbol, and click
SUBMIT. The EXAM SYMBOL LOOKUP screen will display.
THE EXAM SYMBOL LOOKUP SCREEN In the Exam Symbol Code field, enter a specific exam symbol. The entire symbol must be entered; this screen does not allow for a partial search. Additionally, this field is case-sensitive; be sure to enter the exam symbol in all upper-case characters. Click SEARCH. The system will display the symbol status (A = Active; R = Retired; I = Inactive); and the title code and jurisdiction for which the exam is designated.
Exam Symbol Query Page 148 11/5/2009
QUERY – CERTIFICATION NUMBER OVERVIEW The Certification Number query is only available to Civil Service Commission staff. The query displays information on a specific certification number, including those individuals who are currently active on the certification. TO ACCESS CERTIFICATION INFORMATION 1) From the Main Menu, select Queries. The SELECT QUERY screen will display. 2) From the “Select Query” drop-down menu, select 11-Certification Number, and
click SUBMIT. The CERTIFICATION NUMBER LOOKUP screen will display.
THE CERTIFICATION NUMBER LOOKUP SCREEN In the Certification Number field, enter a specific certification number. The entire cert number must be entered; this screen does not allow for a partial search. Additionally, this field is case-sensitive; be sure to enter the cert number in all upper-case characters. Click SEARCH. The system will display the title code and jurisdiction to which the certification number applies, as well as the individuals who are currently active on the certification.
Certification Number Query Page 149 11/5/2009
QUERY – PAT/VARF LOOKUP
OVERVIEW The PAT and VARF Lookup query is available only to CSC staff. It is used to show the history of both promotional (PAT) and open competitive (VARF) announcements for a title in a particular jurisdiction. It is used by HRM analysts to determine if a new announcement is necessary. It can also highlight those instances where, after repeated announcements, the provisional serving did not file for an examination. TO ACCESS TITLE CODE / EMPLOYEE INFORMATION 1) From the Main Menu, select Queries. The SELECT QUERY screen will display. 2) From the “Select Query” drop-down menu, select 12-PAT/VARF Lookup, and click
SUBMIT. The PAT and VARF LOOKUP screen will display.
THE PAT and VARF LOOKUP SCREEN On this screen, all four fields are required.
• JURISDICTION - Use the drop-down menu to select the jurisdiction against which the query is being run. This query is not restricted to a pre-selected jurisdiction; it will allow you to select from all jurisdictions for which you are authorized.
• DEPARTMENT – From the drop-down menu, choose the department, within the
selected jurisdiction, that is being canvassed. The default of “All Departments” is a valid selection.
• REPORT TYPE – From the drop-down menu, select either PAT or VARF to
designate either a promotional or open competitive announcement.
• TITLE CODE – Type the 5- or 6-character title code that corresponds to the requested title.
After completing all three fields, click SEARCH. CAMPS will display the history of the requested title for the report type (PAT or VARF) indicated.
PAT and VARF Query Page 150 11/5/2009
QUERY – TITLE JOB LISTING
OVERVIEW The Title Job Listing query displays all employees currently serving in a specific title code and jurisdiction. This query is available to appointing authorities; however, their display will be limited to those jurisdictions that they are authorized to view. TO ACCESS TITLE CODE / EMPLOYEE INFORMATION 1) From the Main Menu, select Queries. The SELECT QUERY screen will display. 2) From the “Select Query” drop-down menu, select 13-Title Job Listing, and click
SUBMIT. The TITLE JOB LISTING LOOKUP screen will display.
THE TITLE JOB LISTING LOOKUP SCREEN On this screen, all three fields are required.
• JURISDICTION - Use the drop-down menu to select the jurisdiction against which the query is being run. This query is not restricted to a pre-selected jurisdiction; it will allow you to select from all jurisdictions for which you are authorized.
• DEPARTMENT – From the drop-down menu, choose the department, within the
selected jurisdiction, that is being canvassed. The default of “All Departments” is a valid selection.
• TITLE CODE – Type the 5- or 6-character title code for which employee
information is being requested. After completing all three fields, click SEARCH. The system will first validate the title code, and will display the corresponding Title Name below the Title Code field. If all the entered information is valid, a table will display showing the employees (in the specified jurisdiction) who are currently serving in the selected title code, along with appointment date, employee status, etc. This list will be sorted by employee last name. The total number of employees found will also display.
Title Job Listing Query Page 151 11/5/2009
REPORTS
CAMPS is designed to produce several different types of reports, as described below. For each type of report, the user will be asked to enter specific information, such as a Start and End Date, a Jurisdiction Code, etc. The fields that are required will display in red, and will be asterisked. After completing the necessary fields, click SEARCH. In most cases a grid will display allowing the user to select a specific jurisdiction or department. Once selected, the system will produce a report in PDF format that can then be printed, if desired. The information displayed on the reports is limited by the jurisdiction security of the user. Additionally, only active employees will display (unless otherwise requested by the user).
IMPORTANT TIPS: For employee-based reports, such as the Active Employee Listing, or Employees in Title, we recommend that you use a Start Date of 01/01/1900 to insure the most accurate data. Also, when entering jurisdiction information, complete either the Jurisdiction Code OR the Jurisdiction Name field. Populating both fields does not always produce the desired results.
CAMPS REPORTS ACTIVE EMPLOYEE ADDRESS LABEL REPORT (CSC Only)
This report will produce a listing of employees within a specific jurisdiction. The list is formatted to be printed on a standard sheet of labels.
ACTIVE EMPLOYEE LISTING REPORT
A listing of all active employees in a jurisdiction during a specified period of time. This report is similar to the payroll audit report but has slightly less information.
APPOINTMENT STATUS REPORT
A report of all appointment types held by employees within a jurisdiction for a specified time period.
Reports Page 155 11/5/2009
APPROVED TRANSACTION REPORT
A report of all approved transactions, by jurisdiction, for the requested period of time.
EMPLOYEES IN TITLE REPORT
This report is used to search for all employees serving in a particular title, in all departments within a specific jurisdiction or a separate agency. Additionally, it allows the user to search by any combination of active / inactive employees serving in active / inactive jobs in that jurisdiction.
IA PENDING SEPARATION REPORT
A report used to notify the appointing authority of those employees serving in interim appointment types whose Interim Thru Date has expired.
IA REPORT
A report of all employees with interim appointment types within a given jurisdiction.
INACTIVE EMPLOYEE LISTING REPORT
A report of all inactive employees, sorted by Separation reason code. NC REPORT
A report of all employees with regular, non-competitive appointment types within a given jurisdiction.
PA REPORT
A report of all employees with provisional appointment types within a given jurisdiction.
PAYROLL REPORT
A display of all active employees in a jurisdiction, listing detail information on employees. This report is used by an Appointing Authority or CSC to determine the synchronicity of Appointing Authority files with CSC files.
Reports Page 156 11/5/2009
RA REPORT A report of all employees with regular appointment types within a given jurisdiction.
REJECTED TRANSACTION REPORT
A report of all rejected transactions, by jurisdiction, for the requested period of time.
SENIORITY REPORT (Non-Public Safety) (CSC Only)
A report of seniority, by current title code, for employees within a specific jurisdiction. The report will be in total continuous seniority order.
SENIORITY REPORT (Public Safety) (CSC Only)
A report of seniority, by current title code, for employees within a specific jurisdiction. The report will be in total title seniority order.
SENIORITY SCORE REPORT (CSC Only) This report calculates a seniority score for promotional examination lists for either
public safety or non-public safety titles. Users must select the Jurisdiction Code, Exam Symbol, Exam Closing Date, as well as the number of days an employee must be serving in the in-line title to be eligible. In addition, all the titles for which a seniority score is needed should be selected prior to submitting the query.
TA PENDING SEPARATION REPORT
A report used to notify the appointing authority of those employees serving in temporary appointment types whose Appointment Duration timeframe has expired.
TA REPORT
A report of all employees with temporary appointment types within a given jurisdiction.
UA REPORT
A report of all employees with unclassified appointment types within a given jurisdiction.
Reports Page 157 11/5/2009
Appendix A – Transaction Codes Page 161 11/5/2009
Appendix A Transaction Codes
New Hire (02) New Hire refers to the selection of an employee for a new vacant position or an additional job in the jurisdiction. This employee may or may not already work in the jurisdiction, or in another jurisdiction. If it is the same jurisdiction, the title must be different and in addition to the current job. Conversion of Appointment Type (03) This transaction generates a change in appointment type without a change in title. Typically, this is a change from a provisional, temporary, or interim appointment to a permanent appointment in the same title. Individual Transfer (04) An individual transfer, in NJAC 4A:4-7.1, is defined as the movement of a permanent employee between organizational units within the same governmental jurisdiction. In the CAMPS system, the person transferred must have a permanent appointment and must move within jurisdictions defined by the first four characters of the jurisdiction code title. Organizational Transfer (05) An organizational transfer occurs when any of the functions of a department are moved to another department within the same governmental jurisdiction, and many employees are moved with that change in function. Separation (06) A Separation transaction is used to record an employee’s cessation of employment with the jurisdiction due to a variety of reasons, such as voluntary and involuntary termination, retirement, death, etc. Demotion (07) A demotion, in NJAC 4A:1-1.3, is defined as a reduction in title or scale of compensation. In the CAMPS system, a demotion is defined as moving to a lower title as determined by the decrease in experience or education needed to perform the job as outlined in the specification. These values are coded and the codes will be used by the system to validate the transaction. In addition, going from full-time to part-time, or a reduction in pay without a change in title, will be recorded as a demotion transaction.
Appendix A – Transaction Codes Page 162 11/5/2009
Promotion (08) A promotion, in NJAC 4A:1-1.3, is defined as an advancement in title. In the CAMPS system, a promotion is defined as moving to a higher title as determined by the increase in experience or education needed to perform the job as outlined in the specification. These values are coded and the codes will be used by the system to validate the transaction. Leave of Absence (09) Leave of Absence is defined as the input of leave information in accordance with Chapter 6, Subchapter 1, of NJAC 4A. Return from Leave of Absence (10) This refers to the entry of the employee return date from a formal leave of absence entered under the Leave of Absence Transaction (09). Aggregate Leave of Absence (11) This is used to record missed, unpaid workdays that accumulate throughout a single year. This time is not currently deducted from the employee's seniority, or working test period if they served one during the unpaid leave. These are not formal leaves of absence as requested in the Leave of Absence transaction. Static Change Transactions (ES and 12) There are two static change transactions: one is used for changing employee information (Employee Static Change) and the other is used for changing job information (Job Static Change). The Job Static function is only available to CSC staff. Disciplinary Action (14) This transaction is used for both major and minor disciplinary actions. Major discipline transactions (demotion, removal, 6+ days’ suspension) are not entered into the system until after an employee has been served with a DPF31 A & B. Minor discipline actions that do not require a DPF31 A & B must still be entered into CAMPS because any suspension time will be deducted from an employee’s seniority.
Appendix A – Transaction Codes Page 163 11/5/2009
Individual Salary Adjustment (17) An Individual Salary Adjustment is a change in the base salary of an individual due to contract, performance, etc. This does not include increases due to promotion, changes in hours of work from full-time to part-time (a “CM” transaction), or a decrease in salary due to demotion. Advancement (19) An Advancement is defined as moving to a higher title as determined by the increase in experience or education needed to perform the job as outlined in the specification. An Advancement is used when the rules for promotion, demotion, or lateral transactions do not apply; and no promotional procedures will be implemented. Examples would be: moving to or from an unclassified title, moving to an IA or TA appointment, or returning to a higher title after being demoted in a layoff. Special Payment (91) A Special Payment is an addition of a lump sum payment not added to the base salary, for a bonus, vacation pay, sick leave pay, clothing allowance, etc. Lateral (94) A lateral, in NJAC 4A:4-7.6(a), is defined as the movement of a permanent employee from his or her permanent title to an equivalent title within the same organizational unit. In the CAMPS system, a lateral is defined as moving to a title in which the same level of experience and education is needed to perform the job as outlined in the specification. However, the Lateral screen may also be used to move an employee from a TA to a PA appointment type in the same title code. In these cases, if the new appt type is PAOC, the system does not require that the employee have permanent status. Change in Compensation Method (CM) This transaction is used to change the mode of compensation; for example, going from part-time to full-time or vice versa. If the move is from full-time to part-time, a Demotion transaction must be processed immediately following the Change in Compensation Method. Conversion Record (CN) A Conversion Record is a transaction that could not be categorized in an automated fashion from old transaction types to CAMPS transaction types. Certain future and retroactive transactions may need to be updated by CSC staff.
Intergovernmental Transfer (IT) An intergovernmental transfer, in NJAC 4A:4-7.1A, is defined as the movement of a permanent employee or a recently laid-off employee between governmental jurisdictions operating under NJS Title 11A. In the CAMPS system, the employee, prior to transfer, must have a permanent appointment and must be separated from the losing jurisdiction prior to entering the transaction by the gaining jurisdiction. Seniority Override (SO) The Seniority Override function is used to correct an employee’s total seniority and/or title seniority. It may be used for any of the following conditions: Aggregate Seniority, Merit System Board Decision, Demotion as Alternative to Layoff, etc.
Appendix A – Transaction Codes Page 164 11/5/2009
Appendix B Appointment Types
Appointment types depend on the Merit System Board status of the employee and the class of service and level of the title to which they are appointed. Only certain appointment types are valid for certain transactions, as will be denoted for each transaction. APPT TYPE DEFINITION
If the Appointment Type is IA (Interim Appointment), the appointment must be to the same classified title as a person with permanent status who is on an approved leave, on an indefinite suspension; or has been demoted or removed as a result of a disciplinary action. If it is not a New Hire, the employee being appointed to this position must be in a title that is the same or higher in education or experience than the title to which the appointment is being made.
IA
If the Appointment Type is PAL (Provisional Appointment from a List), the appointment must be made to a classified, competitive title without a complete active list.
PAL
If the Appointment Type is PAOC (Provisional Appointment pending Open Competitive Examination), the appointment must be made to a classified, competitive title without a complete active list.
PAOC
If the Appointment Type is PAP (Provisional Appointment pending Promotion), the appointment must be to a classified, competitive title. Additionally, the employee being appointed must be permanent in a classified title with lower education or experience requirements than the new title.
PAP
If the Appointment Type is PAQ (Provisional Appointment, Qualifying), the appointment must be to a classified, competitive title. Additionally, the employee being appointed must be permanent in a classified, competitive title with the same or higher education or experience requirements as the new title.
PAQ
If the Appointment Type is RA4 (Regular Appointment, NJAC 4A:4-4.1(b)), the appointment must be to a classified, competitive title. Additionally, the employee being appointed must be permanent in a classified title with lower education or experience requirements than the new title. The title to which the appointment is made becomes the employee’s permanent title when the working test period is complete.
RA4
RAC
If the Appointment Type is RAC (Regular Appointment, Conditional), the appointment must be to a classified, competitive title; and the title to which the appointment is made becomes the employee’s permanent title when the condition is fulfilled, usually during an appeal of some kind.
Appendix B - Appointment Types Page 165 11/5/2009
APPT TYPE DEFINITION
If the Appointment Type is RAN (Regular Appointment, Non-Competitive), the appointment must be to a classified, non-competitive title. RAN
If the Appointment Type is RAO (Regular Appointment from an Open Competitive List), the appointment must be to a classified, competitive title; and the title to which the appointment is made becomes the employee’s permanent title when the working test period is complete.
RAO
If the Appointment Type is RAP (Regular Appointment, Promotion), the appointment must be to a classified, competitive title. Additionally, the employee being appointed must be permanent in a classified title, with lower education or experience requirements than the new title. The title to which the appointment is made becomes the employee’s permanent title when the working test period is complete.
RAP
If the Appointment Type is RAQ (Regular Appointment, Qualifying), the appointment must be to a classified, competitive title. Additionally, the employee must be permanent in a classified, competitive title with the same or higher education or experience requirements. The title to which the appointment is made becomes the employee’s permanent title when the working test period is complete.
RAQ
If the Appointment Type is RAR or RAS (Regular Appointment from a Regular or Special Reemployment List), the appointment must be to a classified, competitive title; and the title to which the appointment is made becomes the employee’s permanent title.
RAR or RAS
If the Appointment Type is RAT (Regular Appointment by Title Change), the employee must be in a classified, competitive title with the same or higher education or experience requirements as the new title; and the title becomes the employee’s permanent title.
RAT
If the Appointment Type is RCP (Regular Appointment, Commission Decision, Permanent), the appointment must be to a classified, competitive title; and the title to which the appointment is made becomes the employee’s permanent title without a working test period. A specific Merit System Board Docket number is necessary.
RCP
If the Appointment Type is RCW (Regular Appointment, Commission Decision, WTP), the appointment must be to a classified, competitive title; and the title to which the appointment is made becomes the employee’s permanent title when the working test period is complete. A specific Merit System Board Docket number is necessary.
RCW
Appendix B - Appointment Types Page 166 11/5/2009
Appendix B - Appointment Types Page 167 11/5/2009
APPT TYPE DEFINITION
RLP
If the Appointment Type is RLP (Regular Appointment, Legislative Action, Permanent), the appointment must be to a classified, competitive title; and the title to which the appointment is made becomes the employee’s permanent title without a working test period. A specific legislative citation is necessary.
RLW
If the Appointment Type is RLW (Regular Appointment, Legislative Action, WTP), the appointment must be to a classified, competitive title; and the title to which the appointment is made becomes the employee’s permanent title when the working test period is complete. A specific legislative citation is necessary.
TA
If the Appointment Type is TA (Temporary Appointment), the appointment must be have a duration of: a) 30 days or less b) more then 30 days but less than or equal to six months c) 12 months or less (if it is a grant).
UA If the Appointment Type is UA (Unclassified Appointment), the appointment must be made to an unclassified title with a valid statutory citation.
Appendix C - Off-Line Processes Page 168 11/5/2009
Appendix C Off-Line (“Batch”) Processes
Several CAMPS processes that influence transactions and reports occur off-line. Listed below is an explanation of these “batch” processes. Trainee to Journey-Level Advancement. (CSC contacts AA) The system will automatically create an incomplete advancement transaction for a trainee who has been in the title for one year, and will place an “RAP” appointment type in the Update portion of the transaction. After consultation with the Appointing Authority, the rest of the standard required fields will be entered by CSC staff, who will then approve the Advancement transaction. Interim Appointment Pending Separation Report. (CSC sends to off-line AAs) The system will create a report of all employees holding Interim Appointments (IA) who should be terminated via a Separation transaction because the employee who they are temporarily replacing is returning from a leave of absence, an indefinite suspension, or a disciplinary demotion. This report should be used by the Appointing Authorities to separate employees in “IA” appointment types when the employee on leave returns to work. This report is also used by CSC consultants to identify these interim employees, and to remind the Appointing Authority that the employees are not serving in compliance with Administrative Code 4A. Temporary Appointment Pending Separation Report. (CSC sends to off-line AAs) The system will create a report of all employees holding Temporary Appointments (TA) who should be terminated through a Separation transaction because they have reached the maximum duration of the temporary appointment. This report should be used by the Appointing Authorities to separate employees in “TA” appointment types when the maximum duration timeframe has been met. This report is also used by CSC consultants to identify these temporary employees, and to remind the Appointing Authority that the employees are not serving in compliance with Administrative Code 4A. Rejected Transactions Based on Failure to Send Required Signature. (CSC responsibility) In cases of a Voluntary or Temporary Demotion, or a Voluntary Individual Transfer, the “Signature Sent” field must be checked by the Appointing Authority to verify that the employee agreed to the demotion or transfer. Documentation to that effect must then be submitted to the Civil Service Commission. If the appropriate documentation is not received, the transaction will be returned to the Appointing Authority with one of the following Return Reason Codes: * For Voluntary Demotions - “11-Voluntary Demotion Signature and Document Required” * For Temporary Demotions - “12-Temporary Demotion Signature and Document Required” * For Voluntary Individual Transfers - “10-Transfer Signature and Document Required” The Appointing Authority must submit the requested documentation, check the “Signature Sent” field on the returned transaction, and re-submit the action.
Appendix C - Off-Line Processes Page 169 11/5/2009
Rejected Transactions Based on Failure to Send Required Document (DPF31A & 31B). (CSC responsibility) For Disciplinary Demotions (Request Reason Code 007-Due to a Disciplinary Action), the “Document Sent (DPF31’s)” field must be checked by the Appointing Authority to verify that the appropriate Notice of Disciplinary Action was sent to the Civil Service Commission. If the documentation is not received, the transaction will be Returned to the Appointing Authority. The Appointing Authority must submit the required DPF31A & B, check the “Document Sent (DPF31’s)” field on the returned transaction, and re-submit the action. Automatic Update at the End of the Working Test Period (WTP). The system will automatically update an employee’s Permanent Title Code, Permanent Appointment Date, Permanent Entry Service Date, and will set the Permanent Status Flag to "Y," five days after the Working Test Period ends. The Permanent Service Entry Date will only be updated if it is currently blank, and the Permanent Status Flag will only be updated if it is displaying an “N.” The system differentiates between titles requiring a 12-month WTP and those that require only a 3-month WTP, as well as appointment types that require a working test period. Monthly Report of Accepted and Rejected Transactions. (CSC sends to off-line AAs) When an Appointing Authority submits a personnel action, the transaction is entered into CAMPS, where the data will be stored. The NJ CSC will then produce and mail a monthly report of the accepted and rejected transactions for each Appointing Authority. The Appointing Authority must review this report to verify that their transactions have been processed. If there is a discrepancy, the Appointing Authority should contact the New Jersey Civil Service Commission. Auto-Generated Returns from Leave. CAMPS will track the end date of an employee’s most recent Leave of Absence (09) and, if a corresponding Return from Leave is not found, will automatically generate a Return from Leave (10) as an Incomplete action in the inventory. The user will then have the option of completing the Return transaction, or deleting the Return and entering an extension to the original leave. Any leave extensions must be entered on the same day that the Incomplete Return from Leave is deleted from the inventory. TA Appointments. When the Appointment Duration time of a TA appointment has been exceeded, a Separation or Advancement transaction – depending on whether the employee has permanent status – will display in the inventory. The AA should either separate the employee, or advance them to a different title.
Appendix E – Valid Appt Types Page 170 11/5/2009 by Transaction
Appendix D
VALID APPOINTMENT TYPES BY TRANSACTION ADVANCEMENT
- IA - RAO - RCP - TA - PAL - RAR - RCW - UA - PAOC - RAS - RLP - RAN - RAT - RLW
CONVERSION OF APPT TYPE
- RA4 - RAO - RCP RLW - RAC - RAP - RCW - RAN - RAQ - RLP
DEMOTION
- IA - RAN - RAS - RLW - PAL - RAO - RAT - TA - PAOC - RAP - RCP - PAP - RAQ - RCW - PAQ - RAR - RLP
LATERAL TITLE CHANGE
- IA - RAN - RAS - RLW - PAL - RAO - RAT - TA - PAOC - RAP - RCP - PAP - RAQ - RCW - PAQ - RAR - RLP
NEW HIRE
- IA - RAN - RCP - TA - PAL - RAO - RCW - UA - PAOC - RAR - RLP - RAC - RAS - RLW
PROMOTION
- PAL - RA4 - RAP - PAP - RAC