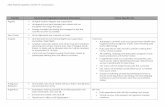Country-specific updates for Israeldownload.microsoft.com/download/9/F/A/9FA1EDB9-41CD... · 4...
Transcript of Country-specific updates for Israeldownload.microsoft.com/download/9/F/A/9FA1EDB9-41CD... · 4...

Microsoft Dynamics®
AX 2009 SP1
Country-specific updates for
Israel
White Paper
This white paper describes the country-specific updates released for Israel in hotfix rollup 6 for Microsoft Dynamics AX 2009 SP1. See Microsoft Knowledge Base article 2405516 for hotfix
download information.
Date: October 2010

2 COUNTRY-SPECIFIC UPDATES FOR ISRAEL
Table of Contents
Introduction ................................................................................................ 3
Generating VAT reports ............................................................................... 3 Setup to generate a VAT report in PCN874.txt format ................................................................ 3
Set up a VAT registration number ........................................................................................ 4 Set up a sales tax authority and a sales tax settlement period for VAT reporting........................ 4 Create and assign a sales tax code to a sales tax group and an item sales tax group for VAT reporting .......................................................................................................................... 4
Registering an export entry and a bill of entry and issuing a self-invoice for VAT reporting ............. 6 Register a bill of entry for a vendor invoice ........................................................................... 6 Create and post a self-invoice for VAT reporting .................................................................... 6 Register and link an export entry to a customer invoice for foreign trade .................................. 7
Generating control reports ..................................................................................................... 7 Generate a VAT analysis report ........................................................................................... 8 Generate a VAT analysis by ledger account report .................................................................. 8
Generate a VAT report in PCN874.txt format ............................................................................ 8 Forms .................................................................................................................................. 9 Modified forms .....................................................................................................................10 Reports ..............................................................................................................................11
Consolidation of VAT reports ..................................................................... 12 Merging the VAT reports by company code or file location .........................................................12
Merge VAT reports in PCN874.txt format based on company code ........................................... 12 Merge VAT reports in PCN874.txt format based on file location ............................................... 13
Forms .................................................................................................................................13
Retroactive VAT transactions and accumulated invoices in PCN874.txt format ....................................................................................................... 15
Reporting retroactive VAT transactions in PCN874.txt format.....................................................15 Reporting accumulated invoices in PCN874.txt format ..............................................................15
Updated layouts for project invoices and project credit notes .................. 16 Setup to create a project invoice and project credit note ...........................................................16 Posting and printing project invoices and project credit notes ....................................................16
Post and print a project invoice .......................................................................................... 16 Print posted project invoices using the Invoice journal form ................................................... 17 Print posted project invoices using the Invoice report ............................................................ 17 Print a posted project invoice using the Original document form ............................................. 18 Post and print a credit note for a project invoice ................................................................... 18 Print posted credit notes .................................................................................................... 18
Modified forms .....................................................................................................................19 Modified report ....................................................................................................................19

3 COUNTRY-SPECIFIC UPDATES FOR ISRAEL
Introduction
This white paper describes Microsoft Dynamics® AX features, released in hotfix rollup 6, that are specific to users in Israel.
Generating VAT reports
In accordance with the Israeli tax regulations, companies must generate and submit VAT reports on a monthly basis. The VAT report consists of a list of all VAT transactions completed during the reporting period, and must be submitted in a PCN874.txt format. If you paid more VAT on purchases and expenses than you collected on sales for the reporting period, you must submit the VAT report to receive a refund of the overpayment. Information about how to submit VAT reports and pay VAT is
found on the Israeli tax authority website.
You can create the following control reports to analyze and balance the VAT transactions before you submit the monthly VAT report:
VAT analysis report – Includes any mismatched VAT transactions between the VAT report and the invoices issued in the reporting period. You can use this report to investigate the differences.
VAT analysis by ledger account – Includes the mismatched VAT transactions for each ledger
account. You can use this report to investigate the differences by ledger account.
Setup to generate a VAT report in PCN874.txt format
Complete the following tasks before you generate the VAT report in PCN874.txt format:
Set up an Israeli vendor account in the Vendors form and enter the VAT registration number in
the VAT registration number field. For more information, see “Create a vendor account” in the Applications and Business Processes Help.
Set up a customer account in the Customers form and enter the VAT registration number in the VAT registration number field. For more information, see “Create a customer account” in the Applications and Business Processes Help.
Set up a ledger account for petty cash in the Chart of accounts form. For more information, see “Create a ledger account” in the Applications and Business Processes Help.
Set up a sales order in the Sales order form. For more information, see “Create a sales order” in the Applications and Business Processes Help.
Set up a free text invoice in the Free text invoice form. For more information, see “Set up a free text invoice” in the Application and Business Processes Help.
Set up a purchase order in the Purchase orders form. For more information, see “Create a purchase order” in the Applications and Business Processes Help.
Set up an item in the Item form. For more information, see “Create an item” in the Applications
and Business Processes Help.
Set up exchange rates in the Exchange rates form. For more information, see “Set up exchange rates (form)” in the Applications and Business Processes Help.
Set up reporting periods in the Periods form. For more information, see “Generate periods” in the Applications and Business Processes Help.
Also complete the following procedures:
Set up a VAT registration number for a company
Set up a sales tax authority and a sales tax settlement period for VAT reporting

4 COUNTRY-SPECIFIC UPDATES FOR ISRAEL
Create and assign a sales tax code to a sales tax group and an item sales tax group for VAT reporting
Set up a VAT registration number for a company
Use the Company information form to activate the Israeli functionality to display the VAT-related forms and fields that are specific to Israel. You can also specify the VAT registration number provided by the Israeli tax authority to identify your company. The VAT registration number is included in the VAT report. For more information, see “Company information (form)” in the Applications and Business Processes Help.
1. Click Basic > Setup > Company information to open the Company information form.
2. In the Organization number field, enter the registered organization number of your company.
3. In the VAT registration number field, enter the VAT registration number of the company.
4. In the Country/region field, select IL.
5. In the Address format field, select IL.
6. Close the form to save your changes.
Set up a sales tax authority and a sales tax settlement period for VAT reporting
Use the Authority form to set up a sales tax authority to specify the layout for VAT reports. Use the Sales tax settlement periods form to create a settlement period for VAT reports and attach the sales tax authority to the settlement period. For more information, see “Sales tax authority (form)” and “Sales tax settlement periods (form)” in the Applications and Business Processes Help.
Because not all VAT transactions can be claimed, you can assign a sales tax code and create a settlement period for VAT transactions to be excluded from the VAT report. Attach the settlement period to the sales tax code so that the VAT transactions that include the specified sales tax code are
posted, but not included in the VAT report for that reporting period.
1. Click General ledger > Setup > Sales tax > Sales tax authorities to open the Authority form.
2. Create a sales tax authority.
3. In the Report layout field, select Israeli report layout to generate the VAT reports in a specified layout.
4. Close the form to save your changes.
5. Click General ledger > Setup > Sales tax > Sales tax settlement periods to open the Sales tax settlement periods form.
6. Create sales tax settlement periods for VAT reports and to exclude VAT transactions that cannot be claimed from the VAT report.
7. In the Authority field, select the sales tax authority that the VAT reports are submitted to.
8. Close the form to save your changes.
Create and assign a sales tax code to a sales tax group and an item sales tax
group for VAT reporting
Use the Sales tax codes and the Sales tax groups forms to create a sales tax code and assign the code to a sales tax group for VAT reporting. Then, define a VAT code type for the sales tax code and attach the sales tax code to a purchase transaction to classify the transaction in the detailed VAT
report. You must define a sales tax code to report VAT transactions for regular, fixed assets, bill of entry, self-invoice, petty cash, and other transactions. For more information, see “Sales tax codes (form) and “Sales tax groups (form)” in the Applications and Business Processes Help.

5 COUNTRY-SPECIFIC UPDATES FOR ISRAEL
In the VAT report, purchase invoices are grouped based on the VAT code type, as required by Israeli tax regulations. VAT code types can be assigned to more than one sales tax code. For example, you can assign sales tax codes for structures, vehicles, and equipment to a fixed assets VAT code type. All related invoices are listed under fixed assets in the VAT report.
If you are a registered company that pays VAT, you must create and submit a self-invoice to report sales transactions with a nonregistered vendor who is not required to pay VAT. The self-invoice displays an input VAT and a sales VAT transaction. Create one sales tax code for an input VAT transaction with a positive VAT rate, and another sales tax code for a sales VAT transaction with a negative VAT rate. The VAT rate must be the same, so that when you post the self-invoice, the value of the VAT transaction included in the VAT report is zero.
A VAT code must be assigned to every transaction, even if the transaction is exempt from VAT. For
example, for transactions that are exempt from VAT, you can create a VAT code Exempt (value=0) and assign the VAT code type as Regular.
1. Click General ledger > Setup > Sales tax > Sales tax codes to open the Sales tax codes form.
2. Create a sales tax code. For more information, see “Create various kinds of sales tax codes” in the Applications and Business Processes Help.
3. In the Ledger posting group field, select a tax posting group.
4. Click the General tab, and then in the Settlement period field, select the settlement period for the VAT report.
Note: You can also select a settlement period for non-claimable VAT with the sales tax code to exclude the VAT transactions from the VAT report.
5. Select the Negative sales tax percentage check box to create a sales tax code with a negative VAT rate for a sales VAT transaction.
6. Click the Report setup tab, and then in the VAT code type field, select a VAT code type from the
following options:
Regular – Report general VAT transactions. This is the default VAT code for all transactions, with these exceptions: fixed asset, bill of entry, self-invoice, and petty cash.
Fixed assets – Report VAT transactions for fixed assets.
Bill of entry – Report VAT transactions for bill of entry.
Self invoice – Report VAT transactions for self-invoices and vendor invoices only. These
transactions are displayed as sales VAT and input VAT in the VAT report.
Petty cash – Report VAT transactions for petty cash.
Other document – Report other VAT transactions.
Note: Do not use the Other document option in the current version of Microsoft Dynamics AX.
7. Click Values to open the Values form, and then in the Value field, enter the current VAT rate.
For a self-invoice, enter the current VAT rate as a negative value for a sales VAT transaction. The
VAT rate entered must be the same value as the rate assigned to the input VAT.
8. Close the Values form and the Sales tax codes form to save your changes.
9. Click General ledger > Setup > Sales Tax > Sales tax groups to open the Sales tax groups form.
10. Create a sales tax group and assign the sales tax code to the sales tax group
11. Close the form to save your changes.
12. Click General Ledger > Setup > Sales tax > Item sales tax groups to open the Item sales
tax groups form.

6 COUNTRY-SPECIFIC UPDATES FOR ISRAEL
13. Create an item sales tax group and assign the sales tax code to the item sales tax group. For more information, see “Create an item sales tax group” in the Applications and Business Processes Help.
14. Close the form to save your changes.
Registering an export entry and a bill of entry and issuing a self-invoice for VAT reporting
Complete the following procedures to include VAT transactions when you generate a VAT report in PCN874.txt format:
Register a bill of entry for a vendor invoice
Create and post a self-invoice for VAT reporting
Register and link an export entry data to a customer invoice for foreign trade
Register a bill of entry for a vendor invoice
A bill of entry is a document issued by the Israeli customs authority to declare import and export of items for customs purposes. To report VAT transactions for imports and exports, use the Journal form and the Journal voucher form to create and post a vendor invoice journal and register the bill of entry for the journal. The reference number and the total VAT amount required to register the bill of entry are included in the original document issued by the authority. For more information, see “Journal voucher - Invoice journal (form)” in the Applications and Business Processes Help.
1. Click Accounts payable > Journals > Invoices > Invoice journal to open the Journal form.
2. Create a journal. For more information, see “Create and validate a journal and journal lines” in the Applications and Business Processes Help.
3. Click Lines to open the Journal voucher form to create a journal voucher for a transaction
associated with the sales tax authority.
4. In the Invoice field, enter the bill of entry reference number.
5. In the Credit field, enter the total amount specified in the bill of entry.
Note: The total amount is the amount of VAT paid on the invoice and the additional customs agent charges, if applicable.
6. Click the General tab.
7. In the Sales tax group and Item sales tax group fields, select the sales tax group and item sales tax group associated with the sales tax code for the bill of entry.
8. In the Sales tax code field, select the sales tax code associated with the bill of entry.
9. Click Validate > Validate to validate the journal line.
10. Click Post > Post to post the journal line.
11. Close the Journal voucher form and the Journal form to save your changes.
Create and post a self-invoice for VAT reporting
Use the Journal form and the Journal voucher form to create and post a self-invoice on behalf of a nonregistered vendor. For more information, see “Journal voucher - Invoice journal (form)” in the
Applications and Business Processes Help.
If you are a registered company that pays VAT, you must create and submit a self-invoice to report sales transactions with a nonregistered vendor who is not required to pay VAT. The self-invoice displays two transactions: an input VAT and a sales VAT. Create a sales tax code for an input VAT transaction with a positive VAT rate, and a second sales tax code for a sales VAT transaction with a

7 COUNTRY-SPECIFIC UPDATES FOR ISRAEL
negative VAT rate. The VAT rate must be the same, so that when you post the self-invoice, the value of the VAT transaction included in the VAT report is zero.
1. Click Accounts payable > Common Forms > Vendor Details to open the Vendors form.
2. Create a nonregistered vendor, and then in the Address book type field, select Person.
3. Click the General tab, and then in the Organization number field, enter the national ID number of the vendor.
4. Click the Addresses tab, and then in the Country/region field, select IL.
5. Close the form to save your changes.
6. Click Accounts payable > Journals > Invoices > Invoice journal to open the Journal form.
7. Create a journal. For more information, see “Create and validate a journal and journal lines” in the Applications and Business Processes Help.
8. Click Lines to open the Journal voucher form to create a journal line for a self-invoice.
9. In the Account and Invoice fields, select the vendor account to post the self-invoice to and enter the voucher number associated with the VAT transaction.
10. Click the General tab, and then in the Sales tax group and Item sales tax group fields, select the sales tax group and item sales tax group associated with the sales tax code for the self-invoice.
11. In the Sales tax code field, select the sales tax code associated with the self-invoice.
Note: In the lower pane, in the Sales tax group and Item sales tax group fields, verify that the sales tax group and item sales tax group associated with the sales tax code for self-invoices are updated.
12. Click Validate > Validate to validate the journal for the self-invoice, and then click Post > Post to post the journal.
13. Close the Journal voucher form and the Journal form to save your changes.
Register and link an export entry to a customer invoice for foreign trade
Use the Export entry form to register an export entry and link the export entry to a customer invoice. The export entry is a customs document that declares the content of a shipment or delivery exported from Israel, and it also contains the export entry date and number. All associated sales invoices must reference the export entry number.
1. Click Accounts receivable > Inquiries > Distribution > Israel > Export entry to open the
Export entry form.
2. In the Show field, select one of the following options to display the customer invoices:
All – Shows all the customer invoices.
Matched – Shows the customer invoices that are linked to an export entry.
Unmatched – Shows the customer invoices that are not linked to an export entry.
3. In the Export entry date field, enter the export entry date for the invoice.
4. In the Export entry number field, enter the invoice number specified in the export entry document.
5. Close the form to save your changes.
Generating control reports
Use the following reports to verify that all VAT-related information, such as sales and purchase transactions, are accurate and that the tax amounts are registered accurately:

8 COUNTRY-SPECIFIC UPDATES FOR ISRAEL
Generate a VAT analysis report
Generate a VAT analysis by ledger account report
Generate a VAT analysis report
You can generate a VAT analysis report that includes the mismatched VAT transaction amounts between the VAT report and the invoices issued during the settlement period. The report shows the differences in sales amounts between the summary of invoice amounts issued during the settlement period and the sales record in the general ledger.
1. Click General ledger > Reports > Sales Tax > Israel > VAT analysis report to open the VAT analysis report.
2. In the Settlement period field, select the settlement period for the VAT analysis report.
3. In the From date and To date fields, enter the starting and ending dates of the settlement
period.
4. Click OK to generate the VAT analysis report.
Generate a VAT analysis by ledger account report
Use the VAT analysis by ledger account report to view any differences revealed by the VAT analysis
report. The report shows all of the sales transactions posted in the ledger accounts.
1. Click General ledger > Reports > Sales Tax > Israel > VAT analysis by ledger account to open the VAT analysis by ledger account report.
2. In the Settlement period field, select the settlement period for the VAT analysis by ledger account report.
3. In the From date and To date fields, enter the starting and ending dates of the settlement period.
4. In the Ledger account field, sort the VAT transactions by ledger accounts.
5. In the Select field, select the ledger account that the VAT analysis by ledger account report is generated for.
6. Click OK to generate the VAT analysis by ledger account report.
Generate a VAT report in PCN874.txt format
Use the Sales tax payment form to generate a monthly VAT report for each company in the PCN874.txt format. You can generate a VAT report for a settlement period that includes the sales tax payments made within the period. The report includes sales invoices, purchase invoices, and free text invoices with detailed invoice classifications.
1. Click General ledger > Periodic > Sales tax payment > Sales tax payment to open the Sales tax payment form.
2. In the Settlement period field, select the settlement period for the VAT report.
3. In the From date field, select the starting date of the settlement period.
Note: The date in the From date field must be within the range specified in the From date and To date fields on the Periods tab in Sales tax settlement periods form (General ledger > Setup > Sales tax > Sales tax settlement periods).
4. In the Transaction date field, enter the date when the tax is to be paid.
Note: The default is the current date. For example, if you enter the ending date of the settlement
period as the transaction date, the VAT report displays all the transactions posted during the settlement period.

9 COUNTRY-SPECIFIC UPDATES FOR ISRAEL
5. Select the Update check box to incorporate the payment transactions into the VAT report.
6. Click OK to open the Sales tax payment form.
7. In the Print medium field, select an output mode for printing.
Note: Select the File option to print both the summary record and the invoice details. You can
also modify the default file location by clicking Options. If you select a print medium other than File, a summary report is generated.
8. Click OK. The VAT report is created in ASCII format and the default name is PCN874.txt.
You can also generate a VAT report for a sales tax payment using the Sales tax reporting form (General ledger > Reports > External > Sales tax payment > Israeli VAT report). Select the sales tax payment transaction in the Sales tax payment form to generate the VAT report.
You can regenerate a VAT report in PCN874.txt format for prior sales tax payments using the Sales
tax payment form (General ledger > Reports > External > Sales tax payments). The VAT report can be regenerated any time after the payment is made.
Forms
This section contains information about new forms used to set up and generate a VAT report in the
PCN874.txt format.
Form name and locator Description
Sales tax reporting (form)
General ledger > Reports > External > Sales tax payments > Israeli VAT report.
Use this form to generate a VAT report in PCN874.txt format and save the file in the specified location.
Printer field
The printer used to print the VAT report.
Printer medium field
The printing medium used to print the VAT report.
Export entry (form)
Accounts receivable > Inquiries > Distribution > Israel > Export entry
Use this form to register an export entry data and link the export entry to a customer invoice. The export entry is a customs document that declares the content of a shipment or delivery exported from Israel. This document contains the export entry date and number. All associated sales invoices must reference the export entry number.
Show field
Select one of the following options to display the customer invoices:
All – Shows all the customer invoices.
Matched – Shows the customer invoices that are linked to an export entry.
Unmatched – Shows the customer invoices that are not linked to an export entry.
Overview tab
Invoice field
The customer invoice number.
Date field
The date when the customer invoice was posted.
Country/region for delivery field
The International Organization for Standardization (ISO) country code for the country/region that the shipment is delivered to.
Export entry date field
Enter the export entry date of the invoice.
Export entry number field
Enter the invoice number specified in the export entry document.

10 COUNTRY-SPECIFIC UPDATES FOR ISRAEL
Modified forms
This section contains information about modified forms used to set up and generate a VAT report in the PCN874.txt format.
Form name and locator Description
Company information (form)
Basic > Setup > Company information
General tab
VAT registration number field
Enter the VAT registration number provided by the Israeli tax authority for a company.
Enable Israel field
Select this check box to activate the Israeli functionality and view the VAT-related forms and fields that are specific to Israel.
Deduction file ID field
Enter an identification number provided by the Israeli tax authority for withholding tax transactions. This number is included in all the payment receipts generated by the company.
Sales tax codes (form)
General ledger > Setup > Sales tax > Sales tax codes
Report setup tab
VAT code type field
Select a VAT code type from the following options:
Regular – Report general VAT transactions. This is the default VAT code for all transactions, with these exceptions: fixed asset, bill of entry, self-invoice, and petty cash.
Fixed assets – Report VAT transactions for fixed assets.
Bill of entry – Report VAT transactions for a bill of entry.
Self invoice – Report VAT transactions for self-invoices and vendor invoices, but not customer invoices. These transactions are displayed as sales VAT and input VAT in the VAT report.
Petty cash – Report VAT transactions for petty cash.
Other document – Report other VAT transactions.
Note: Do not use the Other document option in the current version of Microsoft Dynamics AX.
Sales tax payment (form)
General ledger > Reports > External > Sales tax payments
Overview tab
Israeli sales tax report button
Open the Sales tax reporting form to generate a VAT report for a sales tax payment transaction.
Customers (form)
Accounts receivable > Common Forms > Customer Details
General tab
VAT registration number field
Enter the VAT registration number provided by the Israeli tax authority for a customer.
Deduction file ID field
Enter the identification number provided by the Israeli tax authority for withholding tax transactions. This number is included in all the payment receipts.
Vendors (form)
Accounts payable > Common Forms > Vendor Details
General tab
VAT registration number field
Enter the VAT registration number provided by the Israeli tax authority for a vendor.
Deduction file ID field
Enter the identification number provided by the Israeli tax authority for

11 COUNTRY-SPECIFIC UPDATES FOR ISRAEL
withholding tax transactions. This number is included in all the payment receipts.
Authority (form)
General ledger > Setup > Sales Tax > Sales Tax Authorities
Overview tab
Report layout field
Select Israeli report layout to generate the VAT reports in a specified layout.
Vendor withholding (form)
Accounts payable > Common Forms > Vendor Details > Setup > Vendor withholding
Reference field
Enter a reference number or evidence related to record entry.
Notes field
Enter a justification for the entry based on the values of the current record.
Reports
This section contains information about new reports, including control reports, which are used to verify all VAT-related information.
Report name and locator Description
VAT report (report)
General ledger > Reports > External > Israel > Annual VAT report or General ledger > Reports > External > Sales tax payments > Israeli VAT report
Use this report to compare transaction amounts for the current settlement
period with the cumulative amounts to date, and to identify any transactions that pertain to reporting periods other than the current reporting period.
Settlement period field
Select a settlement period for the VAT report.
From date field
Enter the starting date of the settlement period.
To date field
Enter the ending date of the settlement period.
VAT analysis report (report)
General ledger > Reports > Sales Tax > Israel > VAT analysis report
Use this report to view any mismatched VAT transaction amounts between the VAT report and the invoices issued during the settlement period. The report shows the differences in sales amounts between the summary of invoice amounts issued during the settlement period and the sales record in the general ledger.
Settlement period field
Select a settlement period for the VAT analysis report.
From date field
Enter the starting date of the settlement period.
To date field
Enter the ending date of the settlement period.
VAT analysis by ledger account (report)
General ledger > Reports > Sales Tax > Israel > VAT analysis report
Use this report to view differences in the VAT analysis report. The report shows all of the sales transactions posted in the ledger accounts.
Settlement period field
Select a settlement period for the VAT analysis by ledger account report.
From date field
Enter the starting date of the settlement period.
To date field
Enter the ending date of the settlement period.
Ledger account field
Sort the VAT transactions by ledger accounts.
Select field
Select the ledger account that the VAT analysis by ledger account report is

12 COUNTRY-SPECIFIC UPDATES FOR ISRAEL
generated for.
The Microsoft Knowledge Base article number for this country-specific update is 975722.
Consolidation of VAT reports
In accordance with Israeli tax regulations, organizations must consolidate all the VAT reports
generated by any of its companies or subsidiaries and submit a consolidated VAT report in a PCN874.txt format on a monthly basis.
You can merge individual VAT reports in PCN874.txt format into a consolidated report and submit it to the Israeli tax authority. For more information about generating an individual VAT report, see Generate a VAT report in PCN874.txt format.
You can merge various reports into a consolidated VAT report in the following scenarios:
If all of the companies or subsidiaries use Microsoft Dynamics AX, you can select the files for the
VAT transaction report by using the company codes.
If some companies or subsidiaries within an organization use Microsoft Dynamics AX and others use different ERP or legacy applications, you can merge the individual files by file location.
You can save the VAT transaction report for each company in a specified location. The default name of the generated VAT report is PCN874.txt.
Merging the VAT reports by company code or file location
Complete the following procedures to merge the VAT reports into a consolidated VAT report:
Merge VAT reports in PCN874.txt format based on company code
Merge VAT reports in PCN874.txt format based on file location
Merge VAT reports in PCN874.txt format based on company code
Use the Merge PCN874 files from companies form to merge the VAT reports generated by all companies and subsidiaries using Microsoft Dynamics AX into a consolidated VAT report.
1. Click General ledger > Periodic > Sales tax payment > Israel > Merge PCN874 files from companies to open the Merge PCN874 files from companies form.
2. In the Target folder field, specify the location where the consolidated VAT report is to be saved.
3. In the Source location field, specify the location of the subfolders where the VAT reports are
stored in PCN874.txt format.
4. In the Primary company field, select the primary company that the consolidated VAT report is to be generated for. The VAT registration number of the primary company is updated from the VAT registration number field in the Company information form (Basic > Setup > Company information).
5. Select the Merge file check box for the VAT report to be merged into a consolidated VAT report.
Note: Click All to select all the reports or click None to clear all the reports in the Merge file
field.
6. Click Merge to merge the VAT reports and save the consolidated report in the location specified in the Target folder field.
7. Close the form to save your changes.

13 COUNTRY-SPECIFIC UPDATES FOR ISRAEL
Merge VAT reports in PCN874.txt format based on file location
Use the Merge PCN874 files from external files form to merge the VAT reports generated by all companies and subsidiaries using Microsoft Dynamics AX or other ERP or legacy applications into a
consolidated VAT report.
1. Click General ledger > Periodic > Sales tax payment > Israel > Merge PCN874 files from external files to open the Merge PCN874 files from external files form.
2. In the Target folder field, specify the location where the consolidated VAT report is to be saved.
3. In the VAT registration number field, enter the VAT registration number of the company or its subsidiary.
4. Press CTRL+N to open the Add Folder form, and then specify the path and description of the
folder in which the VAT report of the company or its subsidiary is saved.
5. In the Folder Name field, specify the location of a VAT report to be merged into the consolidated VAT report.
6. In the Description field, enter the description of the folder.
7. Click OK to close the Add Folder form. The folder name and the description are updated in the Merge PCN874 files from external files form.
8. Select the Merge file check box to merge the VAT report into the consolidated VAT report.
Note: Click All to select all the reports or click None to clear all the reports in the Merge file field.
9. Click Merge to merge the VAT reports and save the consolidated report in the location specified in the Target folder field.
10. Close the form to save your changes.
Forms
This section contains information about new forms used to merge the VAT reports into a consolidated VAT report.
Form name and locator Description
Merge PCN874 files from companies (form)
General ledger > Periodic > Sales tax payment > Israel > Merge PCN874 files from companies
Use this form to merge the VAT reports generated by all companies and subsidiaries using Microsoft Dynamics AX into a consolidated VAT report. You must submit the consolidated VAT report to the Israeli tax authority.
Target folder field
Specify the location where the consolidated VAT report is to be saved.
Source location field
Specify the location of the subfolders where the VAT reports are stored in PCN874.txt format.
Primary company field
Select the primary company that the consolidated VAT report is to be generated for. The VAT registration number of the primary company is updated from the VAT registration number field in the Company
information form (Basic > Setup > Company information).
Company field
The identification code of the subsidiary company.
Company name field
The description of the subsidiary company.
VAT registration number field
The VAT registration number assigned to the subsidiary company by the Israeli tax authority.

14 COUNTRY-SPECIFIC UPDATES FOR ISRAEL
Merge file field
Select this check box for the VAT report to be merged into a consolidated VAT report.
Last modified field
The date when the VAT report was last modified.
All button
Select all the listed VAT reports generated for subsidiary companies.
None button
Clear all the listed VAT reports generated for subsidiary companies.
Merge button
Merge the VAT reports and save the consolidated VAT report in the location specified in the Target folder field.
Merge PCN874 files from external files (form)
General ledger > Periodic > Sales tax payment > Israel > Merge PCN874 files from external files
Use this form to merge the VAT reports generated by all companies and subsidiaries using Microsoft Dynamics AX or other ERP or legacy applications into a consolidated VAT report. You must submit the consolidated VAT report to the Israeli tax authority.
Target folder field
Specify the location where the consolidated VAT report is to be saved.
VAT registration number field
Enter the VAT registration number of the company or its subsidiary.
File name field
The location of a VAT report specified in the Folder Name field in the Add Folder form.
Description field
The description of the folder.
Last modified field
The date when the VAT report was last modified.
Merge file field
Select this check box for the VAT report to be merged into a consolidated VAT report.
All button
Select all the listed VAT reports generated for a company or its subsidiary.
None button
Clear all the listed VAT reports generated for a company or its subsidiary.
Merge button
Merge the VAT reports and save the consolidated VAT report in the location specified in the Target folder field.
Add Folder form Use this form to specify the path and description of the folder in which the VAT report of the company or its subsidiary is saved.
Folder Name field
Specify the location of a VAT report to be merged into the consolidated VAT report.
Description field
Enter the description of the folder.
The Microsoft Knowledge Base article number for this country-specific update is 2390175.

15 COUNTRY-SPECIFIC UPDATES FOR ISRAEL
Retroactive VAT transactions and accumulated invoices in PCN874.txt format
The Israeli tax regulations require VAT reports to be generated for settlement periods prior to the introduction of the PCN874.txt format.
You can also report and classify VAT transactions for accumulated invoices that include external transactions from points-of-sale, such as ATM transactions. These transactions are registered in Microsoft Dynamics AX during specific recurring periods.
Reporting retroactive VAT transactions in PCN874.txt format
You can report VAT transactions for settlement periods prior to January 2010 when the PCN874.txt format was introduced. You must select the Include corrections check box on the Sales tax tab in
the General ledger parameters form (General ledger > Setup > Parameters) to include sales tax corrections in the VAT report. If you select this check box, the Sales tax payment version field in the Sales tax payment form (General ledger > Periodic > Sales tax payment > Sales tax
payment) is not available.
When you generate a VAT report in PCN874.txt format using the Sales tax payment form, the current VAT transactions and the unreported VAT transactions for the prior settlement period are included in the report.
Do not clear the Include corrections check box in the middle of a settlement period. This could cause inaccurate transactions to be generated in the VAT report. For more information, see “General
ledger parameters (form)” and “Using the Include corrections check box” in the Applications and Business Processes help.
You can view the payment transactions in the Sales tax payment form (General ledger > Reports > External > Sales tax payments). You can select a payment transaction and complete the following tasks:
Generate a copy of a VAT report for a specific reporting period.
View the VAT transactions in the payment voucher for the current and prior settlement periods.
View the calculated sales tax amount paid or to be paid to the tax authority.
Reporting accumulated invoices in PCN874.txt format
Accumulated invoices include external transactions from points-of-sale that originated in Microsoft Dynamics AX during specific recurring periods. To report and classify such transactions in a VAT
report, complete the following tasks:
Set up a customer account for accumulated invoices in the Customers form (Accounts receivable > Common Forms > Customer Details). Select Person in the Address book type field and IL in the Country/region field. For more information, see “Create a customer account” in the Applications and Business Processes Help.
Create a customer payment journal in the Journal form (Accounts receivable > Payments > Payment journal). Select Customer in the Account type field and the account number of the
customer account for accumulated invoices in the Offset account field. For more information, see “Journal voucher - Customer payment journal (form)” and “Create and validate a journal and journal lines” in the Applications and Business Processes Help.
The Microsoft Knowledge Base article number for this country-specific update is 975722.

16 COUNTRY-SPECIFIC UPDATES FOR ISRAEL
Updated layouts for project invoices and project credit notes
The layouts of the project invoice and project credit note have been updated to meet Israeli regulatory requirements. The printed project invoices and credit notes include the company organization number and VAT registration number assigned by the regulatory authorities. Also the first version of each project invoice or project credit note that you print is considered the original version, and is marked as "Original". All subsequent versions of the project invoice or credit note are considered to be copies of the original and are marked as "Copy".
The updated invoice and credit note layouts include the following information:
Organization number issued by the regulatory authority.
VAT registration number issued by the regulatory authority.
Printed text “Original” or “Copy” to identify the document as an original or a copy.
Signature block to validate a copy of a project invoice or credit note as an original, if an original cannot be printed.
Setup to create a project invoice and project credit note
Complete the following tasks before you post and print a project invoice and project credit note:
Set up project parameters in the Project parameters form. For more information, see “Project parameters (form)” in the Applications and Business Processes Help.
Create a project in the Projects form. For more information, see “Create a project” in the
Applications and Business Processes Help.
Create a project journal. For more information, see “Creating and maintaining journals” in the Applications and Business Processes Help.
Create an invoice proposal in the Invoice proposal form. For more information, see “Create invoice and on-account proposals” in the Applications and Business Processes Help.
Create a credit note. For more information, see “Create credit notes” in the Applications and Business Processes Help.
Posting and printing project invoices and project credit notes
You can print the original version of a project invoice or a project credit note when you post the document or after you post it. Copies of a project invoice or credit note can be printed only after the project invoice or the credit note is posted and the original version is printed.
Originals and copies can be differentiated by the text “Original” and “Copy” that appears on the printed project invoice or credit note.
Post and print a project invoice
Use the Post invoice form to post a project invoice and print the original version. For more information, see “Post invoice (form)” in the Applications and Business Processes Help.
1. Click Project > Inquiries > Invoice > Invoice proposal to open the Invoice proposal form.
2. Select a project invoice with the Invoice proposal status field updated as Open.
3. Click Post invoice to open the Post invoice form.
4. Select the Posting check box to post the project invoice. If you clear the check box, a pro-forma invoice is created and no transactions are posted.
5. Select the Print invoice check box to print the original of the project invoice when you post it.

17 COUNTRY-SPECIFIC UPDATES FOR ISRAEL
6. In the Invoice date field, specify the date when the invoice is posted.
Note: You cannot modify the invoice date to a date more than 14 days earlier than the current date.
7. Click OK to post the project invoice and print the original. The transaction status is updated to
Invoiced in the Invoice proposal form and Projects form (Project > Common Forms > Project Details).
8. Close the form to save your changes.
Print posted project invoices using the Invoice journal form
Use the Invoice journal form to print a posted project invoice. You must create and post a project invoice before you can print a posted project invoice. For more information, see “Invoice history
journal (form)” in the Applications and Business Processes Help.
1. Click Project > Inquiries > Invoice > Invoice to open the Invoice journal form.
2. Select one or more project invoices to print.
3. Click Show > Copy to view and print a copy of the project invoice. This option is available only if the original project invoice has already been printed.
–or–
Click Show > Original to view and print the original of the project invoice. This option is available only if the original project invoice has not yet been printed.
Note: If you select multiple project invoices, both Original and Copy options are available. Select Original to print originals of the project invoices for which originals have not yet been printed. Select Copy to print copies of the project invoices for which the originals have already been printed.
4. Close the form to save your changes.
Print posted project invoices using the Invoice report
Use the Invoice report to select posted project invoices for printing based on criteria that you specify. For more information, see “Invoice (report)” in the Applications and Business Processes Help.
1. Click Project > Reports > Invoice > Invoice to open the Invoice report.
2. Select the Invoice check box.
3. In the From date field and the To date field, select the starting date and ending date to select
the project invoices.
4. Click Select to open the ProjPrintInvoice form, and select the criteria for the Invoice account field, the Project contract field, the Sales currency field, and the Invoice field.
5. Click OK to close the form. The transactions based on the specified criteria are updated in the Invoice report.
6. In the Invoice report, click Preview/Print > Copy preview to view and print the copies of the
project invoices for which originals have been printed.
–or-
Click Preview/Print > Original preview to view and print originals of the project invoices for which the originals have not yet been printed.
7. Close the Invoice report.

18 COUNTRY-SPECIFIC UPDATES FOR ISRAEL
Print a posted project invoice using the Original document form
Use the Original document form to print a posted project invoice. You must create and post a project invoice before you can print a posted project invoice. For more information, see “Original
document (form)” in the Applications and Business Processes Help.
1. Click Project > Inquiries > Invoice > Invoice to open the Invoice journal form.
2. Select a project invoice to print, and then click Transactions to open the Customer transactions form.
3. Select a voucher, and then click Original document to open the Original document form.
4. Click Print preview to view and print the project invoice. If the original has already been printed, a copy is printed. If the original has not yet been printed, the original invoice is printed.
5. Close the Original document form, the Customer transactions form, and the Invoice journal
form to save your changes.
Post and print a credit note for a project invoice
Use the Post invoice form to post a credit note and print the original. For more information, see “Post invoice (form)” in the Applications and Business Processes Help.
1. Click Project > Inquiries > Invoice > Invoice proposal to open the Invoice proposal form.
2. Select a credit note with the Invoice proposal status field updated as Open.
3. Click Post invoice to open the Post invoice form.
4. Select the Posting check box to post the credit note.
5. Select the Print invoice check box to print the original of the project credit note when you post it.
6. In the Invoice date field, specify the date when the invoice is posted.
Note: You cannot modify the invoice date to a date more than 14 days earlier than the current
date.
7. Click OK to post the credit note and print the original.
8. Close the form to save your changes.
Print posted credit notes
Use the Invoice journal form to print a posted credit note. For more information, see “Invoice history journal (form)” in the Applications and Business Processes Help.
1. Click Project > Inquiries > Invoice > Invoice to open the Invoice journal form.
2. Select one or more credit notes to print.
3. Click Show > Copy to view and print a copy of the project credit note. This option is available only if the original project credit note has already been printed.
–or–
Click Show > Original to view and print the original of the project credit note. This option is available only if the original project credit note has not yet been printed.
Note: If you select multiple project credit notes, both Original and Copy options are available. Select Original to print originals of the project credit notes for which originals have not yet been printed. Select Copy to print copies of the project credit notes for which the originals have already been printed.
4. Close the form to save your changes.

19 COUNTRY-SPECIFIC UPDATES FOR ISRAEL
Modified forms
This section contains information about the modified forms used to generate project invoices and project credit notes in the updated layout.
Form name and locator Description
Create invoice (form)
Project > Inquiries > Invoice > Invoice proposal > Create invoice
Invoice date field
Specify the date when the project invoice is posted.
Note: You cannot modify the invoice date to a date more than 14 days earlier than the current date.
Post invoice (form)
Project > Inquiries > Invoice > Invoice proposal > Post invoice
Invoice date field
Specify the date when the project invoice is posted.
Note: You cannot modify the invoice date to a date more than 14 days earlier than the current date.
Add lines (form)
Project > Inquiries > Invoice > Invoice proposal > Add lines
Invoice date field
Specify the date when the project invoice is posted.
Note: You cannot modify the invoice date to a date more than 14 days earlier than the current date.
Modified report
This section contains information about a modified report used to generate project invoices in the
updated layout.
Report name and locator Description
Invoice (report)
Project > Reports > Invoice > Invoice
Preview/Print button
Open a menu with the following items:
Copy preview – View or print a copy of the project invoice, using the current form setup parameters. This option is not available if the original invoice has not yet been printed.
Original preview – View or print the original project invoice, using the current form setup parameters. This option is not available if the original invoice has already been printed.
Use print management – Reprint the project invoice, using the current form setup parameters. This option is not available if the original invoice has not yet been printed.
Note: If you select multiple project invoices, both Original preview and Copy preview options are available. Select Original preview to print originals of the project invoices for which originals have not yet been printed. Select Copy preview to print copies of the project invoices for which the originals have already been printed.
The Microsoft Knowledge Base article number for this country-specific update is 2292736.

20 COUNTRY-SPECIFIC UPDATES FOR ISRAEL
This document is provided “as-is.” Information and views expressed in this document, including URL and other Internet Web site
references, may change without notice. You bear the risk of using it.
Some examples depicted herein are provided for illustration only and are fictitious. No real association or connection is intended or
should be inferred.
This document does not provide you with any legal rights to any intellectual property in any Microsoft product. You may copy and
use this document for your internal, reference purposes. You may modify this document for your internal, reference purposes. © 2010 Microsoft Corporation. All rights reserved.
Microsoft Dynamics is a line of integrated, adaptable business management solutions that enables you and your people to make business decisions with greater confidence. Microsoft Dynamics works like and with familiar Microsoft software, automating and streamlining financial, customer relationship and supply chain processes in a way that helps you drive business success.
U.S. and Canada Toll Free 1-888-477-7989
Worldwide +1-701-281-6500
www.microsoft.com/dynamics



![[ Theirs importances with new updates with original likes some specific class ancient time info @ google.com ]](https://static.fdocuments.in/doc/165x107/5585ec18d8b42a812a8b4804/-theirs-importances-with-new-updates-with-original-likes-some-specific-class-ancient-time-info-googlecom-.jpg)