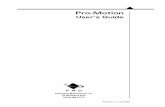Cosmingo Pro Motion Manual
-
Upload
tomaz-verbinc -
Category
Documents
-
view
219 -
download
1
description
Transcript of Cosmingo Pro Motion Manual

pro motion
Drawing and Animation Software for Windows
cosmigo
Copyright 1998-2004 cosmigo / Germany

2

3
Important information___________________________________ 5
Introduction __________________________________________ 5
About this Manual______________________________________ 5
Guided Tour 1_________________________________________ 7
Menu___________________________________________________________________7
Information Panel ________________________________________________________7
Magnify Window _________________________________________________________7
Animation Window________________________________________________________8
Brush Container _________________________________________________________8
Project Slots ____________________________________________________________8
Status Line______________________________________________________________8
Toolbox ________________________________________________________________8
Summary_______________________________________________________________12
Guided Tour 2________________________________________ 13
Create a project ________________________________________________________13
Custom Brush __________________________________________________________14
Capturing a rectangular Brush ___________________________________________14
Capturing a Brush freehand ______________________________________________14
The transparent Color ___________________________________________________14
Changing the transparent Color___________________________________________15
Brush as Image _________________________________________________________15
Brush Grip _____________________________________________________________15
Spare Frame ___________________________________________________________16
Color Palettes __________________________________________________________16
The Palette Editor_______________________________________________________16
Gradients ______________________________________________________________17
How to adjust Tools _____________________________________________________18
Paint Modes____________________________________________________________21
Before you continue_____________________________________________________22
Keyboard Shortcuts _____________________________________________________22
Fixing the Background___________________________________________________23
AnimBrush _____________________________________________________________23
Painting Tutorials _____________________________________ 24

4
Working with Color _____________________________________________________ 24
Working with Gradients _________________________________________________ 25
Using Masks___________________________________________________________ 28
Animation Basics ______________________________________31
The Animation Control Panel_____________________________________________ 31
Drawing a simple Animation ______________________________________________ 32
AnimPainting 1 _________________________________________________________ 32
Creating Animations with the Keyframer ___________________________________ 32
Animated Brushes______________________________________________________ 37
The Light Table ________________________________________________________ 39
Animation Effects ______________________________________42
Using the Keyframer for Transition Effects_________________________________ 42
Built in Transition Effects________________________________________________ 43
Light Table Effects _____________________________________________________ 46
How to ... _____________________________________________48
...create animated GIF89a animations______________________________________ 48
...create animated Cursors or Windows Icons_______________________________ 49
...use a global Color Palette ______________________________________________ 49
…apply AntiAliasing to a solid Color Area __________________________________ 49
…use Gameboy support functions ________________________________________ 50
…use Tile Painting _____________________________________________________ 52
…work with AnimStrips__________________________________________________ 52
Reference ____________________________________________54
Appendix_____________________________________________55
Player Software ________________________________________________________ 55
The Plugins ___________________________________________________________ 55

5
Important information This manual is designed to cover the Pro Motion „full version“ first and foremost. Today there is also a Pro Motion „lite version“ having less functions compared to the full version. The lack of these functions may influence some sections of this manual, especially given examples and tutorials. That means if you have the lite version it is possible that some examples may not work! The functions that are NOT available in the lite version are: • light table and the functions associated with it (menu animation->light table) • frame copy functions (menu frame->copy) • color mapping tools, used for Gameboy Color or other hand held graphic development (menu colors-
>color tile mapping) • tile painting • symmetry tool • stencil • swap foreground/background color (menu colors-> swap fg/bg colors) • import colors from brush (menu colors->import colors from brush) • reverse frames (menu animation->reverse frames) • flip frames (menu animation->flip frames) • image size is restricted to a maximum width of 1280 pixels and a height of 1024 pixels • an animation can only have up to 255 frames • there are only 2 project slots available • shortcut preferences • saving AnimStrip files
Introduction Pro Motion is a drawing and animation package for graphics that contain up to 256 colors. You can use it to create comics, logos, still images, presentations, clip-arts or game graphics as well as to improve your web-pages. It’s ideal to create game graphics or icons for PC, handheld systems or mobile phones. The wide range of powerful functions and tools will help you to create high quality animations. Even if you are not one of the talented artists this software can help you with rendering various color or graphic effects for you. The built in keyframer allows you to calculate animations in 3d-space without expecting you to draw something on your own. Professional artists will find useful tools like the light table, helping to create smooth animations (also known as onion skinning). Pro Motion was designed similar to the legendary Deluxe Paint which became very popular on the Amiga computer systems. Thus it is the best solution for all people who have been moving from Amiga to PC. Although it is a 256 color only software you can import and export true color images and animations too, for example AVI-clips or JPEG files. Numerous supported file types will help you to work hand in hand with other graphics software.
About this Manual This manual is divided into different sections starting with a little overview of the most important functions and followed by tutorials of increasing difficulty level. Because Pro Motion contains hundreds of different tools and functions it is not possible to describe all of them in full detail. Depending on your experiences with doing computer graphics it is recommended that you decide yourself which chapters or lessons you need to have a look at. This manual assumes that you are familiar with the use of common Windows objects such as menus or common dialogs for loading and saving files. Also it’s recommended that you use this manual together with the online help coming with Pro Motion. The online help can be easily used to search for certain keywords or functions and also displays descriptions for each dialog box when you hit the F1-key. You do not need to read the complete manual before being able to handle this software, but it will make it much easier to understand certain functions and tools. A lot of things can be learned intuitively.

6
A complete reference is also given at the and of this book. Use it to get brief descriptions for all possible tools and functions.

Guided Tour 1 This section and the next one guide you through the basic functions and tools of Pro Motion. Please create a new default project by using the menu entry New Project from the menu File. When the new project dialog appears just click on OK to have a project with a default size. For a more detailed description of certain functions please have a look at the online help of Pro Motion! After the first start of Pro Motion the workspace looks like this:
The single screen elements are described in the online help (go to menu „Help“, entry „Contents“) topic „The Workspace“. When the application is running you can also move the mouse pointer on a screen element and a short description appears in the status line.
Menu This menu contains grouped functions and it can be used like every Windows menu. If a certain function can be accessed by a key shortcut it is displayed on the right side of the corresponding menu entry. For a reference on all menus and functions please have a look at the Reference section Menus.
Information Panel Right below the menu line the information panel is displayed. The basic function of it is to show you information about current colors, gradients or measurement data such as brush or object sizes. For a detailed description of this panel please have a look at the online help section „The Workspace“. There you will be able to click on each element contained in the panel to get informations about it.
Magnify Window The magnify window displays the current image using the selected zoom level (see toolbox) and you can use its canvas to draw into this image.
Current palette with buttons to scroll and to pull
Currently selected gradient. Scrollbar to change. Buttons for gradient cycling and direction flipping.
Size information for brush and object. Brush positions (top left, center, lower right)
Tool box
Scrollbar to change current frame
Animation controls: loop backward, stop, go to start, previous frame, next frame, go to end, play backward, play forward, pingpong, loop forward, add frame, delete frame, delay value.
Animation window
Brush container
Project slots
Status line
Magnify Window
Foreground, background and transparent color
Additional palette window for quick editing

8
Animation Window This window is used for drawing and for playing back an animation. The menu Scale allows you to set the scaling size for the animation frames.
Brush Container Use the brush container to save single brushes for later use. With the right mouse button you can place a brush into one of the nine containers and with the left mouse button you can retrieve a brush from it. Use SHIFT+left mouse button to swap the current brush with the one in the container field.
Project Slots The project tabs can be used to switch between different projects. Only the file names are displayed in the tab without path information. The display shows the current project name and optionally animation file name and image file name of the current frame. If there are unsaved changes then an asterisk is displayed. The trash can erases the currently selected project.
Status Line The status line shows informations about tools or functions and displays a progress bar when doing time consuming operations such as loading and saving data.
Toolbox The toolbox contains several drawing tools which are described in the Reference section Toolbox. Please refer to this section if you want to know how a certain tool is to be used! Also some tool buttons contain more than one tool. For example there are different line tools which can be accessed by double clicking on the line icon. Also boxes and circles can be drawn filled and unfilled. Just double click on these tools to choose
between filled and unfilled mode. Tool groups are signed by a little „+“ in the lower right corner of the tool icon. If an icon has a little triangle at its top left corner then you can access options for this tool by right clicking on this icon. Here only few options are mentioned. Refer to in the Reference section Toolbox for details.
Drawing with your mouse At first you need to select a color you want to draw with. This can be done by clicking on the palette that is displayed in the information panel. Select a foreground color with the left mouse button and the background color with the right mouse button. The colors you select are displayed in the information panel, too. Now you need a brush to draw with or use the default one pixel sized brush.
You can choose one of the predefined brushes displayed at the top of the toolbox.
The upper row contains rectangular brushes and the lower row contains circular brushes. Both are single colored. On the toolbox there are different tools you can draw with.
Just for the beginning please select the Continuous Painting.
Click with your mouse into the current image (either in the Magnify or Animation Window). Hold the mouse button and move your mouse to draw for example a circle. Release the mouse button if you finished. If you use the left mouse button the foreground color is used and if you use the right mouse button the background color is used.
Now that you completed a drawing operation you can also make it undone by using the Undo tool. Redo brings the drawn object back if you removed it with Undo.
The single dot paint tool only sets single brush dots to the image. The faster you move your mouse while drawing the larger the space becomes between these dots.
!

9
Paint Modes If you draw using the brush you can select a certain paint mode. This mode can be selected from the menu Mode. The single modes are described at topic Reference section Menu Mode. By default the mode „Paint“ is selected. That means you simply draw the brush colors on the canvas. Other modes are for example „Brighten“ or „Darken“ which brighten or darken the image colors instead of drawing with the brush.
Drawing Primitives Drawing primitives like circles, boxes or lines always work the same way. Select the corresponding tool from the toolbox. Then click on the canvas to start drawing. Hold the mouse button and move the mouse to create the primitive. Release the button to finish.
Line The line tool enables you to create straight or curved lines, filled or unfilled polygons.
By default the normal line is displayed. To select another line tool double-click on this tool icon and a palette with different line types will be displayed where you can select a tool from:
Polyline Use the polyline tool to create an unfilled polygon which is built of straight lines connected to each other.
§ click on the canvas to set the starting point § hold the mouse button and move the mouse to create a straight line § release the mouse button § move the mouse to create a new line § click on the mouse button you started drawing with to set the new line or use the other mouse button
to finish drawing
Filled Polyline Draws a filled polygon that can consist of straight lines or freehand drawn parts.
§ click on the canvas to start drawing § draw a polyline as described at the polyline tool § while holding the mouse button down you can draw a shape freehand § close the polygon by either setting the end of the last line to the start of the first line or by clicking on
the opposite mouse button you started drawing with § now set the orientation line for the filling mode (gradient filling) by moving your mouse and by clicking
the left mouse button
Spline Draws a three point spline curve. This tool works the same way as the one for straight lines. Only that you need to define a third
point to define the curve. § click on the canvas to set the starting point for the line § hold the mouse button and move the mouse to create a straight line § release the mouse button to set a straight line § move the mouse to define a curve § use the mouse button to draw the curve

10
Spraying Color This tool sprays single brush dots to the image or simulates an airbrush. Click on this icon with the right mouse button to set up spray can radius, stepping and pressure.
Rectangle (unfilled / filled) To choose between the filled and unfilled double-click on the tool icon and select the corresponding tool from the palette that is displayed. Unfilled mode paints a rectangle using the current brush. A filled rectangle uses the current paint mode.
§ click on the canvas to set the starting point § hold the mouse button and move the mouse to create a rectangle § release the mouse button
Hold the ALT-key to draw a square.
Circle (unfilled / filled) To choose between the filled and unfilled double-click on the tool icon and select the corresponding tool from the palette that is displayed. Unfilled mode paints a circle using the current brush. A filled circle uses the current paint mode.
§ click on the canvas to set the starting point (the center of the circle) § hold the mouse button and move the mouse to create the circle § release the mouse button
Hold the ALT-key to draw a true circle.
Brush Capture Besides a normal single color brush you may use any part of an image as a brush. With this tool you can select a rectangular region as a brush.
§ draw the initials of your name on the canvas § select this brush capture tool and click on the top left corner of your initials § hold the left mouse button and move your mouse to the lower right corner of your initials and release
the mouse button § now you have your initials defined to be your new brush
Pixels which have been drawn in the background color are transparent within the brush. Repeat the little example but use the right mouse button now for the brush capture. Your initials are now automatically removed from the canvas by filling the area with the background color.
The lasso is also used to capture a brush but it allows you to make a freehand selection instead of a rectangular selection. Double-click on the lasso tool to change to a polygonal or magic wand selection mode. The
magic wand mode selects an isolated bitmap area as a brush that is either limited by the background color or colors that exceed the given tolerance value. These modes can be selected by rightclicking on the tool when it is selected.
Fill Tool (paint bucket) The paint bucket is used to fill a region with color. That means you click on an area of a certain color within the image and this area is filled with a
new color. Example: § use Continuous Painting and draw a closed shape (f.e. a circle) on the canvas § select this fill tool and click within the shape with either the left or right mouse button § now the inner shape is filled with a color (foreground or background)

11
If your shape is not closed correctly the color „runs out“ of it and possibly the entire canvas is filled with color.
Magnifier Use the magnifier to zoom into an area within an image or to increase/decrease the current zoom level.
To zoom into a certain area just select it by creating a bounding rectangle. That means click on the top left corner of the area that is to be zoomed, hold the mouse button and move your mouse to create the rectangle. Release the button to apply the zooming To increase/decrease the zoom level just click on the canvas (in the magnify window) with the left or right mouse button without creating a bounding rectangle. You may also select a certain zoom level with the corresponding pull down box on the toolbar.
Grid The grid can be used to let a brush snap to an invisible grid which you can define freely. So a brush dot is only set on the cross points of this grid.
§ switch the grid on § select one of the built in brush shapes § select the single dot painting and try to draw something
This tool is also useful if you want to create tile based or symmetric graphics.
Clear You can clear the current image by clicking on this icon. An image is then filled with the current background color.
Text Use this tool to create a brush that contains text. You will be taken to a little text editor where you can enter text using any font that is installed on
your system. § click on this icon § enter a word into the edit field of the dialog box that has opened § click „OK“ to create the text brush
Now you can place the text anywhere on the image. The editor is described more in detail in the Reference part.
AntiAlias Option Use this option to remove aliasing effects. Such effects occur, if you f.e. draw a line on the canvas:
The upper line is drawn without and the lower line with the antialiasing option set on.
Pipette Use the pipette to get a certain color from an image pixel as foreground (left mouse button) or background color (right mouse button).
For a temporary pipette use the CTRL key. The pipette will then appear as long as you hold this key down. This is very useful for quick color changes.
Fix Background This function simply takes the current image and uses it as background. If you now draw something on this image with the foreground color it can be removed again by using the
background color. Instead of drawing with the background color the image is restored.

12
Summary Now you know about the basic drawing tools of Pro Motion. Most of these tools can be customized in different ways. How to do this will be described in the next few chapters. For now lets have a look at how to save and reload your work.
Save Images To save an image you have created, go to menu File and choose the function Save Image as. A dialog box appears where you can choose the drive and directory your image is to be saved to. This is a standard Windows dialog box so you should already know how to use it.
You can choose between different file types such as PCX, IFF ... If you once saved the image and you made some new changes you do not need to always use this dialog box. Instead you can use the function Save Image. This automatically saves the image to its current file again.
Load Images To load an image simply use the function Load Image from the menu File.
Load and Save Brushes Brushes can also be loaded and saved. Use the corresponding functions from the menu Brush.

13
Guided Tour 2 This guided tour will show you some more details about: • how to create a project • how to create and to modify a custom brush • how to modify tool options • how to change the color palette • how to paint with different paint modes • how to use animpainting
Create a project To create a new project select New Project... from the menu file and the following requester appears:
The size of an image or animation can range from 1x1 to 16384x16384 pixels. But an image can not be larger than 64.000.000 pixels When creating a new project you can choose of different predefined media types: Unspecified Does not define any default settings. Animated GIF Just defines that an animation is stored as GIF file when it is to be saved (menu File->Save Animation). Animated Cursor Defines that an animation is stored as ANI (Windows cursor) file when it is to be saved (menu File->Save Animation). Also the width and height is limited to 32 pixels. Windows Icon Defines that an image is stored as ICO (Windows icon) file when it is to be saved (menu File->Save Image). Also the width and height is limited to be 256 pixels maximum. • Define the Width and Height for the new image or animation and set the Number of Frames you need. • Brush size uses the current brush's width/height and if it's an animated brush the number of frames it
contains. • Keep current color palette uses the color palette that is currently active as default palette for the new
project. • History contains a list of recently used project sizes (width x height : frames). • Background enables you to define the initial background color for the project. Additionaly you can set
the background to be Transparent. The default background color can be White, Black or a user defined color from the default palette (This palette entry:).

14
• Memory Usage shows you the amount of memory the project will utilize and the free memory that can be used.
As a rule of thumb you should only use three quarters of your physical memory otherwise the system swaps animation data to disk and back slowing down the playback speed. • Load Image / Load Animation can be used to create a new project from an image/animation file. • Settings define different options for the new project. See project settings for details.
Custom Brush As you have seen in the previous guided tour you can define any part of an image as a brush. And to work with different brushes at a time you can put them into the brush container for later use.
Capturing a rectangular Brush § select this brush capture tool § click on the canvas, hold the mouse button and move your mouse to define a bounding
rectangle and release the button § the brush becomes a copy of the selected area
Pixels which have been drawn in the background color are transparent within the brush. Using the right mouse button for the brush capture removes the selected area from the image. Now you can draw with your new brush just like with the predefined brushes.
Capturing a Brush freehand Brushes don’t need to be rectangular. You may also define a freehand selection that is to be used as a brush. Use the upper lasso to create a custom brush freehand or the lower lasso to create a polygonal selection. A polygonal selection may contain freehand defined parts. You can change between these tools by double-clicking on them
Freehand: § click on the canvas to set the starting point of the selection § hold the mouse button and move the mouse to create a freehand area that defines the image part you
want to pick up as a brush § release the mouse button § the selection is closed automatically
Polygonal: § click on the canvas to set the starting point of the selection § hold the mouse button and move the mouse to create freehand area that defines the image part you
want to pick up as a brush § release the mouse button and move the mouse to create a line to be part of the selection § hit the mouse button and go to step two or hit the opposite mouse button you started with to finish the
selection § the selection is closed automatically
Magic Wand: § click on the canvas where a grafik portion, for example a filled circle is displayed § release the mouse button and by default all pixels that are not background color are selected as brush
Now a brush is created from the selected image part. The current background color is automatically taken as the brush’s transparent color. If you use the right mouse button to pick up a brush it is removed from the image by filling the selection with the background color
The transparent Color Each brush has a visible and a transparent part. When creating a custom brush you can choose which color of the image part is to be used as transparent within the brush. This is done by selecting this color as background color before you pick up a brush.

15
When creating rectangular brushes there is also an option that automatically uses the color of the four corner pixels as transparent if they are equal. This option is called „Autotransparency“ and can be switched on in the Preferences section Miscellaneous in the menu File. As a little example on how to define the transparent color draw something with different colors on the canvas. Now select one of these colors as background color and capture the objects you have drawn with the rectangular brush picker. Now the parts that have been drawn with the color you have now chosen as background color will be transparent in the brush. Try the same procedure with another color as background color.
Changing the transparent Color Once you have picked up a brush you may want to change the color that is transparent for this brush. To do this go to the menu Brush and select the function Change transparent Color. This will bring up a little dialog box:
With the slider you can scroll through all 256 colors. Click on the color field to select a color from the palette. The guess button selects the color that occours most often within the image border and is only shown if the transparent color is to be selected for an image/animation.
Brush as Image Each brush is an image itself. So you can load and save it as if it was a normal picture. You will find load and save functions in the menu Brush. If you load a brush and it contains a different color palette than the current image then the brush will not be displayed correctly. There are three ways to solve this: § If you don’t need the palette of the current image you can make it use the brush palette. This is done
by using the function Get Palette from Brush from the menu Colors. § If you need the palette of the image you can remap the brush’s colors to the image colors. This is
done with the function Remap Colors -> Brush from the menu Colors. The less the image colors differ from the original brush colors the better the brush will look after remapping. § If you need the colors of the image which are already in use (contained in the image) you can import
colors from the brush. This is done by the function Import Colors from Brush from the menu Colors. This function imports the most frequently used colors of the brush into the current image’s color palette by replacing unused palette entries. The brush can then be remapped to the new color table.
The directory where you installed Pro Motion to contains subdirectories with different demonstration graphics. There is also a directory called „Brushes“. § Go to the menu Brush and select Load Brush. § Load for example the file „Bear.PCX“ from the directory „Brushes“. Now the brush is not displayed
correctly... § Select the function Get Palette from Brush from the menu Colors
Because a brush is an image you can manipulate it too. The menu Brush includes a lot of functions to modify the brush. All of them are described in detail in the Reference part of this handbook.
Brush Grip By default a brush is always held at its center. But you can change the grip position also to the top left or lower right corner in the menu Brush ->Grip. Also a free defined grip position can be selected:

16
§ Select Brush->Grip->Set custom Position § Go to the canvas so that the whole brush is visible § Hold the left mouse button and move the mouse to the point you want to have as new brush grip and
release the mouse button
Spare Frame Besides the normal image you are working on there is a second image that can be used. This image is called Spare Frame and you can access it via functions in the corresponding submenu in the menu Frame. Here you can copy the current image into the spare frame or vice versa and you can also swap these images.
Color Palettes Each image contains a color palette with up to 256 different colors. The following topics will show you basic color management and manipulation functions. A more detailed approach on working with colors can be found in the Tutorials.
The Palette Editor The palette editor can be entered by using the function Edit Palette from the Colors menu:
Each color entry is a color that can be chosen out of 16.8 Million colors. A color is defined by its red, green and blue intensities. Foreground and background color are defined by left/right-clicking on the color boxes. Their values (palette index and RGB) are shown below the color table. To change the color of a certain palette entry just double-click and a color requester appears (see below). You may also use the little button on the left side of the „foreground“ label to open an online color requester that allows immediate color definition. Click on the button again to close it. • Ramp to allows you to create a smooth color ramp from one color to another one. To do this leftclick
on a color where you want to start ramping. Hit the Ramp to button. The mouse cursor becomes a crosshairs. Now leftclick on a second color to calculate a ramp to.
• Ramp Mode is used to define the color space where the ramping is to be calculated. You may select from HSV or RGB which yield different results
• Copy to allows you to copy a color value from one palette index to another. To do this leftclick on a color where you want to copy the values from. Hit the Copy to button. The mouse cursor becomes a crosshairs. Now leftclick on the color you want to copy the values to.
• Swap with swaps the color values of two palette entries. Works like Copy to, but swaps the colors.
Color palette editor

17
• Invert inverts the color values of the current foreground color. • Gray makes the color values of the current foreground color to a gray value. • Undo makes the last change undone. • To Gradients takes you to the gradient editor (see descriptions for the Gradient Editor). • Auto update immediately makes color changes visible in the current image. When changing color values the color requester is always used:
Use the RGB sliders to change the Red, Green and Blue values of the color. The HSB sliders change the values for the HSB color model where H=Hue (0..360°), S=Saturation (in %) and B=Brightness or Value (in %) You can click on the color bars to choose a color directly. Auto update immediately updates color changes within the image The web color edit field helps you to edit, copy and paste web color codes. The numbers besides the RGB fields define the
number of different values that are used for this color channel. Certain hardware types don't support 256 different values for a color channel, for example only 64 values (=6 bits). To come closer to the resulting color values this hardware can display you may set the supported number of bits. Pro Motion will then restrict the color channel values accordingly. If you for example set 6 bits for the red channel, then you only have 64 different red values like 0, 4, 8, 12...252. Please keep in mind that these restrictions only apply, if you change the colors using the palette or gradient editors. They won't affect colors loaded with images. The channel settings can be applied using the project settings (see menu File in the Reference part).
Gradients A gradient is a range of colors within a color palette. These gradients can be used for color cycling effects of for filling objects to give them a three dimensional look. You can define up to 16 different Gradients using the Gradient Editor which can be found in the Colors menu:
Requester for color changes

18
The first color of a gradient is surrounded by a yellow box and the last color by a green box. To select a new start or end color hold the SHIFT key and leftclick on a color to select it as the first color or rightclick to select it as the last color. All colors belonging to the gradient are surrounded by a white box. Below the color table you can see the gradient’s look. Also color data is displayed for the first and last color (index and RGB-values). • Ramp allows you to create a
smooth color ramp from the first color to the last color.
• Ramp Mode is used to define the color space where the ramping is to be calculated. You may select from HSV or RGB which yield different results.
• Flip swaps the first and the last color index and lets you change the gradients direction.
• Copy to allows you to copy a gradient to another position..
Hit the Copy to button. The mouse cursor becomes a crosshairs. Now leftclick on the color you want to copy the gradient to.
• Swap with works like Copy to, but swaps the colors instead of copying. • Gray makes the selected gradient to be gray • Undo makes the last operation undone. • Auto update immediately updates color changes to the image • To Palette takes you to the Palette Editor • The slider besides the label Gradient allows you to change between the different gradients • Additionally you have Saturation, Brightness and Contrast sliders to modify a complete gradient You can also set keys within a gradient selection which are recognized when ramping a gradient. This is done by rightclicking on a color between the first and the last gradient color. Such a key color is marked with a red box. It is possible to cycle a gradient. That means that the colors are shifted within the defined gradient range. For this purpose you have the Speed slider. Here you can give each gradient a unique speed value. This value is defined in steps per second and can go from 0 to 100. If you hold the little play button right besides the speed slider the cycling is activated. Now all gradients that have a speed different to zero are cycled. As default the cycling can only be seen in the animation window. To cycle the magnify window, too, you can set an option in the preferences section “miscellaneous” (see descriptions for menu “File” in the Reference section). How to use a gradient while drawing will be described in the Painting Tutorials section.
How to adjust Tools Drawing tools like freehand drawing, lines, circles and so on are activated by clicking on the corresponding icon on the toolbar.
The behavior of some tools can be changed. If this is possible the tool icon contains a little triangle at its top left corner.
If you rightclick on such an icon a settings requester will appear.
Gradient Editor

19
Built in Brushes If you rightclick on a brush you will be able to resize the brush. § choose a brush by rightclicking on its icon § move the cursor to the canvas § hold the left mouse button and move your mouse to set a new size
In this resize mode you can use the ALT key to switch between normal and proportional resizing. Use [SHIFT +] / [SHIFT -] to increase or decrease the size of the current brush while drawing.
Line, Curve and Circle Tools Rightclick on one of these icons to enter the dot spacing requester:
Here you can set up how lines will be drawn. You can choose of: • Continuous is the default setting and does not create any space
between single dots, but connects them by a continuous line • Every Nth Pixel draws a brush dot after leaving a space of N pixels • N total Dots draws a line that consists exactly of N brush dots • N defines the value needed for the last two modes
Filled Shapes The fill style for circles and rectangles can be changed. Rightclick on one of these icons to enter the corresponding requester:
• Single Color fills with the foreground color using the current paint
mode or with the background color • Brush Pattern fills the shape with the current brush as a tiled
pattern • Brush Wrap fits the current brush to the shape
Flood Filling The flood fill tool and the filled polygon have a different fill style requester. There are fill types for gradient filling.
How these fill types work will be described in the painting tutorial Working with Gradients.
Dot Spacing Requester
Fill style for circles and rectangles

20
Brush Picker (rectangular) Rightclicking on this icon restores the last created custom brush. This is useful if you made changes to a brush and you want to have the previously captured brush again.
Magic Wand Rightclicking on this icon opens a settings dialog where you can define the magic wand mode:
If you choose the Tolerance mode then the magic wand selects all pixels that fit into the tolerance that is entered. The higher the tolerance limit the more different colors compared to the starting point are taken into the selected area. The other mode will make the selected area to be limited by the current Background color. So you can easily pick up isolated screen elements.
Grid The grid can be used to let the brush or mouse position snap to cross points of a defined grid or to create tile or symmetry graphics.
Rightclick on this icon to get into the grid setup: • Width and Height define the horizontal and vertical spaces
between the grid points • Align Left and Align Top set the position for one grid point
to define the position of the grid • Get from Brush uses the current brush’s width and height
for X-Step and Y-Step and the last position the brush was stamped down for Align Left and Align Top
• Tile Painting starts the tile mode
The grid can be used for all drawing tools except airbrush. § rightclick on the grid icon and enter 32,32,0,0 in the input field (top to bottom) § choose the paint dotted tool and draw something on the canvas § rightclick on the grid icon again and enter 20,20,0,0 in the input field (top to bottom)
Fill Type Requester for Flood Filling
Magic Wand settings
Lock Grid Requester

21
§ draw again on the canvas to see how the grid has changed This grid can also be used with the brush picker to create brushes with a fixed size. The symmetry tool helps you do symmetric drawings. You can select a point within the image that is the symmetry center. You can choose between two different symmetry modes, cyclic and mirror.
Cyclic mode According to the number of dots you selected all dots will simply be drawn in a circle around the symmetry center. Up to 40 dots can be used at once. Mirror Mode The mirror mode also draws the number of dots you selected as a circle around the center, just like the cyclic mode. But additionally all dots will be duplicated by mirroring them. So if you select "1" for number of dots you will actually see two dots where the second one is drawn mirrored. The symmetry tool only works withe the following tools: • dotted/continuous drawing • (filled) rectangle
• (filled) circle • line tools • airbrush Have a look at Pro Motion Online Help for more descriptions.
Paint Modes The paint mode which can be selected from the menu Mode affects how the color is drawn on the image or which effect is to be applied. Here we will have a look at some of these modes. A detailed description can be found in the Reference part. To see how these modes work we need to have something on the screen. So please load the file „Images\Fantasy.pcx“. Go to zoom level „1x“. § get the largest round brush available on the tool bar § choose Brighten from the Mode menu § Draw on the image and it will be brightened up slightly § do the same with the Darken mode
You can also set up how much the image is brightened or darkened by using the Settings... from the Mode menu:
Lock Grid Requester
Settings for scaleable paint modes

22
• Brighten is the value for the brighten paint mode and defines how much a color is to be brightened up • Darken is the value for the darken paint mode and defines how much a color is to be darkened down • Translucent mixes colors the following way: result color = x% of brush pixel color + (100-x)% of image
pixel color • Dec/Inc Saturation: The value determines if the saturation is to be decreased (value below zero) or
increased (value above zero). • Dec/Inc Hue: The value determines if the hue is to be shifted downward (value below zero) or upward
(value above zero). • Dither is the dither strength for the corresponding paint mode. The value can be between 0..255 where
0 means no dithering and the larger the value becomes the more foreground color is used for dithering. This dialog box can stay open while drawing. So you can change certain values quickly without opening and closing it. Below the dither slider you can set up different dither patterns for quick selection. Most paint modes do not use the current foreground color for drawing, but manipulate the image. To use the foreground color or the brush colors for drawing use the mode Paint. Just play around with the different modes on your own. For example use Translucent to mix the brush color with image colors or use Filter->Soften to reduce the color contrast. Always keep in mind that you are working with 256 color images. The color changes that are calculated can’t be displayed with 24bit quality. Instead the best matching color of the palette is used. To have good results you should have a palette that contains color ramps of each important base color i.e. from dark to light, similar to the default palette. A detailed description abou the paint modes can be found in the Preference part.
Before you continue Before you have a look at the next chapter or before you start to examine Pro Motion on your own here are some hints and previews of important functions. All these functions will be described in more detail in other parts of this handbook.
Keyboard Shortcuts You can speed up your work by activating functions or tools with the keyboard shortcuts. A list of all available keys and their function is given in the Preference part. All keyboard shortcuts can be changed in the preferences! Here are some useful keys: CTRL 1..0 Select different zoom levels (1..10) CTRL Transforms to a temporary pipette so that you can pick up a color from the image without changing the tool CTRL + Z Undo a drawing step SHIFT + CTRL + Z Redo a drawing step again which was removed with Undo Cursor Keys Move the canvas (hold SHIFT to flip pages) B Brush picker SHIFT+B Restore custom brush

23
Fixing the Background This is function is very simple but also very useful. If you use a fixed background you can draw on your image and you will always be able to restore parts of it. § Load the image „Machined.pcx“ from the Images directory § Go to menu Frame and activate the function Background fixed. You may also use the corresponding
button on the tool bar: Now the current image is copied to a separate image buffer. § Draw something on the canvas
§ Clear the image by using What happened? Only the things you have drawn are removed and the original image is restored. The same happens if you draw using the background color (right mouse button). You can draw on an image with the foreground color and you can then restore the image by drawing with the background color. So the right mouse button acts like an eraser. To unfix the background simply use the function Background fixed from the menu Frame or use the tool
button again.
AnimBrush In this tour you have already learned about custom brushes. A custom brush can also be an animation itself. That means a brush contains a range of frames which can animate while drawing. You can create a lot of different effects with such animated brushes. In further chapters you will read more about this topic.

24
Painting Tutorials The following tutorials will show you how to work with colors and masks. Pro Motion is a palette oriented drawing program. That means each image or frame has a color palette of up to 256 colors and each single color can be one out of 16.8 million different. When drawing you select a color from the image’s palette. That means that you don’t draw directly with a color but with a color index that refers to a color entry in the palette.
Working with Color The palette currently used is placed at the top left corner of the application’s main window. Besides the palette you will find buttons to scroll through or to pull down the complete palette. You can manipulate this palette to fit your needs. To change a single color just double-click on it and the color requester appears:
Use the RGB sliders to change the Red, Green and Blue values of the color. The HSV sliders change the values for the HSB color model where H=Hue (0..360°), S=Saturation (in %) and B=Brightness (in %) You can click on the color bar to choose a color directly. • Auto update immediately updates color changes to
the image. This is useful if you change a color that is already used in the image
Hue
You can define a color by using the values for the RGB color model or for the HSB model. When using RGB the color is defined by mixing the values for red, green and blue. For example if R=255, G=255 and B=0 you will get yellow, if R=255, G=0 and B=255 the color will be purple. If R=G=B the resulting color will be a gray value. The HSB color model works different. The actual color is defined by the Hue value which can be between 0° and 360°, where 0=red and 360=red: The Saturation can range form 0% to 100% where 0 is a gray value and 100 is full color. The brightness of a color can range form 0% to 100% where 0% is always black.
The Palette Editor If you want to change multiple colors you should use the palette editor. It can be opened by using the Palette Editor command from the menu Colors or by using the palette button on the tool bar.
The color requester
0° 60° 120° 180° 240° 300° 360°

25
Foreground and background color are defined by left/rightclicking on the color boxes. Their values (palette index and RGB) are shown below the color table. To change the color of a certain palette entry just double-click and the color requester appears as described above. You may also use the little button on the left side of the „foreground“ label to open an online color requester that allows immediate color definition. Click on the button again to close it. Undo allows you to cancel the last manipulation. Copy to will copy the currently selected foreground color (white box) to a selected destination color. When using this
function the cursor turns to crosshairs and you can click on the destination color. Swap with works the same way but swaps the selected color with the destination color. Invert simply inverts the selected color. Gray creates a gray value from the selected color. Ramp to... You can also create smooth color transitions automatically. For example you need a range of colors going from purple to green. This is done with the Ramp to function. § Click on a purple color box to select it as foreground color § Click on Ramp to § Click on a green color box
Now you have a smooth transition from purple to green. The number of colors between the key colors (purple, green) define the length of the transition. You can ramp colors in either the RGB color model or the HSV color model, which yield different results. Auto update is used to apply the color changes directly to the image. To Gradients opens the gradient editor which will be described in the next section. A color palette can also be saved to a file. The corresponding load/save functions can be found in the Colors menu.
Working with Gradients Gradients are range selections within a palette. Such gradients can then be used for different drawing modes and effects like color cycling or filling. Pro Motion can handle up to 16 different gradients which can be edited with the gradient editor. This editor can be activated by the corresponding entry in the menu Colors or by using the gradient button on the tool bar.
Palette editor

26
The first color of a gradient is surrounded by a yellow box and the last color by a green one. To select a new start or end color hold the SHIFT key and leftclick on a color to select it as the first color or rightclick to select it as the last color. All colors belonging to the gradient are surrounded by a white box. Below the color table you can see the gradient look. Also color data is displayed for the first and last color (index and RGB-values). The Copy to and Swap with functions work the same way as described for the palette editor (see previous section), except that you don’t copy/swap single colors but complete color ranges. Ramp calculates a color transition from the first gradient color to the last one. You may set up additional key colors within the gradient which are recognized during ramping. This is done by rightclicking on a color within the selected gradient. A key color is surrounded by a red box. Flip changes the gradient’s direction. That means the first gradient color becomes the last one and vice versa. Gray makes the selected gradient to be gray. Undo allows you to cancel the last
manipulation. Auto update is used to apply the color changes directly to the image. To Palette opens the palette editor which was described in the lasts section. The slider besides the label Gradient allows you to change between the different gradients.
Filling Areas with a Gradient
The flood fill tool (paint bucket) can use a gradient to create different fill styles. To select a fill style rightclick on this icon and a requester appears:
Here you can select one of the different fill types. Ordered Dither and Random Dither help to create smooth gradient fillings by mixing neighboring colors. To increase the filling area you can set a Tolerance value. If this value is „0“ only the selected color area will be used. The large the value becomes the more neighbor colors will be filled too.
To describe the single gradient fill styles select an existing gradient or create a new one, something like white to black or white to red. The gradient should consist of at least 16 colors. § Clear the current image using the CLR tool button § Draw a circle on the canvas with a size of at least 100x100 pixels
Gradient Editor
Fill Style Requester

27
Now we will use some of the styles to fill this circle. Use the undo tool to restore the circle before filling it again. § Rightclick on the fill tool to open the style requester § Select one of the gradient fill styles, click inside the circle to define the area that will be filled, hold the
mouse button and move your mouse to select the starting point respectively the direction of the gradient. This starting point doesn’t need to be inside the area.
As soon as you release the mouse button the area will be filled. Circular Gradient Applies the gradient colors in a circular shape starting with the first color as highlight. Horizontal Gradient Applies the gradient colors straight to each horizontal line of the fill area. Beginning with the selected starting point the gradient is drawn to the left and to the right. Vertical Gradient Applies the gradient colors straight to each vertical line of the fill area. Beginning with the selected starting point the gradient is drawn to the top and to the bottom. Linear Gradient Works the same as vertical or horizontal gradient but you can give it a custom direction after defining the starting point. Horizontal Line Contour Gradient Applies the gradient colors straight into each horizontal line of the fill area and scales it to each line width. Vertical Line Contour Gradient Applies the gradient colors straight into each vertical line of the fill area and scales it to each line height. Contour Gradient Applies the gradient to the fill area and fits it to the outer shape starting with the first color as highlight. Radial Gradient Applies the gradient to the fill area as radial circles around the starting point.
Gradients can also be used for color cycling effects. There is a special paint mode called Color Cycle (see menu Mode). When using this mode the current foreground color will be changed while drawing. The color slides through the currently selected gradient. You can also create color cycling animations that contain only one image! For this purpose the gradient is cycled within the color palette with a certain speed: § Clear the current image (press “K”) § Select a gradient
The different fill styles

28
§ Select a small brush and choose Color Cycle from the mode menu § Draw the first letter of your first name on the left half of the image § Open the gradient editor (press „Q“)
Below the displayed color table you will find a Speed label. On its right side there is a little scrollbar to define the cycling speed for the gradient. The unit is steps per second and can be between 0 and 100. § Select a speed of 20 § Close the gradient editor § Make sure that you can see the letter you have drawn in the animation window. If necessary use the
scrollbars to make it visible § Hit the „*“ on the numeric keyboard or use the play button below the gradient display at the top of the
screen
Now the gradient is cycled and the corresponding color changes are applied to the image. To stop the cycling just use the play button or „*“ again. The gradient editor has also a cycle button placed on the right side of the speed scrollbar. So you can easily change and test the gradient speed without leaving the gradient editor. But to let the gradient cycle you need to hold this play button down. As soon as you release it the cycling will stop. You can also cycle more than one gradient at the same time. § Select another gradient with the Gradient scrollbar in the gradient editor but leave the one untouched
that you have just used. Also be sure that the new gradient does not share any palette colors with the old gradient. § Select a speed of 40 for the new gradient § Leave the editor § Draw the first letter on the right half of the image using the color cycle paint mode
Now start the gradient cycling again („*“ on the numeric keyboard or the gradient play button). Both gradients are now cycling with different speeds. Note: Be sure not to overlap gradients that are cycled. That means that they must not share the same palette colors. Otherwise you will get wrong results! A gradient animation can only be saved with the image file type „lbm“ or „iff“ because this is the only file format that supports gradients. A little sample about using color cycling can be found in the Images directory: „Cycle.lbm“ Load this file and start the gradient cycling.
Using Masks Sometimes you need to alter parts of an image leaving the rest untouched. For this purpose you can use masks. A mask defines an area that can be modified while the rest of the image is locked. Pro Motion know two different masking methods.
The Stencil One way to define a mask is to lock certain colors (palette indices). That means that these colors can not be painted over.

29
§ Load the image file „Stencil.pcx“ from the Images directory Imagine that we need to grab the word Stencil from the image without the background. This seems to be impossible because the background contains more than one color and the brush picker can only accept a single color as transparent. So we need to mask out the background.
§ Open the stencil editor with the Make Stencil command from the menu Stencil or rightclick on the
stencil tool
• Colors that are masked are surrounded
by a white box • to select/deselect a color left-/rightclick
on the corresponding box • Clear deselects all colors • Invert inverts all selections • Undo makes all changes undone • use Get Colors from Image to select
colors directly from the image. Use this button and then click on certain pixels on the canvas. The dialog remains open.
• A Tolerance value can be used to select a group of colors which are near to the actual selected color
• Make creates the mask • Current shows the color index under
the mouse cursor We know that the background contains a gray color shade. These gray values are defined in the second
line of the color table. § To define these gray values as masked simply leftclick on each of these 16 boxes (or hold the left
mouse button and move your mouse). The boxes will be marked with a white border. If you rightclick on a box it will be deselected. § Click on the Make button
Now the stencil is active. Thus the stencil button at the tool box is down. § Now select one of the predefined brushes and draw right across the image
As you can see the masked background remains untouched and only the area within the word Stencil is altered. § Hit „CTRL + Z“ to restore the image
§ Activate the brush picker § Pick up the word Stencil
Now you have the captured word as your new brush without the background!
File „Stencil.pcx“
Stencil creator

30
To deactivate the stencil use the Stencil On function from the menu Stencil or leftclick on the stencil tool in the tool box.
The stencil can be used together with any drawing tool except the fill tool.
Image Masks If you need to lock parts of an image which can not be defined with color masking then you can use an image mask. An image mask is an image that describes which parts are to be locked and which can be modified. § Load the image „Mask.pcx“ from the directory Images
§ Copy this image to the spare frame by pressing CTRL+J or use the corresponding function from menu
Frame § Import the image „Shade.pcx“ from the directory Images § Rightclick on one of the predefined round brushes in the tool box to get into the brush resize mode § Resize the brush to a size of around 60x60 § Select Invert from the menu Mode
Now we have the mask image in the spare frame and the color shade as current image. To use the mask image we need to activate the masking mode. § Go to menu Options and activate Use Spare Frame as Mask (ALT+A)
As soon as the masking mode is activated an „M“ appears in the information panel (top left of the screen). § Now move the brush over the canvas
You can see the brush is only visible within the word Mask. § Start drawing across the image until the complete word „Mask“ is visible
EThis should be the result. The masking can also be used together with antialiasing. That means that the mask edges are softened.
You can of course modify the mask to your wishes. § Press „ALT+A“ to disable the mask § Press „J“ to swap the current image with the spare frame
Now you can edit the mask with any drawing tool. All areas drawn with color 0 are locked and all other areas can be modified in the masked image. That means you can use all colors not equal to 0. The best way is to use color 0 (as black) and color 255 (as white). This is useful because you can then easily invert the mask or parts of it by using Invert from the menu Mode. Before you can use the mask image, it must be copied to the spare frame again!
Shade.pcx
Mask.pcx
The result

31
Animation Basics Pro Motion’s main purpose is to create animations, not images only. This chapter will guide you through some of the functions that will help you to create smooth animations. First of all create a new project that is 320 pixels wide and 200 pixels high and select 10 as number of frames. You may also change the number of frames of a project: § Go to menu Animation and select Number of Frames § Enter „10“ in the given input field and confirm with OK
Now we have an animation that contains 10 frames with a size of 320x200 pixels each. Pro Motion automatically activates the animation control panel at the bottom of the main window as soon as you have more than a single image in your project.
The Animation Control Panel The control panel consists of the following elements:
All animation playback functions refer to the selected range of frames. That means only the part of the animation that is selected with „First frame for playback“ and „Last frame for playback“ will be played. The scrollbar can be used to quickly jump to certain frames.
Shortcut: Shift+4 Loops animation backward until Stop is pressed
Shortcut: ESC Stops animation playback
Shortcut: Shift+1 Jumps to the first frame
Shortcut: 1 Goes to the previous frame
Shortcut: 2 Goes to the next frame
Shortcut: Shift+2 Goes to the last frame
Shortcut: Shift+5 Plays animation backward one time
Shortcut: 5 Plays animation forward one time
Shortcut: 6 Plays animation pingpong until Stop is pressed
Shortcut: 4

32
Loops animation forward until Stop is pressed
Shortcut: Ctrl+Ins Inserts a frame to the current position Use Ctrl while clicking on this button to insert a range of frames
Shortcut: Ctrl+Del Deletes the current frame
Use Ctrl while clicking on this button to delete a range of frames The Frame delay defines the time range a frame stays on screen before the next one is displayed. If you click on the delay value then you can enter the frame delay in milliseconds or frames per second. The frames per second value can be useful if you know how much frames you want to display in a second. Example: If you want to display 25 frames and the first 5 frames should use the first second then each of the 5 frames need a delay of 5 fps. The All button can be used to set the current delay value to all selected frames. Hold the CTRL-key when using the All button to specify a different range of frames to set the current delay to. You can also define your preferred delay type (fps or ms) that is to be displayed. This can be set up in the Preferences section Miscellaneous. When you start a playback mode the animation is centered to the screen and the playback starts. As soon as the animation stops the window is placed to its old position again. This is the default behavior which can be changed in the Preferences, too. The title bar of the animation window always contains the current frame number and the number of frames.
Drawing a simple Animation Now we want to create our first animation. The easiest way to do this is to draw each frame step by step. § Create a project with the dimensions width=200, height=200, number of frames= 10 § Select the largest round brush from the tool box § Draw a single brush dot at the top left frame corner § (*) Go to the next frame (Hit “2”) § Draw the next dot right beside the position of the last one § Go to (*) and repeat the last two steps until you get to frame one again
That’s it. To play the animation you have created use one of the different playback buttons of the control panel for example loop forward . The playback can be stopped by pressing ESC or using the stop button. You may adjust the overall speed in the animation window with slower and faster.
AnimPainting 1 The AnimPainting feature helps you to switch to the next frame automatically while drawing. § Clear all frames of the animation (rightclick on the CLR tool...) § Go to the first frame of the animation (hit “shift + 1”) § Select the single dot drawing tool (hit “S”) § Hold the ALT-key and start drawing slowly What happens? The frames are flipped automatically and on each frame only a single dot is drawn. When the last frame is reached the first frame is selected again. Play the animation after you have finished drawing.
Creating Animations with the Keyframer With the built in keyframer you can create animations from your brush in 3d-space. The basic idea is that you have two keyframes and you define the brush position and rotation for each keyframe separately and Pro Motion calculates the steps needed to move and rotate the brush from the first to the second keyframe.

33
Because we are working in the three dimensional space we will have a short look at the coordinate system that is used:
The X, Y, Z axes are used to place an object into the space. Where X describes the horizontal, Y the vertical and Z the depth position. The larger the Z value the deeper the object is placed into the background. When the object is displayed on a 2d screen then it becomes smaller the deeper it is placed into the depth. If X=Y=Z=0 then the object is placed to the screen center. The same axes are used to rotate an object. So you can rotate around each axis separately where the rotation point is the brush center.
§ Create a new animation 320x200 with 1 frame § Load the file „Brushes\Pro_Motion.pcx“ as brush (menu Brush->Load Brush…) § Apply the brush color palette to the current frame (menu Colors->Get Colors from Brush) § Set the number of frames to 36 (menu Animation->Number of Frames) § Select Paint from menu Mode
Now we will have a look at the keyframer.
This requester can be found in the menu Animation->Create Animation. At its top you will find three images displaying the brush state of the first keyframe, the preview image and the last keyframe. The brush is always displayed as a wire framed rectangle. For each keyframe you can set a frame number within your animation in the corresponding input fields. We want to create an animation from frame 1 to frame 36. § Enter „1“ to the Frame input field of the left keyframe and enter „36“ to the Frame input field of the right
keyframe
3d Coordinate System
3d Keyframer

34
Below each keyframe there are input fields to set the data for the brush position and rotation. § Enter a Z Position value of 2000 for the first keyframe
As you can see the wire frame displayed in the window for the first keyframe gets smaller because the brush is placed deeper into the background. § Press the Preview button
The brush is moved from the depth (0,0,2000) to the normal (0,0,0) position set in the second keyframe. § Reset the position settings for the first keyframe to (0,0,0) by pressing the „C“ button on the left side of
the corresponding input fields § Enter a Z Rotation value of 45 for the first keyframe
Now the brush is rotated 45° counter clock wise along the Z-axis. Use the Preview button again to see the movement. § Erase all input fields by pressing the corresponding „C“ buttons
The input fields for the Brush Grip define a point relative to the brush center that is used for translation (positioning) and rotation. By default the brush grip is (0,0,0) which sets the point to the brush center. You can change these values by hand or you can set the brush grip using the function Set custom Position at menu Brush->Grip. § Set X value for the Brush Grip to „-126“ § Set the Y value for the rotation at the first keyframe to „360“
This makes the brush to rotate around its left vertical border. Check it out using the preview. § Erase all input fields by pressing the corresponding „C“ buttons (also for the Brush Grip)
The keyframer contains some switches and functions that can be used: • Clear Frames erases each frame of the animation before rendering. • Trace copies the previous frame to the current frame that is to be calculated to create a trace of the
brush movement • Spare Frame as Background uses the Spare Frame) as background image for each frame. The
animation is drawn on this image. • Linear, Accelerate and Decelerate define the kind of movement. • Cycle calculates an animation, that can be played as loop. If the first frame and the last frame are
identical, an animation jerks a bit, this can be removed with Cycle. The last frame will be calculated that it has a smooth passage to the first frame.
• The B buttons can be used to put the last position, where the brush was drawn to, into the corresponding edit fields. So you can stamp a brush down to the canvas (f.e. in the magnify window), go to this animation requester and hit a B button where these coordinates have to be used. This gives you the possibility of pixel precise positioning.
• The S buttons swap the corresponding values between first and last keyframe • Frames Modulo... calculates an animation that has the given number of frames. That means, that an
animation, which is f.e. 40 frames long, will be calculated into 20 frames when using "...Modulo: 20". To do this the 21st frame will be calculated into the first frame (the frame number selected as First Frame) and so forth.
Now we have finished the theory and we will start to render some animations. The following examples are described shortly. But if you follow all steps you will get a feeling for how certain functions work and how they can be combined.
A flying Logo To ensure that we start from the same point please... § Create a new animation 320x200 with 1 frame § Load the file „Brushes\Pro_Motion.pcx“ as brush § Apply the brush color palette to the current frame (menu Colors->Get Colors from Brush) § Set the number of frames to 36 (menu Animation->Number of Frames) § Select Paint from menu Mode § Go to the keyframer (menu Animation->Create Animation)

35
§ Enter „1“ to the Frame input field of the left keyframe and enter „36“ to the Frame input field of the right keyframe § Set all input fields to „0“ § Enable Clear Frames
The aim is to let the brush fly from the depth to normal position and to let it rotate around a point that is placed at the brush XY-center but some distance into the depth. This will make the brush dangle. The file „Animations\FLLogo1.flc“ contains the result. § Set the Z position of the first keyframe to 1500 § Set the rotation values to X=45, Y=90, Z=270 § Set the brush grip to Z=50
That’s it. You may use the preview to see the movement. Now click on Make Animation to render. When the calculation finished use the pingpong button for playback.
Bouncing Ball To ensure that we start from the same point please... § Create a new animation 320x200 with 1 frame § Load the file „Brushes\GrayBall.pcx“ as brush § Apply the brush color palette to the current frame (menu Colors->Get Colors from Brush) § Select Paint from menu Mode § Go to the keyframer (menu Animation->Create Animation) § Set all input fields to „0“ § Enable Clear Frames
The aim is to let a ball roll in from the left, to let it bounce on the right screen border and to let it roll back. The file „Animations\BounBall.flc“ contains the result. § Enter „1“ to the Frame input field of the left keyframe and enter „20“ to the Frame input field of the right
keyframe § Set the X position of the first keyframe to -202 and to 120 for the second keyframe § Set the rotation value for the first keyframe to Z=270 § Enable „accelerate“
The ball will accelerate from left to right. After you rendered the animation use the pingpong mode for playback. The animation you then see is what we want to reach with normal playback. We need to render the second half of the sequence backward so that the ball decelerates from right to left. § Go to the keyframer (menu Animation->Create Animation) § Leave all values as they are, but enter „40“ to the Frame input field of the left keyframe and enter „21“
to the Frame input field of the right keyframe
Now click on Make Animation to render. When the calculation finished use the play forward button for playback. You can see that an animation can also be calculated backward.
Masking and the Keyframer To ensure that we start from the same point please... § Create a new animation 320x200 with 1 frame § Load the file „Brushes\GHBar.pcx“ as brush § Load the file „Images\Mask.pcx“ as current frame § Apply the brush color palette to the current frame (menu Colors->Get Colors from Brush) § Press „Ctrl+J“ to copy the frame to the spare frame § Select Paint from menu Mode § Switch on the Masking mode (menu Options->Use Spare Frame as Mask)
§ Enable anti-aliasing The masking described in the Painting Tutorials can also be used together with the keyframer. We now want to create an animation where a text is illuminated by a moving bar. The file „Animations\MaskBar.flc“ contains the result.

36
§ Go to the keyframer (menu Animation->Create Animation) § Set all input fields to „0“ § Enable Clear Frames and linear § Enter „1“ to the Frame input field of the left keyframe and enter „40“ to the Frame input field of the right
keyframe § Set the positions for the first and last keyframe to X= -160, Y=101 § Set the rotation value for the second keyframe to Z=-90 § Set the brush grip to X= -156, Y=30
After rendering the animation use the loop forward playback mode. The brush is only visible at the areas defined by the mask image. Just like when drawing with a mask.
Rotating Planet To ensure that we start from the same point please... § Create a new animation 320x200 with 1 frame § Load the file „Brushes\Planet.pcx“ as brush § Load the file „Images\Sun.pcx“ as current frame § Apply the brush color palette to the current frame (menu Colors->Get Colors from Brush) § Press „Ctrl+J“ to copy the frame to the spare frame § Select Paint from menu Mode
The aim of this sample is to show how to rotate an object around a certain point. We will make a planet cycle around the sun. The sun image is set to the spare frame and will be copied to each animation frame as background. To make the planet rotate around the sun we need to modify the brush grip. This animation will be one of that type where the last frame equals the first frame. That means you can play it as a loop and the Cycle feature must be turned on. The file „Animations\PlanetSun.flc“ contains the result. § Go to the keyframer (menu Animation->Create Animation) § Set all input fields to „0“ § Enable Clear Frames, Spare Frame as Background, Cycle and linear § Enter „1“ to the Frame input field of the left keyframe and enter „36“ to the Frame input field of the right
keyframe § Set the brush grip to X= -70 § Set Z=360 as the rotation value for the last keyframe
The brush grip X-value defines the distance between planet and sun. Have a look at the movement with the preview function. After rendering the animation use the loop forward playback mode.
Interactive Positioning There is an easier way to place or to rotate the brush instead of typing the XYZ values. Click on either the first or the last keyframe image to enter the movement/rotation requester:

37
Here you can place the brush position/rotation with your mouse. That means you click on the preview area and move your mouse to change the position/rotation. To chose between editing rotation or position use the corresponding radiobutton. Mouse control defines which mouse movement changes which coordinate value: Mouse Control
Mouse Movement X
Mouse Movement Y
XY X Y XZ X Z ZY Z Y X X none Y none Y Z Z none
Possible mouse movements
You may also enter values into the edit fields directly. Each input must be finished by pressing the ENTER key! Show Frame allows you to display the corresponding frame image if available behind the wire frame. This can help you to place the brush more exact.
Animated Brushes Up to now we used to create animations with a normal brush. Pro Motion also supports animated brushes which are animations themselves. While drawing this animated brush can be played. The next few chapters describe how to create and to use animated brushes.
Capturing an animated Brush To create an AnimBrush we need of course an animation to capture the brush from. § Load the animation „Animation\RotBall.flc“
This Animation shows a rotating ball. We need to define how much frames we want to pick up as an animated brush. § Go to menu Brush->AnimBrush->Settings to enter the settings requester for AnimBrushes
The interactive brush move/rotate requester

38
• Frames to grab defines the number of frames that are to be picked
up into the animated brush when it is created. • Animate shows the direction for the AnimBrush playback
(backward, none, forward, pingpong) • Animation Step describes the frames that have to be used while
playback (1=each, 2=each second, 3=each third ...) • With Current Frame you can jump to a certain frame of the current
AnimBrush
We want to pick up the whole animation. It contains 36 frames. § Enter „36“ as the value for Frames to grab and hit OK
An AnimBrush can be created with the normal brush picker tool . § Go to frame 1 and select the brush picker from the tool box § Pick up the ball as a brush but hold the ALT-key
The ALT-key makes Pro Motion to pick up 36 frames from the current animation as an AnimBrush. Draw something on the canvas. As you can see the brush animation is played back while you are drawing.
Load/Save an AnimBrush The functions for loading and saving an AnimBrush are located in the menu Brush->AnimBrush. AnimBrushes should never contain different color palettes for its frames, when you are using them for drawing.
Using an AnimBrush An AnimBrush can be used together with the keyframer to combine different movements or to move an animation for example a walking man. § Create a new animation 320x200 with 1 frame § Load the file „AnimBrushes\Count0_9.flc“ as AnimBrush (Brush->AnimBrush->Load) § Apply the brush color palette to the current frame (menu Colors->Get Colors from Brush) § Select Paint from menu Mode
We want to create a little counter that goes from 0 to 9 and the numbers will move from left to right. The AnimBrush you loaded has 10 frames containing the numbers 0 to 9. When you start drawing with this brush the numbers are changing. This is also possible when using the keyframer. So we only need to define a left to right movement. The file „Animations\Counter.flc“ contains the result. § Jump to the first frame of the AnimBrush (press SHIFT+7, or use the corresponding function from the
Brush->AnimBrush menu) § Go to the keyframer (menu Animation->Create Animation) § Set all input fields to „0“ § Enable Clear Frames, linear (all other switches must be turned off) § Enter „1“ to the Frame input field of the left keyframe and enter „10“ to the Frame input field of the right
keyframe § Set the position for the first keyframe to X= -140 and for the last keyframe to X=140
After the animation is rendered use the loop forward playback mode. To make the counter cycle once during a second we need to adjust the playback speed. If you are using the frames per second delay scheme enter „10“ for the delay value. If you are using the millisecond delays enter „100“ as delay value and set this value to all frames using the „A“ button near the delay input field. Now our counter is like a stop watch for a tenth of a second.
Settings for animated brushes

39
AnimPainting 2 As you remember the AnimPainting automatically flips the frames while you are drawing. This also works with AnimBrushes. So when the animation frame is flipped the AnimBrush frame is flipped too. § Create a new animation 320x200 with 1 frame § Load the file „AnimBrushes\RotBall.flc“ as AnimBrush (Brush->AnimBrush->Load) § Apply the brush color palette to the current frame (menu Colors->Get Colors from Brush) § Select Paint from menu Mode § Set the number of animation frames to 20 (menu Animation->Number of Frames)
Hold the ALT-key to enable the AnimPainting and draw on the canvas from left to right. You can also create a straight movement using the line tool. § Clear all frames § Rightclick on the line tool to enter the dot settings requester § Use the N total Dots function and set the value for N to 20. This will create a line that consists of 20
brush dots only § Go to the first frame of the animation § Hold the ALT-key and draw a straight line from left to right
Now each of the 20 brush dots created by the line tool will be placed on a single frame and the AnimBrush is played back. So the result is that the ball rolls from the left to the right screen border. This function is also possible with the curve tool. Note: The AnimPainting with lines and curves can not be made undone with the undo tool. If you want top stamp down an animated brush to another position then you need to hold ALT+CTRL. Then stamp the brush down all frames of brush will be placed to the animation.
The Light Table The light table is a very powerful tool that helps you to create smooth animations or work with different animation projects at the same time on the canvas. You can put different animation frames on top of each other and all of them can be seen at the same time. This effect is also called onion skinning. You can create different key frames of your animation and then you can draw the animation steps between them while the keyframes are displayed in the background. Now we will have a closer look at the settings requester for the light table. An example how to use it will follow.
Requester for the light table setup

40
Layers are the different layers on the light table. They are sorted from top to bottom. When the light table is rendered then every layer will be mixed together according to its opacity value. On top of all layers the current frame of the current project is displayed. It opacity can be changed with Project opacity. The larger this value the stronger this frame will be drawn and the less all other frames are shining through. It is very important to select a transparent color index for all layers and for the current project. You should select the color as transparent which is used as background for your drawings. For example if you draw your animations on a black background then you should always set this black color index to be the transparent color. Otherwise all the black background area will be mixed with the layer graphics. The result would be that everything is darkened and graphic details get lost. When all layers are mixed together then there will be areas that are completely transparent because no layer contains graphic parts there. For these areas you may define a special background display, either a Transparency pattern or a certain Color that is displayed. You can add a new layer by clicking on New… . This will open a second window where you can set up the layer.
For each of these layers you may select a certain Project where an image is to be taken from. By default this is the current project. You may choose the Spare Frame of this project or a regular Frame. Position specifies the position relative to the current frame number. A value of "-1" shows the previous frame and "2" the next but one. Opacity adjusts the visibility of an image layer. The higher this value the more it will be visible. As with the project frame displayed on top you should select a Transparent color to improve the rendering results and to see more graphic details from layers below. Now we will use the light table with a little example animation. We will load the an animation that shows a beer trinking man created by Mr.Julio Mariano: § Load the file „Animations\Beer.flc“ as animation and go to the 28th frame which is in the middle of an
animation part where the arm of the man is moved up to drink beer. § Select a zoom value of 4 to make the whole frame visible in the magnify window § Rightclick on the light table tool on the toolbar (bulb) or use the function Animation->Light Table-
>Adjust Light Table § Move the window to the rightmost position of your desktop so that you can see how the light table
immediately displays the layers as soon as we change any setting We want to make the light table to display the previous and the next frame in the background. Layer „1“ will be used for the previous frame and layer „2“ for the next one. Remember, on top of all layers the current animation frame is displayed.
Requester for the light table setup

41
First of all we will adjust this frames’ settings in the main light table window: § Check the optionTransparent color. The light table has already guessed color 15 which is our white
animation background to be transparent. You will see that the white background color is not rendered into the light table anymore. § Play with the value of the Project opacity. Let it go down to zero and up to 80. You will see how the
light table rendering changes. The main frame will become more transparent or opaque. § Check a different Background setting: switch to the color instead of using the Transparency pattern.
This will join all layers with the black color as background. Switch back to the pattern display!
Now we will add the two more layers as mentioned above to display other frames of the current animation, too. § Hit New… to add a new layer. The default settings for this layer will be used for rendering immediately. § Remove the white background by checking the option Use transparent color. § Set Use frame position to -1 which will display the previous frame showing the arm at lower position to
pick up the beer. § Play with the value of the opacity. Let it go down to zero and then back to 60. You will see how the
light table rendering changes. § Hit OK to close the layer setting window. § Hit New… to add another new layer § This time we want to display the next frame relative to the current frame. Thus you need to select “1”
for Use frame position. This displays the arm moved up for drinking. § Again check the transparent color and set the opacity to 40 for this layer. § Hit OK to close the layer setting window. § Also close the light table settings window with OK.
You now see three different frames of the current project displayed on different light table layers. They are displayed with different opacity values. You can now draw with the light table enabled and you always see the next and the previous frame merged into the current frame. This can help to draw smooth movements. If you step through the animation the light table is updated automatically. The light table can also be used to show two different animation projects at once. For this you just need to select a different project within the settings of a single layer. This way you can create compound animations like a walking character animation plus a separate animation displaying a backpack that is carried by the character. You would then create the walking character animation as an animation project. Additionally a second animation project is created which will contain the backpack. Here you can use the light table to display the character animation while drawing the backpack to fit perfectly. When using the animations in (for example) a game you may let the character walk with and without backpack where the game engine would display one or both animations.
Light Table Merging The light table renders its layers and the result is displayed. You can create a new project out of these rendered results. For example if you want the character animation and the backpack animation to be stored in a single animation file then this is possible. Just use the menu function Animation->Light Table->Melt Frames… . It will go through the animation and render the light table layers for each frame. The result will be a new animation project. Because the rendering is done with more then 256 colors the rendered frames must be color reduced. A corresponding dialog will appear where you can set up how the colors are reduced and optimized. Read more in the chapter Light Table Effects.

42
Animation Effects This chapter will show you how to create different transition effects. A transition effect means that an image is transformed into another one.
Using the Keyframer for Transition Effects You can use the keyframer easily to make an image move onto another one. But to do this the images must use the same color palette!
Clapping Image Here is the first example where an image claps over another one... § Create a new animation with a size of 320x256 containing one frame § Load the image „Images\Fantasy.pcx“ § Enable the „Import Images as Frames“ mode in the preferences section „Miscellaneous“. This is
needed to append another image file to the animation. § Add a frame to the animation using the „+“ button on the animation control panel (or hit CTRL+Ins) § Load the image „Images\Machined.pcx“ to the new frame
These images have a different palette so we need to equalize them. This can be done with the menu entry Colors->Single Palette. § Select „1“ as first frame and „2“ as last frame § Enable „Optimized Palette“ § Enable „Dithering“ § Hit OK
Now a new palette for both images is generated and applied. The keyframer only works with brushes, so we need to pick up the entire second frame as a brush. The first frame will be our animation background where the second frame animates over it. § Copy the first frame to the spare frame (menu Frame->Spare Frame->Frame -> Spare Frame) to use it
as background with the keyframer § Go to frame 2 and pick up the entire frame as brush (hit Ctrl+B) § Select the paint mode Replace from menu Mode (this will switch off the brush transparency) § Enter the keyframer (menu Animation->Create Animation)
What we will do now is to make the second image to clap over the first image from the left screen border. § Enable „Clear Frames“ and „Spare Frame as Background“ § Set first frame to „1“ an last frame to „15“ § Set the X-value for the „Brush Grip“ to „-160“. This will later make the brush to rotate around its left
border. § Also set the X-values for first and last position to „-160“ § The „First Rotation“ receives an Y-value of -100 § All other fields must be zero or disabled
Use the preview button to see how the animation will look like and hit „Make Animation“ to finalize it. The result should look like the file „Animation\Trans1.flc“.
Wind-Screen Wiper This is a second and more advanced example about using the keyframer for transition effects. We will make the second image to be displayed as if it would be laid on by a wind-screen wiper. Because this example is much more difficult to do, please be sure to have some experiences with using Pro Motion. Otherwise it’s possible that you don’t understand why certain steps are done. § Create a new animation with a size of 320x256 containing one frame § Load the image „Images\Fantasy.pcx“ § Enable the „Import Images as Frames“ mode in the preferences section „Miscellaneous“. This is
needed to append another image file to the animation. § Add a frame to the animation using the „+“ button on the animation control panel § Load the image „Images\Machined.pcx“ to the new frame

43
These images have a different palette so we need to equalize them. This can be done with the menu entry Colors->Single Palette. § Select „1“ as first frame and „2“ as last frame § Enable „Optimized Palette“ § Enable „Dithering“ § Hit OK
Now a new palette for both images is generated and applied. § Copy the second frame to the spare frame (menu Frame->Spare Frame->Frame -> Spare Frame)
We will now use the paint mode „Rub through“ which will make the image in the spare frame appear at the areas the brush is drawn. So actually our brush will not contain any graphics that is used for drawing, but the brush movement created with the keyframer will reveal the image in the spare frame. For backup purposes it could be useful if you picked up both images we just have made to use a single palette and if you placed them into the brush container. If something goes wrong when using the keyframer you can then easily rebuild both images. We still need a brush that will work as the wind-screen wiper. It must be large enough to also reach the image corners. § Rightclick on one of the predefined rectangular brushes to enter the brush resize mode § Make the brush to have a size of 320x100 pixels § Select the paint mode „Rub through“ from the menu Mode
Our animation will contain 15 frames and before applying the effect all frames must contain the first image, so that the second image can be drawn over it step by step. § Set the number of frames to 15 (menu Animation) § Enter the Copy Frames requester by using menu Frame->Copy § Copy the first frame to frames 2-15
To make the rectangular brush to move like a wind-screen wiper we need to rotate it around its top left corner. You can easily set the grip to this position with the function Brush->Grip->Set custom Position. We will set the grip manually in the keyframer. § Enter the keyframer (menu Animation->Create Animation) § Set the first frame to 2 and the last frame to 15 § Set the brush grip to X=160 and Y=50 § To make the brush’s top left corner to be in the lower frame center set the position values for the first
and last frame to Y=-128 § The wind-screen wiper is to move from left to right, so enter for the last frame’s rotation Z=-180 § All other fields must be set to zero § Enable „Trace“ this will make the brush to create a movement trace. That means the parts which are
revealed in a frame are automatically copied to the next frame. § All other options must be disabled
Watch the brush movement with the preview button and finalize the animation with „Make Animation“. The result should look like the file „Animation\Trans2.flc“.
Conclusion With the keyframer you can create dozens of different transition effects or brush movements. It’s a question of your own fantasy and your experiences with Pro Motion’s functions. Always keep in mind that the keyframer calculations can not be made undone. So always use a second project or the brush container to backup your graphics or save them as temporary files. You may use any paint mode together with the keyframer except the filters.
Built in Transition Effects Pro Motion includes several built in transition effects. The requester that is used to apply these effects can be found at menu Animation->Effects.

44
Effect describes the type of effect that is to be applied to the animation. First Frame and Last Frame define the frame range the effect will use.
When applying an effect the transition always starts with the first frame and ends with the last one. That means to create and effect in reverse order just swap the values for first and last frame. So for example to fade out an image over 20 frames (1-20): § copy it to frame 1 § enter 1 as first frame, 20 as last frame § use the Fade Out Effect
But if you want to fade in the image you must § copy it to frame 20 § enter 20 as first frame, 1 as last frame § use the Fade Out Effect
Note: Depending on the type of effect chosen, additional checkboxes or edit fields can appear to change certain effect settings. Also it is very important that if you use effects where image parts of the first and last image are visible then both images need to use the same color palette! The transition effects are quite hard to describe. So here are only brief descriptions of how they work. In the directory Animations\FX examples of all effects can be found. Shifting Bars (horizontal) The images are divided into horizontal bars. The bar height can be defined with Bar Height. During transition the last frame is shifted over the first frame, where alternately a bar is shifted from the left and from the right side. That means all odd bars (1,3,5...) are shifted from left to right and all even bars are shifted from right to left. See file Animations\FX \ShiftBH.flc Shifting Bars (vertical) The images are divided into vertical bars. The bar width can be defined with Bar Width. During transition the last frame is shifted over the first frame, where alternately a bar is shifted from the top and from the bottom border. That means all odd bars (1,3,5...) are shifted from top to bottom and all even bars are shifted from bottom to top. See file Animations\FX \ShiftBV.flc Stepping Bars (horizontal) The images are divided into horizontal bars. The bar height can be defined with Bar Height. During transition the last frame is copied on the first frame, where at first all odd bars (1,3,5...) are copied from top to bottom and then all even bars are copied from bottom to top. See file Animations\FX \StepBH.flc Stepping Bars (vertical) The images are divided into vertical bars. The bar width can be defined with Bar Width. During transition the last frame is copied on the first frame, where at first all odd bars (1,3,5...) are copied from left to right and then all even bars are copied from right to left. See file Animations\FX \StepBV.flc Window Shade (horizontal)
Effects Requester

45
The images are divided into horizontal bars. The bar height is automatically defined by the number of frames used for the effect. During transition the last frame is copied on the first frame, by lifting the bars up. So it looks a bit opening a window shade. See file Animations\FX \WShadeBH.flc Window Shade (vertical) The images are divided into vertical bars. The bar width is automatically defined by the number of frames used for the effect. During transition the last frame is copied on the first frame, by lifting the bars aside. See file Animations\FX \WShadeBV.flc Growing Window The last image is copied over the first one using a window that starts from the center and grows to the full size of the image. See file Animations\FX \Grow.flc Fade Out/In Fading Out means that the brightness of an image is turned off step by step where the opposite effect is Fading In. You can also fade an animation sequence. To choose between image and animation fading a Copy button is displayed. If Copy is enabled then a single image is faded out/in. The image entered as first frame will be automatically copied to all other frames and the brightness will be changed. If Copy is disabled then the brightness of each selected frame will be changed without modifying the image data. Animations\FX \FadeOut.flc Fade Over This effect fades over from one image to another. A 24bit with Dithering option appears. This mode yields better results, but causes the images to be dithered. This can lead to a bad compression ratio when saving this animation. Animations\FX \FadeOver.flc Color Cycle Cycles the colors of the currently selected gradient once over the selected range of Frames. As well as with the FadeOut/In effect you can use this effect on an animation sequence or on a single image. Animations\FX \Cycle.flc Mosaic Out/In Mosaic Out means that an image’s resolution is made lower. That means more and more neighbored pixels are combined to a larger pixel. The destination pixel (mosaic) size can be set in the Size edit field. As well as with the FadeOut/In effect you can use this effect on an animation sequence or on a single image. Animations\FX \MosaicOut.flc Dither Fades over from the first image to the last one by showing more and more pixels from the last image. Animations\FX \Dither.flc Zoom Lets the last frame zoom from the first frame’s center. Animations\FX \Zoom.flc
Mosaic Transition This following example will show you how to use the mosaic effect to create a transition from one image to another one. § Create a new animation with a size of 320x256 containing one frame § Load the image „Images\Fantasy.pcx“ § Make the animation to contain 15 frames (menu Animation->Number of Frames) § Enter the effects requester using menu Animation->Effects

46
§ Select the effect „Mosaic Out/In“ § Set the first frame to 1 and the last frame to 15 § Set the Size value to 30 § Enable the Copy option so that always the first (original) image is used to calculate the effect § Hit OK
Now the image will become a mosaic image step by step using 15 frames. To display the second image we will apply the reverse effect to it. § Got to the last frame (15) and add a frame to the animation using the „+“ button on the animation
control panel § Enable the „Import Images as Frames“ mode in the preferences section „Miscellaneous“. This is
needed to append another image file to the animation. § Load the image „Images\Machined.pcx“ to the new frame § Make the animation to contain 30 frames (menu Animation->Number of Frames) § Be sure that the last frame (frame 30) contains the image you just loaded (should be copied
automatically) § Enter the effects requester using menu Animation->Effects § Select the effect „Mosaic Out/In“ § Set the first frame to 30 and the last frame to 16 (this will apply the reverse mosaic effect to the
second image using the second half of the animation) § Set the Size value to 30 § Enable the Copy option so that always the first (original) image is used to calculate the effect § Hit OK
The result should look like „Animations/Effect1.flc“. Important Note: When using effects that calculate a transition from one frame to another without notice of the images in between then you can apply this effect as often as you want. That means you can for example change the bar height when using Shifting Bars and you can use the effect again until you are satisfied with the result. On the other hand, effects like fading or mosaic without the Copy option enabled can only be used once, because they use the images between the first and the last selected frame as they are.
Light Table Effects Also the light table can be used to create certain effects. For example you have done a character animation and you want to add a background image or even a background animation to it. With the different light table layers you can put different graphics on top of each other. The following brief descriptions assume that you are familiar with using the light table.
Adding an Animation Background In the chapter Animation Basics we have created an animation where a planet rotates around a sun. Now we will add a background to this animation that contains some stars. § Load the animation „Animations\PlanetSun.flc“ and use a zoom value small enough to see the whole
area § Copy the current frame to the spare frame (Ctrl+J) § Now import the image „Images\Stars.pcx“ to the current frame (menu File->Animation->Import
Image…) § Swap the current frame with the spare frame (J)
Now we have the star image in the spare frame and we can use the light table to display it together with our planet animation and we will also add an overall black background. § Enter the light table requester (i.e. menu Animation->Light Table->Settings) § Enable “Use Transparent Color” and set the project opacity to 100 § Add a new layer

47
§ Select “Use Spare Frame” and enable “Use transparent color” § Enter 100 as opacity value and hit Ok § Now select “Color” as background settings and select a black color for the background § Leave the ligh table settings with OK

48
The stars are displayed behind the animation. You may step through all frames to see how the whole animation looks now with the background. To combine the light table layers with the animation we need to melt these frames with the light table. § Use the function Animation->Light Table->Melt Frames § Select 1 as the first frame and 36 as last frame (just double click into the edit field) § Hit OK and select “Nearest color” and “Current Palette” in the color reduction dialog § Now finally combine the layers with the animation sequence
A new project is created which has now light table enabled but looks the same. Play the animation to see that this happened to all frames. The result should look like „Animations\PlanetSunStars.flc“.
Combining two Animations Instead of adding a simple background you may also combine two animations, for example a background and a foreground animation. We will use the planet animation again and we will make the stars in the background glitter a bit. § Load the animation „Animations\PlanetSun.flc“ § Load the animation „Animations\Stars.flc“ as a second project
Now we have the planet animation and the stars as two different projects. § Go to the project with the PlaentSun animation again and select a zoom small enough so that
everything will be visible § Enter the light table dialog (menu Animation->Light Table->Settings) § Enable “Use Transparent Color” and set the project opacity to 100 § Add a new layer and select the other project (Stars.flc) to be displayed at this layer § Enter 100 as opacity value and hit Ok § Leave the light table settings with OK
The star animation is now displayed behind the planet animation. Use the frame scrollbar to move through the animation and you will see that both animations will be played back. The star animation contains only 12 images, but when the last frame is displayed it automatically starts with its first frame again. To combine the light table layers with the animation we need to melt these frames with the light table. § Use the function Animation->Light Table->Melt Frames § Select 1 as the first frame and 36 as last frame (just double click into the edit field) § Hit OK and select “Nearest color” and “Current Palette” in the color reduction dialog § Now finally combine the layers with the animation sequence
A new project is created showing the rotating planet together with the twinkling stars.. Play the animation to see that this happened to all frames. The result should look like „Animations\PlanetSunStarsAnim.flc“.
How to ... This section describes a few common problems not mentioned anywhere else in this handbook.
...create animated GIF89a animations Creating animated GIF files is easy. Create a new animation via menu File/New Project and select the special media type 'Animated GIF'. A GIF animation can have a transparent color. Just enable transparency at the top of the main form and select the color that is used as transparent:

49
The transparent areas are displayed as a white/gray checker pattern. Pro Motion is not a GIF optimizer, but the files that are created should be small enough. You can change some optimization options in menu File->Project settings... section GIF. Generally GIF files become smaller if you use an equal palette for all frames and if as least as possible colors are used starting with the first color palette entry. The menu Colors contains certain functions to reduce animation and image colors. For saving animated GIF files use the corresponding file type from the save animation dialog.
...create animated Cursors or Windows Icons The size of animated cursors is restricted to be 32x32 pixels! Create a new animation with a size of 32x32 and 1 frame via menu File/New Project.... You can set the special media type 'Animated Cursor'. By default a cursor will contain 256 colors. You may change this setting using the Settings tab with the sub-tab Icon/Cursor. If it will be a 16 color cursor then you should load the special 16 color palette "Palettes\icon16.pal". It's a palette that contains the 16 predefined Windows colors only. Although the colors are repeated in the palette use the colors 0-15 for drawing! Do not change the values of these colors! Otherwise the cursor may not work under Win9x. If the cursor is to contain 256 colors, you may use any color palette. An animated cursor can have a transparent color. Just enable transparency at the top of the main form and select the color that is used as transparent:
When working with 16 colors use one of the colors from 16-255 as transparent! The transparent areas are displayed as a white/gray checker pattern. Cursors can also have a hotspot. This is the sensitive mouse point. You can change the hotspot coordinates for a cursor in menu File->Project settings... section Cursor/Icon. For saving animated cursors use the corresponding file type from the save animation dialog.
Creating Icons If you want to create Windows Icons you can set the special media type 'Windows Icon'. Concerning number of colors and transparency you should work as described for cursors. For saving a Windows Icon use the corresponding file type from the save image dialog.
...use a global Color Palette A global color palette can be used when the small “G”-sign above the background color selector at the top of the main window is enabled. Just click on it to enable/disable the use of a global palette. If this option is enabled all changes within a local palette are automatically copied to all other palettes.
…apply AntiAliasing to a solid Color Area The AntiAliasing function uses two different methods which can be changed as described in the Reference part for the toolbox. The method „2“ can be used together with the fill tool. Simply activate the AntiAliasing and fill a color area with it’s own color. Now the edges are anti-aliased.

50
…use Gameboy support functions The Gameboy Color/Advance uses special techniques to display its graphics (background or sprites). All graphics are defined as tiles with a special width, height and color depth. Each tile uses a single palette where the pixel colors are defined and there is a limited number of tile palettes to be used by the tiles. The GBC specification for background tiles looks like this: Size of a single tile: 8x8 pixels Number of colors per tile: 4 Number of possible tile palettes: 8 These are the default settings for the functions that help you to create such tile graphics. These functions can be found in the menu Colors/Color Tile Mapping. There you can also set up the tile mapping settings. When doing tiled graphics you usually create your palettes and start drawing your tiles. According to the number of colors used by each tile palette a single palette must start at a multiple of the palette size. Let's assume that we have the following four palettes:
Palette 1 uses the color entries 0 to 3, palette 2 uses 4 to 7 and so on. As you can see some tile palettes contain equal colors like blue, purple or yellow. When you are drawing a complete graphic and you are working on a tile that is to use palette 2, then it's hard to find out if you have currently selected the blue of palette 2 or of another palette. Also a tile can accidently contain 5 colors instead of the 4 that are allowed.
Check for Errors The function Check for Errors can be used to find such tile errors. Please read through the following examples to understand how this function works.
Example 1 The tile below contains green and blue from palette 1, purple from palette 4 and cyan from palette 2. The Gameboy would not be able to display this tile correctly, because the color indices are not taken from a single tile palette. Pro Motion will now help you to identify pixels that don't fit into the tile palette. For this it is assumed that the wanted palette for the tile is palette 1. This is assumed because the most color indices are taken from this palette (green and blue pixels). That means that the cyan and purple pixels are taken from a wrong palette which is an error.
If you now start the Check for Errors function then an error pixel map will be created within the spare frame. In this example the created image will look like this:

51
Use the "j"-shortcut to switch to the spare frame. Because the cyan and purple pixels are used from different palettes they are supposed to be wrong. Fortunately they also appear in the tile palette that is meant to be used. That means they could be simply remapped to the right palette (number 1). How this can be done is described later (function Repair Errors). Pixel errors that can be repaired by remapping are displayed white.
Example 2 The pixel error described in the first example can be easily solved, because all colors that have been used are available in a single tile palette. Another problem occours when either more colors are used than allowed within a tile (i.e. 5) or if there is no tile palette where all tile pixel colors can be found:
In this example the tile contains green, blue and purple from palette 1, but yellow from palette 2. There is no single tile palette where all these colors are available. That means the tile could not simply be remapped. If you run the Check for Errors function on this tile then the resulting error map in the spare frame will look like this:
Pixels that can't be repaired by a tile palette remapping are displayed red.
Repair Errors This function will automatically find the best matching palette for each tile and remaps the colors to this palette. Error pixels will then be set to the best matching color within this palette. If you use repair errors on example 1 then the whole tile is remaped to palette 1 without loss of quality. With example two Repair Errors would try to find the best matching palette for the tile. In this case also palette 1 will be used and the yellow pixels will turn green:

52
Optimize Palettes In opposite to the repair function the optimization function creates new tile palettes. That means it scans through all the tiles and creates a set of palettes that fit best. After this it remaps all the tiles to the new color palettes. This is useful if you used more than 8 palettes for a GBC-graphic. But this function only works with graphics that have been built to fit into the tile scheme. That means it is not made to create a GBC-image out of a normal 256 color image. It's an error correction function, and was not made to convert any image to a tile based one!
…use Tile Painting Tile painting enables you to draw graphics made up of equal tiles that fit seamlessly to themselves. For example the following simple image is 128 x 128 pixels whide, but contains of always repeating tiles of 32 x 32 pixels!
The repeating tile looks like this:
To use tile painting it is recommended to create a project/image that is five times as wide as the tile that is needed. Same goes for the height. So if you need a tile of 32x32 then the image width should be 160 and the height, too. This way you have a good impression on how a larger image made of these tiles will look. The tile painting can be enabled using the lock grid settings (grid icon on the toolbox).
…work with AnimStrips Single images that contain all animation frames side by side are called AnimStrips. You can store an animation as AnimStrip file as Windows BMP using the Save Animation as... function from Menu File. Normaly an AnimStrip image should only be used for export purposes to use it with other software that support such formats. But you can also load such AnimStrip files if necessary. The problem is that such a file can only be loaded if the number of frame rows and columns within the strip is known. Otherwise the frame positions within the image can not be calculated. When Pro Motion stores an AnimStrip image file using the Windows BMP format then it stores some extra control data in the file header that defines the number of frame rows and columns. Such an image file can directly be loaded again. If you load and save the BMP file with another software then this information will get lost! As soon as you open a BMP file as AnimStrip file and the framw rows/columns information can't be found then the following dialog appears:

53
Please notice that the image height must be a multiple of the rows value and that the image width must be a multiple of the columns value.

54
Reference The reference part has been removed from this manual. The online help that comes with the software contains all informations about menu functions and dialog windows. It contains a full text search as well as linking between related topics. That’s why it is better used as a reference instead of being an extension of this manual.

55
Appendix
Player Software Pro Motion includes a freeware animation player (PMPlayer.exe) that can be used to show Autodesk FLC animation files. This player may be distributed freely as long as no money is charged and no changes are made.
The Plugins A "plugin" is a single program that is executed by "Pro Motion" and that has certain functions. So plugins are extensions for the application. Programmers can extend this program by themselves. "Pro Motion" offers a simple plugin-interface and can differ between three kinds of plugins: 1. IMPORT-Plugins are programs that can read images or animations that use a file format that is not supported by the application. 2. EXPORT-Plugins are the opposite type of plugins than the IMPORT-Plugins and can write out image or animation data to other file formats than supported by the application. 1. MANIPULATION-Plugins are programs that modify a single image or an animation and can be used to create special effects. You can execute a plugin by selecting it from the menu Plugins and the corresponding submenus. Technical informations about the plugin interface and sample plugins can be found at our home page at http://www.cosmigo.com/promotion

56
A
Animation 3d 32 Basics 31 Clear 11 Combine 48 Control Panel 31 Create with Keyframer 32 Delay 31 Effects 42 Playback 31 Size 13
Animation Window 8 AnimBrush 37
Create 37 Load 38 Playback 37 Save 38 Settings 37 Usage 38
AnimPainting 32, 39 AnimStrip 52 AntiAlias 11 Autotransparency 15
B
Background 11, 46 Fix 23 Unfix 23
Background Color 7 Brightness 24 Brush
Animate 33 Animated 37 Capture 10, 14 Circular 8 Create freehand 10, 14 Create from Polygon 10, 14 Custom 14 Grip 15 Load 12 Movement 33, 36 Predefined 8 Rectangular 8 Save 12 Size 19 Transparent Color 14
Brush Container 8
C
Circle 19 Filled 19 Unfilled 19
Circle (unfilled / filled) 10
Color Change 16, 24 Copy 16 Invert 16 Ramp 16, 24
Color Palettes 16 Continuous Painting 8 Cursors 49 Curve 19
D
Dithering Ordered 26 Random 26
Dot Spacing 19
E
Effects 42 Transitions 43 Using the Light Table 46
F
Filled Polyline 9 Filling
With Color 19 With Gradients 19 With Pattern 19
Filling an Area 10 With Gradient 26
Foreground Color 7
G
Gameboy 50 GIF animation 48 Gradient 17, 25
Copy 17, 25 Create 17, 25 Cycle 17 Cycling 27 Cycling Speed 27 Filling Modes 27 Flip 25 Ramp 17, 25 Swap 17
H
HSB 24 Hue 24
I
Icons 49

57
Image Clear 11 Load 12 Save 12 Size 13
Information Panel 7
K
Keyframer 33
L
Light Table 39 Layer 39 Settings 39 Transparent Color 39
Line 9, 19 Lockgrid 11, 20
Settings 20
M
Magnifier 11 Magnify Window 7 Mask
Global Palette 49 Image Mask 30
Masking 28, 35
P
Paint Mode 21 Settings 21
Paint Modes 9 Palette
Editor 16, 24 Pipette 11 Polyline 9 Project Buttons 8
R
Rectangle filled 19 Unfilled 19
Rectangle (unfilled / filled) 10 Redo 8 RGB 24
S
Saturation 24 Single Dot Painting 8 Spare Frame 16 Spline 9, 19 Spraying Color 10 Status Line 8 Stencil 28
Create 28 Symmetry 20
T
Text Brush 11 Tile painting 52 Tile Painting 20 Toolbox 8
U
Undo 8