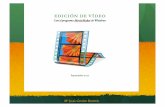Cortona Movie Maker 1.0 User's Guide · 2002. 12. 5. · Opening a VRML file from the Web ......
Transcript of Cortona Movie Maker 1.0 User's Guide · 2002. 12. 5. · Opening a VRML file from the Web ......

ParallelGraphics
Cortona® Movie Maker 1.0
User’s Guide
Copyright © 2002 ParallelGraphics

I
ContentsINTRODUCTION .......................................................................................................... 1Introducing Cortona® Movie Maker............................................................................. 1Cortona Movie Maker Features ................................................................................... 1Removing Cortona Movie Maker ................................................................................. 2About VRML................................................................................................................ 3Ordering Information ................................................................................................... 4Copyright Notice.......................................................................................................... 5
GETTING HELP ........................................................................................................... 6Getting Assistance ...................................................................................................... 6Technical Support ....................................................................................................... 6ParallelGraphics Web Site .......................................................................................... 6
USING CORTONA MOVIE MAKER ............................................................................. 7Open an Existing Scene.............................................................................................. 7Opening a VRML file from the Web............................................................................. 7Using menus ............................................................................................................... 7Copying Images ........................................................................................................ 10Go to Time ................................................................................................................ 10Editing with VrmlPad ................................................................................................. 11Status Bar ................................................................................................................. 11Watermark Preview................................................................................................... 12Lock Toolbars ........................................................................................................... 13
3D VIEW WINDOW .................................................................................................... 14Overview................................................................................................................... 14Using Viewpoints....................................................................................................... 14Navigation Types: Walk............................................................................................. 15Navigation Types: Fly................................................................................................ 16Navigation Types: Examine....................................................................................... 17Navigation Types: None............................................................................................ 18Restore, Fit and Align................................................................................................ 18Keyboard commands ................................................................................................ 18
RECORDING.............................................................................................................. 20Recording a Movie .................................................................................................... 20Capturing Images from 3D View................................................................................ 20Creating AVI movies ................................................................................................. 21Creating QuickTime movies ...................................................................................... 21Creating Windows Media Movies .............................................................................. 22Creating movies for RealPlayer (RealOne Player)..................................................... 22Tips and Limitations .................................................................................................. 22
SETTING CORTONA MOVIE MAKER OPTIONS ...................................................... 24Setting Program Options ........................................................................................... 24General Settings ....................................................................................................... 24Format Settings......................................................................................................... 25Renderer Settings ..................................................................................................... 25Navigation Settings ................................................................................................... 27Watermark Settings................................................................................................... 27Advanced Settings .................................................................................................... 28

Introduction > Introducing Cortona® Movie Maker
1
Introduction
Introducing Cortona® Movie Maker
Cortona Movie Maker is easy-to-use software for capturing video and creatingscreenshots from interactive animated 3D scenes written in VRML. It records videofiles of screen actions performed in the 3D View window and saves them as standardAVI or other popular video formats. The video file may be compressed by somecommon video codecs that are included with Windows or supplied by third parties.Cortona Movie Maker works on all major Windows Operating Systems and givesexcellent results in producing smooth top quality video or hi-resolution images.
The video you record and screenshots can be used in many ways:
Demo CDs
If you do not want to distribute VRML models of products on CDs why not convert them to video. Thevideo is recorded on a CD and can be run on any computer without the need to install additionalsoftware.
Video training courses
Although interactive Virtual Manuals are very effective training tools, videos can sometimes be moresuitable for certain needs. With Cortona Movie Maker there is no need for specialist film equipment asVirtual Manuals can be easily and quickly converted to video.
Video spots
When 3D models have to be included in video spots there is no need for additional formatsconversation. Files created with Cortona Movie Maker can be easily inserted into video or TV spots.
Polygraphy
Resulting resolution of a screenshot can be higher than the screen resolution, for example, 4000x4000against 640x480 pixels. This makes images suitable for high quality polygraphy.
Cortona Movie Maker Features
Cortona Movie Maker includes features that offer the user more convenience and the ability to work morequickly. Some of these features include the following:
Input formats: VRML97, VRML 1.0
Cortona Movie Maker captures video and makes screenshots or sequences of images from 3D scenes inVRML97 format (VRML 1.0 objects can be imported with the help of Cortona VRML 1.0 Converter(http://www.parallelgraphics.com/products/cortona/converter/).

Introduction > Removing Cortona Movie Maker
2
Video output formats: AVI movies, QuickTime movies, Windows Media and RealMedia
Video files are encoded and compressed with different codecs that come with Microsoft® Windows® or aresupplied by third parties.
Image output formats: Portable Network Graphics, JPEG and Windows Bitmap images
The appropriate quality and encoding settings can be set for each graphics format.
Interactive and animated VRML scene capture
Cortona Movie Maker is capable of handling 3D models that contain both animation and interactivity. All theinteraction actions performed by the user are also captured.
Ability to include the mouse pointer
The mouse pointer can be captured along with the screenshots or video.
Ability to edit a scene with VrmlPad
The stopped scene can be edited with VrmlPad (http://www.parallelgraphics.com/products/vrmlpad) andreloaded to immediately see the changes.
Antialiasing filter
The antialiasing filter can be switched on to get smooth-edged pictures and video.
Recording can be automatically paused until all resources are loaded
To avoid capturing white spots instead of the large long-loading textures Cortona Movie Maker pausesrecording until such resources are loaded.
Custom watermarks
Any GIF or PNG image can be placed over the movie or screenshot as the watermark with a differenttransparency level.
Removing Cortona Movie Maker
To remove the Cortona Movie Maker program:
1. Click the Start button and then point to Settings.
2. Click the Control Panel and then double click the Add/Remove Programs icon.
3. In the dialog box select Cortona Movie Maker and click the Change/Remove button.
4. Click Next if you want to remove the Cortona Movie Maker installation completely. Click Cancel if youdecide to keep Cortona Movie Maker.
Note
The Wise uninstaller program deletes all the standard Cortona Movie Maker components and registry entries.You must manually remove any shortcuts to Cortona Movie Maker that you may have created elsewhere.

Introduction > About VRML
3
About VRML
The Virtual Reality Modeling Language (VRML) is a file format for describing interactive 3D objects andworlds. VRML is designed to be used on the Internet, intranets, and local client systems. VRML is alsointended to be a universal interchange format for integrated 3D graphics and multimedia. VRML may be usedin a variety of application areas such as engineering and scientific visualization, multimedia presentations,entertainment and educational titles, web pages, and shared virtual worlds.
Design Criteria
VRML has been designed to fulfill the following requirements:
Authorability
Enable the development of computer programs capable of creating, editing, and maintaining VRML files, aswell as automatic translation programs for converting other commonly used 3D file formats into VRML files.
Composability
Provide the ability to use and combine dynamic 3D objects within a VRML world and thus allow reusability.
Extensibility
Provide the ability to add new object types not explicitly defined in VRML.
Implementability
Capable of implementation on a wide range of systems.
Performance
Emphasize scalable, interactive performance on a wide variety of computing platforms.
Scalability
Enable arbitrarily large dynamic 3D worlds.
Characteristics of VRML
VRML is capable of representing static and animated dynamic 3D and multimedia objects with hyperlinks toother media such as text, sounds, movies, and images. VRML browsers, as well as authoring tools for thecreation of VRML files, are widely available for many different platforms.
VRML supports an extensibility model that allows new dynamic 3D objects to be defined and a registrationprocess that allows application communities to develop interoperable extensions to the base standard. Thereare mappings between VRML objects and commonly used 3D application programmer interface (API)features.
Scope
The VRML specification defines a file format that integrates 3D graphics and multimedia. Conceptually, eachVRML file is a 3D time-based space that contains graphic and aural objects that can be dynamically modifiedthrough a variety of mechanisms. VRML defines a primary set of objects and mechanisms that encouragecomposition, encapsulation, and extension.
The semantics of VRML describe an abstract functional behavior of time-based, interactive 3D, multimediaworlds. VRML does not define physical devices or any other implementation-dependent concepts (e.g.,screen resolution and input devices). VRML is intended for a wide variety of devices and applications, andprovides wide latitude in interpretation and implementation of the functionality. For example, VRML does notassume the existence of a mouse or 2D display device.

Introduction > Ordering Information
4
Each VRML file:
• implicitly establishes a world coordinate space for all objects defined in the file, as well as all objectsrecursively included by the file;
• explicitly defines and composes a set of 3D and multimedia objects;
• can specify hyperlinks to other files and applications;
• can define object behaviors.
An important characteristic of VRML files is the ability to compose files together through inclusion and torelate files together through hyperlinking. For example, consider the file earth.wrl which specifies a world thatcontains a sphere representing the earth. This file may also contain references to a variety of other VRMLfiles representing cities on the earth (e.g., file paris.wrl). The enclosing file, earth.wrl, defines the coordinatesystem that all the cities reside in. Each city file defines the world coordinate system that the city resides inbut that becomes a local coordinate system when contained by the earth file.
Hierarchical file inclusion enables the creation of arbitrarily large, dynamic worlds. Therefore, VRML ensuresthat each file is completely described by the objects and files contained within it and that the effects of eachfile are strictly scoped by the file and the spatial limits of the objects defined in the file. Otherwise, theaccumulation of files into larger worlds would produce unscalable results (as each added world producesglobal effects on all other worlds). For example, light sources have the potential of global effect since lightenergy theoretically does not dissipate to zero. And, if the earth file contains 100 city files each containing100 lights each affecting all objects in the world, the lighting calculations would quickly become intractable.Therefore, in order to prevent global effects, light source objects are scoped by either a maximum radius orby location within the file.
Another essential characteristic of VRML is that it is intended to be used in a distributed environment such asthe World Wide Web. There are various objects and mechanisms built into the language that support multipledistributed files, including:
• in-lining of other VRML files;
• hyperlinking to other files;
• using established Internet standards for other file formats;
• defining a compact syntax.
See also
http://www.vrml.org/Specifications/VRML97/
Ordering Information
You are free to evaluate the demo version of Cortona Movie Maker 1.0 for a period of 30 days before you arerequired to purchase the program.
You can order Cortona Movie Maker from the online software shops or directly from ParallelGraphics and itslocal distributors.
You can find more information about ordering Cortona Movie Maker at the ParallelGraphics Web site:http://www.parallelgraphics.com/products/moviemaker/order/
If you have any questions, please contact us at [email protected]

Introduction > Copyright Notice
5
Copyright Notice
Copyright© 2000-2002 ParallelGraphics. All rights reserved. ParallelGraphics is a registered trademark ofParallelGraphics Ltd.
DirectX, Microsoft, Windows, Windows Media, and Windows NT, are either registered trademarks ortrademarks of Microsoft Corporation in the U.S. and/or other countries. Certain other product names, brandnames and company names may be trademarks or designations of their respective owners.

Getting Help > Getting Assistance
6
Getting Help
Getting Assistance
You can get help without interrupting your work.
For a brief description of a menu command:
Position the pointer over the command. The description appears on the Status bar.
For a description of a toolbar button:
Position the pointer over the button. The name appears below the button.
For a context-sensitive help in a pop-up window:
Click the question mark button and then click anywhere in the dialog box. A pop-up help topic providesinformation about the user interface element that was clicked.
Technical Support
We are interested in receiving your comments and suggestions about Cortona Movie Maker. For productsupport send an e-mail to [email protected]. Before posting your message, please follow thesesimple instructions:
Check the online Help.
Include in your message any information that could help answer your question or solve the problem.
Document the system configuration: OS version, CPU type, memory, sound card, graphics card, monitor, etc.
When error messages occur please document the complete message including sub-dialog details andprovide step-by-step instructions for reproducing the problem.
ParallelGraphics Web Site
Visit http://www.parallelgraphics.com on the World Wide Web for the latest information on our company,future product releases and as a central location for visiting other 3D spaces.

Using Cortona Movie Maker > Open an Existing Scene
7
Using Cortona Movie Maker
Open an Existing Scene
File menu > Open
To open a VRML scene from a specified file:
1. Click the Open button on the Standard toolbar or choose Open from the File menu.
2. In the Files of type box, select the VRML Files item.
3. In the Look in box, click the location of the file.
4. Below the Look in box, double-click the folder you want.
5. Double-click the file name, or type it in the File name box.
6. A chosen scene is opened and is shown in the 3D View window.
Note
You can also open an existing scene by dragging its file onto the title bar of Cortona Movie Maker.
Opening a VRML file from the Web
File menu > Open URL
To open a file from the Web:
1. From the File menu, choose Open URL.
2. Type the valid Internet address (URL) of your file in the text box, or use the drop-down list to selectprevious URLs. When you select an URL in this list, the URL appears in the text box.
3. Click OK.
Note
You can also open a scene by dragging an Internet shortcut from your Web-browser onto the title bar ofCortona Movie Maker. The animated globe in the Status bar at the bottom of Cortona Movie Maker indicatesthe scene is loading.
Using menus
You can use the Cortona Movie Maker commands by choosing the appropriate commands from the menus.The Cortona Movie Maker has a standard Windows menu with pull-down menus for several categories ofcommands. Some menu commands duplicate the buttons in the toolbars.

Using Cortona Movie Maker > Using menus
8
File
Provides standard file-interaction commands (Open, Export Image), as well as commands for exporting files.It also provides quick access to the files you last opened.
Command Button Purpose
Open Opens an existing VRML scene.
Open URL Opens the VRML scene from the Web.
Import ScreenSaver Scene
Opens the VRML scene used in the playlist of the ParallelGraphics ScreenSaver. If the Screen Saver in not installed on the computer, the command isinactive.
Export Image Saves the image of the current frame.
The Most-Recently UsedList
Contains the names of the scenes that have been opened most recently byCortona Movie Maker.
Exit Exits the program.
Edit
Editing the currently opened VRML scene and setting Cortona Movie Maker options.
Command Button Purpose
Copy Copies the image of the current frame onto the Clipboard
Edit withVrmlPad Opens the currently opened scene in ParallelGraphics VrmlPad if it is installed on
the computer.
Options
Opens the dialog that contains the options for the movie to be saved, therenderer used in 3D View window, possible navigation paradigm, and specifyingtriggers for recording a movie.
View
Lets you show or hide each of the toolbars or windows.
Command Button Purpose
Watermark Shows or hides the watermark. You cannot play the scene or explore it usingthe navigating commands during a watermark preview.
Toolbars Viewing toolbars. Locking toolbars in place.
Status Bar Shows or hides the Cortona Movie Maker status bar.
CortonaConsole Shows or hides the Cortona Console window which allows you to view events
during a scene preview.

Using Cortona Movie Maker > Using menus
9
Camera
Controls for navigation modes, collider, headlight, and viewpoints.
Command Button Purpose
NavigationType
Allows you to select the navigation mode from a list of available navigationparadigms.
NavigationStyle
Allows you to select the navigation style for the selected navigation mode.
Headlight Switches the headlight on and off. The headlight always shines directly infront of the camera.
Collider Turns the collision detection on and off. By default Cortona allows you to passthrough objects in your path. To prevent from passing through objects in thescene, you must turn the collision detection on.
Align Re-orients a camera if you have lost your way in a scene. Sets the camera'shorizontal and longitudinal axes parallel to the scene horizontal (XZ) plane.
Fit Makes the scene view fully visible in the 3D View window.
Viewpoints This allows you to select a viewpoint if it is specified in the scene.
PreviousViewpoint
To move to the previous viewpoint (if possible).
NextViewpoint
To move to the next viewpoint (if possible).
Control
Commands for controlling the viewing mode in the 3D View window and recording a movie.
Command Button Purpose
Play Runs the interpolators, sensors and scripts in the scene for the number of frames orthe time period specified in the "Series length" box. See Edit > Options > Generaltab.
Play All The scene appears in the same way as if you were exploring it using a VRMLbrowser. This runs the interpolators, sensors and scripts in the scene indefinitely.
Pause This stops the interpolators, sensors and scripts in the scene and pauses recording.
Stop Stops all actions performed in the 3D View window of Cortona Movie Maker and therecording the video file.
Record Prepares recording a movie. To start recording, click Play or Play All with theRecord button pressed.

Using Cortona Movie Maker > Copying Images
10
Go toTime
Opens the Go to Time dialog. It allows you to specify the time to which the scenewill be played and then stopped. The dialog also provides settings for the speed ofthe scene playback. The scene always plays forward.
Reset Reloads the currently opened VRML scene.
Help
Lets you view the online Help system and general information about Cortona Movie Maker.
Copying Images
Edit menu > Copy
To copy the current image of the 3D View window to the Windows Clipboard:
• On the Edit menu, click Copy, or use the shortcut keys Ctrl+C.
Go to Time
Control menu > Go to Time
In the Go to Time dialog you specify the time to which the scene will be played and then stopped. The dialogalso provides settings for the speed of the scene playback. The scene always plays forward.
To open the Go to Time dialog, do one of the following:
• On the Control menu, click Go to Time.
• Double-click the Playback Position area on the status bar.
Position group
Desired position
Allows you to specify the time when the scene should be stopped after the playback (in hours, minutes,seconds). It is not necessary to type in the full time format. For example, "10:" equals "0:10:0" and"2:45" equals "0:2:45".
Current position
Displays the current playback position on the time line.
Time granularity group
The time granularity parameter specifies how often the simulation steps (frames) occur.
Use value from movie settings
Sets the time granularity parameter automatically in accordance with the frame rate for your output. Thetime granularity parameter equals the time interval between frames (1000/FPS), in milliseconds perframe.

Using Cortona Movie Maker > Editing with VrmlPad
11
Manual
Allows you to specify the time granularity parameter manually in milliseconds per frame. When the timegranularity parameter is greater than the time interval between frames, it speeds up the scene playing,otherwise, it slows down. This is useful if you want to move quickly to a time of your choosing.
Note
It is not recommended that you set the time granularity parameter greater than the minimal cycleIntervalof the TimeSensor node used in your VRML scene, otherwise, some events will not be generatedresulting in improper animation activities.
Editing with VrmlPad
Edit menu > Edit with VrmlPad
If ParallelGraphics VrmlPad (the authoring tool that allows you to design and develop professional VRMLcontent) is installed in your system, the Edit with VrmlPad function lets you send the currently opened VRMLscene to VrmlPad.
To send the current VRML scene to VrmlPad:
• On the Edit menu, click Edit with VrmlPad.
Notes
• If you have edited the scene using VrmlPad and then saved it, Cortona Movie Maker prompts you toreload a scene for the new changes to take effect.
• Unless ParallelGraphics VrmlPad is installed on your computer this command is absent from the menu.
Status Bar
The status bar is located at the bottom of the Cortona Movie Maker window. The left area of the status bardescribes the actions of menu items and toolbar buttons when you position the pointer over them.Additionally the left area of the status bar displays the program status information. On the right you can viewthe Recording Duration and Playback Position information boxes for what's opened in the Cortona MovieMaker VRML file.
Area Purpose
The Recording Duration area displays the duration of the currently recorded movie (inhours, minutes, seconds). If the bar is grayed out, the recording process is stopped.
The Playback Position area displays the current time (in hours, minutes, and seconds) inthe VRML world. Time (00:00:00.0) is equivalent to the moment when the Play or Play Allbutton is pressed for the fist time.
A watermark icon on the status bar. The image indicates whether or not to superimposethe watermark on the movie or image. The icon of the disabled watermark turns gray.Double-click the icon to turn Include watermark in movie setting on or off.

Using Cortona Movie Maker > Watermark Preview
12
The image of globe is animated during the transfer of the VRML or resource files if theprimary VRML file is opened from the Web.
The image of the disc drive is animated during the transfer of the VRML or resource filesif the primary VRML file is opened locally.
Watermark Preview
View menu > Watermark
The Watermark command from the View menu enters the Watermark Preview mode of Cortona MovieMaker. You can display the current frame of your movie or image as it will look when created and change thewatermark position.
Note
You cannot play or explore your scene using the navigating commands in the 3D View window during awatermark preview.
To change the position of a watermark
• Make sure the Watermark check mark on the View menu is selected, position the pointer over theimage of watermark, press the left mouse button and move the mouse while holding down its left buttonto the desired position.
• Or click anywhere in the 3D View window to activate it and then use the shortcut keys.
Shortcut keys
Arrow Up move up
Arrow Down move down
Arrow Right move right
Arrow Left move left
Home aligns the top edge of the watermark with the top edge of the window
End aligns the bottom edge of the watermark with the bottom edge of the window
Shift+Home aligns the left edge of the watermark with the left edge of the window
Shift+End aligns the right edge of the watermark with the right edge of the window
PgUp move 16 pixels up at a time
PgDn move 16 pixels down at a time
Shift+PgUp move 16 pixels left at a time
Shift+PgDn move 16 pixels right at a time
Ctrl+PgUp decrease the degree of transparency
Ctrl+PgDn increase the degree of transparency

Using Cortona Movie Maker > Lock Toolbars
13
See also
Watermark settings
Lock Toolbars
View menu > Toolbars > Lock the Toolbars
To lock toolbars:
• On the View menu in Cortona Movie Maker, point to Toolbars, and then click Lock the Toolbars.
A check mark next to Lock the Toolbars indicates that the toolbars cannot be moved. To unlock thetoolbars click Lock the Toolbars again to clear the check mark.

3D View Window > Overview
14
3D View Window
Overview
The main window in Cortona Movie Maker is called the 3D View window. 3D scenes or models are viewedhere. This window provides navigation paradigms (such as examine or flying) that enable the user to movethe viewer through the virtual world. You can navigate with the mouse, the keyboard, or both the mouse andkeyboard. ParallelGraphics Cortona VRML client is used as a viewer in the 3D View window.
Moving through a 3D space is similar to moving a camera. Think of a video camera that captures images inthe real world and converts them into electronic signals for viewing on a screen; it has a position andorientation and these are independent attributes. Your movements in the world continually position and orientthat camera. Use the camera controls on the vertical toolbar to move the camera through the 3D Space.
This concept assumes that there is a real person viewing and interacting with the VRML world. Neverthelessthe VRML author may place any number of viewpoints (or cameras) in the world – in fact in any place fromwhich the user might wish to view the world. Though only one viewpoint may be active at a time.
Related topics about 3D navigation and setting 3D View window options.
Using ViewpointsMoving around: Plan, Pan, Turn and RollRestore, Fit and AlignKeyboard commandsRenderer SettingsNavigation Settings
Using Viewpoints
A viewpoint describes a position and orientation for viewing the scene. The VRML author will probably wantto guide the user to the best vantage points for viewing it. Not all worlds contain viewpoints but when they doyou can use them.
To activate a viewpoint, do one of the following:
• Click the arrow next to Viewpoints in the Navigation Bar and then select a viewpoint from the list ofthe predefined viewpoints.
• On the Camera menu point to Viewpoints and select a viewpoint from the list.
• To move to the next or previous viewpoint, use the Previous Viewpoint and Next Viewpointbuttons, or Page Down and Page Up keyboard buttons.
• If your mouse has a mouse wheel, roll the wheel with the Shift key pressed to move to the next orprevious viewpoint.
Note
If there are no predefined viewpoints in a world, the Empty message appears.

3D View Window > Navigation Types: Walk
15
Navigation Types: Walk
Walk+Plan
and Use Walk+Plan to move in a horizontal plane.
Forward move closer
Backward move further
Right turn to the right
Left turn to the left
Note
Move the mouse forward or backward while holding down the Space key to turn upward or downward.Move the mouse left or right while holding down the Alt key to move left or right.
Walk+Pan
and Use Walk+Pan to move left or right in a horizontal plane.
Forward move closer
Backward move further away
Right move right
Left move left
Note
When you move the camera right or left the world will appear to move in the opposite direction.
Walk+Turn
and Use Walk+Turn to change the angle of the camera in a world.
Forward turn upwards
Backward turn downwards
Right turn to the right
Left turn to the left
See also
Moving around: Walk, Fly, and Examine

3D View Window > Navigation Types: Fly
16
Navigation Types: Fly
Fly+Plan
and Use Fly+Plan to move left or right.
Forward move the camera forward towards its longitudinal axis
Backward move the camera backward
Right turn the camera to the right around its vertical axis
Left turn the camera to the left around its vertical axis
Note
The camera's vertical axis may be inclined in a 3D Space.Move the mouse while holding down the Alt key to switch Fly+Pan.Move the mouse while holding down the Space key to switch Fly+Turn.Move the mouse while holding down the Alt+Space keys to switch Fly+Roll.
Fly+Pan
and Use Fly+Pan to move up, down, left, or right within a single vertical plane.
Forward move up
Backward move down
Right move right
Left move left
Note
When you move the camera the world will appear to move in the opposite direction.
Fly+Turn
and Use Fly+Turn to turn the camera.
Forward turn the camera upward around its horizontal axis
Backward turn the camera downward around its horizontal axis
Right turn the camera to the right around its vertical axis
Left turn the camera to the left around its vertical axis
Fly+Roll
and Use Fly+Roll to incline the camera.
Right incline to the left

3D View Window > Navigation Types: Examine
17
Left incline to the right
See also
Moving around: Walk, Fly, and Examine
Navigation Types: Examine
Examine+Plan
and Use Examine+Plan to examine an object from various angles.
Forward move the camera forward
Backward move the camera backward
RightLeft
move the camera around the central point which is defined by the center of the bounding box ofthe geometry in the 3D scene.
Examine+Turn
and Use Examine+Turn to examine an object from various angles.
ForwardBackwardRightLeft
move the camera around the central point which is defined by the center of the bounding box ofthe geometry in the 3D scene.
Note
Move the mouse while holding down the Alt key to switch to Examine+Pan.Move the mouse while holding down the Space key to switch to Examine+Plan.Move the mouse while holding down the Alt+Space keys to switch to Examine+Roll.
Examine+Roll
and Use Examine+Roll to incline the camera around the central point which is defined by the center of boundingbox of the geometry in the 3D scene.
Right incline to the left
Left incline to the right
Note
The VRML author can choose the rotation center in the EXAMINE navigation type. By default, when inExamine mode, the 3D viewer sets the center of rotation in the center of the bounding box of the scenegeometry. But it is possible to change this center by specifying three additional values in the avatarSize fieldof the NavigationInfo node. According to the VRML specification, the first three values are the avatardimensions, while additional values may be used for browser-specific purposes. In Cortona VRML Client

3D View Window > Navigation Types: None
18
(used as a 3D viewer) the fourth, fifth and sixth values specify the center of scene rotation in the worldcoordinates X, Y and Z.
See also
Moving around: Walk, Fly, and Examine
Navigation Types: None
Use None to prevent navigation in the 3D View window.
See also
Moving around: Walk, Fly, and Examine
Restore, Fit and Align
There are three mechanisms that can help to re-orient a camera if you have lost your way in a world. Unlikethe navigation tools these buttons invoke predefined actions that take place as you click on them.
Click the Viewpoints button to automatically return to the loaded world's original active viewpoint.
Use the Fit button to make the scene view fully visible in the 3D View window.
Use Align to position the camera's horizontal and longitudinal axes parallel to the scene horizontalplane.
Keyboard commands
You can control the camera using keyboard commands. The functionality for arrow buttons corresponds tothe movement of your mouse and depends on the navigation type and its style. Please note that the followingdescription of keyboard commands is presented for the Fly+Plan navigation.
Arrow Up move closer
Arrow Down move further away
Arrow Right turn to the right
Arrow Left turn to the left
Page Down next viewpoint
Page Up previous viewpoint

3D View Window > Keyboard commands
19
The numeric keypad
Arrow Up move closer
Arrow Down move further away
Arrow Right move to the right. If in the Examine mode – move the camera around the center ofrotation
Arrow Left move to the left. If in the Examine mode – move the camera around the center ofrotation
Gray Plus move up in the case of the Fly mode
Gray Minus move down in the case of the Fly mode
1 incline to the rightNote: It is not available in the Walk mode
3 incline to the leftNote: It is not available in the Walk mode
7 turn the camera downward around its horizontal axis
9 turn the camera upward around its horizontal axis
The alphanumeric keyboard
1 incline to the rightNote: It is not available in the Walk mode
2 incline to the leftNote: It is not available in the Walk mode
3 turn downward. If the Examine mode – move the camera around the center of rotation
4 turn upward. If the Examine mode – move the camera around the center of rotation
To accelerate the camera's movement or rotation: Press Shift, Ctrl or Ctrl+Shift and one of the above keyssimultaneously.
The Alt and Space keys allow the user to quickly change the navigation option to Pan and Turn accordingly inthe Walk and Fly navigation modes (to Pan and Plan in the Examine mode). The Alt and Space keyssimultaneously pressed activate Roll in the Fly and Examine navigation types.

Recording > Recording a Movie
20
Recording
Recording a Movie
Edit menu > OptionsControl menu > Record, Play or Play All
To record a movie
1. Open the VRML scene that you want to capture for a recording.
2. On the Edit menu, click Options. You can control the recording procedure by specifying variousoptions.
3. On the General tab, specify the Series length and other settings you want.
4. On the Format tab, specify the file format for your movie and the compressor to be used.
5. On the Renderer tab, choose a rendering mode to draw the image in the 3D View window.
6. On the Watermark tab, you can place a watermark over the image.
7. On the Advanced tab, you can turn on the antialiasing filter for a better image quality, include themouse pointer in the 3D View capture, and define the event that triggers recording when the user clicksin the 3D View window.
8. To prepare the program for recording a movie, click the Record button on the Standard Buttons toolbaror mark Record in the Control menu.
9. To start recording, click Play or Play All and then specify the file name in the dialog box that appears.The Play command allows you to play animation in the scene according to the Series length parameterin the Options group of the Options dialog. The Play All command runs the interpolators, sensors andscripts in the scene indefinitely.
10. To stop recording and close the video file, click Stop.
Note
If the Record button is released, the video file is not closed and it is possible to continue recording by clickingthe Record button again.
See also
Setting Program Options, Creating AVI Movies, Creating QuickTime Movies, Windows Media Movies, Tipsand Limitations
Capturing Images from 3D View
File menu > Export Image
The Export Image function lets you capture the part of your computer screen in the 3D View window forfurther usage or editing. Images captured from the screen are commonly called screenshots.

Recording > Creating AVI movies
21
Creating Screen Captures
You have to setup the Program Options before you use the Export Image function. If you have started theExport Image command, a dialog prompts you to save the image. In the Save as type drop-down box, clickone of the three file formats for your image.
You can also copy the image and put it into the Clipboard with the Copy command from the Edit menu.Paste data in any drawing tool on the next step.
Creating AVI movies
This section describes how Cortona Movie Maker uses video codecs (compression/decompression) if youchoose to save your movie as an AVI file. The AVI file format retains the highest quality and is editable byvarious video editing programs. The AVI file format is also a vendor neutral format that can be converted intovendor specific streaming media file formats. These features make AVI files the ideal format for your originalhigh quality recordings.
Cortona Movie Maker gives you control over several codec settings. Files can be greatly reduced. However,do keep in mind the trade-off between file size and quality. The more you compress, the more you reducequality. Generally AVI files are larger MPEG files. When making an AVI file, Cortona Movie Maker uses thecompressor (codec) you may choose at the Format tab in the Options dialog (see Edit menu > Options).
Codecs in Windows are used to play compressed files by decompressing them in memory. Adding a specificcodec lets Cortona Movie Maker create AVI files compressed in that file format. If the codec you want to useis not listed in the Options dialog at the Format tab, it was not installed by Windows, or Cortona Movie Makercannot use it. Choose the compressor that is most suitable for your intended use. Depending on the codecbeing used you can adjust the percentage of quality or data rate with the slider. The higher the percentageyou choose, the larger the resultant file.
The table lists the video codecs included with Windows and supported by Cortona Movie Maker:
Manufacturer Model
Intel Indeo R3.2 Video Codec
Microsoft Video codecs Video 1 Video Codec
SuperMatch Cinepak Video Codec
See also
• Format Settings
• DivX codecs: http://www.divx.com/software/
Creating QuickTime movies
QuickTime is a cross-platform movie file format with a wide selection of video and audio compressors.QuickTime movies playback in the standard Apple QuickTime player on Windows and Mac computers.
Important
To enable MOV movies, install Apple QuickTime Player which is available on the Web pagehttp://www.apple.com/quicktime/download/. Be sure to include the QuickTime Authoring component (selectthe corresponding check box) when you install QuickTime Player.

Recording > Creating Windows Media Movies
22
Note
Depending on the compression options chosen, QuickTime (*.mov) movies made with Cortona Movie Makermay not be playable on QuickTime players prior to version 4.0.
Creating Windows Media Movies
The WMV file format is the latest Microsoft streaming file format. With Windows Media you can save yourmovies for streaming playback on the Web. You can share those movies with anyone around the world whohas the popular Windows Media Player software which is available free for the download fromwww.microsoft.com.
Note
Windows Media Player version 7.1 (http://www.microsoft.com/windows/windowsmedia/download/) or a laterversion should be installed on your computer.
Creating movies for RealPlayer (RealOne Player)
The RealMedia (RM/RMVB) streaming file format by RealNetworks gives content creators the ability tostream any data type and uses the standard RealVideo codecs. Choose this file format for "real world" videocontent with many color gradients, high motion, and where lossy video quality is acceptable.
Note
RealPlayer 8.0 (http://www.real.com/) or a later version must be installed on your system to play this format.If you are asked if you would like to update your RealPlayer (RealOne Player), do so.
Tips and Limitations
Time-Dependent VRML Nodes
Because the creation of a movie frame may take some time, Cortona Movie Maker records the next frameonly when the previous one has been recorded. This approach enables the creation of high quality moviewithout skipped frames but it does result in the corresponding delay in all time-dependent node execution. InVRML, TimeSensor, AudioClip and MovieTexture are time-dependent nodes that activate and deactivatethemselves at specified times. When playing the VRML scene, Cortona Movie Maker slows down events onthe time scale only for those events used by the TimeSensor node and uses the real time scale for the twolast nodes. As a result, all animations based on the interpolators and scripts will be recorded correctly in theresultant movie. If your VRML scene uses a time dependent texture contained in another movie file, itsstarting, stopping time and duration may be changed in the movie you create. Additionally, if the VRML sceneuses events to trigger some animations from the events originated from AudioClip or MovieTexture nodes(startTime, and stopTime exposedFields and the isActive eventOut), these animations will be played, startedand stopped at times on the real time line and because of time scaling during recording time intervalsbetween different actions may have changed.
Cortona Movie Maker cannot correctly play back VRML scenes involving an absolute-time event output fromthe ECMAScript Date object to drive animation activities.
File Types for Watermarks
Portable Network Graphics (PNG) is a still-image file format developed for use with the Internet and WorldWide Web. Cortona Movie Maker supports PNG-8 and PNG-24 for input images to be used for watermarks.Grayscale images are not supported.

Recording > Tips and Limitations
23
GIF is an 8-bit (256-color) format developed by Informix for the CompuServe® information service. It wasoriginally designed to minimize file transfer times over telephone lines. GIF is supported in Cortona MovieMaker only as an input file format for watermarks.
The Frame Rate for Your Output
The frame rate of a movie is expressed in frames per second (FPS). You can get the time interval betweenframes, in seconds, by dividing the unit by FPS. It is not recommended that you set the FPS value in such away that the time interval between frames becomes greater then the minimal cycleInterval of the TimeSensornode in opened VRML scene. By ignoring this ratio the scene animation and behavior may not work asdesired.

Setting Cortona Movie Maker Options > Setting Program Options
24
Setting Cortona Movie Maker Options
Setting Program Options
Edit menu > Options
You can configure Cortona Movie Maker options according to your preferences. By selecting thecorresponding option, you can control the process of creating a movie file, select a rendering mode in the 3Dand the image quality, choose navigation controls for viewing a scene and many others.
See also
General, Format, Renderer, Navigation, Watermark, Advanced
General Settings
On the General panel of the Options dialog you set options for the recording of a movie file.
Options group
Frame rate
Changes the frame rate for your output. It is expressed in frames per second (FPS).
Series length group
Specifies the video length that can be expressed in the frames or seconds.
Background color
Allows you to specify the background color for the image or video by changing the background color ofthe 3D View window.
Frame size group
Width, Height
These allow you to specify the size of the frames. Note: Increasing the size of the video area increasesthe amount of disk space required for recording and delivery but does not reduce the frame rate of yourvideos.
Aspect
Aspect ratio describes the proportions of a still image or the frames in a movie, expressed as the ratio ofwidth to height (for example, 4:3).
Output folder
Lets you choose the folder where all files from Cortona Movie Maker should be placed. To save files in adifferent folder, click the Browse button to search for the gallery folder, and if you want to create a newone, click New Folder.

Setting Cortona Movie Maker Options > Format Settings
25
Format Settings
Lets you specify the type of file you are saving. When you render the VRML scene to an AVI file, you havethe following file Setup options: the compression algorithm and the quality and compression level.
Output format
Lets you choose the file format to save a video file or an image sequence.
Compressor
Select the codec (compressor/decompressor) you want to use to compress the file. The codecs availabledepend on the selected Output format. Cortona Movie Maker supports Cinepak, Intel Indeo 3.2, MicrosoftVideo 1 and other codecs that are included with Windows. You can also render uncompressed frames (andthen use an external application to compress the file).
Quality
Use the slider to select the quality you want. The higher you set the quality, the larger the file size will be.
Key frame every N frames
Select the interval between the Delta keyframes used to compare one frame with another and generate in-between frames. Too large an interval will create a loss of quality in the AVI file as a whole.
Configure
Click this button to see any additional options specific to the currently selected codec.
Default
Restores the quality to its default value.
Renderer Settings
Allows you to select a rendering mode. To draw the 3D image, Cortona Movie Maker uses Cortona VRMLclient that in turn provides two hardware renderers: OpenGL and DirectX. If your system has hardwareacceleration for either OpenGL or Direct3D (note: you must have DirectX 5 or greater installed), choose theappropriate renderer. Using hardware renderers can introduce limitations. Select a renderer to compare theperformance and visual quality of hardware versus software rendering and set your preferences accordingly.
Renderer options
Dither colors if needed
Controls whether Cortona dithers while rendering. Dithering improves the quality of rendering but may lowerperformance.
Motion blur effect
Apply a motion blur effect. This actually makes an image seem a little blurred in motion.
Wireframe rendering mode
The object appears to be outlined with wires rather than a solid.

Setting Cortona Movie Maker Options > Renderer Settings
26
Anti-aliasing
The technique for smoothing out jaggies in showing curves on a computer monitor. There are two differentmodes: Idle-time and Real-time. If the Idle-time option is on, it is only applied for a static scene. But selectingReal-time initiates smoothing, even in the viewer movement, but results in a decreasing frame rate.
Do not render textures
To turn the textures on or off.
Limit textures size
All textures are optimized for speed.
Optimize texture for quality
All textures are optimized for quality. Note that if you select both Optimize texture for speed and quality therenderer uses the available resources to optimize speed and quality simultaneously.
Use textures mip-mapping
When the scene contains acutely angled polygons that disappear into the distance, it mixes low and high-resolution versions of the same texture to reduce the jagged effect.
Advanced alpha blending
Alpha blending is the name for the alpha channel control and it's used to simulate effects such as placing apiece of glass in front of an object so that the object is completely visible behind the glass or unseen, orsomething in between. Advanced alpha blending turns a particular rendering method on for better quality oftranslucent faces. The processor should support MMX additional instructions.
Automatic level of detail
Automatically reduces the number of polygons which are displayed for any object at large distances (tinyobjects on computer screen) from the viewer.
Extended Z-buffer
If the check box is selected this sets the 32-bit Z-buffer for the software renderer (R98). The default is 16-bit.
Phong lighting model
A particular method for computing the apparent color of a face at a particular point. It improves the quality oflighting but lowers performance. Note that this option is available only for R98 Renderer in the Intel PentiumIII optimization mode.
Realistic fog
A method for computing the color for every pixel in the frame buffer to simulate fog. It improves the quality butlowers performance.
Optimization
Turns the optimization rendering mode on or off, if possible.
Renderer version
This is accessible only for Direct3D renderers. Allows you to select a Revanche DX5 rendering mode in thecase you have DirectX 7 or a later version installed.

Setting Cortona Movie Maker Options > Navigation Settings
27
Navigation Settings
Navigation mode
This allows you to select the navigation mode from a list of available navigation paradigms.
Travel speed
Sets the rate at which the viewer travels through a scene. The following are the typical values for the rates, inmetres per second: Slowest=0.0625, Slower=0.25, Normal=1, Faster=4, Fastest=16. If the speed field of theNavigationInfo is specified in the VRML file, the corresponding speed factors are multiplied.
Animate viewpoint
Sets the Viewpoint transition rules that specify how Cortona interprets the transition from the old viewpoint tothe new one. Auto – defined by the jump field of the Viewpoint node of a new location. Always – a jump withthe transition effect. Never – instantaneous transition.
Collision detection
By default Cortona (used as a 3D viewer) will allow you to pass through objects in your path. To prevent frompassing through objects, select Always in the Collision detection box at the Navigation tab. Select Auto to usethe collision method specified by VRML author.
Headlight on
Mark the check box to turn the headlight on.
Show hidden viewpoint
This allows you to see all viewpoints of the scene in the Viewpoints list including those that do not have adescription (Viewpoint's description field is empty).
Watermark Settings
A watermark is any graphic that appears on top of the created movie or image.
Include watermark in movie
When selected it adds the watermark specified in the Image path box to a movie or image.
Image position
In the Left and Top boxes, enter the position for a watermark in the range from -4200 to 4200 in pixels. Thecoordinates are relative to the upper-left corner of the Cortona Movie Maker window. You can also move thewatermark by dragging in the Watermark Preview mode.
Opacity
The Opacity slider control specifies how "clear" a watermark is from completely transparent to completelyopaque.
Image path
Provides a space for you to type the full path of an image file you want to use as a watermark. You can alsoopen an image on your computer hard disk or on a network drive that you have a connection to by clickingthe Browse button.

Setting Cortona Movie Maker Options > Advanced Settings
28
Advanced Settings
Apply antialiasing filter
This allows you to turn on or off the technique for smoothing out jaggies in showing curves on the frames ofyou video and images. When selected it produces a smooth-edged image by partially filling in pixels alongthe edge making them semi-transparent.
Capture mouse cursor
When selected it adds the mouse pointer to images.
Start recording by clicking in the 3D View
By default, Cortona Movie Maker starts capturing images when you click either the Play or Play All buttonwith the Record button pressed. If you mark this check box, the recording will be started as a result of theuser click in the 3D View window.
Do not pause recording when loading resources
If the VRML scene contains paths to the resources, for example, textures, the recording is stopped until allresources are loaded. To prevent pausing, mark this check box.