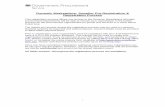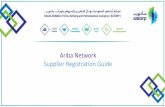Corporate Procurement (Supplier) Supplier Registration ... · Registration stage, confirming that...
Transcript of Corporate Procurement (Supplier) Supplier Registration ... · Registration stage, confirming that...

Corporate Procurement (Supplier)
Supplier Registration, Accessing and Applying for
Opportunities

Setting up as a New Supplier
Step 1 – Navigate to the homepage of The Chest, www.the-chest.org.uk, and select ‘Register
Free’.
Step 2 - This will bring you to the ‘Supplier Pre-Login’ page, in the ‘New to Portal’ box select
‘Register’.

Step 3 - This will then bring you to the Register page. There are seven steps to complete;
complete the steps with the necessary information when requested. Please note your username
will be generated within the second stage and also prompted to enter a temporary password
and memorable information of your choice. (Contact Info). It is recommended that you keep a
record of these details.
Step 4 - The final stage will be the summary of all the information you have entered. It is
recommended that you have a final check of your details before you submit your registration.
Once you are satisfied that the information required is complete select ‘Submit Registration’.

Step 5 – You will receive an acknowledgment message to confirm the registration details and
will be informed of the outcome. Then select ‘continue’ to complete the submission process.
You will receive an email to confirm your application has been received and be provided an
application reference number which can be used to track the progress of your application.
Please note the notification of the outcome may take 24 hours.

Step 6 - Once your application has been accepted an email will be sent to confirm this as shown
below. Copy and paste the link below on to the address bar on your internet browser e.g.
Internet Explorer, Google Chrome, Firefox etc.
Step 7 - Log onto ‘The Chest’ system as a supplier using your username and password and
select ‘Continue’

Step 8 - You must now enter 3 characters from your memorable information you set when
completing your application. Select ‘Log In’.
Step 9 – The information which was entered at supplier registration will be displayed as a
summary. You will also be prompted to, change your password and memorable information as
requested to something of your choice. Tick the check box to confirm that you agree with the
conditions and then select ‘Update Account and Login’. You are now set up as a new supplier
and be taken to The Chest homepage.

Accessing and Applying For Opportunities Step 1 – Once you have logged on To The Chest as a supplier you will be brought to the ‘Home page below. Choose ‘Find Opportunities’ as indicated.

Step 2 – On the left hand side under the ‘Organisations’ drop-down menu in the ‘Portals’ box select ‘The Chest’ and then select ‘Update’
Step 3 - Next, under the ‘Organisations’ tab select ‘Bolton Council, then click on ‘Update’

Step 4 - This will bring through details for opportunities for Bolton Council. Click on the Title Link as indiacated below.
Step 5 – You will then be able to view the opportunity under Main Contract Details which
provides you with a summary about the opportunity advertised. On the right hand side select
‘Register interest in this opportunity’. The same area will now show confirmation of the
registered Expression of Interest.

Step 6 – An email will then be sent to the email address which was provided at Supplier Registration stage, confirming that your interest for the Advert has been successful Step 7 – A further e-mail will also be sent which will provide a link ‘Supplier Home’ which will direct you to your homepage (if already logged on to The Chest)

Step 8 – This will then bring you to your supplier homepage. To navigate to the opportunity select ‘My activities’ as shown below.
Step 9 - On the left hand side of the ‘My Activities Page’ click the tick box ‘Bolton Council’ and then select ‘Update’ as shown below.

Step 10 – Find the opportunity which you have invited to take part in and click on the Title Link as indicated.

Step 11 - This will then bring you to the following Activity page . Select ‘Open’ as shown below to begin to view further information.
Step 11 – The following screens will show the tender information and the tender documents terms and conditions for suppliers to download on to your computer, complete and save. The tender documents will consist of the specification, questionnaire, pricing documents and any other relevant information, whichever is applicable. You will also be able to view the countdown timer on the top right hand side of this page which displays how long you have left to submit your opportunity.


Step 12 - Once you are ready to submit your application under Response Controls click on ‘Start my response’ as indicated.
Step 13 – The supplier ITT Response wizard will guide you through each required section so that a response can be submitted. The first stage is the Details section which provides detail on how to submit your application. There are three steps to complete, Step 1 – Additional Information, Step 2 – Attachments and Step 3 – Terms and Conditions. Click on ‘Continue’ to start the response process.

Step 14 - In the ‘Supplier Reference’ field it is recommended to enter a unique reference name for your tender. This can be any reference you wish to use e.g. FAZILA001, Company name etc. Response Information and Additional Comments are not required. Then click on ‘Continue’ to go on to the next stage.

Step 15 – The Attachments stage allows you to add any attachments (Application/Tender Submission) Select the ‘Add Attachment’ button
Step 16 - This will then bring you to the attachments screen. Select ‘Add Files’ as indicated via the Advanced Uploader Tool.

Step 17 – Navigate to your file on your computer, choose the documents you want to attach and click ‘Open’ as shown. You can select more than one file at this point by keeping the Shift button pressed and selecting the files via your mouse.

Step 18 – Once you have chosen all your files for upload select ‘Start upload’ as indicated below

Step 19 - The files are now uploaded and can be seen attached as shown below. If you want to delete the attachment you can click on the red X button and click on OK to confirm deletion of the attachment. If you need to attach further documents click on the Add Attachment(s) button and follow the process as per Step 16-18. If you have finished uploading attachments, click on the ‘Continue’ button.

(If you have any issues uploading the documents via the Advanced Uploader Tool select the link as shown below and follow the steps via the Basic Uploader)

Step 20 – The final stage is Terms & Conditions. In the link ‘Please see Tender Documents for T’s & C’s’ it will show the Terms and Conditions for Bolton Council that must be met in order to to be viable for this tender process. Click on ‘Accept’ and then ‘Finish’ to accept these.
Step 21 - You will then be bought back to the ‘My response’ page which will show a summary in a Draft format and provide you with an Application Response Number as shown below. Should you wish to edit any of the Steps (Tender Information, Attachments, Terms and Conditions) you can do so by selecting ‘Open Response Wizard’ on the right hand side under the Response Controls box and following the above steps.

Step 22 – You are now ready to submit your tender application. It is recommended that you have a final check of the tender documents before they are submitted. Once you are ready to submit, click on ‘Submit Response’.

Step 23 - You will receive a message confirming if you are sure you wish to submit your response. If you are happy to proceed click on ‘Submit Response’ otherwise click on Cancel.
Your tender application is now submitted.

Step 24 - You will also recieve an e-mail to the address you provided to confirm the submission of the application form Step 25 - Please note if you wish to edit your response and the tender deadline date and time has not passed then you can edit your response. To edit your response select ‘I would like to edit my response’, select ‘Open Response Wizard’ and follow steps 13-23.

Posting Questions regarding Opportunity/Tender
Step 1 - Should you wish to ask any questions regarding the opportunity you wish to apply, you
can do so via the Messaging Tool. Messages can be accessed via two ways (see screenshots
below). Select ‘View Messages’
Screenshot 1

Screenshot 2
Step 2 - This will then bring you to your inbox page. Here you will be able to view any existing
messages from other suppliers and also have access to create your own message which will be
sent to the Procurement Team. To create a new message select ‘Create new message’ button.

Step 3 - You will then need to add a subject title, you will also be able to add any attachments if
necessary and create your message/question as shown below. Once you have entered all the
information select ‘Send message’

You will be prompted to confirm whether or not you wish to send your message. Select ‘Yes, I
am Sure’

Step 4 - You will then be bought back to the message inbox to await a response. Once a
response to your question has been submitted, you will receive an email notification to confirm
this. Here you will then be able to see whether your message has been made public or private –
this will be decided by the Procurement Team as the response may be applicable for other
interested suppliers.