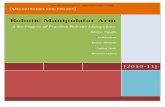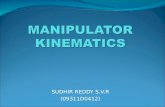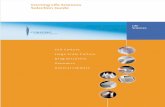Corning Automated Manipulator Platform
Transcript of Corning Automated Manipulator Platform

Corning® Automated Manipulator PlatformQuick Reference Guide
IntroductionThe Corning Automated Manipulator Platform (Cat. Nos. 6650, 6651) simplifies the scale up of adherent cell culture processes by automating the handling of multiple Corning CellSTACK® and HYPERStack® vessels during critical process steps. This guide is intended to help manipulator users create and run automated processing programs. For more detailed information regarding the automated manipulator system, please refer to the full user manual that was shipped with the system or contact your Corning Representative.
To program the system, the user is required to translate all desired vessel positions into a series of motions (angle and speed combinations) that will be performed by the Manipulator to complete a processing step. Those motions are entered stepwise by the user via the HMI (human machine interface). The sequence of these individual motions make up a given program. One or more programs can be created and run throughout the duration of a cell culture process. To run a program, the operator transfers the vessels onto the Corning Automated Manipulator cart (Cat. No. 6652) (Figure 1), positions the cart into the manipulator system, performs the required liquid transfer steps and activates the program via the touchscreen user interface.
Figure 1. Corning Automated Manipulator cart (Cat. No. 6652) loaded with (left) Corning CellSTACK 40-chamber vessels and Rack (Cat. No. 6654) and (right) Corning HYPERStack 36-layer vessels and Rack (Cat. No. 6655).
Key Operation Notes
Tubing holder
Face plate
Top securing bar
PROGRAM
PROCESSMOTIONMOTION
PROCESSMOTIONMOTIONMOTIONMOTION
PROCESSMOTIONMOTIONMOTION
Motion Registration:Define motions1 Process Registration:
Create process of sequential motions
2 Program Registration:Build program from a series of processes
3
Save to Memory Card:Save to internal storage.Repeat steps to build next program or copy and edit for a new program.
4
Figure 2. Programming hierarchy.

Each program is built from a series of processes that are created as sequences of defined motions, which are unique to each program. The first step in building a program is to define the motions with the Motion Registration menu. Next, create the processes in the Process Registration menu. And finally, build a program of multiple processes in the Program Registration menu. The program is saved to internal storage. To create a new program, repeat the steps or copy and edit an existing program.
◗ The Save icons located in Motion registration, Process registration, and Program registration save in a temporary location. Programs must be saved to the internal memory storage card before loading a new program.
◗ The Ready button must be illuminated green to enable movement. The Stop button will pause movement.
◗ Movement to the left and forward are designated by positive angles. Movement to the right and reverse are designated by negative angles (Figure 3).
Home PositionLeft, Forward = Positive Angles
Right, Reverse = Negative Angles
Figure 3. Motion Example Schematic. The range of left/right movement is 130° to -20°. The range of forward/reverse movement is 20° to -40°. Movement to the left and forward are designated by positive angles. Movement to the right and reverse are designated by negative angles. To illustrate, a graphic of the Corning® CellSTACK® 40-layer vessel rack is shown rotated by positive angles (left), upright in the home position (middle), and rotated by negative angles (right).
MAIN MENU
Run program
Manualoperation
Adminmenu
Versioninformation
Alarmcondition
Alarmhistory
1 5
2
3
4
Figure 4. Main Menu. (1) Run program, start-to-finish. (2) Move the rack independent of running a program. (3) View current system alarms. (4) View alarm history. (5) Navigate to Admin menu.
Manual OperationLifting Axis3F/R Axis2L/R Axis1
Current position
JOG
Lifting
Down (+) Up (-)
0.0mm
Rackmove
Returnhome
Cart DetectionRack
Rack Direction
Sensor
Cart Right
Home
Upper limit
Lower limit
Cart Left
Servo statusReady
Axis error
Axis warning
Driver alarm
Driver warning
1
4
2 3MENU9
OperableOperable 5
INTERLOCKVALID
Panel operationdisabled READYHome
6 87
Figure 5. Manual Operation Menu. (1) Left/right axis manual control. (2) Forward/reverse axis manual control. (3) Lifting axis control. (4) Lower fork to loading position. (5) Raise fork to home position. (6) Enable/disable screen control. Disable to utilize control panel buttons for Stop or Process step. (7) Motor homing. Home will flash green until the process is complete. (8) System ready. (9) Toggle to Main menu.
◗ The light curtain is an essential safety feature that will stop manipulator motion. The system will reset to the home state (i.e., cart loading step) if there is a break in the light curtain during movement. The system will reset to the first process of a program if there is a break in the light curtain during a hold period. Press the Buzzer Off button on the control panel twice to silence the alarm and clear the error. Breaks in the light curtain between process steps will not trigger an alarm. If it is necessary to interface with the vessels inside the light curtain during an active process, utilize the Stop button to pause motion and temporarily disable the light curtain.
Loading the CartLock the wheels of the cart and set aside the cart handle. Remove the face plate(s) from the rack. Load vessels one at a time, including any empty vessels used as placeholders to fill the rack to capacity, and then secure the face plate(s). Secure any loose tubing in the tubing holders anchored on the faceplate(s). Lock the top bar onto the rack, taking care that the silicone bumpers are resting on the vessels (Figure 1). Replace the handle. The cart is ready to be loaded into the system.
System InitiationTurn on the power at the main breaker, and then turn the key to the On position on the control panel. Wait 30 seconds. Press the Ready button on the control panel. On the main menu, select Manual operation. Press and hold Home to home the motors. Homing is only necessary if the manipulator is being initiated after a full shutdown.

Setting a ProgramAll motions, processes, and programs are defined in the Admin menu. Follow the steps listed below to test and refine manipulation independent of running a full program.
1. Select Menu in the upper right corner of the panel to toggle to the main menu.
2. Select Manual operation then Lifting axis tab then Rack move (to lower fork). Load the cart and lock the casters. Select Return home (to lift fork). Unlock the casters and remove the cart.
3. Select Menu to return to the Main menu. Select Admin menu, and type in the Administrator password at the prompt.
4. Select Motion registration. Define the basic motions – inversions or vibrations – to manipulate the vessels according to the instructions in the Motion Registration section of this Quick Reference Guide. Save each motion by selecting the Save icon and following the prompt.
5. Return to the Admin menu and select Process registration. Build each process as a sequence of motions according to the instructions in the Process Registration section of this Quick Reference Guide.
6. Return to the Admin menu and select Program registration. Build the program as a series of processes according to the instructions in the Program Registration section of this Quick Reference Guide.
7. Return to the Admin menu and select Memory card. Select Save and enter the desired program number at the prompt.
Motion Registration1. Return to the Admin menu.
2. Select Motion registration.
3. Select Motion No. 1 by tapping the number box and typing in “1” or by arrowing through the motions.
4. Select Inversion.
5. Enter 0° left/right (L/R), 0° forward/reverse (F/R), and 20.0°/sec. for the speed of movement.
6. Save the motion by selecting the Save icon and follow the prompt. This will be the home position.
7. Select an available motion number.
8. Select Inversion or Vibration.
9. Enter angle(s) for L/R and/or F/R motion, the speed of movement, the cycle number (for vibration only), and any desired time delay between cycles (for vibration only).
10. Save motion by selecting the Save icon and follow the prompt.
11. Test the motion by selecting Start. Return to the home position after testing the motion by returning to Motion No. 1 and selecting test motion Start.
12. To define motions necessary for all processes repeat Steps 8 through 12.
Admin menu
Programregistration
Process registration
Memory card
Passwordsetting
Time setting
Program reset
Motionregistration
Program interlock setting
1 4
2
3
MENU
Figure 6. Admin Menu. (1) Define program. (2) Define processes. (3) Define motions. (4) Access internal memory storage to load, copy, delete, and save programs.
Motion registration
Motion No. Motion L/R Current angle F/R Current angle
Left/RightSetting Angle
SpeedForward/ReverseSetting Angle
Testmode
Operable START STOP
9 0.0°
0.0°20.0°/s
-20.0°
0.0°Inversion Vibration
!JOGHELP
1
6
2
3 4 5
Inver
sion
Motion registration
Motion No. Motion L/R Current angle F/R Current angle
L/R
F/R
Angle
Angle
Cycle
Speed
Pause TimeLeft/ForwardPause TimeRight/Reverse
Testmode
Operable START STOP
9 0.0°
0.5°1.0°/s
0.0sec0.0sec
0.5°
1
0.0°Inversion Vibration
!JOGHELP
7
8Vibration
MENUMENU
Figure 7. Motion Registration Window. (1) Motion number (up to 100 per program). (2) Define inversion (single movement). (3) System ready indicator. Illuminated green when homing complete and ready button engaged. (4) Test defined motion. (5) Stop motion. (6) Save motion locally in program. (7) Define vibration motion (repeated movements). (8) Select motion direction(s). Single direction (L/R or F/R) or compound (L/R and F/R). Direction button illuminated orange when direction engaged.

Process Registration1. Return to the Admin menu.
2. Select Process registration.
3. Select an available process by tapping an empty number.
4. When the process registration window opens, tap on the empty file name box, and type in the desired file name.
5. Select an available motion position. Type in the desired motion number and tap enter. Type in desired delay (0 to 600 seconds) and tap enter.
6. To define the process repeat Step 5.
7. Save the process by selecting the Save icon and follow the prompt.
Process registration
No. Name
1 FILL12 FILL23 EMPTY14 EMPTY25 EMPTY36 TRYPSIN17 TRYPSIN28 TRYPSIN39
10
No. Name
11121314151617181920
Please press the process number you want to register
Process 1~20 Process 21~40 Process 41~60
1
MENU Process registration
!HELP
MENU
0.0sec
BACK
10
5.0sec
2
1
2
3
4
5
5.0sec
8
0.0sec
1
0.0sec
0
0.0sec
0
0.0sec
0
6
7
8
9
10
0.0sec
0
0.0sec
0
0.0sec
0
0.0sec
0
0.0sec
0
11
12
13
14
15
0.0sec
0
0.0sec
0
0.0sec
0
0.0sec
0
0.0sec
0
16
17
18
19
20
0.0sec
0
0.0sec
0
0.0sec
0
No. Name
9 TRYPSIN32
3
4
Figure 8. Process Registration Window. (1) Process number (up to 60 per program). (2) Process name. (3) Assign motion number to each step of the process (up to 20 motions per process). (4) Specify delay between motions of a process (up to 600 seconds).
Program registration Name: HS36 HARVEST
4
5
Process selection
Please press the process you want to register
1 2Process 1~15 Process 16~30 Process 31~45 Process 46~60
!HELP
6
EMPTY3
EMPTY2
7
9TRYPSIN4
TRYPSIN2
TRYPSIN1
0
0
0
0
0
0
0
0
0
0Home return speed
20.0°/s
Selection
Insert
Delete
Close
67
5
MENU
Automatic
60.0sec3
4
Figure 9. Program Registration Window. (1) Choose Process for this step of the program. (2) Advance through the process manually (the default unless automatic is selected). A single process will run start-to-finish then hold until Process step button is pressed to advance to the next process. (3) Define delay between processes (up to 600 seconds). (4) Advance through the process automatically. (5) Choose the process for this step of the program. (6) Insert a new process at this step of the program. (7) Delete the process at this step of the program.
Program Registration1. Return to the Admin menu.
2. Select Program registration.
3. Select an available process position in the blue box and choose Selection in the dialog box to choose a process, Insert to insert an additional process, or Delete to delete an existing step. Select the desired process number.
4. To run the process automatically, tap in the black box. Tap again to revert to manual process advancement.
5. To define the process repeat Steps 3 and 4.
6. Save the program by selecting the Save icon and follow the prompt.
7. Return to the Admin menu and select Memory card. Rename the program by selecting the program name box at the top and typing in the program name. Select Save, and enter the desired program number.

Running a Program1. Return to the Admin menu.
2. Select Memory card. Select Load and enter the desired program number.
3. To toggle to the Main menu, select Menu twice.
4. Select Run program. Press the Process step button on the control panel.
5. Press the Process step button again and follow the prompts to load the cart.
6. To advance through each step in the program press the Process step button.
7. At completion of the program, wait for screen prompt to load the cart. Press Process step. Once the rack has been lowered, follow the screen prompts, and remove the cart.
Figure 10. Memory Card. (1) Currently loaded program name. (2) Existing programs saved to internal memory storage card (up to 10). (3) Save loaded program to internal memory storage. (4) Load another program. (5) Copy an existing program to another file number on the memory card. (6) Delete a program from the internal memory card. (7) Toggle to the list of programs 6 through 10.
Figure 11. Program Run Menu. (1) Load the cart into the system. System is ready to move to the next step when “Operable” is illuminated green. (2) Raise the rack to the home position. (3) Program run window opens at this step. (4) Return the rack to the home position at completion of the program to ready for rack lowering. (5) Load the cart to receive the rack and remove the cart immediately after the last step. (6) Pause a motion if screen is enabled. (7) Advance to next step if screen is enabled.
Figure 12. Active Run Window. (1) Process number. (2) Process name for the next process in a program. (3) Each process will display “Operable” illuminated in green when the system is ready to start. The process name will flash blue when running and illuminate solid blue when complete. (4) Pause a motion if screen is enabled. (5) Advance to the next step if screen is enabled. (6) During a pause, a pop-up message will alert the operator if the light curtain is broken. (7) Pressing the Stop button twice in succession will enable the operator to advance through successive motions.
Memory card
NEXT
File no. Program name Backupfile no.
1 CS40 FILL2 HYPER-3MANIFOLD3 HS36 FILL4 HS36 HARVEST5
Restore
Return
Backup program name
101
102
103
104
Return
Return
Return
Return
Return
Program name Backupfile no.
HS36 HARVESTRestoreBackup program name
100 Return
1
2
Save Load Copy Delete
3 4 5 6
7
MENU
System ShutdownOn the Main menu, select Manual operation. Open the Lifting axis tab and select Return home (to raise fork). Then return to the Main menu before powering down the manipulator by the key. Turn off the system at the main breaker.
Program name: HS36 HARVEST MENU
Cart Process 1~15 Process 16~30 Process 31~45 Process 46~60
Load cart
Raise rack
Load cart
Lower rack
Run program
STOP
OPERABLE
NEXT STEP
0.0°
0.0°
0.0sec
0.0sec
0.0sec
75
4
13
2
6
INTERLOCKVALID
Panel operationdisabled READYHome
Angle left/right
Angle front/rear
Execution time
Total time
Stopped remaining
Program name: HS36 HARVEST
EMPTY13
12
Process 1~15Truck Process 16~30 Process 31~45 Process 46~60
4
5
EMPTY2
EMPTY3
3
4
5
3
EMPTY1
EMPTY2
4
5
6
7EMPTY3
EMPTY1
EMPTY2
EMPTY3
TRYPSIN1
TRYPSIN2
8TRYPSIN3
0
0
0
MENU
STOP
NEXT STEP
INTERLOCKVALID
Panel operationdisabled READYHome
3
Detected light curtain
Detected enteringthe light curtain area.Check safety and restart.
OK
6
Vibration Stop
Vibration is currently in operation
Do you want to skip the next action?
YES NO
74
5
0.0°
0.0°
0.0sec
0.0sec
0.0sec
Angle left/right
Angle front/rear
Execution time
Total time
Stopped remaining

Limited Warranty
Corning Incorporated (Corning) warrants that this product will be free from defects in material and workmanship for a period of one (1) year from date of purchase. CORNING DISCLAIMS ALL OTHER WARRANTIES WHETHER EXPRESSED OR IMPLIED, INCLUDING ANY IMPLIED WARRANTIES OF MERCHANTABILITY OR OF FITNESS FOR A PARTICULAR PURPOSE. Corning’s sole obligation shall be to repair or replace, at its option, any product or part thereof that proves defective in material or workmanship within the warranty period, provided the purchaser notifies Corning of any such defect. Corning is not liable for any incidental or consequential damages, commercial loss or any other damages from the use of this product.
This warranty is valid only if the product is used for its intended purpose and within the guidelines specified in the supplied instruction manual. This warranty does not cover damage caused by accident, neglect, misuse, improper service, natural forces or other causes not arising from defects in original material or workmanship. This warranty does not cover motor brushes, fuses, light bulbs, batteries or damage to paint or finish. Claims for transit damage should be filed with the transportation carrier.
In the event this product fails within the specified period of time because of a defect in material or workmanship, contact Corning Customer Service at: USA/Canada 1.800.492.1110, outside the U.S. +1.978.442.2200, visit www.corning.com/lifesciences, or contact your local support office. Corning’s Customer Service team will help arrange local service where available or coordinate a return authorization number and shipping instructions. Products received without proper authorization will be returned. All items returned for service should be sent postage prepaid in the original packaging or other suitable carton, padded to avoid damage. Corning will not be responsible for damage incurred by improper packaging. Corning may elect for onsite service for larger equipment.
Some states do not allow limitation on the length of implied warranties or the exclusion or limitation of incidental or consequential damages. This warranty gives you specific legal rights. You may have other rights which vary from state to state.
No individual may accept for, or on behalf of Corning, any other obligation of liability, or extend the period of this warranty.
© 2
020
Corn
ing
Inco
rpor
ated
. All
righ
ts re
serv
ed.
10/2
0 C
LS-A
N-6
13D
OC
REV
1
For a listing of trademarks, visit www.corning.com/clstrademarks. All other trademarks are the property of their respective owners.
For additional product or technical information, visit www.corning.com/lifesciences or call 800.492.1110. Outside the United States, call +1.978.442.2200 or contact your local Corning sales office.
Corning IncorporatedLife Sciences836 North St. Building 300, Suite 3401 Tewksbury, MA 01876t 800.492.1110 t 978.442.2200 f 978.442.2476www.corning.com/lifesciences
A S I A / P A C I F I C
Australia/New Zealandt 61 427286832Chinese Mainlandt 86 21 3338 4338f 86 21 3338 4300India t 91 124 4604000f 91 124 4604099
Japant 81 3-3586 1996 f 81 3-3586 1291Koreat 82 2-796-9500 f 82 2-796-9300Singaporet 65 6572-9740 f 65 6735-2913Taiwant 886 2-2716-0338 f 886 2-2516-7500
E U R O P [email protected] 0800 916 882f 0800 918 636Germanyt 0800 101 1153 f 0800 101 2427The Netherlands t 020 655 79 28f 020 659 76 73United Kingdomt 0800 376 8660f 0800 279 1117
All Other European Countriest +31 (0) 206 59 60 51 f +31 (0) 206 59 76 73
L A T I N A M E R I C [email protected]
Brazilt 55 (11) 3089-7400Mexicot (52-81) 8158-8400
For more specific information on claims, visit www.corning.com/certificates.
Warranty/Disclaimer: Unless otherwise specified, all products are for research use only. Not intended for use in diagnostic or therapeutic procedures. Corning Life Sciences makes no claims regarding the performance of these products for clinical or diagnostic applications.