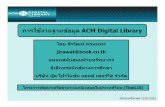Cornell Box Quick Guide for File Sharing12 Brian's MacBook Pro Remote Disc Tags Itall All Files...
2
Cornell Box Quick Guide for File Sharing 1. Launch Cornell Box: https://cornell.app.box.com/files a. Sign in with your Cornell NetID b. Navigate to the correct folder for your Assembly or Committee 2. Click “Upload” and then File or Folder (if you are sharing multiple documents, you can save time by co-locating them in one folder, and then uploading the folder)
Transcript of Cornell Box Quick Guide for File Sharing12 Brian's MacBook Pro Remote Disc Tags Itall All Files...

Cornell Box Quick Guide for File Sharing
1. Launch Cornell Box: https://cornell.app.box.com/files
a. Sign in with your Cornell NetID b. Navigate to the correct folder for your Assembly or Committee
2. Click “Upload” and then File or Folder (if you are sharing multiple documents, you can save time by co-locating them in one folder, and then uploading the folder)

3. Once you have uploaded the appropriate files, click “Share” a. Click the permissions drop-down, and select “People with the Link”
4. Copy the Link, and paste it in the email. Anyone with this link will be able
to access/download the file you just uploaded.