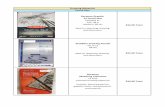Graphic Communications, GRADE 11 & 12 Preparing for Adobe ...
Corel12 Setuphlaser.co.kr/down/graphic/CorelDraw_12_Setup.pdf · 2016. 9. 21. · Title: Corel12...
Transcript of Corel12 Setuphlaser.co.kr/down/graphic/CorelDraw_12_Setup.pdf · 2016. 9. 21. · Title: Corel12...

INSTALLATION
Section 2-7
D. Configuring Your Graphics Software After the VersaLASER software installation is completed, you must configure your graphics software to work correctly with the VersaLASER. The basic setup should include the following:
Set the default page orientation to Landscape and page size to a width of 16 inches (406.4mm) (model VLS2.30) or 24 inches (609.6mm) (model VLS3.50) and height of 12 inches (304.8mm).
Set the default line thickness to Hairline or the smallest available by the software (for vector output).
Use only the color Black for fills for etching, Red outlines for cutting, and Blue outlines for scribing. We will discuss more about using your graphics software in Section 3 of this manual.
NOTE: Since most users use CorelDRAW 12 and X3, we have included the following specialized configuration instructions. Set the appropriate dimensions according to your VersaLASER table size.
CorelDRAW 12 Windows XP 1. Make sure that you have installed all Service Releases and software patches from Microsoft.
For Windows XP, install Service Pack 2. If you are reading this document from the Software Installation CD-ROM, as a service to you, you can find the file on this CD. For the latest releases, check Microsoft’s website, www.microsoft.com. Please contact Microsoft if you have any questions regarding these upgrades. ULS is not responsible for any problems as a result from the usage of these patches.
2. If you have not already done so, install CorelDraw on your computer, but do not open it yet. 3. It is important that your version of CorelDraw is updated with the latest patches and service
releases. For the latest patches and updates go to CorelDraw’s website, www.corel.com. Be sure to check for any updates from time to time to keep your version up to speed. Please contact CorelDraw if you have any questions regarding these upgrades. ULS is not responsible for any problems as a result from the usage of these patches.
4. The ULS Windows Printer Driver must be loaded before continuing. Please refer to Section 2-5
on the manual on how to install the driver. If you have already installed the printer driver, you will need to re-insert the Software Installation CD-ROM back into your CD drive at this time.
5. If the Software Installation CD-ROM autoruns cancel the installation process. Using Windows
Explorer, locate the file named “VersaLASER.CPL”, on the Software Installation CD-ROM, and copy this file over to the C:\Program Files\Corel\Corel Graphics 12\Languages\EN\Custom Data\Palettes folder.
6. While still in Explorer, locate a file named “corelapp.ini”
located in the C:\Program Files\Corel\Graphics12\Config folder. Double-click on the file it will open up in Notepad. Scroll down past the semi-colons to the [Config] header. Then scroll down about 31 lines to the line that reads “Fontrasterizer=1”. Change the 1 to a 0 (this is a zero, not an o), save the file, and exit Notepad.
7. Open CorelDRAW 12 and start a new graphic. 8. In the menu bar, click on “Window”, then “Color Palettes”, and then click “None”. Once again
click “Window”, then “Color Palettes”, and then “Open Palette”. In the pop-up box, double-click on "VersaLASER.CPL" which allows it to appear on the right side of the screen.

INSTALLATION
Section 2-8
9. On the property bar, click on the landscape
orientation (the sideways rectangle) (1). Enter the page width of 16 inches (406.4mm) (model VLS2.30) or 24 inches (609.6mm) (model VLS3.50) and height of 12 inches (304.8mm) (3). If you wish you can change the units from inches to millimeters (2).
10. The rulers on screen need to match the
rulers in the VersaLASER. Adjust the ruler's vertical origin by double-clicking directly on the vertical (side) ruler. The “Options” dialog box will appear. In the vertical origin box, type in 12 inches (304.8mm). Click OK.
11. Set the default value for line width and color of the
graphic objects, by clicking the outline tool and then the outline pen dialog in the flyout. With “Graphic” being the only selection checked, click “OK”. Click the down arrow in the Color dropdown box to expand the list and click on the color RED. Click the down arrow in the “Width” dropdown box and click “Hairline”. The units can be “inches”, “millimeters” or anything else you prefer. Click “OK to close the Outline Pen dialog box.
12. In the top menu, click “Tools”, and then click
“Color Management”. Click on the down arrow to expand the “Style” dropdown list. Click “Color Management Off”, and then click “OK”.
13. Finally, at the top of the screen, click on
“Tools”, then “Options”, then “Document”, and then select “Save Options as Defaults for New Documents”. Make sure ALL the options listed are CHECKED then click “OK”.
14. The setup defaults for CorelDRAW 12 are now complete. Whenever you start a new
document, all of the default settings that we had setup will automatically apply to the new document.
Remove the Software Installation CD-ROM from your CD-ROM drive and store it in a safe place.















![Chapter 1: Hello macOS€¦ · Graphic Bundle [ 12 ] Chapter 6: Cocoa Frameworks - Graphic Bundle [ 13 ] Graphic Bundle [ 14 ]](https://static.fdocuments.in/doc/165x107/5f80297cd02a7d71680be459/chapter-1-hello-macos-graphic-bundle-12-chapter-6-cocoa-frameworks-graphic.jpg)