Corel Draw 10 text-book-2
-
Upload
leonid-flegantov -
Category
Documents
-
view
213 -
download
0
description
Transcript of Corel Draw 10 text-book-2

Комп’ютерна графіка
Редактор векторної графіки
Corel DRAW 10
Посібник для практичних занять
Частина 2

2
Комп’ютерна графіка. Corel Draw 10: Посібник для практичних занять. Частина 2. – 40 c. Ці методичні вказівки є складовою комплексу навчальних посібників для практичних занять з вивчення популярної програми для роботи з векторною графікою Corel Draw 10. У другій частині комплексу вивчаються базові операції з об’єктами векторної графіки та прийоми редагування форми об’єктів. У посібнику докладно розглядаються всі основні можливості та практичні аспекти застосування програми Corel Draw 10. © НМЦ ПОЛИТЕХ Ніяка частина цього видання не може бути тиражована у будь-який спосіб без письмового дозволу правовласників. ® Методичка http://metodichka.com.ua/

3
ЗМІСТ Тема 4 .............................................................................................................. 4
Базові операції з об’єктами ...................................................................... 4
Виділення об’єктів .................................................................................. 4
Зміна порядку розташування об’єктів...................................................
Маніпуляції з об’єктами...........................................................................
Бульові операції: об’єднання, перетин, віднімання об’єктів .......... 6
Обертання об’єктів .................................................................................. 7
Скошення об’єктів................................................................................... 7
Тренувальні вправи ................................................................................. 9
Тема 5 ............................................................................................................11
Редагування форми об’єктів ..................................................................11
Інструмент Форма .................................................................................11
Інструмент Нож .....................................................................................15
Інструмент Ластик .....................................................................................

4
ТЕМА 4 БАЗОВІ ОПЕРАЦІЇ З ОБ’ЄКТАМИ
Виділення об’єктів На попередніх заняттях ми звикли виділяти об’єкти клацанням
лівої кнопки миші. Для цього використовувався спеціальний інструмент виділення – інструмент Указатель.
Виділений об’єкт окреслюється на екрані рамкою виділення, яка складається з чотирьох бічних та чотирьох кутових маркерів та одного центрального маркера. Щоб відмінити виділення об’єкту, потрібно клацнути покажчиком миші в будь-якому місці аркушу поза межами виділеного об’єкту або натиснути клавішу Esc. Повторіть ці дії самостійно.
У деяких випадках необхідно виділити не окремий об’єкт, а одночасно декілька об’єктів. Після виділення їх можна об’єднати у групу. Групою називають сукупність об’єктів, об’єднаних в одне ціле операцією групування. Створіть декілька об'єктів, наприклад прямокутник, еліпс та п’ятикутник;
Об’єднайте ці об’єкти у групу. Для цього: утримуючи клавішу Shift, клацніть по черзі на кожному з об’єктів
–всі вони стануть виділеними; дайте команду на групування: меню Компоновать⇒Группа або
контекстне меню виділення⇒Группа; Щойно створена група об’єктів являє собою єдиний об’єкт (вона і виділена, як єдиний об’єкт), Тому будь-які дії, які виконуються з одним з об’єктів, що входять до складу групи, застосовуються до всіх об’єктів групи одночасно. Наприклад, спробуйте перемістити або залити кольором один з об’єктів групи. Оцініть результат;
Для того, щоб виконати деяку операцію не з усією групою, а лише з одним з її об’єктів, і при цьому не порушити групу, виконайте наступні дії:

5
у верхній частині відкритого стикувального вікна Трансформация
Мал.4.1. Засоби управління розміщенням об'єкту у
стикувальному вікні Трансформация Щоб перемістити виділений об’єкт так, щоб його центр співпав із новою точкою прив’язування, яка має абсолютні координати задані відносно друкованої сторінки, у стикувальному вікні Трансформація виконайте наступні дії: виділіть об’єкт; зніміть прапорець Относительные позиции; увімкніть перемикач у центрі групи прапорців-перемикачів вибору точки прив’язування;
введіть у лічильники Г і В координати нової точки прив’язування, наприклад 120 і 210 і натисніть кнопку Принять;
Щоб зробити копію виідленого об’єкту на деякій відстані від його поточного положення, виконайте наступні дії: виділіть об’єкт;

6
введіть інше значення лічильників Г: і В:, наприклад, рівне 100, Enter;
зробіть дві копії об’єкту, розмістивши їх на одному рядку; виділіть одну з копій; у вікні Трансформация зробіть активною кнопку горизонтальне дзеркальне відбиття і натисніть Применить дубликат – з’являється копія об’єкту з встановленими параметрами дзеркального відображення по горизонталі. Перетягуванням розмістіть дублікат під оригіналом; (а);
Мал. 4.2. Результат виконання вправи
виділіть другий об'єкт. Вимкніть кнопку горизонтальне дзеркальне відбиття і увімкніть кнопку вертикальне дзеркальне відбиття, після чого натисніть Применить дубликат. Створений дублікат розмістіть відповідно, (б);
для створення малюнку (в) треба увімкнути обидві кнопки дзеркального відбиття по горизонталі і вертикалі після чого натиснути Применить дубликат;
Коли роботу закінчено згрупуйте об'єкти: виділіть їх утримуючи клавішу Shift і дайте команду Компоновать⇒Группа або контекстне меню⇒Группа
Збережіть файл під назвою Операции с объектами.
Бульові операції: об’єднання, перетин, віднімання об’єктів
Бульовими операціями називають операції, в результаті яких внаслідок об’єднання, перетину або віднімання двох та більше об’єктів створюється новий об’єкт складної форми. Ці дії виконуються у різних режимах, які визначають характер взаємодії

7
Обертання об’єктів
Мал.4.3. Результат виконання вправи
Збережіть роботу командою Файл⇒Сохранить.
Скошення об’єктів Скошенням об’єкту називають специфічне спотворення його
форми, яке виникає тоді, коли будь-які два кутових маркери виділення об’єкту, що розташовані поруч один з одним (тобто це два сусідні кути) жорстко закріплені, а два протилежних маркери вільно рухаються.
Уявіть собі, що об’єкт знаходиться на плівці, верхні і нижні краї якого зафіксовані. Якщо відкріпити, наприклад, верхні краї та рухати їх, а нижні залишити закріпленими, то відбудеться спотворення об’єкту (наприклад, прямокутник перетвориться на паралелограм).
Скошення виконується двома способами: переміщенням маркерів скосу; за допомогою стикувального вікна Трансформация.
Опрацюйте операцію скошення об’єктів першим способом – за допомогою переміщення маркерів скосу. створіть нову сторінку у файлі Операции с объектами; створіть об’єкт, наприклад прямокутник розміром 70х40 (мал. 4.4
(а)); візьміть інструмент Указатель і клацніть ним на об’єкті – кутові маркери рамки виділення перетворюються на маркери обертання, а бічні – на маркери скошення, з якими ми і будемо працювати;

8
наведіть покажчик миші на верхній маркер скошення – покажчик приймає вигляд двох зустрічно напрямлених стрілок;
натиснувши ліву кнопку миші, перемістіть маркер скошення у правий бік, аж поки лівий верхній кут синьої рамки контуру майбутнього об’єкту не співпаде з правим верхнім кутом прямокутника. Перед відпусканням лівої кнопки миші натисніть праву кнопку миші – з’являється копія об’єкту, але з новими параметрами. Перемістіть щойно створений паралелограм вбік, щоб він не затуляв оригінал (мал.4.4 (б));
Мал.4.4. Результат виконання скошення об'єкту за допомогою
маркерів скошення діючи аналогічно, самостійно створіть об’єкти (в), (г), (д). Розмістіть створені об’єкти, як показано на малюнку 4.4;
збережіть роботу командою Файл⇒Сохранить. Опрацюйте операцію скошення об’єктів за допомогою вікна Трансформация. Інструментом Текст уведіть слово Наклон, встановивши на панелі властивостей шрифт Arial Black, размером 72 пт;
відкрийте вікно Трансформация командою меню Компоновать⇒Преобразования⇒Наклон
візьміть інструмент Указатель – після цього активізується стикувальне вікно Трансформация;

9
у обох лічильниках Г: і В: встановіть значення (–45) та клацніть кнопку Применить дубликат – з’явиться копія об’єкту з указаними параметрами (мал.4.5 (б));
знову виділіть оригінал надпису та у обох лічильниках Г: і В: встановіть значення 45, Применить дубликат – з’являється дублікат (в);
розташуйте об’єкти як показано на малюнку 4.5; Згрупуйте об’єкти. Для цього: утримуючи клавішу Shift виділіть всі об’єкти; дайте команду Компоновать⇒Группа
або контекстне меню⇒Группа; збережіть роботу командою Файл⇒Сохранить.
Мал.4.5. Результат скошення об’єкту за допомогою вікна
Трансформация
Тренувальні вправи Виконуючи наступні вправи, ви краще засвоїте основні прийоми
виділення та перетворення об’єктів, які часто використовують при роботі з ілюстраціями. Перше завдання: намалювати “Мішень” (Мал. 4.6 (а)). Почніть роботу зі створення ще однієї сторінки у файлі Операции с объектами. Надайте сторінці назву на власний розсуд;
почнемо створювати “Мішень”. Утримуючи клавішу Ctrl, інструментом Эллипс створіть коло. За допомогою панелі властивостей задайте точний розмір об’єкту 40х40 та його положення х=60, у=220;

10
відкрийте вікно Трансформация Компоновать⇒Преобразования⇒Размер (Alt+F10);
Мал. 4.6. Результат виконання вправи
Наступне завдання: намалювати фігуру “Ромашка” (Мал. 4.6 (б)). Фігура “Ромашка” побудована з великої кількості копій еліпсу. Інструментом Эллипс створіть еліпс і встановіть його розміри 10х30 та положення центру 150, 240. Пелюстки ромашки – це копії еліпсу, розташовані з поворотом на кут 20о. Центр обертання співпадає з нижнім центральним маркером виділення еліпсу. Створіть їх наступним чином: виділіть еліпс; у вікні Трансформация кнопкою Вращение активізуйте режим обертання;
у лічильнику Угол встановіть значення 20; увімкніть прапорець-пермикач Положение точки привязки так, щоб призначити точкою обертання нижній центральний маркер виділення еліпса;
натисніть кнопку Применить дубликат; далі, не змінюючи значень параметрів у вікні Трансформация натисніть кнопку Применить дубликат аж поки не утворится задана фігура;
виділіть створену фігуру протягуванням і згрупуйте її. За показаннями панелі властивостей визначте координати центру об’єкту – вони мають бути наступними х=150, у=225;
- Примітка : Після створення копії вона залишається виділеною. Саме тому у цьому випадку не потрібно вводити нові параметри, а достатньо лише натиснути кнопку Применить дубликат, щоб створити наступну копію. Це можливо тому, що нова копія створюється відносно виділеного об’єкту. Якщо кожен раз виділяти

11
ТЕМА 5 РЕДАГУВАННЯ ФОРМИ ОБ’ЄКТІВ
При створені векторних об'єктів майже ніколи не вдається відразу надати їм необхідні властивості і форму. Одна з переваг CorelDraw порівняно з іншими програмами полягає в тому, що для зміни форми об’єкту не має потреби будувати його заново – форму будь-якого готового об’єкту досить легко можна змінити як незначною мірою, так і радикально.
Для корегування та зміни форми об’єктів використовується група спеціальних інструментів, показаних на малюнку 5.1.
Мал.5.1. Група інструментів для редагування форми об’єктів
Інструмент Форма Цей інструмент дозволяє виконувати редагування форми
об’єктів з великою точністю. Користуючись інструментом Форма можна змінювати положення кожної вузлової точки контуру об’єкту методом перетягування. При цьому форма фігури буде змінюватися.
Необхідно пам’ятати, що перед застосуванням інструменту Форма до деякого об’єкту, цей об’єкт спочатку треба перетворити на криву. Крім того, для правильного використання інструменту Форма необхідно засвоїти деякі основні прийоми, зокрема, знищення, додавання та перетворення опорних точок кривої – вузлів. Зміна форми замкненої фігури. Додавання та видалення вузлів. У цій вправі наша задача – користуючись інструментом Форма перетворити прямокутник на стрілу. Результат виконання вправи показано на малюнку 5.2. створіть квадрат розмірами 50х50;

12
перетворіть його на ромб, задавши на панелі властивостей Угол поворота 45о;
на панелі властивостей клацніть на кнопці Преобразовать в Кривую (або комбінація клавіш Ctrl+Q) – по кутах з'явилися опорні вузлові точки.
при зависанні покажчика миші над опорною точкою інструмент Форма активізується автоматично. Наведіть покажчик миші на ліву опорну точку об’єкту і інструментом Форма, утримуючи клавішу Ctrl щоб рухати точку суворо горизонтально, відтягніть її у правий бік таким чином, щоб утворився об’єкт схожий на (б) мал.5.2;
Щоб утворити форму об’єкту (в), потрібно створити два нових вузли. Для цього: візьміть інструмент Форма на панелі інструментів; клацніть ним на лінії недалеко від щойно переміщеного вузла; дайте команду Добавить узел(ы) на панелі властивостей; аналогічно створіть ще один вузол. Розташуйте його симетрично відносно переміщеного вузла;
тепер знову перемістіть перший вузол у зворотньому напрямі так, щоб об’єкт прийняв форму (в) мал. 5.2;
щоб одержати кінцевий об’єкт ((г) мал. 25), потрібно додати на криву ще два нових вузла симетрично від переміщеного вузла. Перетягуючи нові вузли надайте об’єкту необхідної форми;
збережіть файл під іменем Форма.
Мал.5.2. Результат виконання вправи
Перетвореня розтягування та обертання виділених вузлів

13
Мал. 5.3.
Висновок 3: при переміщенні однієї балансуючої точки згладженого вузла за або проти годинникової стрілки відбувається симетричне переміщення другої балансуючої точки відносно основної вузлової точки. Але зміна відстані від балансуючої до основної точки згладженого вузла не впливає на відстань від вузла до другої балансуючої точки. В результаті, гладкість кривої у вузлі зберігається, але її симетричність порушується ((к) мал.5.4).
Мал. 5.4. Результат виконання вправи
збережіть роботу (Файл⇒Сохранить). Мета цієї вправи – навчитися виконувати операції об’єднання та роз’єднання вузлів. Створіть нову сторінку у файлі Форма та встановіть альбомну орієнтацію друкованого аркушу;

14
побудуйте коло розміром 50х50; перетворіть його на замкнену криву, клацнувши на кнопці Преобразовать в кривую на панелі властивості – на колі з’являється чотири вузла ((а) мал.5.5);
візьміть інструмент Форма, виділіть ним правий вузол і клацніть на кнопці Сломать кривую на панелі властивостей;
рядок стану повідомляє, що тепер на кривій стало п’ять вузлів – виділений вузол розпався на два вузла, які накладаються один на один. Інструментом Форма перемістіть новий вузол приблизно так, як показано на малюнку 5.5 (б);
діючи аналогічно, аналогічно роз’єднайте лівий вузол. Після виконання цієї операції крива буде мати шість вузлів, про що буде повідомлення в рядку стану, а коло буде розбито на дві окремі криві ((в) мал.5.5);
Об’єднайте крайній правий вузел верхньої кривої та крайнії лівий вузел нижньої кривої так, щоб утворився об’єкт (г) мал.5.5. Для цього: утримуючи клавішу Shift виділіть обидва вузли, які будуть об’єднуватися;
клацніть кнопку Соединить два узла на панелі властивостей; збережіть роботу (Файл⇒Сохранить).
Мал. 5.5. Результат виконання вправи
Вирівнювання вузлів Операція – вирівнювання вузлів – дозволяє виконати
розміщення виділених вузлів кривої таким чином, щоб вони розташувалися в один ряд суворо по горизонталі або по вертикалі. Інструмент Форма має два режими вирівнювання вузлів: звичайний, коли зміщення виділених вузлів
відбувається прямо пропорційно до відстані від кожного вузла до вузла, що

15
Перейдіть тепер в еластичний режим, клацнувши кнопку Эластичный режим на панелі властивостей, і знову спробуйте переміщати правий крайній вузол ламаної, слідкуючи за тим, як перміщують всі 6 виділених вузлів.
Примітка: Якщо кнопка Эластичный режим не активна, це означає, що працює звичайний режим, а якщо активна – операції будуть виконуватися в еластичному режимі.
Мал. 5.6. Результат виконання вправи
Самостійно попрацюйте з іншими прапорцями вікна Узел настройки; Збережіть роботу.
Інструмент Нож Інструмент Нож дозволяє розділити (“розрізати”) будь-якій
об’єкт на декілька окремих частин. При цьому розрізання об’єкту можна робити довільним чином, а не тільки у вузлових точках кривої. Інструментом Нож можна “різати” не тільки криві, а й примітиви (еліпси, багатокуткики, прямокутники, спіралі), а також блоки фігурного тексту (роботу із фігурним текстом буде розглянуто далі).
Інструмент Нож має два режими роботи: Оставить как один объект – у цьому режимі розрізаний об'єкт розпадається на дві частини, але “відрізана” частина не стає окремим новим об’єктом;
Автоматическое замыкание при отрезании – у цьому режимі цикл роботи включає в себе клацання у двох точках контуру об’єкту, який розрізається. При цьому лінія розрізу стає сегментом, якій

16
Мал. 5.7. Результат виконання вправи
Збережіть результат виконаня вправи. Лінія розрізу, яка утворюється у режимі автозамикання, може
бути як прямою так і кривою лінією довільної форми. Додайте нову сторінку у файлі Нож. створіть новий об’єкт, наприклад, многокутник; розріжте многокутник кривою лінією довільної форми. Для цього: візьміть інструмент Нож; наведіть його на лінію контуру об’єкту – коли Нож прийме вертикальне положення, натисніть кнопку миші;
не відпускаючи кнопку миші, “розріжте” об’єкт по довільній траєкторії;
досягнувши контуру об’єкту в іншій точці розрізу, відпустіть мишу;
Тепер маєте два окремих об’єкти. Інструментом Указатель виділіть один з об’єктів і відтягніть його вбік (мал.5.8).
Мал. 5.8. Результат виконання вправи
Збережіть роботу (Файл⇒Сохранить).








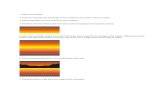






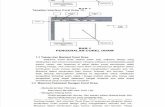
![Corel draw [mongol]](https://static.fdocuments.in/doc/165x107/55ac067c1a28ab9b518b4742/corel-draw-mongol.jpg)


