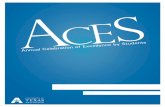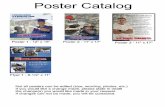Copywrite Digital Printers Poster Template for a 1189mm x 841mm poster presentation
description
Transcript of Copywrite Digital Printers Poster Template for a 1189mm x 841mm poster presentation

Poster template by ResearchPosters.co.za
Copywrite Digital PrintersPoster Template for a 1189mm x 841mm poster presentation
Your name and the names of the people who have contributed to this presentation go here.The names and addresses of the associated institutions go here.
Introduction
This template was designed to produce a 1189mm x 841mm (A0 size) poster in portrait or landscape orientation. You can modify it as needed for your presentation before you send it back to Copywrite, Tralee for high quality, same day printing.
Making use of this template will ensure that your poster will look professional, easy to read and save you valuable time in the layout of your presentation.
For poster design beginners we have included many useful tips you can find on the poster template itself.
For further assistance and to order your printed poster call Copywrite Digital Printers at 066 7128671
Poster Basics – Poster Layout
Figure 1 Figure 2 Figure 3
A
B
Text Sizes
For this poster template the Arial font family is used at several recommended text sizes. You can use any typeface you like and at any size but try to stay close to the suggested limits.Figure 4 gives a visual reference of what different font sizes look like when printed at 100% and at 200%. Due to a page size limitation in PowerPoint and unless your poster is going to be less than 56” in length, all the work done on this template is at half the size of the final poster. For example, if you choose a 21 point font for this poster, the actual printed size will appear as 42 points.
Figure 4
Altering The Column Layout
Depending on your content and how you wish to layout your poster, you may want to change the column layout of your poster. This can be achieved quite simply by selecting one of the three master themes we have included. To select a different layout go to the DESIGN tab (Figure 5). Then you can easily select an alternate column layout from the options available.
Figure 5
Changing The Template Colour Schemes
If you wish to further customize your poster presentation, this can be done by selecting a preset colour scheme from the colours option under the DESIGN tab. If you would like to change the default colors and use your own color scheme, go to the DESIGN tab (Figure 6). Then click on the COLORS drop-down menu on the right (Figure 7). There, you can try different colour schemes until you find the one you like.
Importing Photographs
It is highly recommended to use the largest images you have access to for your poster. Avoid images downloaded from the web and avoid copying and pasting images instead of using the “Insert” command. To insert an image to your poster go to the INSERT tab and then click on PICTURE (Figure 8).
When the only source of a needed photo or graphic is the Web, scaling must be applied with caution. Scaling an image more than three times its original size may introduce pixilation artifacts. Refer to Figure 9 as an example. A simple way to preview the printing quality of an image is to zoom in at 100% or 200%, depending on the final size of the poster. What you’ll see is likely what you’ll get at printing time.
Figure 9: Original image at 100%, enlarged 200% and 400%.
Importing Tables & Graphs
Importing tables, charts and graphs is easier than importing photos. To import charts and graphs from Excel, Word or other applications, select EDIT>COPY, to copy your chart and then come back to PowerPoint. From PowerPoint, select EDIT>PASTE and paste the chart on the poster. You can scale your charts and tables proportionally by holding down the Shift key and dragging in or out one of the corners.
TABLE SAMPLE
1998 1999 2000
2001 2002 2003
2004 2005 2006
Labeling Your Headers
The blue header bars are used to identify and separate the main topics of your presentation. The most commonly used headers in poster presentations are:
Introduction, Summaryor Abstract Conclusion
Materials and Methods References
Results Acknowledgements
Research Poster Design Services
How To Order Your Poster For Printing
Contact Information
If poster design is not your cup of tea and you’d like to have your poster professionally designed, printed and delivered. Contact us and we’ll be happy to provide you with our expertise.
All you would need is to email us the following:
A Word document with all your text or your multi-page PowerPoint document.
Your logos, photos, charts, graphs and tables.
Your conference poster specifications and your deadline.
Your presentation will be ready within 24 to 48 hours and an electronic proof will be emailed to you for revisions and final approval. Once we have your approval, your poster will be printed and delivered by the next day or second day Citi-Sprint to your work, home or hotel.
Call us for an estimate. We will be happy to assist you. You can reach us at: 066 - 7128671Monday through Friday 9AM to 6PM.
We complete and dispatch poster printing orders the same day they come in as long as we have your files by 12 pm, Monday through Friday. Orders due the next day take priority. We do not charge rush fees for printing and our shipping rates are standard GLS Courier rates.
Copywrite Digital Printerswww.copylobby.com
Manor WestTraleeCo. Kerry
Tel: 066 - 7128671Fax: 066 - 7180748Email: [email protected]
To start using this template you first need to delete most of the contents of this page. Keep the poster title and one of the blue section headers.
The cleared template should now look like in Figure 1. After you decide how many sections you need for your poster (Introduction, Methods, Results, References, etc.), use the “copy” and “paste” commands to create as many copies of the blue section headers as needed.
Move the header copies roughly to where you think they need to be on the poster, so you can get a better idea of the overall poster layout. This will help you organize your content. See Figure 2.
You can now start adding your text. To add text use the text tool to draw a text box starting from the left edge of a column to the right edge and start typing in your text. You can also paste the text you may have already copied from another source. See Figure 3. Repeat the process throughout the poster as needed.
INSERTLOGO HERE
INSERTLOGO HERE
(Figure 8)
Figure 6
Figure 7


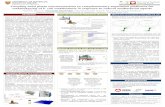
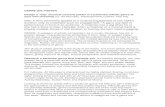
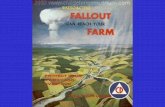

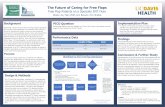
![Poster Presentations Poster Presentations - [email protected]](https://static.fdocuments.in/doc/165x107/62038863da24ad121e4a8405/poster-presentations-poster-presentations-emailprotected.jpg)