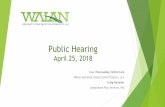Copyrights and TrademarksPro... · MERCHANTABILITY OR FITNESS FOR A PARTICULAR PURPOSE REGARDING...
Transcript of Copyrights and TrademarksPro... · MERCHANTABILITY OR FITNESS FOR A PARTICULAR PURPOSE REGARDING...
Copyrights and Trademarks
Autodesk® SketchBook® Mobile (2.9)©2013 Autodesk, Inc. All Rights Reserved. Except as otherwise permitted by Autodesk, Inc., this publication, or parts thereof, may not be
reproduced in any form, by any method, for any purpose.
Certain materials included in this publication are reprinted with the permission of the copyright holder.
TrademarksThe following are registered trademarks or trademarks of Autodesk, Inc., and/or its subsidiaries and/or affiliates in the USA and other countries:
SketchBook, SketchBook Copic Edition, SketchBook Designer, SketchBook Express, SketchBook Express for iPad, SketchBook Express for Android,
SketchBook Mobile, SketchBook Mobile Express, SketchBook MobileX, SketchBook Ink, SketchBook Pro, SketchBook Pro for iPad, SketchBook Pro for
Android, and SketchBook for Galaxy.
All other brand names, product names or trademarks belong to their respective holders.
DisclaimerTHIS PUBLICATION AND THE INFORMATION CONTAINED HEREIN IS MADE AVAILABLE BY AUTODESK, INC. “AS IS.” AUTODESK,
INC. DISCLAIMS ALL WARRANTIES, EITHER EXPRESS OR IMPLIED, INCLUDING BUT NOT LIMITED TO ANY IMPLIED WARRANTIES OF
MERCHANTABILITY OR FITNESS FOR A PARTICULAR PURPOSE REGARDING THESE MATERIALS.
Published by:Autodesk, Inc.111 McInnis ParkwaySan Rafael, CA 94903, USA
ESP version
Copyrights and Trademarks 2
Qué hay de nuevo 5
Presentación 6Dibujando 6
Pin y herramientas de esquina 6
Información/ 7
Gestos 8
Ampliar o reducir el zoom del lienzo 8
Recolocar el lienzo 8
Disco de propiedades del pincel 10
Acceder al disco de propiedades del pincel 10
Cambiar el tamaño del pincel 10
Cambiar la opacidad de la pintura 10
Herramientas de esquina 10
Personalización de herramientas de esquina 10
Glosario 11
Pinceles 14
Elegir un pincel 15
Menú radial – Elegir un pincel 15
Editor – Elegir un pincel 15
Paleta de pinceles – Elegir un pincel 16
Personalizar pinceles 17
Cambiar las propiedades del pincel 17
Colores 18
Crear una colores personalizada 18
Cambiar de RGB a HSB 19
Utilizar el cuentagotas 20
Panel de muestras 20
Elegir una muestra 20
Crear y cambiar una muestra 21
Biblioteca de colores de Copic 22
Seleccione una muestra 22
Amplia el zoom y desplázate por un boceto 23
Cambiar tu vista 23
Reduce el zoom de un boceto 24
Ver el lienzo al completo 24
Galería 25
DeviantART 26
Forma de compartir el arte deviant 27
Forma de abrir una imagen enviada en un navegador 27
Dibujar y pintar 28
Crear un nuevo boceto 28
Importar un boceto 28
Imágenes con capas 28
Galería y guardar 28
Importar un boceto 29
Dibujar formas 29
Rellenar un área 30
Simetría 30
Deshacer y rehacer 31
Deshacer pinceladas 31
Rehacer pinceladas 31
Añadir texto 32
Como añadir texto 32
Transformar texto 32
Tabla de Contenidos
Las capas y el Editor de capas 33
¿Qué son las capas? 33
¿Cómo utilizo las capas? 33
Utilizando capas 33
Añadir una capa 34
Duplicar una capa 34
Añadir una imagen 34
Limpiar una capa 34
Combinar capas 35
Eliminar una capa 35
Ocultar y mostrar una capa 35
Reordenar capas 36
Cambiar la opacidad de una capa 36
Preservar la transparencia de una capa 36
Modos de mezcla 37
Multiplicar capas 37
Añadir capas 37
Apantallar capas 37
Aplicar modos de mezcla 38
Para añadir un modo de mezcla, haz lo siguiente: 38
Transformación de capas 38
Mueve, gira, o escala una capa 38
Guardar, exportar, y publicar bocetos 40
Guardar tu boceto 40
Exportar tu boceto 40
Abrir un boceto guardado 40
General 41
Pinceles y colores 41
Cambiar preferencias 41
Movimientos multitáctiles 42
Valores predeterminados de fábrica 42
Guía rápido 43
Ayuda 43
Novedades 43
Obtener información de SketchBook 43
Qué hay de nuevoEste capítulo presenta las nuevas características y una lista de mejoras de esta versión de SketchBook Mobile.
NovedadesSe han añadido las siguientes herramientas en esta versión:
• Comparta imágenes en el grupo deviantART de Autodesk SketchBook e inspírese a través de otros artistas de SketchBook.
• Obtenga acceso al Manual del usuario de SketchBook Mobile desde el menú Información/Configuración.
Mejoras Se han realizado mejoras en las siguientes áreas:
• Rechazo de palma
• Soporte para movimientos multitáctiles
• Diapositivas de Guía rápida
• Corrección de errors
Presentación¡Bienvenido a SketchBook® Mobile! Disfruta de la misma experiencia de SketchBook® escritorio en tu dispositivo mobil con un motor de trazos de nivel profesional y consigue resultados de una calidad sensacional.
DibujandoArrastra tu dedo para empezar a dibujar. Se utilizan un color y un pincel predeterminados.
Para cambiar el pincel o el color, consulta Pinceles” y Colores.
Pin y herramientas de esquinaPulsa (Disco) para acceder a la herramienta de esquina, disco de propiedades de pincel (consulta Disco de propiedades del pincel). Pulsa dos veces en una esquina para acceder a sus herramientas de esquina.
Para mostrar el menú radial personalizable y las paletas, consulta Pinceles y colores.
Barra de herramientas
Utiliza las herramientas de la barra de herramientas para guardar, crear, editar y acceder a todo un repertorio de editores, y herramientas.
NOTA El aspecto de la barra de herramientas puede variar según el tipo de dispositivo que se utilice.
Galería Nuevo boceto Guardar Galería
Información/Configuración
Preferencias Modo Lápiz Guia rápida
Acerca de Manual del Usuario Noticias acerca de SketchBook
Deshacer0 Rehacer
NOTA En los dispositivos de mano más pequeños, estas opciones se muestran como herramientas de esquina.
Herramientas Simetría Horizontal Vertical
Estilos de dibujo Sin forma Linea Rectángulo Óvalo
Guías Regla Circulo
Herramientas Relleno Transformar Texto
Pinceles
Color
Capas
Información/Después de pulsar aparecerá el menú de Información. Esta menú contiene las siguientes opciones:
Preferencias Personaliza las herramientas y la configuración de la aplicación.
Modo Lápiz Responde a la presión del lápiz si dibujas con un lápiz sensible a la Haz un recorrido visual para aprender lo esencial.
Acerca de Descubre que versión de la aplicación estás utilizando.
Manual del Usuario Otorga acceso al manual del usuario.
Noticias acerca de SketchBook Conecta con SketchBookNews.com y obtén soporte, envía
comentarios, encuentra documentación y artículos, y mucho más.
GestosEn el lienzo, pulsa dos veces las esquinas de la pantalla para acceder a las distintas herramientas o utiliza dos dedos para hacer zoom, mover o girar. Consulte Movimientos multitáctiles para obtener más información sobre las preferencias de movimientos.
Ampliar o reducir el zoom del lienzoPellizca hacia adentro o hacia afuera para ampliar o reducir el zoom.
Pellizca hacia fuera para ampliar el zoom.
Pellizca hacia dentro para reducir el zoom.
Recolocar el lienzoCon dos dedos, arrastra en distintas direcciones para cambiar tu vista del lienzo.
Recuerda, esto no cambia la posición de las capas en el lienzo. Para ello, consulta Mueve, gira, o escala una capa.
Con dos dedos, pulsa-arrastra hacia la derecha para tirar del lienzo y ver su lado izquierdo.
Con dos dedos, pulsa-arrastra hacia la izquierda para tirar del lienzo y ver su lado derecho.
Con dos dedos, pulsa-arrastra hacia la arriba para tirar del lienzo y ver su parte inferior.
Con dos dedos, pulsa-arrastra hacia la abajo para tirar del lienzo y ver su parte superior.
Disco de propiedades del pincelUtiliza el disco de propiedades del pincel para cambiar el tamaño de un pincel.
Acceder al disco de propiedades del pincelPara acceder al disco de propiedades del pincel, en la parte inferior del lienzo, pulsa .
NOTA Puedes pulsar el lienzo con tres dedos o pulsar para acceder a la barra de herramientas.
Cambiar el tamaño del pincelDesde el disco de propiedades del pincel:
• Pulsa-arrastra hacia la izquierda para aumentar el tamaño de un pincel.
• Pulsa-arrastra hacia la derecha para reducir el tamaño de un pincel.
Herramientas de esquinaEn cuanto pulsas , se hacen visibles las herramientas de esquina. Otra forma de acceder a estas sin hacerlas visibles, consiste en pulsar dos veces las esquinas de la pantalla.
Las herramientas rápidas de esquina establecidas por defecto son:
Superior izquierda Superior derecha
Inferior izquierda Inferior derecha
Personalización de herramientas de esquina
Si desea definir herramientas de esquina propias, pulse
para verlas. Mantenga pulsada una herramienta de esquina para ver una lista de todas las herramientas disponibles. Seleccione una. Esta nueva herramienta reemplazará a la anterior.
Cambiar la opacidad de la pinturaDesde el Disco de propiedades de pincel:
• Toca y arrastra hacia arriba para aumentar opacidad.
• Toca y arrastra hacia abajo para disminuir opacidad.
NOTA Para cambiar la opacidad de una capa, mira Cambiar la opacidad de una capa.
Glosario
Pincel Una herramienta utilizada para añadir pinceladas al lienzo. Los pinceles disponibles incluyen: lápiz, bolígrafo, goma de borrar, brocha, aerógrafo, marcador, cincel, rotulador, y bolígrafo de manchas.
Editor de pinceles
Definiciones de los términos utilizados en esta ayuda.
Parte del Editor que nos permite elegir pinceles y cambiar sus atributos.
Contorno del pincel Un contorno circular que muestra el tamaño del pincel. Solo es visible al cambiar el tamaño del pincel.
Pincelada Una marca realizada al arrastrar tu dedo por el lienzo. (o trazo de pincel)
Lienzo El área dibujable donde aplicas las pinceladas e importas las imágenes.
Disco Un elemento de la interfaz de usuario que te permite acceder a la barra de herramientas y al disco de propiedades del pincel.
Editor de color
Parte del Editor con opciones para elegir, crear, y realizar cambios a colores.
Cuentagotas Una herramienta, también conocida como selector de color, que nos permite capturar un color.
Pasar La acción rápida de mover el dedo imitando el acto de pasar una página. Esta acción se utiliza en el Editor para acceder a las distintas páginas y pinceles.
Capa Una entidad que contiene su propio contenido. Al combinarse o apilarse con otras capas, pasa a formar parte de una composición. Las capas se pueden hacer visibles u ocultar, reordenar, transformar, cambiar de opacidad y mezclar.
Menú de marcas Un menú oculto accesible mediante gestos de tres dedos.
Opacidad El nivel de transparencia. La opacidad de una capa de pintura/pincelado se puede cambiar.
Panel Una pieza de un editor a la que puedes cambiar y que muestra opciones específicas de esta sección.
Pincel de textura de forma Un pincel que utiliza una forma para crear su trazo. Puedes encontrar una selección de estas en el Editor de pinceles.
Espaciado de marcas El espaciado entre una serie de marcas que definen el trazo de un pincel.
Reducir el espaciado condensa las marcas, dando lugar a un trazo de pincel oscuro y suave.
Aumentar el espaciado separa las marcas, dando lugar a un trazo de pincel más ligero y no tan suave.
Trazo Lo que se crea al dibujar o pintar.
Triángulo SV (saturación y valor) Los valores que se combinan para crear el diamante de la Rueda de color. Pulsa-
arrastra dentro del diamante para ajustar la saturación y la luminosidad del color.
Muestra Una casilla de color que puedes encontrar en el panel de Muestras del Editor. Se pueden añadir muestras al panel.
Deslizar La acción de arrastrar con rapidez tres dedos en un lienzo para acceder a ciertas herramientas.
Pulsar La acción de golpear levemente las esquinas de la pantalla o el centro del lienzo con dos o tres dedos para acceder a ciertas herramientas.
Transparencia (de capa, de pincel) La cantidad de detalle que puedes ver debajo de una capa o del trazo de un pincel.
El Editor dispone de dos secciones. La primera contiene distintos pinceles, incluyendo marcas de color y un pincel de manchas. Cambia al panel para acceder a las barras deslizadoras y cambiar los aspectos del trazo del pincel.
Pinceles
Elige de entre una selección de pinceles y marcas predeterminadas que hacen que dibujar sea pan comido. Pasa a través de las páginas de pinceles, y pulsa en uno para escogerlo.
NOTA El último pincel utilizado se guarda para la siguiente sesión.
Elegir un pincelElige un pincel con el menú radial o el Editor.
Menú radial – Elegir un pincel
Activa el Menú radial en Prefs para acceder al menú radial.
Pulsa , y luego pulsa en un pincel.
• Para acceder al menú radial, pulsa .
• Para añadir un pincel al menú, modifícalo como quieras, asigna un color, y pulsa- mantén un icono.
NOTA Active Recordar colores en menú radial en Preferencias para ver las asignaciones de color de un pincel en el menú radial.
Editor – Elegir un pincel
1. Pulsa .
2. Pulsa la flecha situada debajo de los pinceles para cambiar de página y acceder a otros pinceles.
3. Pulsa en un pincel.
Paleta de pinceles – Elegir un pincel
1. Active Usar paletas en Preferencias.
2. Haz un toque en para acceder a la Paleta de pinceles. Haz un toque en un pincel.
• Haz un toque en para colgar una paleta en un sitio o en para ocultarla.
• Haz un toque en un pincel y mantenlo para acceder a otros pinceles y personalizar la paleta. La Paleta de pinceles es desplegable y cuenta con 24 ranuras personalizables.
• Haz un toque doble en un pincel para cerrar la paleta.
Para añadir un pincel a la paleta, haz un toque en un pincel y mantenlo, y luego selecciona otro pincel de la ventana emergente.
NOTA Si usas Restablecer ajustes de pinceles, se restablecerá de forma irreversible la paleta de pinceles.
Personalizar pinceles¿Estás buscando algo diferente? Cambia la configuración de un pincel para personalizarlo. Dentro del Editor, encontrarás herramientas para cambiar el radio, la opacidad, el espaciado y el color de un pincel.
Para restablecer los pinceles a su configuración por defecto, consulta Pinceles y colores.
Cambiar las propiedades del pincelUtiliza las barras deslizadoras del Editor para cambiar las propiedades de un pincel.
1. Pulsa para abrir el Editor.
2. Pulsa en un pincel.
3. Haz una de las siguientes acciones:
• Pulsa-arrastra la barra deslizadora hacia la derecha para aumentar su valor o pulsa en la + de la derecha de la barra deslizadora para aumentarlo en una cantidad preestablecida.
NOTA Si las barras deslizadoras no son visibles, pulsa para cambiar al panel.
• Pulsa-arrastra la barra deslizadora hacia la izquierda para disminuir su valor o pulsa en la - de la izquierda de la barra deslizadora para disminuirlo en una cantidad preestablecida.
NOTA El panel de propiedades se desplaza para mostrar más parámetros.
4. Pulsa en uno de estos para cambiar la punta del pincel:
NOTA Utiliza el menú radial para acceder rápidamente a los pinceles personalizados. Consulta Menú radial – Elegir un pincel.
La Editor de Color contiene una rueda de color para elegir un color, un selector de color para capturar un color, Biblioteca de colores de Copic, y barras deslizadoras para establecer los valores RGB y HSB. Cambia el panel para acceder a las muestras de color y crear tu librería de colores personalizada.
Para acceder al Editor de Color, pulsa .
Crear una colores personalizadaUtiliza los paneles del Editor de color para crear o elegir un color.
1. Pulsa .
2. Haz cualquiera de las siguientes acciones:
Colores
Utilizar el cuentagotasBiblioteca de colores de Copic
Crear una colores personalizada
Color actual
Cambiar de RGB a HSBElegir una muestra
Pulsa-arrastra dentro del diamante para cambiar la saturación y la luminosidad.
Pulsa-arrastra dentro del anillo para cambiar el matiz.
Pulsa-arrastra las barras de desplazamiento a un valor determinado.
Pulsa-arrastra las barras deslizadoras para cambiar los valores RGB o HSB.
Cambiar de RGB a HSBPuedes crear un color estableciendo sus valores RGB o HSB.
Haz una de las siguientes acciones:
Pulsa HSB para cambiar al panel RGB.
Pulsa RGB para cambiar al panel HSB.
Elegir una muestraEn cuanto hayas accedido al Editor, utiliza el panel de Muestras para elegir una muestra de color.
1. Pulsa para cambiar al panel de Muestras.
2. Pulsa en una muestra, y empieza a pintar.
Utilizar el cuentagotasPulsa . Pulsa-arrastra el Selector de color por encima de un color para seleccionarlo.
Panel de muestrasEl panel de Muestras contiene una selección de casillas de colores. A medida que creas muestras, estas van remplazando a otras y aparecen en este panel.
IMPORTANTE Tienes que cerrar el Editor para guardar tus muestras. Puedes hacer esto eligiendo otra herramienta de la barra de herramientas, dibujando, o dejando que el editor se cierre por si mismo.
Al trabajar en proyectos en los que el cliente te proporcione una paleta de colores, captura y guarda muestras de estos colores para uso futuro.
Al terminar un proyecto dispones de dos métodos para eliminar las muestras:
• Restablecer las preferencias.
• Reemplazar las muestras.
Crear y cambiar una muestraDespués de crear un color, guárdalo creando una muestra.
1. Haz cualquiera de las siguientes acciones:
• Elige un color con la Rueda de color o una muestra.
• Crea un color con la Rueda de color.
• Captura un color con el (cuentagotas).
2. Pulsa para cambiar al panel Muestra.
3. Pulsa-arrastra la cinta de color encima o entre las muestras para añadir el color a la lista.
Colores
Seleccione una muestra
Biblioteca de colores de CopicLa opción Biblioteca de colores de Copic contiene una selección de chips de color predefinidos.
Seleccione una muestraDespués de obtener acceso al Editor, utilice la opción Biblioteca
de colores de Copic para seleccionar una muestra de color.
1. Si se encuentra en el panel Rueda de colores, pulse
la opción para pasar a Biblioteca de colores de Copic.
• Para acceder a las diferentes paletas de colores, pulsa y arrastra la barra de deslizamiento.
• Para elegir el color complementario, pulsa una ficha de color para cargar su color complementario. Pulsa el color Complementario para elegirlo.
NOTA No todos los colores tienen asignado un color complementario. En los que no lo tengan, aparecerá una selección de colores similares al complementario o nada.
2. Pulse una muestra y comience a pintar.
Complementario
Amplia o reduce el zoom en un área de tu boceto, o desplázate por el lienzo para cambiar tu vista.
Amplia el zoom y desplázate por un boceto
Cambiar tu vista
Amplia el zoom para ver detalles y conseguir un control más preciso al pintar o dibujar.
Con dos dedos, pellizca hacia fuera en el lienzo para ampliar el zoom.
NOTA Para ampliar aún más el zoom, repite la acción tantas veces como quieras.
Con dos dedos, arrastra el lienzo para cambiar su posición.
Ver el lienzo al completo Defina una herramienta de esquina como Marco del lienzo (consulte Personalización de herramientas de esquina) y pulse la herramienta para cambiar la vista de forma instantánea y ver todo el lienzo.
Reduce el zoom de un boceto
Reduce el zoom cuando quieras tener una vista global de la composición.
Con dos dedos, pellizca hacia dentro en el lienzo.
NOTA Para reducir aún más el zoom, repite la acción tantas veces como quieras.
En la barra de herramientas, pulse para obtener acceso a Galería. Se le solicitará que guarde el boceto, guarde una copia si ya existe una versión, no lo guarde o cancele la operación.
En el Galería, pulse una de las siguientes opciones:
• Nuevo boceto - Pulsa y elige el tamaño de un lienzo. Crea un lienzo nuevo en blanco.
• Nuevo a partir de imagen para cargar la imagen en el lienzo
Pulse y seleccione una imagen de una ubicación en el dispositivo.
• La vista en miniatura - Pulsa en la vista en miniatura y elige una de las siguientes opciones:
Editar Haz un toque en una miniatura, y luego en para volver al lienzo y realizar cambios en un boceto.
Favorito Pulse para etiquetar un boceto como favorito.
Compartir Pulsa y elige una de las siguientes opciones:
• Compartir como PNG o Compartir como JPEG para exportar un PNG o JPG de la imagen.
• Compartir como PSD para exportar una imagen con capas.
Luego, elige un método para compartir tu imagen.
Overflow Pulsa para borrar la imagen seleccionada de Galería.
• Pulse Enviar a deviantART para exportar la imagen seleccionada a su galería de deviantART. Consulte DeviantART para obtener más información.
• Pulse Girar a la izquierda para girar la imagen seleccionada a la izquierda 90 grados.
• Pulse Girar a la derecha para girar la imagen seleccionada a la derecha 90 grados.
• Pulse Borrar para borrar la imagen seleccionada de Galería.
Galería
DeviantART
DeviantART es la mayor red social en línea para artistas y entusiastas del arte. Autodesk se ha unido a deviantART para incorporar una parte de la experiencia deviantART a SketchBook. Publique su arte e inspírese a través de los trabajos de otros artistas de SketchBook. Si el usuario no ha iniciado sesión en la cuenta de deviantART o es la primera vez que usa la opción deviantART, se mostrará una pantalla de introducción.
1. En Galería, toque la miniatura de una imagen.
2. Pulse y seleccione Enviar a deviantART.
3. Si no ha iniciado sesión, hágalo en la pantalla que se muestra. Si no dispone de una cuenta, pulse el vínculo Join deviantART para crear una.
4. Cuando se muestre la pantalla de Autorización, active la opción en la parte inferior y, a continuación, seleccione Authorize App a fin de que se pueda cargar el trabajo de SketchBook a la cuenta de deviantART.
Se creará una galería personal donde se mostrará el contenido que ha enviado. El contenido también se puede mostrar en la página para el grupo de Autodesk SketchBook.
5. Cuando se muestre la pantalla deviantART, introduzca un título, seleccione una categoría, indique si la imagen incluye contenido para adultos y active las opciones de autorización en la parte inferior.
6. Pulse Enviar. Se mostrará la pantalla Enviado correctamente con información sobre la carga.
Forma de compartir el arte deviantUna vez enviada la imagen a la cuenta de deviantART, comparta un vínculo para esa imagen.
1. En la pantalla Enviado correctamente, pulse Compartir vínculo.
2. Seleccione uno de los métodos para compartir su contenido.
Forma de abrir una imagen enviada en un navegadorUna vez enviada la imagen a la cuenta de deviantART, es posible abrirla en un navegador.
En la pantalla Enviado correctamente, pulse Abrir en navegador.
Crear un nuevo bocetoPara crear un boceto, pulsa y dibuja.
Importar un bocetoPuedes importar dos tipos de imágenes:
Sin capas Los archivos PNG y JPG se importan a SketchBook Pro como imágenes sin capas. Al ser importadas, se respeta su orientación y se escalan y centran (no se estiran).
Con capas Las imágenes con capas PSD funcionan de manera distinta. Se tienen que considerar la orientación, el número de capas, los modos de mezcla, el tamaño del lienzo y el dispositivo antes de importar o exportar.
Imágenes con capasEs importante que leas esta sección antes de importar archivos con capas a SketchBook Pro for Galaxy.
Debido a que puedes importar y exportar archivos con capas a distintos tipos de dispositivos con diferentes características, esta sección te proporcionará consejos sobre la mejor manera de hacerlo.
SketchBook exporta archivos con capas como PSD, lo cual es fantástico para compartir bocetos y utilizar los archivos con capas en otras aplicaciones. Puedes compartir archivos en los que estés trabajando con amigos o clientes. Ellos podrán visualizarlos y añadir comentarios utilizando una capa de anotaciones. Y luego tú podrás reimportarlos, revisar sus comentarios, y continuar trabajando en ellos.
Galería y guardarCuando importas un archivo, tienes que guardarlo activamente para que aparezca en la Galería. Consulta Guardar tu boceto para más detalles.
Dibujar y pintar
Importar un boceto1. En la barra de herramientas, pulsa .
2. Pulsa para crear una capa.
3. Pulse la nueva capa.
4. Seleccione Importar foto o Importar cámara.
5. Busque y pulse una imagen para importarla.
Dibujar formasUtiliza las herramientas de Estilo de dibujo para ayudarte a dibujar líneas, rectángulos y elipses, así como para volver al modo de trazo libre.
1. Pulsa .
2. Pulsa una de las siguientes:
para volver al modo de trazo libre.
para dibujar una línea recta.
para dibujar un rectángulo.
para dibujar una elipse.
3. Pulsa-arrastra para dibujar una forma.
NOTA Para salir de la herramienta de Estilo de dibujo, pulsa una herramienta distinta de Estilo de dibujo, como por ejemplo .
SimetríaLa herramienta de Simetría te permite activar y desactivar la simetría a medida que dibujas. Cualquier cosa que dibujes a un lado del eje se copiará simétricamente en el otro.
El eje de simetría siempre aparece en el centro del lienzo.
1. Pulsa .
2. Pulsa . Se cambiará a .
3. Dibuja.
1. Pulsa .
2. Elige un color.
3. Pulsa .
4. Pulsa .
5. Pulsa en un área para rellenarla.
Rellenar un áreaRellenar rellena la capa activa de color, acelerando el proceso de pintado, y funciona como una máscara.
Deshacer y rehacer
Deshacer pinceladas
SketchBook es más indulgente que el papel o los lienzos. Cuando das una pincelada y decides que no es lo que tenías en mente, puedes deshacerlo. Dispones de 10 niveles de acciones que puedes deshacer.
Para deshacer una acción haz una de las siguientes:
• Para deshacer la acción anterior, pulsa .
• Pulsa dos veces dos veces la esquina inferior izquierda de la pantalla.
Rehacer pinceladasSi deshaces una pincelada y decides que la quieres recuperar, al contrario que con un boceto normal, aquí puedes recuperarla. Dispones de 10 niveles de acciones que puedes rehacer.
Para recuperar una acción que hayas deshecho (rehacer), haz una de las siguientes:
• Pulsa .
• Pulsa dos veces la esquina inferior derecha de la pantalla.
Como añadir texto 1. Pulsa
2. Pulsa .
3. Elige el color, tamaño y opacidad.
4. Pulsa para acceder al teclado.
5. Elige la fuente.
6. Pulsa en el campo de texto.
7. Pulsa .
Transformar textoUtiliza los botones de la parte superior para transformar tu texto.
Con dos dedos, mover libremente, girar o escalar el texto.
Voltear el texto verticalmente.
Mover el texto en cualquier dirección.
Voltear el texto horizontalmente.
Girar el texto.
Girar el texto 90 grados en sentido anti horario.
Aumentar o reducir la escala del texto.
Girar el texto 90 grados en sentido horario.
Añadir texto
Las capas y el Editor de capas
Utilizando capas
Accede al Editor de capas y a sus capas con desde la barra de herramientas.
Utiliza capas para construir un boceto de elementos individuales. Simplificar los cambios y explorar variaciones con ellos.
¿Qué son las capas?Las capas proporcionan una manera de marcar o realizar cambios en una imagen sin cambiar el resto de la composición. Utiliza múltiples capas para construir bocetos complicados o probar variaciones de diseño.
Las capas se pueden crear, duplicar, mezclar, activar o desactivar, reordenar, combinar y eliminar utilizando el Editor de capas.
A medida que se añade contenido a una capa, la Vista previa del Editor de capas se actualiza, mostrando el contenido y facilitando la identificación de las capas.
Capa vacía Capa con contenido
¿Cómo utilizo las capas?
1. Pulsa para abrir el Editor de capas. Se resaltará la capa actual.
NOTA Al iniciarse, el Editor de capas tendrá solo una capa. Utiliza para añadir hasta 5
capas adicionales.
2. Pulse una capa para obtener acceso a las herramientas de capa.
3. Haz cualquiera de las siguientes acciones
Ocultar o mostrar una capa Combinar capas
Preservar la transparencia de la capa Duplicar una capa
Añadir una imagen Eliminar una capa
Limpiar una capa Reordenar capas Mezclar capas Cambiar la opacidad de una capa
Añadir una capaCrear una nueva capa vacía.
Duplicar una capaCrear una copia de la capa activa.
Añadir una imagenUtiliza o para añadir una imagen del Explorador a una capa, modificar el contenido y añadirla a la composición global.
1. Pulsa para abrir el Editor de capas. Se resaltará la capa actual.
2. En el Editor de capas, pulsa en una capa para hacerla activa.
3. Pulsa en Importar Fotografías o en Importar cámara y elige una imagen.
1. Pulsa para abrir el Editor de capas. Se resaltará la capa
actual.
2. Pulsa la capa que quieras duplicar.
3. Pulsa . Se crea un duplicado de la capa y esta pasa a ser la capa activa.
1. Pulsa para abrir el Editor de capas. Se resaltará la capa actual.
2. Pulsa . En el lienzo, la nueva capa aparece sobre las otras capas. Para recolocarla, consulta Reordenar capas.
Limpiar una capaElimina todo el contenido de una capa. Toque en dos veces la esquina superior izquierda .
Combinar capasUna vez hayas terminado con el contenido de una capa, utiliza Combinar para combinar capas. Esto liberará capas para que puedas crear nuevos contenidos.
1. Pulsa para abrir el Editor de capas. Se resaltará la capa actual.
La capa que se va a combinar tiene que estar encima de la capa con la que se va a combinar. Si no lo está, recolócala. Consulta Reordenar capas.
2. Pulse una capa para obtener acceso a las herramientas de capa.
3. Pulsa .
4. Pulsa OK.
Eliminar una capaElimina capas para hacer sitio para nuevas capas.
1. Pulsa para abrir el Editor de capas. Se resaltará la capa actual.
2. Pulsa en una capa para hacerla activa.
3. Tap a layer to access the layer tools.
4. Pulsa y OK.
Ocultar y mostrar una capaCrea diferentes variaciones de una idea cambiando un color, añadiendo un logotipo, colocando otra cosa en la escena, o quitando un elemento. Ocultar y mostrar capas te proporciona esta flexibilidad, haciendo posible que solo veas lo que quieres ver.
1. Pulsa para abrir el Editor de capas. Se resaltará la capa actual.
2. Tap a layer to access the layer tools.
3. Haz una de las siguientes acciones:
Pulsa para mostrar una capa. Pulsa para ocultar una capa.
Reordenar capasCambia el orden de las capas arrastrándolas encima o debajo de las demás, en el Editor de capas.
• Para hacer que una capa aparezca delante de otra, muévela encima de esta.
• Para hacer que una capa aparezca detrás de otra, muévela debajo de esta.
1. Pulsa para abrir el Editor de capas. Se resaltará la capa actual.
2. Pulsa-arrastra la capa que quieras mover.
Cambiar la opacidad de una capaCambia la transparencia de una capa, para crear un efecto impactante o sutil.
1. Pulsa para abrir el Editor de capas. Se resaltará la capa actual.
2. Pulsa en la capa que quieras modificar.
3. Pulse una capa para obtener acceso a las herramientas de capa.
4. Arrastra la barra deslizadora de Opacidad:
• hacia la izquierda para aumentar la transparencia
• hacia la derecha para disminuir la transparencia
Preservar la transparencia de una capaUtiliza Preservar la transparencia de la capa para realizar modificaciones solo a los contenidos visibles de una capa. Cualquier píxel transparente en una capa seguirá siendo transparente mientras esta opción esté activada, en lugar de volverse blanco y opaco. Esto facilita componer varias capas juntas, combinando imágenes de primer y segundo plano con la mezcla que ocurre entre los píxeles de diversos grados de transparencia. Al aplicar a una capa que contiene pintura, solo las partes pintadas de la capa se rellenan.
1. Pulsa para abrir el Editor de capas. Se resaltará la capa actual.
2. Pulsa en la capa que quieras modificar.
3. Pulse una capa para obtener acceso a las herramientas de capa.
4. Pulsa para bloquear la transparencia. El icono se mostrará en la capa que se ha bloqueado.
Modos de mezclaUtiliza los modos de mezcla para determinar como las capas se combinan entre ellas. Crea complejas texturas multicapa. Elige entre Normal, Multiplicar, Añadir, y Apantallar. Aplícalas y experimenta sin miedo a alterar de forma permanente tu composición.
Al combinar capas, los resultados pueden variar. Cambia el orden y experimenta con la configuración para lograr el resultado que buscas.
Multiplicar capasUtiliza Multiplicar para generar un efecto de oscurecimiento general en la apariencia de la capa.
Al utilizar Multiplicar, el valor de cada píxel de la capa se oscurece por un valor igual o superior al de los demás píxeles que ocupan esa misma posición en la pila de capas. Genera un efecto similar a combinar una o varías transparencias fotográficas y mirar a través de ellas.
Añadir capasUtiliza Añadir para aclarar la composición general, de manera similar a Apantallar, pero de manera más drástica.
Al utilizar Añadir, cada píxel se ilumina por un valor igual o inferior al de los demás píxeles que ocupan esa misma posición en la pila de capas. Esto se aplica como un cálculo lineal.
Apantallar capasUtiliza Apantallar para generar un efecto de iluminación general.
Al utilizar Apantallar, cada píxel se ilumina por un valor igual o inferior al de los demás píxeles que ocupan esa misma posición en la pila de capas. Genera un efecto opuesto al de Multiplicar.
Aplicar modos de mezcla
Para añadir un modo de mezcla, haz lo siguiente:
Transformación de capasGira, escala, y mueve una capa con Transformación de capas. Cambia el tamaño de una capa, gírala, o recolócala sin afectar al contenido de las demás capas. No lo confundas con transformar un lienzo, lo cual cambia la vista sin afectar a la posición o el tamaño de las capas.
Mueve, gira, o escala una capaUtiliza dos dedos para arrastrar por el lienzo y transformar tu capa.
NOTA Recuerda que al transformar una capa, cualquier contenido que aumente de tamaño y se amplíe más allá del tamaño del lienzo (no de tu vista) será recortado. Deshacer esta acción restaurará el contenido, de lo contrario se perderá.
1. Pulsa .
2. Pulsa , y luego . El lienzo cambiará, y mostrará lo siguiente:
• Con dos dedos, mover libremente, girar y escalar la capa.
• Mover la capa en cualquier dirección.
• Girar la capa.
• Escalar la capa.
• Voltear horizontalmente la capa.
• Voltear verticalmente la capa.
• Girar la capa 90 grados en sentido anti horario.
• Girar la capa 90 grados en sentido horario.
1. Pulsa para abrir el Editor de capas.
2. Pulse una capa para obtener acceso a las herramientas de capa.
3. Pulsa en un modo de mezcla.
4. Dibuja.
Courtesy: (c) Susan Murtaugh
Para escalar, arrastra arriba, abajo, a izquierda o derecha con un dedo.
Para escalar, con dos dedos, pellizca el lienzo hacia dentro para obtener una capa más pequeña y fuera para obtener una capa más grande.
3. Cuando hayas terminado, pulsa .
Para rotar, arrastra arriba, abajo, a izquierda o derecha con un dedo.
Para mover, arrastra arriba, abajo, a izquierda o derecha con un dedo.
Guarda bocetos a tu Galerías, luego expórtalos y publícalos. La Galería es un componente de SketchBook Pro. Si accidentalmente borras el app, tu Galería y todos los bocetos que esta contenga, se borrarán. Así que te recomendamos que:
• Exportes a tu tarjeta SD y a tu Dropbox.
• Tomes instantáneas de tu lienzo y guardes la imagen en tu carpeta de Pictures.
Guardar tu bocetoSketchBook Pro guarda automáticamente cada 10 trazos; a pesar de ello, te seguimos recomendando que guardes tu trabajo y hagas copias. Al importar una imagen, tienes que guardarla para que aparezca en la Galería.
1. Pulsa .
2. Pulsa Guardar, No guardar, o Guardar una Copia.
Exportar tu bocetoExportar a tu tarjeta SD o a tu Dropbox. Elige entre .PNG o .JPEG (sin capas) o .PSD (todas las capas se guardan, de manera que cuando el archivo se reabre, la estructura de capas permanece intacta).
1. Pulsa , y después Guardar, No guardar, o Guardar una Copia.
2. Pulsa en la vista en miniatura para ver el boceto.
3. Pulsa para exportar.
4. Elige un tipo de archivo:
• PNG o JPEG para una imagen sin capas.
• PSD para una imagen multicapa.
5. Siga las instrucciones en pantalla.
Abrir un boceto guardadoSiempre que guardes un boceto en la Galería, podrás volverlo a abrir pulsando sobre
. Cuando un boceto se reabre, el contenido aparece en el Editor de capas y en las actualizaciones del lienzo.
Guardar, exportar, y publicar bocetos
Cambiar preferencias
Utiliza las preferencias para personalizar la configuración de la aplicación. Para acceder a tus preferencias:
1. Pulsa para acceder a una barra de herramientas.
2. Pulsa y Preferencias.
GeneralPara activar una preferencia, pulsa en la casilla situada junto a ella para añadir una marca.
• Simetría: detener en el centro - Para que tus trazos se detengan en el centro al usar simetría.
• Barra de herramientas siempre visible - Mantiene la barra de tareas visible, incluso mientras dibujas.
• Aprobar colección de datos - Acepta recopilar la información de uso.
• Atrás para deshacer - Pulsar Atrás para deshacer.
Pinceles y coloresPara activar una preferencia, pulsa en la casilla situada junto a ella para añadir una marca.
• Pincel suave - Suaviza los trazos.
• Usar paletas - Activa las paletas de pinceles y colores.
• Mostrar menú radial - Muestra el menú radial alrededor del disco.
• Recordazr colores en menú radial - Guarda los colores para los pinceles en el menú radial.
• Mantener pulsado para Selector - Utilízalo para activar o desactivar el Selector de color
que aparece cuando pulsas-mantienes.
Cuando está desactivado, el Selector de color
no aparece y utiliza el selector en el Editor de color. Sin embargo, al activarlo, sí aparece.
Movimientos multitáctilesPara activar una preferencia, pulsa en la casilla situada junto a ella para añadir una marca.
• Activar movimientos multitáctiles: Pulse esta opción para activar o desactivar la interacción con movimientos multitáctiles.
• Pulsar con tres dedos para mostrar la interfaz de usuario: Pulse con tres dedos para ver la interfaz de usuario oculta.
• Deslizar con tres dedos para acceder al menú: Deslícese con tres dedos para acceder a los cuatro accesos directos personalizables.
Valores predeterminados de fábricaUtiliza los botones de Valores de fábrica para devolver todas tus muestras y pinceles a su estado original. Si no quieres restablecer todos tus pinceles, puedes restablecerlos individualmente. Pulsa lo siguiente:
• Restablecer muestras de color para devolver tus muestras a su estado original.
• Restablecer ajustes de pincele para devolver tus pinceles a su estado original.
• Restablecer parámetros de preferencia para devolver todas tus preferencias a su estado original.
IMPORTANTE Antes de utilizar Restablecer configuración de pinceles, recuerda que esta también elimina los pinceles descargados de la Tienda de SketchBook, además de restablecer el menú radial y la paleta de pinceles. Puedes volver a la tienda y descargar los pinceles de nuevo. Aunque, los pinceles personalizados del menú radial se perderán.
IMPORTANTE Antes de utilizar Restablecer muestras de color, recuerda que también restablece la paleta de colores.
Guía rápidoPulse la opción y luego seleccione Guía rápido para obtener acceso a las diapositivas de un guía rápido.
Ayuda Pulsa , y luego Acerca de para descubrir el número de versión del app.
Novedades
Obtener información de SketchBook
Abre www.sketchbooknews.com con la última documentación e información sobre la familia de productos SketchBook, eventos venideros, y usuarios destacados.
Te proporciona consejos y trucos para utilizar el programa, análisis de novedades que puedes utilizar con los productos SketchBook, además de versiones imprimibles de la Ayuda. Encuentra las últimas actualizaciones. Envíanos tus comentarios y sugerencias.