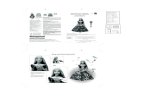Copyright Other product names are trademarks or...to dispose of batteries by putting them in the...
Transcript of Copyright Other product names are trademarks or...to dispose of batteries by putting them in the...

Copyr igh t
i
Other product names are trademarks orregistered trademarks of their respectivecompanies.
© Copyright 2006 Fujitsu Limited. All rightsreserved. No part of this publication may becopied, reproduced or translated, without theprior written consent of Fujitsu Limited. No partof this publication may be stored or transmittedin any electronic form without the written consentof Fujitsu Limited.
This device complies with Part 15 of the FCCrules. Operations are subject to the following twoconditions:
(1) This device may not be allowed to causeharmful interference.
(2) This device must accept any interferencereceived, including interference that maycause undesired operation.
Website: www.pc-ap.fujitsu.com
DECLARATION OF CONFORMITYaccording to FCC Part 15
CopyrightFujitsu Limited has made every effort to ensurethe accuracy and completeness of this document.However, as ongoing development efforts arecontinually improving the capabilities of ourproducts, we cannot guarantee the accuracy ofthe contents of this document. We disclaimliability for errors, omissions or future changes.
LifeBook is a trademark of Fujitsu Limited.
Microsoft, Windows, MS, MS-DOS and WindowsNT are registered trademarks of the MicrosoftCorporation of the United States in the UnitedStates and other countries.
Phoenix is a registered trademark of PhoenixTechnologies Corporation of the United States.
ExpressCard™ module technology is aregistered trademark of Personal ComputerMemory Card International Association.ExpressCard ID: EC100096 (A6010).ExpressCard ID: EC100097 (A3110).
Copyright© 1981-1999 Microsoft Corporation, Allrights reserved.
Copyright© 1999 Phoenix Technologies, Ltd., Allrights reserved.

ii
9. If an extension cord is used with this product,make sure that the total ampere rating of theequipment plugged into the extension corddoes not exceed the extension cord ampererating. Also, make sure that the total ratingof all products plugged into the wall outletdoes not exceed 15 amperes.
10. Never push objects of any kind into thisproduct through cabinet slots as they maytouch dangerous voltage points that couldresult in a fire or electric shock. Never spillliquid of any kind on the product.
11. Do not attempt to service this productyourself, as opening or removing covers mayexpose you to dangerous voltage points orother risks. Refer all servicing to qualifiedservice personnel.
12. Unplug this product from the wall outlet andrefer servicing to qualified service personnelunder the following conditions:
a. When the power cord or plug is damagedor frayed.
b. If liquid has been spilled into the product.
c. If the product has been exposed to rain orwater.
d. If the product does not operate normallywhen the operating instructions are followed.Adjust only those controls that are coveredby the operating instructions since improperadjustment of other controls may result indamage and will often require extensivework by a qualified technician to restore theproduct to normal condition.
e. If the product has been dropped or thecabinet has been damaged.
f. If the product exhibits a distinct change inperformance, indicating a need for service.
IMPORTANT SAFETYINSTRUCTIONS1. Read these instructions carefully. Save these
instructions for future reference.
2. Follow all warnings and instructions markedon the product.
3. Unplug this product from the wall outletbefore cleaning Do not use liquid cleanersor aerosol cleaners. Use a damp cloth forcleaning.
4. Do not use this product near water.
5. Do not place this product on an unstable cart,stand or table. The product may fall, causingserious damage to the product.
6. Slots and openings in the cabinet and theback or bottom are provided for ventilation;to ensure reliable operation of the productand to protect it from overheating, theseopenings must not be blocked or covered.The openings should never be blocked byplacing the product on a bed, sofa, rug orother similar surface. This product shouldnever be placed near or over a radiator orheat register or in a built-in installation unlessproper ventilation is provided.
7. This product should be operated from thetype of power indicated on the marking label.If you are not sure of the type of poweravailable, consult your dealer or local powercompany.
8. Do not allow anything to rest on the powercord. Do not locate this product wherepersons will walk on the cord.

iii
13. CAUTION: When replacing the battery, besure to install it with the polarities in thecorrect position. There is a danger ofexplosion if the battery is replaced withan incorrect type or is mistreated. Do notrecharge, disassemble or dispose of infire. Replace only with the same orequivalent type recommended by themanufacturer. Dispose of the used batteryaccording to the manufacturer’sinstructions.
14. Use only the proper type of power supplycord set (provided in your accessories box)for this unit. It should be a detachable type:UL listed/CSA certified, BS1363, ASTA,SS145 certified, rated 10A 250V minimum,VDE approved or its equivalent. Maximumlength is 15 feet (4.6 meters).

iv
Changes or modifications not expresslyapproved by Fujitsu could void thisuser’s authority to operate theequipment.
FCC NOTICESNotice to Users of Radios and Television
These limits are designed to provide reasonableprotection against harmful interference in aresidential installation. This equipment generates,uses, and can radiate radio frequency energyand, if not installed and used in accordance withthe instructions, may cause harmful interferenceto radio communications. However, there is noguarantee that interference will not occur in aparticular installation. If this equipment doescause harmful interference to radio or televisionreception, which can be determined by turningthe equipment off and on, the user is encouragedto try to correct the interference by one or moreof the following measures:
• Reorient or relocate the receiving antenna.
• Increase the separation between theequipment and receiver.
• Connect the equipment into an outlet that ison a different circuit than the receiver.
• Consult the dealer or an experienced radio/TV technician for help.
Shielded interconnect cables must be employedwith this equipment to ensure compliance withthe pertinent RF emission limits governing thisdevice.
Notice to Users of the US Telephone Network
Your LifeBook notebook may be supplied withan internal modem which complies with Part 68of the FCC rules. On this notebook is a label thatcontains the FCC Registration Number and theRinger Equivalence Number (REN) for this
equipment among other information. If requested,the user must provide their telephone companywith the following information:
1. The telephone number to which thenotebook is connected.
2. The Ringer Equivalence Number (REN) forthis equipment.
3. That the equipment requires a standardmodular jack type USOC RJ-11C which isFCC Part 68 compliant.
4. The FCC Registration Number.
This equipment is designed to be connected tothe telephone network or premises wiring usinga standard modular jack type USOC RJ-11Cwhich is FCC Part 68 compliant and a line cordbetween the modem and the telephone networkwith a minimum of 26AWG.
The REN is used to determine the number ofdevices that you may connect to your telephoneline and still have all of those devices ring whenyour number is called. Too many devices on oneline may result in failure to ring in response to anincoming call. In most, but not all, areas the sumof the RENs of all of the devices should notexceed five (5). To be certain of the number ofdevices you may connect to your line, asdetermined by the RENs, contact your localtelephone company.
If this equipment causes harm to the telephonenetwork, your telephone company maydiscontinue your service temporarily. If possible,they will notify you in advance. If advance noticeis not practical they will notify you as soon aspossible. You will also be advised of your right tofile a complaint with the FCC.
This fax modem also complies with fax brandingrequirements per FCC Part 68.
Your telephone company will probably ask youto disconnect this equipment from the telephonenetwork until the problem is corrected and youare sure that the equipment is not malfunctioning.

v
This equipment may not be used on coin-operated telephones provided by your telephonecompany. Connection to party lines is subject tostate tariffs. Contact your state’s public utilitycommission, public service commission orcorporation commission for more information.
This equipment includes automatic dialingcapability. When programming and/or making testcalls to emergency numbers:
• Remain on the line and briefly explain to thedispatcher the reason for the call.
• Perform such activities in off-peak hours, suchas early morning or late evening.
FCC rules prohibit the use of non-hearing aidcompatible telephones in the following locationsor applications:
• All public or semipublic coin-operated or creditcard telephones.
• Elevators, highways, tunnels (automobile,subway, railroad or pedestrian) where a personwith impaired hearing might be isolated in anemergency.
• Places where telephones are specificallyinstalled to alert emergency authorities suchas fire, police or medical assistance personnel.
• Hospital rooms, residential health carefacilities, convalescent homes and prisons.
• Workstations for the hearing impaired.
• Hotel, motel or apartment lobbies.
• Stores where telephones are used by patronsto order merchandise.
• Public transportation terminals wheretelephones are used to call taxis or to reservelodging or rental cars.
• In hotel and motel rooms as at least ten percentof the rooms must contain hearing aidcompatible telephones or jacks for plug-inhearing aid compatible telephones which willbe provided to hearing impaired customers onrequest.

vi
+
UL Notice
This unit requires an AC adapter to operate. Useonly UL Listed Class 2 adapter, output rating19VDC, 4.22A. Refer to the illustration below forthe correct AC Adapter output polarity:
For Authorized Repair Technicians Only
To reduce the risk of fire, use only #26AWG or larger telecommunications linecord.
For continued protection against risk offire, replace only with the same type andrating fuse.
Danger of explosion if Lithium (CMOS)battery is incorrectly replaced. Replaceonly with the same or equivalent typerecommended by the manufacturer.Dispose of used batteries according tothe manufacturer’s instruction.
Proper Disposal of Battery
Under federal, state or local law, it may be illegalto dispose of batteries by putting them in therubbish bins or trash cans. Please take care ofour environment and dispose of batteriesproperly. Check with your local governmentauthority for details regarding recycling ordisposing of unwanted batteries.
For safety, users should ensure that theelectrical ground of the power utility, thetelephone lines and the metallic waterpipes are connected together. Usersshould NOT attempt to make suchconnections themselves but shouldcontact the appropriate electricinspection authority or electrician. Thismay be particularly important in ruralareas.

Copyr igh t
vii
NOTE ON BACKUP DATAPlease make a backup of the Operating System,any software programs, and created files (andupdate regularly).
If you send this product to Fujitsu, or any of itsaffiliates, suppliers, service providers or resellersfor repair, Fujitsu does not guarantee the dataintegrity. It is your responsibility to back data upbeforehand.
Fujitsu does not assume any obligation forcompensation for damages, data integrity, orrestoration, etc., if your data is lost for any reason,except as written in the warranty.
NOTE ON USE REQUIRED HIGHSAFETYThis product is designed and manufactured forgeneral use, including general office use,personal use, household use and ordinaryindustrial use.
This product is not designed for or intended foruse under dangerous (fatal) conditions, unlessextreme safety precautions are implemented.
Do not use this product without implementinghigh-level safety precautions.
Failure to follow this warning may result in death,personal injury, severe physical damage or otherloss, if used in or near any or more of thefollowing:
• nuclear reaction control system in a nuclearfacility
• automatic flight control system in an airplaneor other flight control system
• mass transport control system
• medical instruments for life support system
• missile launching control for weapon system

viii
AUSTRALIAN WARNINGSWARNINGFOR SAFETY REASONS, ONLY CONNECTEQUIPMENT WITH A TELECOMMUNICA-TIONS COMPLIANCE LABEL. THIS INCLUDESCUSTOMER EQUIPMENT PREVIOUSLY LA-BELLED PERMITTED OR CERTIFIED.
Connection of Non Certified/Approvedperipherals may result in the equipmentoperating outside the Australian EMIStandards.
Modems connected to the Australiantelecommunications network must be operatedin accordance with the Labelling Notice. Thismodem has been specifically configured toensure compliance with the ACA Standards. Donot adjust your modem or software outside thevalues indicated below. To do so would result inyour modem being operated in a non-compliantmanner.
Call Attempts/Retries:
Applications software shall be configured so thatno more than 3 attempts are made to establish aconnection to a given number (Note: if the modemcan detect service tones, up to 10 attempts canbe made). If the call sequence is unsuccessful,there shall be a delay of at least 30 minutesbefore attempting to call the number again.
Failure to set the modem and any applicationsoftware used with the modem, to the valuesshown above will result in the modem beingoperated in a non-compliant manner.Consequently, this would be in violation of theLabelling Notice for this equipment and theTelecommunications Act 1997 prescribespenalties for the connection of non-compliantequipment.

Copyr igh t
ix
NEW ZEALAND WARNINGSThe grant of a Telepermit for any item of terminalequipment indicates only that Telecom hasaccepted that the item complies with minimumconditions for connection to its network. Itindicates no endorsement of the product byTelecom, nor does it provide any sort of warranty.Above all, it provides no assurance that any itemwill work correctly in all respects with anotheritem of Telepermitted equipment of a differentmake or model, nor does it imply that any productis compatible with all of Telecom’s networkservices.
This equipment is not capable under all operatingconditions of correct operation at the higherspeeds for which it is designed. 56 KBPSconnections are likely to be restricted to lowerbit rates when connected to some PSTNimplementations. Telecom will accept noresponsibility should difficulties arise in suchcircumstances.
Immediately disconnect this equipment should itbecome physically damaged, and arrange for itsdisposal or repair.
This equipment shall not be used in any manner,which could constitute a nuisance to otherTelecom customers.
This equipment shall not be set to makeautomatic calls to the Telecom “111” EmergencyService.
This device is equipped with pulse dialing whilethe New Zealand standard is DTMF tone dialing.There is no guarantee that Telecom lines willalways continue to support pulse dialing. It isstrongly recommended that pulse dialing is notused.
Some parameters required for compliance withTelecom ’s Telepermit requirements aredependent on the equipment (PC) associatedwith this device. The associated equipment shallbe set to operate within the following limits forcompliance with Telecom’s Specifications:
For repeat calls to the same number.
There shall be no more than 10 call attemptsto the same number within any 30 minuteperiod for any single manual call initiation andthe equipment shall go on-hook for a period ofnot less than 30 seconds between the end ofone attempt and the beginning of the nextattempt.
For Automatic calls to different numbers.
The equipment shall go on-hook for a periodof not less than 5 seconds between the end ofone attempt and the beginning of the nextattempt.
For Automatically answered IncomingCalls.
Incoming calls shall be answered between 3and 30 seconds from the start of the ringing.
For correct operation, the total of the RNs of alldevices connected to a single line at anytimeshould not exceed 5. The RN of this Equipmentis 0.5.
WARNING:CONNECTION OF NON CERTIFIED/APPROVED PERIPHERALS MAY RESULT INTHE EQUIPMENT OPERATING OUTSIDE THENEW ZEALAND EMI STANDARDS.

x
NOTE:
The screens and illustrations shown in thisexamples may slightly vary depending on theoperating environment that you have installed.
NOTE: Modem setting in WindowsXP
A. If you are located in Australia
1. Click Start select Control panel select"Phone and Modem Options".
2. Double click New Location.
3. Choose "Australia" in Country/region pulldown menu bar.
4. Select Phone system as "Tone Dialing".
5. Click OK and Apply.
B. If you are located in New Zealand
1. Click start select Control panel select"Phone and Modem Options".
2. Double click New Location.
3. Choose "New Zealand" in Country/regionpull down menu bar.
4. Select Phone system as "Tone Dialing".
5. Click OK and Apply.

Table o f Conten ts
xi
Table of Contents
SHOCK SENSOR UTILITY ............... 26
POWER SOURCES ........................... 28Connecting the Power Adapter .................... 28Power On ..................................................... 29Power Off ..................................................... 29
CHANGING THE INTERNALBATTERY PACK ........................... 30
ADDING MEMORY MODULE ........... 31Where to install memory module ................. 31Preparing necessary items .......................... 31Installing memory module ............................ 31Checking the memory capacity .................... 33Changing memory module ........................... 33
TROUBLESHOOTING ....................... 35Identifying the Problem ................................ 35Specific Problems ........................................ 35Troubleshooting Table .................................. 36
NOTE:A copy of LifeBook User's Manual is located onyour Microsoft Windows Desktop and SoftwareDrivers CD. You can use this LifeBook User'sManual to find out more information about thefunctions and features of your notebook.
NAMES OF THE PARTSAND THEIR FUNCTIONS ............. 1
Front features of the notebook ..................... 1Exterior features: Side view .......................... 3Exterior features: Bottom view
of the notebook ....................................... 5Exterior features: Front view
of the notebook ....................................... 6Exterior features: Rear view of notebook ..... 7
STATUS INDICATOR LED ................. 8Num Lock Indicator ...................................... 8Caps Lock Key ............................................. 8Scroll Lock Indicator ..................................... 8Battery Charging Indicator ........................... 8Battery Level Indicators ................................ 8Disk Drive Access Indicator ......................... 8
RUNNING THE NOTEBOOKON ITS BATTERY ......................... 9
Recharging the battery ................................. 9Running the notebook on its battery ............ 10Checking the power level of the battery ....... 10Low battery condition ................................... 11
USING FINGERPRINTAUTHENTICATION ............................ 12Characteristics of fingerprint
authentication ......................................... 12Configuration of registration information ...... 13Register log-in information
on homepages ........................................ 13Log into homepages using fingerprint
authentication ......................................... 16Change registration information ................... 17Save/Read registration information .............. 20Setup window ............................................... 23

Get t ing to Know Your L i feBook
1
NAMES OF THE PARTSAND THEIR FUNCTIONSFront features of thenotebook
1. LCD Panel
The display screen of the notebook.
(This picture is for illustration purpose only and may look different from the actual unit)
4
2
1
5
7
8
3
6
The phenomena described below arecharacteristics of LCD panels and do notindicate that LCD panels are defective.• The TFT color LCD screen of your
notebook, composes of more than2,350,000 picture elements (numberof dots when the screen resolutionis set at 1024 by 768 pixels). It wasmanufactured using advancedtechnologies. For technical reasons,LCD screen may have pixels that donot light and pixels that are alwayslit.
• LCD panels may display slightvarying colors and uneven density.

2
6. Touch Pad with scroll buttons
It allows you to control the display cursor(mouse pointer).The Scroll Buttons allow you to scroll up anddown a document.
Some applications may not allow youto scroll up and down a document usingthe scroll button.
7. Status Indicator LED
This indicator displays operating statussymbols that correspond to specificcomponents of your notebook.
8. Fingerprint Sensor or Scroll Buttons
Your notebook may be equipped with eitherFingerprint Sensor or Scroll Buttons.The Fingerprint Sensor provides analternative way for Windows logonauthentication as well as software applicationand web sites logon authentications. Pleaserefer to the section on “Using FingerprintAuthentication” for more details. TheFingerprint Sensor also allows you to scrollup and down a document by sweeping yourfinger up or down the sensor.The Scroll Buttons allow you to scroll up anddown a document.
Some applications may not allow you toscroll up and down a document.
2. LifeBook Application Panel
The LifeBook application panel provides one-touch application launch capability.
3. Status Indicator LED
This indicator displays operating statussymbols that correspond to specificcomponents of your notebook.
4. Power and Suspend/Resume Button
This button allows you to power on or off thenotebook. You can use also this button tosuspend notebook activity without turning offthe power to it and to resume the notebookfrom suspend mode.
5. Spill Resistant Keyboard
A full-function keyboard with dedicatedWindows keys.
Spill resistant keyboard does not imply thekeyboard is water-proof. If liquid is spilledonto the keyboard, power off your notebookimmediately and turn the notebook upsidedown to drain off the liquid.

Get t ing to Know Your L i feBook
3
1 2 3 5 74 6
(This picture is for illustration purpose only and may look different from the actual unit)
4. SD/MS/xD Card Slot
The Memory Stick/SD card slot allows youto install a flash memory card for datastorage. This architecture allows you totransfer data from a variety of differentdigital devices, such as SD card, xD cardand Memory Stick.
5. USB 2.0 Port
The USB 2.0 port allows you to connectUniversal Serial Bus devices. USB 2.0devices transfer data at up to 480Mbps andis backward compatible with USB 1.1devices, which transfer data at up to 12Mbps.
6. IEEE 1394 Port
You can use this port to connect to amultimedia device with an IEEE 1394 portsuch as a digital video camera.
7. DC-IN Jack
You plug in the supplied AC adapter into thisport to power your notebook and charge thebattery.
Exterior features: Side view
� Right view of the notebook
1. ExpressCard™ and PC Card EjectButtons
You press these buttons to eject theExpressCard™ module and PC cardinstalled in the card slots.
2. ExpressCard™ Slot
It allows you to connect ExpressCard™module.There are two sizes of ExpressCard™module. One is 34mm wide (ExpressCard™/34) and the other is 54mm wide(ExpressCard™/54).This LifeBook can support both sizes ofExpressCard™ accessory.
NOTE:ExpressCard™ Compliance ID: EC100096(A6016).ExpressCard™ Compliance ID: EC100097(A3110).
3. PC Card
It allows you to install an optional PC Card.

4
1
(This picture is for illustration purpose only and may look different from the actual unit)
� Left view of the notebook
1. Multi-Purpose Bay
Your notebook comes with an internal opticaldisk drive, which may vary betweencountries. Please check with your localdistributor for actual configuration.

Get t ing to Know Your L i feBook
5
Exterior features: Bottomview of the notebook
1. Expansion RAM Module Slot
The location of the expansion memory slot.
2. Internal Battery Pack Bay
The location of the internal battery pack.
3. Battery Release LatchSlide and hold this latch before sliding theBattery Bay Lock Latch to unlock the battery.
(This picture is for illustration purpose only and may look different from the actual unit)
1
2
3

6
Exterior features: Front viewof the notebook
1. Wireless LAN/ Bluetooth* ON/OFF Switch
The switch allows you to turn on and off theWireless LAN/ Bluetooth communications.Slide the switch to the right to turn it on, orslide the switch to the left to turn it off.Remember to off this switch where the useof electronic devices is restricted, forexample, in hospitals and on airplanes.Turn off this switch if you intend to carry yournotebook around. If you set your notebookin standby mode with this switch on, thenotebook may resume operationunexpectedly when it is carried around. Thismay damage the hard disk.
* For model with Bluetooth.
2. HDA-InIt allows jack sensing of the following audioinput devices.• Microphone
It allows you to connect a Ø3.5mm monoor stereo microphone to it.
• Line-inIt allows you to connect an external audiosource to it e.g. an external CD player ora MP3 player.
1 2 3 4
(This picture is for illustration purpose only and may look different from the actual unit)
3. HDA-OutIt allows jack sensing of the following audiooutput devices.• Headphone
It allows you to connect a Ø3.5mmheadphone to it. There are commerciallyavailable headphones with different typesof connector. Please check the compatibilityof these headphones before purchase.
• Line-outIt allows you to connect an external audiodevice e.g a pair of stereo speakers to it.
Do not leave this bay vacant. This maycause unexpected system failure.
If this LifeBook come with an opticaldrive that can read DVD titles, then thisdrive is pre-set at factory to read DVDtitles with region codes for specific AsiaPacific markets (e.g. code 3 for Asian,code 4 for Australia, code 6 for China).The first time you play a DVD title with aregion code different from that of theDVD optical drive - the region code setat factory, you will be prompted tochange the region code of the DVDoptical drive. The region code of a DVDoptical drive can be changed up to 4times, after which it will be locked so thatthe DVD optical drive can only play DVDtitles of the final region code set.
4. Built-in Wireless LAN
The location of the dual Wireless LANantenna.

Get t ing to Know Your L i feBook
7
1 2 3 4 5 6
(This picture is for illustration purpose only and may look different from the actual unit)
4. Video Output (S-Video) Terminal
You can use this port to connect to a TVwith S-video port for high quality videooutput using an optional S-video cable.
5. External VGA Port
The external VGA port allows you to connectan external display or CRT monitor.
6. LAN (RJ-45) Port
This port allows you to connect to a LAN(local area network) using an optional LANcable. The port is compatible with 1000/100/10 Base-T networks.
Exterior features: Rear view ofthe notebook
1. Anti-theft Lock Slot
It allows you to attach an optional physicallock down device.
2. USB 2.0 Ports
The USB 2.0 ports allow you to connectUniversal Serial Bus devices. USB 2.0devices transfer data at up to 480Mbps andis backward compatible with USB 1.1devices, which transfer data at up to 12Mbps.
3. Modem (RJ-11) Port
It allows you to connect your notebookinternal modem to a phone line socket usinga supplied RJ-11 cable.

8
4 5 1 2 36
(This picture is for illustration purpose only and may look different from the actual unit)
4. Battery ChargingIndicator ( )This indicator turns on when internal batteryis being charged.
5. Battery Level IndicatorsThe standard Battery Level Indicator statethe presence of stardard Li-ion battery. Theindicator show the remaining power of thebattery.
6. Disk Drive AccessIndicator ( )This indicator turns on when an internalhard disk drive or a removable disk drive isbeing accessed.
STATUS INDICATOR LED
1. Num Lock Indicator ( 1 )This indicator lights up when the keyboardis locked in Num Lock mode. (You can usethe keyboard as a ten-digit keyboard whenthe Num Lock mode is turned on).You can toggle the Num Lock mode by usingthe [ ] key.
2. Caps Lock Key ( A )You can toggle the Caps Lock mode byusing the [ ] key.
3. Scroll Lock Indicator ( )This indicator turns on when the lock modeis turned on.You can toggle the Scroll Lock button byusing the [ ] key while holding down
the [ ] key.Do not power off the notebook when thedisk drive access indicator is shown.Failure to do so corrupt data on the diskas well as the installed operating system.

Get t ing to Know Your L i feBook
9
RUNNING THE NOTEBOOKON ITS BATTERYRecharging the battery
1. Connect the AC adapter to your notebook.
The moment you connect an AC adapter toyour notebook, the notebook begins tocharge the internal standard battery pack.
2. When the indicator turns off after thebattery is completely charged, disconnectthe AC adapter from the notebbok.
When the battery is 90% or morecharged, it cannot be recharged even ifthe AC adapter is connected. Thebattery can be recharged when its powerlevel (i.e. remaining battery life) is 89%or less.
When a notebook is turned off, theBattery Level LED indicator goes offimmediately if the battery is completelycharged.
The chargeability of the batterydegrades when it is used in an extremelyhot or cold place.
When the battery is very hot, forexample, immediately after long usageof the notebook, the battery protectionfeature may be activated to prevent thebattery from being recharged. When thetemperature decreases, the notebookautomatically begins to charge thebattery.
When an optional modular bay batteryis installed, it is charged along with theinternal standard battery.
Before using the supplied battery packfor the very first time after purchase,remember to charge it fully. If a chargedbattery has not been recharged for morethan a month, charge it fully before usingit.When the battery is fully charged whilethe notebook is in power off mode, theBattery Level Battery Level LEDindicator turns off.

10
Running the notebook on itsbattery
This section describes the steps to run thenotebook on its internal standard battery.
1. Disconnect the AC adapter from yournotebook and press the power button.
Checking the power level ofthe battery
� Checking the power level of thebattery
When the power is turned off, the statusdisplay LEDs are all OFF except for duringbattery charging.
1. Built-in Battery Pack ChargingLamp ( )
This lamp indicates charging status of built-in battery when AC adaptor is connected toPC.
• Green lamp is lit
Charging completed or not charging dueto no built-in battery pack installed.
• Orange lamp is lit
Charging
• Orange lamp flashes
Charging stopped (due to batterytemperature alarm, etc. [Note 1])
• OFF
No charging due to disconnected ACadaptor.
2. Built-in Battery Pack LevelIndicator Lamp ( )
This lamp indicates remaining level of thebuilt-in battery pack.
• Green lamp is lit
Remaining battery level: 100% – 50%[Note 2]
• Orange lamp is lit
Remaining battery level: 49 – 13% [Note2]
Power button
(This picture is for illustration purpose only and maylook different from the actual unit)
The power level of the battery decreasesfaster when it is used in a cold place.
The chargeability of the battery decreasesafter it has been used over a long periodof time. If the battery runs down very fast,replace it with a new battery.
When an optional modular bay battery isinstalled, it is charged along with theinternal standard battery.

Get t ing to Know Your L i feBook
11
The use of a weak battery may result inlost of data you are currently workingon. When the battery runs low, connectthe AC adapter to your notebook assoon as an external power source isavailable or immediately save the datayou are working on, exit all applicationsand turn off the notebook.
Accessing data on the hard diskconsumes a lot of power. Thereforewhen the battery is weak, connect anAC adapter to the notebook beforeaccessing data on the hard disk.
If a battery is weak and there is nosystem activity, the notebook may gointo standby (i.e. suspend) mode.However, if there is system activity, thenotebook will go into standby mode onlyafter the system activity has completedits processing.
The notebook will go into standby modewhen the indicator reaches 3%. This isthe default setting of the notebook.
• Red lamp is lit
Remaining battery level: 12% or below[Note 2]
• Orange lamp flashes
Measuring remaining battery level (for 4seconds after built-in battery pack isinstalled)
• Red lamp flashes
Abnormal battery condition.
• OFF
Built-in battery pack disconnected.
Due to certain characteristics of Li-ionbattery, the Battery Level Indicators maynot correctly show the remaining powerof the battery, especially under extremetemperature conditions.When the battery is 90% or morecharged, it cannot be recharged even ifthe AC adapter is connected to thenotebook. The battery can be rechargedwhen its remaing power is 89% or less.
� Battery failure alert
When the Battery Level LED indicator is not lit, itindicates that the battery cannot be chanrgedproperly.
If the Battery Level LED indicator is notlit, turn off the notebook, remove thebattery and reinstall it properly.
Low battery condition
When the battery is discharged to a very lowlevel, the Battery Level LED indicator is lit Red.Immediately, connect the AC adapter to yournotebook to recharge the battery.
NOTE 1:
Battery temperature alarm is to stop chargingwith battery protection function when temperatureof built-in battery pack or extended built-in batteryunit becomes too high or too low due to batteryheat or cooling down of the battery.
NOTE 2:
Operational status or battery charging.

12
USING FINGERPRINTAUTHENTICATION*
With fingerprint authentication, you can omitentering a user name and a password by justsliding your finger onto the fingerprint sensor atthe time of logging in homepages or logging onWindows. This chapter describes how to usefingerprint authentication.
* NOTE:This is only applicable for LifeBook withFingerprint Sensor.
To use fingerprint authentication, the user’sfingerprints must be registered.
Characteristics of fingerprintauthentication
� Fingerprint authentication can beused in the following case.
• Logging on to Windows
When the user account of Windows ispassword-protected, only persons who knowthat password can log on to Windows usingthat account. However, you have to enter thepassword each time when you log on toWindows.With use of fingerprint authentication, youcan log on to Windows by only authenticatingfingerprints that have previously beenregistered, thus omitting entering apassword.
• Recovery from the power-saving status
If the computer is password-protected for therecovery from power-saving status, you haveto enter a password each time when yourcomputer is recovered from the power-savingstatus.With use of fingerprint authentication, youcan recover from the power-saving status byauthenticating fingerprints that havepreviously been registered, thus omittingentering a password.
• Canceling password-protected screensaver
You can lock your computer if the screensaver is password-protected. However, youhave to cancel this lock when canceling thescreen saver.With use of fingerprint authentication, justauthenticating fingerprints that havepreviously been registered enables this lockto be canceled, thus omitting entering apassword.
• Logging into the homepage that requiresan ID (user name) and a password
To log into the homepage of which securityis set up, you may have to enter log-ininformation such as an ID (user name) anda password.With fingerprint authentication, you can loginto these homepages by just authenticatingfingerprints if log-in information is previouslymemorized for specific homepages.Status for entering log-in information differsdepending on homepages; direct enteringlog-in information into homepages, andindication of screens specific to entering. Ineither case, log-in using fingerprintauthentication can be performed.
It is unnecessary to inputa password.
You can log onto Windows orrecover from thepower-savingstatus byauthenticatingthe fingerprintsthat have beenregistered.

Using F inger pr in t Authent ica t ion
13
Configuration of registrationinformation
Registration information is set up in the followingconfiguration.To use fingerprint authentication, it is necessaryto register the user’s fingerprint.
� Registration information onfingerprint authentication (Username and password are just anexample.)
• User name
This is the user’s name for which a fingerprinthas been registered. It is necessary to givethe same name as used for logging on toWindows.
• Domain
The full name of the computer is displayed.
• Fingerprint
Fingerprints are registered.
• Password
The user’s password for a user whosefingerprint has been registered. It isnecessary to use the same password to beused in logging on to Windows.
• Log-in information on homepages
Register an ID (user name) and a passwordbeforehand, so that homepages that requireentering an ID (user name) and a passwordcan be viewed just by authenticatingfingerprints.
Register log-in informationon homepages
To log into homepages of which security is setup, you may have to enter log-in information suchas an ID (user name) and a password.With fingerprint authentication, you can log inthese homepages by only sliding your finger ontothe fingerprint sensor if log-in information ispreviously memorized for specific homepages.Register log-in information according to thefollowing procedure.
� Register log-in information onhomepages
1. Display a homepage you want log-ininformating to be registered.
2. Enter log-in information.
• When directly registering log-in informationto homepage.Do not press the “Sign-in” button, etc.

14
• When directly registering log-in informationto homepage.Click the area where a user name and apassword are entered.
• When a screen specific for entering log-ininformation is indicated.Click on the input screen.
• When a screen specific for entering log-ininformation is indicated.Do not press the “OK” button.
3. Right-click on the OmniPass icon from the notification area in the rightcorner of the screen, and click on“Memorize password.”
The mouse pointer changes into .
4. With the mouse pointer changed to ,click on the area of log-in informationentered in Step 2.
The “OmniPass-Remenber Password”window will appear.

Using F inger pr in t Authent ica t ion
15
5. Enter the name of log-in information fromthe “OmniPass-Friendly Name.
6. Click on “Finish.”
Registration of log-in information is completed.The homepage that has been set here can belogged in by just authenticating the registeredfingerprints without entering a user name and apassword.
� Managing log-in information onhomepages
Information to be logged in homepages withfingerprint authentication can be managed fromthe following screen.
1. Click on “Start,” “All programs,” “Softex”and “OmniPass control center” in thisorder.
The “OmniPass control center” window willappear.
2. Click on “Vault management.”
The “Vault access authentication” windowappears.
3. Slide any finger of which fingerprints havebeen registered onto the fingerprintsensor.
When authentication of fingerprints issuccessful, the “ID management” window willappear.

16
4. Select the user name, and click on“Manage Passwords.”
The “Password management” window willappear.
5. Log-in information is displayed on the“Dialog protected by password.”
To change log-in information, it is necessaryto reregister log-in information. Select the log-in information name you desire to change,and click on “Delete page.” Then, after log-ininformation has been deleted, reregister thelog-in information to be registered.
Log into homepages usingfingerprint authentication
With fingerprint authentication, just by sliding yourfinger onto the fingerprint sensor, you can loginto the homepage where security is set.
� Register log-in information onhomepages
1. Display a homepage which log-ininformation such as an ID (user name) anda password are registered.
The “Access authentication” window willappear.
2. Slide any finger of which fingerprint hasbeen registered onto the fingerprintsensor.
When the authentication of fingerprints issucceeded, log-in to a homepage will beautomatically performed.

Using F inger pr in t Authent ica t ion
17
Change registrationinformation
This chapter describes how to change theinformation registered for using fingerprintauthentication.
After the registration of fingerprintauthentication has been completed, donot change the user name that is requiredfor logging on to Windows and the username that has been set to the registrationinformation of fingerprint authentication.
• Registration information
Registration information includes a username, a password, a fingerprint, and log-ininformation on homepages. Whenregistration information is updated, delete allof registration information such as a username and a password before reregisteringit.However, when adding new fingerprints oradding/deleting log-in information forhomepages, it is unnecessary to delete theregistered information on fingerprintauthentication.
• User name
Do not change a user name.
• Password
When a password for logging on to Windowshas been changed, it is necessary that thepassword that has been set for registrationinformation for fingerprint authentication mustbe changed to the password same as forWindows after the change. When thepassword that has been set for theregistration information on fingerprintauthentication is changed, delete all ofregistration information on fingerprintauthentication before reregistering it.
• Fingerprint
The number of fingerprints to be registeredcan be added. To delete the fingerprintsalready registered, it is necessary to deleteall of registration information on fingerprintauthentication before reregistering it.
• Log-in information for homepages
When log-in information for homepages ischanged, before reregistering, it is necessaryto delete the log-in information that has beenregistered. In this case, it is unnecessary todelete registration information on fingerprintauthentication.
� Deletes registration informationon fingerprint authentication
1. Click on “Start,” “All programs,” “Softex”and “OmniPass control center” in thisorder.
The “OmniPass control center” window willappear.
2. Click on “Remove users from OmniPass.”
The “Log-in user authentication” window willappear.

18
3. Slide any finger which fingerprint hasbeen registered onto the fingerprintsensor.
When authentication of fingerprints issucceeded, the “User delete confirmation”window will appear.
4. Click on “OK.”
The message “A user has normally beendeleted” will be displayed.
Registration information on fingerprintauthentication has been deleted.
� Adding registration informationto fingerprint authentication
1. Click on “Add new users to OmniPass.”
The “Confirmation of user name andpassword” window will appear.When “OmniPass control center” is notdisplayed, click on the “Start” button -> “AllPrograms” -> “Softex” -> “OmniPass controlcenter” in this order.
2. Enter the same password for logging onto Windows and click on “Next.”
The “Select finger” window will appear. Donot change a user name and domain.

Using F inger pr in t Authent ica t ion
19
3. Select a finger which fingerprint isregistered, and click on “Next.”
The “Fingerprint verification” window willappear.
4 Slide a finger onto the fingerprint sensorto confirm that a fingerprint has beenlifted. When “Fingerprint confirmation” iscompleted, click on “OK.”
Perform “fingerprint verification” three times.After three times of “fingerprint verification”have been "successfull", slide your fingeragain onto the fingerprint sensor for“Fingerprint confirmation.”
5. When the message “Recommend toregister another finger” is displayed, clickon “Yes.”
The “Select finger” window will appear.
6. Perform Steps 3 to 5 again, and registerthe fingerprint of another finger.
When the “Setting up audio and task bar”window appears, proceed to Step 7.
7. Click on “OK” from the “Setting up audioand task bar” window.
The “OmniPass user account has beencreated” window appears.
8. Click on “Finish.”
9. When the message “Do you log on for anew user” is displayed, click on “Yes.”
The “OmniPass control center” windowappears again.
10. Click on “OK.”
The “OmniPass control center” window willbe closed.
Re-registration of fingerprint authentication hasbeen completed.

20
Save/Read registrationinformation
Information such as user names and passwords,fingerprints and log-in information for homepagesthat have once been registered can be savedaltogether. It is recommended that registrationinformation be saved in case where registrationinformation is mistakenly deleted.
� Save registration information.
1. Click on “Start,” “All programs,” “Softex”and “OmniPass control center” in thisorder.
The “OmniPass control center” window willappear.
2. Click on “Import/export of users.”
The “Import/export of users” window willappear.
3. Click on “Export of OmniPass userprofile.”
The “Authentication of user export” windowwill appear.
4. Authenticate the fingerprint registered.
When authentication of fingerprints issucceeded, “Save users that have beenexported by providing a name” window willappear.

Using F inger pr in t Authent ica t ion
21
1. Click on “Start,” “All programs,” “Softex”and “OmniPass control center” in thisorder.
The “OmniPass control center” window willappear.
2. Click on “Import/export of users.”
The “Import/export of users” window willappear.
3. Click on “Import new users intoOmniPass.”
The “Open files to import users” window willappear
5. Enter the name of the registrationinformation to save, and click on “Save.”
The message “User export has beencompleted.” will be displayed.Save in the “My document” folder as anexample. Any names can be used for theregistration information to be saved.
6. Click on “OK” from the message “Userexport is completed.”
User’s export is completed, and registrationinformation is saved.
� Read registration information.
When no users are registered forfingerprint authentication, the “OmniPassregistration wizard” window may appearwhen star ting the computer. Whenimporting registration information, click on“Cancel.”

22
4. Select the registration information thathas been saved and click on “Open.”
The “OmniPass import user” window willappear.
5. Enter a user name, a domain, and apassword, then click on “Next.”
The message “User import of OmniPass hasbeen completed” will be displayed.Enter the same user name and password tobe used in logging on to Windows.
How to confirm domain“Domain” for setting the registrationinformation for fingerprint authenticationcan be checked by the followingprocedure.
1. Click on “Start.”
2. Right-click on “My Computer,” andclick on “Properties” in the menuto be displayed.The “System Properties” window willappear.
3. Click on the “Computer Name” tab.
4. A name that has been set to “Fullcomputer name” is “Domain.”
6. Click on “OK.”
7. Restart your computer.
Restar ting the computer enables theregistration information that has been read(imported) to be effective.

Using F inger pr in t Authent ica t ion
23
Setup window
Setting for fingerprint authentication can bechanged with “OmniPass control center.”
� How to start “OmniPass controlcenter”
Start “OmniPass control center” in the followingprocedure.
1. Click on “Start,” “All programs,” “Softex”and “OmniPass control center” in thisorder.
The “OmniPass control center” starts.
� User Management
• Adding and deleting users
Users that use fingerprint authentication canbe added and deleted.“Change registration information”
• User import/export
The user information that has already beenset can be saved (exported), or the userinformation that is saved can be read(imported).“Save/Read registration information”
� User settings
• Audio
Sound coming from the computer whenfinger authentication is used is set.
• Taskbar Tips
This setting is for messages to be displayed
in OmniPass icon in the notification area
in the bottom-right corner of your desktopwhen Windows is logged on.
• Enrollment
In addition to the fingerprints that havealready been registered, new fingerprints canbe added and registered.

24
� System settings
• Starting option
Fingerprint authentication can be used forlogging on to Windows or you can terminateits use.
� Vault management
Manage information for logging into homepages.When this setting screen is displayed, thefingerprints that have already been registered areto be authenticated.“Register log-in information on homepages”
• ID management
A user ID (user name) to be logged inhomepages is managed.
• Password management
The user name and password for logging inhomepages by using fingerprintauthentication are managed. To change log-in information, delete log-in information once,then reregister it.
� Encrypt and Decrypt
It allows you to encrypt files and entire folderswith finger print sensor.

Using F inger pr in t Authent ica t ion
25
� Scrolling
The Fingerprint sensor now comes with ascrolling function. Taking advantage of thesensor’s technology, users will be able to scrollup and down a document by swiping the fingerupwards to scroll up and swiping down to scrolldown.
• File & Folder encryption
In order to encrypt a file or folder, click onthe folder or file to encrypt, right click on yourmouse button, choose “Omnipass EncryptFile(s)”. Omnipass will then perform theencryption on the file selected. To decrypt,click on the file and right click on your mousebutton and choose “Omnipass DecryptFile(s)”. Omnipass will decrypt your file forviewing.
Please take note that certain files and folderin Windows are not possible to encrypt.
Please refer to Omnipass help file in yourLifeBook for further information.
� Version information
Version information on fingerprint authenticationutility is displayed.

26
SHOCK SENSOR UTILITY
General information
The Shock Sensor Utility is designed to decreasethe risk of damage to the computer's hard diskdrive (HDD) in the event of excessive impact orvibration. Additionally, the Shock Sensor Utilityhas the ability to improve the security of thecomputer by automatically locking the computerwith a password when it is carried. Note that theHDD protection and computer locking featuresare mutually exclusive; both cannot be selectedat the same time.
Setting up the Shock Sensor Utility
1. Double-click the Shock Sensor Utility icon( ) in the Notification Area at the bottom-right of the screen. The [Shock Sensor Utility]window appears.
2. Click the [Setting] button ( ). The [ShockSensor Utility Settings] window appears.
• ActionSelect the action you wish this utility toperform:
– Protect HDD from impactHDD head is retracted when an impactto the computer is detected.
– Lock computer when carriedLock the computer when it is beingcarried.
– NothingNo action.
• Sensitivity of impact/horizontal move/fall/carry detectionAdjust the sensitivity of the accelerationsensor based on system motion orimpact.
• Ignore periodic vibrationIf vibration is periodic, disregard it.
• Ignore mouse clickWhen the mouse is clicked, sensitivity istemporarily lowered.

Get t ing Star ted w i th your L i feBookNotebook
27
System Requirements
The Shock Sensor Utility runs under the followingoperating environment.
• Ignore keyboard actionWhen the keyboard is used, sensitivity istemporarily lowered.
• Confirm calibration when user logs onSelect [Confirm calibration when userlogs on] if you want to recognize thecurrent orientation as horizontal at logon.
• Perform calibration automaticallywhen user logs onSelect [Perform calibration automaticallywhen user logs on] if the system isnormally used on a horizontal surface.
• [Calibrate Now]The calibration is executed. Pleaseposition the computer as horizontally aspossible, then click the [Calibrate Now]button. The current horizontal position willbe recognized as the true horizontal byperforming the calibration.
3. Click the [OK] or [Cancel] button ( ). The[Setup] window closes.
Notes
Before using the Shock Sensor utility, please beaware of the following points.
• The Shock Sensor Utility does not completelyprotect the HDD of the computer.
• The Shock Sensor Utility does not provide thecomputer with absolute security.
• The computer may stop temporarily while HDDhead is being retracted. To start the computeragain, please keep it horizontal.
Requirements
Microsoft® Windows® XP HomeEdition Service Pack 2Microsoft® Windows® XPProfessional Service Pack 2Microsoft® Windows® XP TabletPC Edition 2005
5 MB or more
System
OS
Availablehard diskspace

28
POWER SOURCESConnecting the PowerAdapter
The AC adapter provides power for operatingyour notebook and charging the batteries.
Connecting the AC Adapter
1. Plug the DC output cable into the DC powerjack on your notebook.
2. Plug the AC adapter into an AC electricaloutlet.
The Li-ion battery is not charged at the pointof purchase. Remember to connect an ACadapter to your notebook to charge it whenyou use it for the first time.
DC Power Jack
AC Cable
AC Adapter
DC Output Cable

Get t ing Star ted w i th your L i feBookNotebook
29
When you turn on your notebook, be sureyou have a power source connected to it. Thismeans that at least one battery is installedand charged or that the AC adapter isconnected and has power.
Remember to close all files, exit allapplications and shut down the operatingsystem prior to turning off the power usingthe power button. If documents are openedwhen the notebook is turned off, data maybe lost and this may result in disk errors.
Power On
Power/Suspend/Resume button
You can use the Power/Suspend/Resume buttonto turn on your notebook. Once you haveconnected an AC adapter to the notebook orcharged the internal Lithium ion battery, you canpower on your notebook.
You can press the Power/Suspend/Resumebutton to turn off the notebook. After you havefinished working on the notebook, you can eitherleave it in Standby (i.e. suspend) mode or turn itoff.
When you power on your notebook, it will performa Power On Self Test (POST) to check the internalparts and configuration for normal functionality.If an error is found, your notebook will emit anaudio warning and/or show an error message.After satisfactory completion of the Power On SelfTest (POST), your notebook will load youroperating system.
Power Off
Before turning off the power, check that the HardDisk Access, Optical Disk Drive Access and PCCard Slot Access indicators are off. If you poweroff the notebook when it is accessing the disk orPC Card, data may be lost or corrupted. To poweroff the notebook, always shut down the notebookproperly using the Windows shutdown procedure.
Remember to use the correct procedure to shutdown the notebook. The proper procedure is:
1. Click the Start button and then click ShutDown or turn Off notebook.
2. Select the Shut Down option from within theShut Down Windows dialog box.
3. Click OK to shut down your notebook.Do not carry the notebook around when it isstill power on. Do not subject the notebookto shocks and vibrations. Failure to do so maydamage the notebook.

30
CHANGING THEINTERNAL BATTERYPACK
� Changing the internal batterypack
1. Turn off the notebook and disconnect theAC adapter from it.
2. Close the LCD panel and place yournotebook upside down.
3. Remove the battery pack.
While pressing the latches that lock thebattery, push the battery outwards in thedirection of the arrow as shown.
Close the LCD panel gently. Do not exertexcessive pressure to it. Failure to doso may damage the LCD panel.
Before changing the internal batterypack, turn off the notebook anddisconnect the AC adapter from it. Toavoid shock hazards and damage toyour notebook, be careful not to touchinternal components of the notebook,including the battery connector.
After removing the internal battery pack,please take necessary precautions toprevent it from being shorted. Forexample, you can seal the connectorends with insulating tape. After removingthe battery pack, do not mix it with othertypes of battery.The internal battery pack containsrecycle material.
Battery Release Latches
Battery Compartment
Battery Release Latches
Battery Compartment
4. Install a new battery pack.
Press the latches on the battery pack andalign it to fit into the battery compartment ofthe notebook. When the battery falls in place,push the battery inwards as shown andrelease the latches.

User - Ins ta l lable Features
31
ADDING MEMORYMODULEWhere to install memorymodule
Your notebook has an expansion RAM moduleslot (slot 2) to add in one additional memorymodule.The memory capacity of the notebook can beincreased to a maximum of 4 GB (2048 MB x 2).
Preparing necessary items
• Philips screwdriverUse a screwdriver of appropriate size toremove the screws on the cover. Failure todo so may damage the head of the screws.
Memory Module Configuration Table.The table below shows combinations ofmemory that can be installed on yournotebook.
Total capacity Slot 1 Slot 2
256 MB 256 MB
512 MB 256 MB 256 MB
768 MB 256 MB 512 MB
1 GB 512 MB 512 MB
2 GB 1024 MB 1024 MB
4 GB 2048 MB 2048 MB
Before installing any memory module,remember to power off the notebookand disconnect the AC adapter from it.
Keep small objects, such as a cover,caps and screws, out of the reach ofbabies and children. These smallobjects may suffocate a baby or child ifthey are swallowed accidentally. Shouldsuch an accident happen, consult adoctor immediately.
Cer tain components around thememory slots are very hot when thenotebook is powered on for a long periodof time.To avoid possible burns, do not installor remove memory module immediatelyafter turning off the notebook but waitfor a while until its internal componentscool down.
Memorycompartmentcover
The installation of any combination of memoryother than the combinations shown below canimpair the functioning of your notebook.
This LifeBook is capable of operating in dualchannel memory mode. To realize the fullperformance benefits of dual channel operations,we recommend you upgrade memory moduleusing Fujitsu memory module such that the twomemory modules in the memory slots are of thesame capacity and specification.
Installing memory module
To install memory, perform these steps.

32
1. Turn off the notebook and disconnect theAC adapter from it.
2. Close the LCD panel and place thenotebook upside down.
3. Remove the two screws securing thememory compartment slot cover andremove it.
Remove the battery compartment cover atthe bottom of the notebook.
4. Install the memory module
Insert the memory module into the slot withthe notch in the memory module aligned withthe projection on the connector, and pushthe memory module down unit it locks inplace with a click sound.
5. Attach the memory compartment coverand secure it with screws.
Attach the cover removed in step 3.
To install or remove a memory module,hold it by the edge and be careful not totouch any component and IC.
Memory module is made of materialssensitive to human body static charges.Before handling a memory module,always touch an appropriate metalobject to discharge static charges fromyour body.
Please remember to turn off thenotebook before you begin to install orremove a memory module. If thenotebook is placed in standby orhibernate mode while the memory isremoved, data may be lost or corrupted.This may also damage the memorymodule. Notch in the memory module
Memorycompartmentcover
Memorycompartmentcover

User - Ins ta l lable Features
33
Checking the memorycapacity
1. Turn on the notebook.
2. Click the Start button and select ControlPanel.
The Control Panel window appears.
3. Click Performance and Maintenance, andthen System.
The System Properties dialog box appears.
4. Check whether the numeric value hasincreased by the size of the memory youhave added.
The notebook specifications may varybetween countries, please check with yourlocal distributor for actual configuration.
5. Click OK.
If the memory is not installed correctly,an error message "Expansion memoryerror" may be displayed when you turnon the notebook. If such a messageappears, turn off the notebook, removethe memory module and reinstall it.
Changing memory module
The memory module installed on your notebookcan be replaced with a larger size of memory.
1. Turn off the notebook and disconnect theAC adapter from it.
2. Close the LCD panel and place thenotebook upside down.
3. Remove the two screws securing thememory compartment cover and removeit.
Remove memory compartment cover at thebottom of the notebook.
If the numeric value displayed does notagree with the memory capacity of yournotebook, check the newly installedmemory module.
Memorycompartmentcover

34
4. Remove the memory module.
Displace the hook on each side from thememory module. The memory modulecomes up slightly. Pull the memory modulediagonally up to detach it from the slot.
5. Install a new memory module.
Insert the memory module diagonally into theslot with the notch in the memory modulealigned with the projection on the connector.Push memory module down until it clicks intoplace.
After you have installed or remove amemory module, check the memorycapacity of you notebook to verify thatthe memory module is installed properly.
6. Attach the memory compartment cover.
Attach the cover removed in step 3.
Notch in the memory module
Memorycompartmentcover

Troubleshoot ing
35
If you keep notes about what you have tried,your support representative may be able tohelp you more quickly by giving additionalsuggestions over the phone.
TROUBLESHOOTING
Your Fujitsu LifeBook notebook is sturdy andundergoes stringent reliability tests. However,you may encounter simple setup or operatingproblems that you can solve on the spot orproblems with peripheral devices, that you cansolve by replacing the device. The information inthis section helps you isolate and resolve someof these straightforward problems and identifyfailures that require service.
Identifying the Problem
If you encounter a problem, go through thefollowing procedure before pursuing complextroubleshooting:
1. Turn off your LifeBook notebook.
2. Make sure the AC adapter is plugged intoyour notebook and to an active AC powersource.
3. Make sure that any card installed in the PCCard slot is seated properly. You can alsoremove the card from the slot, thuseliminating it as a possible cause of failure.
4. Make sure that any devices connected to theexternal connectors are plugged in properly.You can also disconnect such devices, thuseliminating them as possible causes of failure.
5. Turn on your notebook. Make sure it has beenoff at least 10 seconds before you turn it backon.
6. Go through the boot sequence.
7. If the problem has not been resolved, referto the Troubleshooting Table that follows formore detailed troubleshooting information.
8. If you have tried the solutions suggested inthe Troubleshooting Table without success,contact your support representative.
Before you place the call, you should have thefollowing information ready so that the customersupport representative can provide you with thefastest possible solution:
• Product name
• Product configuration number
• Product serial number
• Purchase date
• Conditions under which the problem occurred
• Any error messages that have occurred
• Hardware configuration
• Type of device connected, if any
See the Configuration Label on the bottom of yournotebook for configuration and serial numbers.
Specific Problems
Using the Troubleshooting Table
When you have problems with your LifeBooknotebook, try to find the symptoms under theProblem column of the troubleshooting table. Youwill find a description of common causes for thatsymptom under the column Possible Cause.Follow the instructions on the Possible Solutioncolumn to resolve the problem. All possiblecauses or solutions may not apply to yournotebook.

36
There is no soundcoming from thebuilt-in speakers.
The software volumecontrol is set too low.
Headphones are pluggedinto your notebook.
BIOS audio settingsare incorrect.
Software driver is notconfigured correctly.
The speakers have beenmuted using the Volumeicon in the system tray.
Adjust the sound volume control settings inyour software, operating system andapplications.
Plugging in headphones disables the built-inspeakers, remove the headphones.
Set the BIOS setup utility to the default valueswithin the Multimedia Device Configurationmenu.
Refer to your application and operating systemdocumentation for help.
Click on the Volume icon in the tool tray on thebottom right of the screen. (It looks like aspeaker).If the Mute box is checked, click on it touncheck it.
Troubleshooting Table
DVD/CD-RW/CD-ROM Drive Problems
Problem Possible Cause Possible Solution
Audio Problem
LifeBook notebookfails to recognizeDVD/CD-RW/ CD-ROM’s.
Protective sheet is still inthe DVD/CD-RW/CD-ROM drive tray.
DVD/CD-RW/CD-ROM isnot pushed down ontoraised center circle of thedrive.
DVD/CD-RW/CD-ROMtray is not latched shut.
Incorrect DVD Player orno DVD Player software isinstalled.
Remove the protective sheet from the DVD/CD-RW/CDROM drive tray.
Open DVD/CD-RW/CD-ROM tray and re-install DVD/CD-RW/CD-ROM properly.
Push on the front of the DVD/CD-RW/CD-ROM tray until it latches.
Install DVD Player software.

Troubleshoot ing
37
Problem Possible Cause Possible Solution
DVD/CD-RW/CD-ROM Drive Problems
LifeBook notebookfails to recognizeDVD/CD-RW/ CD-ROM’s.
(continued)
The DVD/CD-RW/CD-ROM Accessindicator on theStatus IndicatorPanel blinks atregular intervalswhen no DVD/CD-RW/CD-ROM is inthe tray or theoptical drive is notinstalled.
Wrong drive designatorwas used for DVD/CD-RW/CD-ROM in theapplication.
Windows DVD/CD-RW/CD-ROM auto insertionfunction is disabled.
DVD/CD-RW/CD-ROM isdirty or defective.
The Windows DVD/CD-RW/CD-ROM autoinsertion function is activeand is checking to see if aDVD/CD-RW/CD-ROM isready to run.
Verify the drive designator used by theapplication is the same as the one used by theoperating system.When the operating system is booted from aDVD/ CD, drive designations are automaticallyadjusted.
Start the DVD/CD-RW/CD-ROM from thedesktop or application software or re-enablethe Windows DVD/CD-RW/CD-ROM autoinsertion function.
Wipe DVD/CD-RW/CD-ROM with a non-abrasive CD cleaning cloth and reinsert. If itstill does not work, replace a new DVD/CD-RW/CD-ROM in the drive.
This is normal. However, you may disable thisfeature.

38
Keyboard or Mouse Problems
Problem Possible Cause Possible Solution
Floppy Disk Drive Problems
You cannot accessyour floppy disk.
You cannot accessyour hard drive.
The built-inkeyboard doesnot seem to work.
You tried to write to a writeprotected floppy disk.
Floppy disk is notloaded correctly.
The floppy disk drive maynot be properly installed.
Security is set to protectaccess to floppy disk data.
The setup utility isincorrectly set for yourinternal (Primary Master)or optional second harddrive (Primary Slave).
The wrong drivedesignator was used byan application when abootable CD-ROM wasused to start thenotebook.
Security is set so youroperating system cannotbe started without apassword.
The notebook has goneinto Suspend mode.
Your application haslocked out your keyboard.
Eject the floppy disk and set it to write enable.
Eject floppy disk, check orientation and re-insert.
Remove and re-install your floppy disk drive.
Verify your password and security settings.
Revise BIOS settings to set both PrimaryMaster and Primary Slave correctly.
Verify drive designator used by application isin use by the operating system. When theoperating system is booted from a CD, drivedesignations are automatically adjusted.
Verify your password and security settings.
Push the Power/Suspend/Resume button.
Try to use your integrated pointing device torestart your system.
Hard Drive Problems

Troubleshoot ing
39
Modem Problems
Problem Possible Cause Possible Solution
Keyboard or Mouse Problems
You have installedan externalkeyboard ormouse, and it doesnot seem to work.
You haveconnected anexternal keyboardor a mouse and itseems to belocking up thesystem.
Your Power Onscreen, or Mainmenu of the BIOSsetup utilityinformation, doesnot show thecorrect amount ofinstalled memory.
Messages aboutmodem operation.
Your external device is notproperly installed.
Your operating systemsoftware is not setup withthe correct software driverfor that device.
Your mouse or keyboardis connected to the wrongPS/2 port on the optionalPort Replicator.
Your operating systemsoftware is not setup withthe correct software driverfor that device.
Your system has crashed.
Your memory upgrademodule is not properlyinstalled.
You have a memoryfailure.
Messages about modemoperation are generatedby whichever modemapplication is in use.
Re-install your device.
Check your device and operating systemdocumentation and activate the proper driver.
Plug the mouse into the PS/2 Mouse port andthe external keyboard or numeric key pad intothe PS/2 Keyboard port.
Check your device and operating systemdocumentation and activate the proper driver.
Try to restart your notebook.
Remove and re-install your memory upgrademodule.
Check for Power On Self Test (POST)messages.
See your application software documentationfor additional information.
Memory Problems

40
Power Failures
Problem Possible Cause Possible Solution
PC Card Problems
A card inserted inthe PC Card slotdoes not work oris locking up thesystem.
You turn on yourLifeBook notebookand nothing seemsto happen.
The card is not properlyinstalled.
The card may have beeninstalled while anapplication was running,so your notebook is notaware of its installation.
Your software may nothave the correct softwaredriver active.
You may have the wrongI/O address selected forthe activated PC Card.
Your PC Card device andanother device areassigned the same I/Oaddress.
The installed primarybattery is completelydischarged, there is nooptional second batteryinstalled or there is noPower adapter (ACadapter) installed.
The primary battery isinstalled but is faulty.
The battery or batteriesare low.
The power adapter (ACadapter) is not pluggedin properly.
Remove and re-install the card.
Close the application and restart yournotebook.
See your software documentation and activatethe correct driver.
See your PC Card documentation todetermine the required I/O address. Changethe settings in the BIOS.
Check all I/O addresses located within theBIOS setup utility and any other installedhardware or software to make sure there areno duplications.
Check the Status Indicator Panel to determinethe presence and condition of the batteries.Install a charged battery or a Power adapter.
Use the Status Indicator panel to verify thepresence and condition of the batteries. If abattery is indicating a short, remove thatbattery and operate from another powersource or replace that battery.
Check the Status Indicator Panel to determinethe presence and condition of the batteries.Use a Power adapter to operate until a batteryis charged or install a charged battery.
Verify that your adapter is connected correctly.

Troubleshoot ing
41
You turn on yourLifeBook notebookand nothing seemsto happen.
(continued)
Your LifeBooknotebook turns offall by itself.
The power adapter (ACadapter) has no powerfrom the AC outlet.
The power adapter (ACadapter) is faulty.
The power managementparameters are set forauto timeouts which aretoo short for youroperating needs.
You are operating onbattery power only andhave ignored a low batteryalarm until the batteriesare all power drainedempty and your machinehas gone into DeadBattery Suspend mode.
You have a battery failure.
Your power adapter hasfailed or lost its powersource.
Move the AC cord to a different outlet, checkfor a line switch or tripped circuit breaker forthe AC outlet.
Try a different power adapter or install acharged optional second battery.
Press any button on the keyboard, or movethe mouse to restore operation. If that fails,push the Power/Suspend/Resume button.Check your power management settings, orclose your applications and go to the PowerOptions menu to adjust the timeout values tobetter suit your needs.
Install a power adapter or a charged batteryand then push the Power/Suspend/Resumebutton.
Verify the condition of the batteries using theStatus Indicator Panel, and replace or removebattery that is shorted.
Make sure the adapter is plugged in and theoutlet has power.
Problem Possible Cause Possible Solution
Power Failures

42
Problem Possible Cause Possible Solution
Power Failures
Your LifeBooknotebook will notwork on batteryalone.
The batteriesseem to dischargetoo quickly.
The installed batteriesare dead.
No batteries are installed.
The batteries areimproperly installed.
Your installed batteriesare faulty.
You are running anapplication that uses agreat deal of power due tofrequent hard driveaccess or DVD/CD-ROMaccess, use of a modemcard or a LAN PC card.
The power savingsfeatures may be disabled.
The brightness is turnedall the way up.
The batteries are very old.
The batteries have beenexposed to hightemperatures.
The batteries are too hotor too cold.
Replace the battery with a charged one orinstall a Power adapter.
Install a charged battery.
Verify that the batteries are properlyconnected by re-installing them.
Verify the condition of the batteries using theStatus Indicator panel and replace or removeany batteries that are shorted.
Use both the primary battery and an optionalsecond battery and/or use a power adapter forthis application when at all possible.
Check the power management and/or setuputility settings in the Power Savings menu andadjust according to your operating needs.
Turn down the brightness adjustment. Thehigher the brightness the more power yourdisplay uses.
Replace the batteries.
Replace the batteries.
Restore the notebook to normal operatingtemperature. The Charging icon on the StatusIndicator panel will flash when the battery isoutside its operating range.

Troubleshoot ing
43
Problem Possible Cause Possible Solution
Shutdown and Startup Problems
The Suspend/Resume buttondoes not work.
The systempowers up, anddisplays power oninformation, butfails to load theoperating system.
An error messageis displayed on thescreen during thenotebook (boot)sequence.
The Suspend/Resumebutton is disabled from theAdvanced submenu of thePower menu of the setuputility.
You did not hold thebutton in long enough.
There may be a conflictwith the applicationsoftware.
The boot sequencesettings of the setup utilityare not compatible withyour configuration.
You have a securedsystem requiring apassword to load youroperating system.
Internal hard drive wasnot detected.
Power On Self Test(POST) has detected aproblem.
Enable the button from the setup utility.
Hold the button longer. This may need to be afew seconds if your application is preventingthe CPU from checking for button pushes.
Close all applications and try the button again.
Set the operating source by pressing the[ESC] key while the Fujitsu logo is on screenor use the [F2] key and enter the setup utilityand adjust the source settings from the Bootmenu.
Make sure you have the right password. Enterthe setup utility and verify the Security settingsand modify them as accordingly.
Use the BIOS setup utility or Primary Mastersubmenu, located within the Main menu, to tryto auto detect the internal hard drive.
See the Power On Self Test (POST) messagesto determine the meaning and severity of theproblem.Not all messages are errors; some are simplystatus indicators.

44
Video Problems
Problem Possible Cause Possible Solution
Shutdown and Startup Problems
Your notebookappears to changesetup parameterswhen you start it.
Your systemdisplay won’t turnon when thesystem is turnedon or when thesystem hasresumed.
The built-in displayis blank when youturn on yourLifeBook notebook.
BIOS setup changes werenot saved when you madethem and exited the BIOSsetup utility returning it toprevious settings.
The BIOS CMOS hold-upbattery has failed.
The system may bepassword-protected.
Something is pushing onthe Closed Cover switch.
Make sure you select Save Changes And Exitwhen exiting the BIOS setup utility.
Contact your support representative forrepairs.This is not a user serviceable part but has anormal life of 3 to 5 years.
Check the status indicator panel to verify thatthe Security icon is blinking. If it is blinking,enter your password.
Clear the Closed Cover switch.

Troubleshoot ing
45
Problem Possible Cause Possible Solution
Video Problems
The built-in displayis blank when youturn on yourLifeBook notebook.
(continued)
The LifeBooknotebook turnedon with a series ofbeeps and yourbuilt-in display isblank.
The display goesblank by itself afteryou have beenusing it.
The notebook is set for anexternal monitor only.
The angle of the displayand the brightnesssettings are not adequatefor your lightingconditions.
The power managementtime-outs may be set forvery short intervals andyou failed to notice thedisplay come on and gooff again.
Power On Self Test(POST) has detected afailure which does notallow the display tooperate.
The notebook has goneinto Video Timeout,Standby mode, Suspendmode or Save-to-Diskmode because you havenot used it for a period oftime.
The power managementtime-outs may be set forvery short intervals andyou failed to notice thedisplay come on and gooff again.
Something is pushing onthe Closed Cover switch.
Pressing [F10] while holding down the [Fn] keyallows you to change your selection of whereto send your display video. Each time youpress the combination of keys you will step tothe next choice. The choices, in order are:built-in display only, external monitor only, bothbuilt-in display and external monitor.
Move the display and the brightness controluntil you have adequate visibility.
Press any button the keyboard, or move themouse to restore operation. If that fails, pushthe Power/Suspend/Resume button. (Thedisplay may be shut off by Stanby mode, AutoSuspend or Video Timeout)
Contact your support representative.
Press any button on the keyboard, or movethe mouse to restore operation. If that fails,push the Power/Suspend/Resume button.Check your power management settings, orclose your applications and go to the PowerSavings menu of the setup utility to adjust thetimeout values to better suit your operationneeds.
Press any button on the keyboard, or movethe mouse to restore operation. If that fails,push the Power/Suspend/Resume button.(The display may be shut off by StandbyMode, Auto Suspend or Video Timeout)
Check the Closed Cover switch.

46
Miscellaneous Problems
Problem Possible Cause Possible Solution
Video Problems
The applicationdisplay uses only aportion of yourscreen and issurrounded by adark frame.
The Display is darkwhen on batterypower.
You haveconnected anexternal monitorand it does notdisplay anyinformation.
You haveconnected anexternal monitorand it does notcome on.
An error messageis displayed on thescreen during theoperation of anapplication.
You are running anapplication that does notsupport 800 x 600/1024 x768 pixel resolutiondisplay and displaycompression is enabled.
The Power Managementutility default is set on lowbrightness to conservepower.
Your BIOS setup is not setto enable your externalmonitor.
Your external monitor isnot properly installed.
Your operating systemsoftware is not setup withthe correct software driverfor that device.
Your external monitor isnot compatible with yourLifeBook notebook.
Application software oftenhas its own set of errormessage displays.
Display compression gives a clearer butsmaller display for applications that do notsupport 800 x 600/1024 x 768 pixel resolution.You can fill the screen but have less resolutionby changing your display compression setting,(See the Video Features submenu, locatedwithin the Advanced menu of the BIOS.)
Press [Fn] + [F7] to increase brightness ordouble- click on the battery gauge and adjustPower Control under battery settings.
Try toggling the video destination by pressing[Fn] and [F10] together, or check your BIOSsetup and enable your external monitor. (Seethe Video Features submenu, located withinthe Advanced Menu of the BIOS.)
Reinstall your device.
Check your device and operating systemdocumentation and activate the proper driver.
See your monitor documentation and theExternal Monitor Support portions of theSpecifications section.
See your application manual and help displayscreens for more information. Not allmessages are errors. Some may simply bestatus messages.