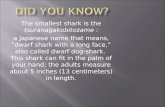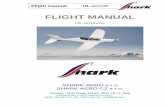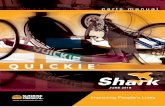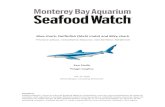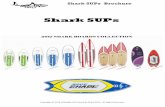Copyright Next Wave · PDF fileV2.1.1 CNC Shark Control Panel 2.1 |3 Note: You can click on a...
Transcript of Copyright Next Wave · PDF fileV2.1.1 CNC Shark Control Panel 2.1 |3 Note: You can click on a...


Copyright Next Wave Automation
All Rights Reserved.
Version 2.1.1
12 April 2015
Updates of this manual may be
available at www.nextwaveautomation.com.
CNC Shark, CNC Shark Pro, CNC Shark Pro Plus, CNC Shark Pro Plus HD, and the configuration of these
products are either registered trademarks or trademarks of Next Wave Automation. Software copyright
by Next Wave Automation. All rights reserved.All other trademarks are the property of their respective
owners.

V2.1.1 CNC Shark Control Panel 2.1 |1
To Our Customers
Thank you for purchasing the CNC Shark Control Panel 2.1! Your CNC Shark Control Panel 2.1 brings
enhanced CNC machining capabilities to your CNC Shark system.
This manual tells you how to install and use your CNC Shark Control Panel 2.1. Please read the manual
carefully. The manual also includes our warranty and important safety information.
This manual has been written with the assumption that the owner is familiar with the basic operation of
a computer as well as the basic aspects of techniques for the safe operation of woodworking power
tools. Information in this manual is subject to change without notice.
Again, thank you for purchasing the CNC Shark Control Panel 2.1. If you ever have any questions or
comments, feel free to contact us at the address below.
Next Wave Automation, LLC
7235 Progress Street
Holland, OH 43528
www.nextwaveautomation.com
Email – [email protected]
Support Email – [email protected]
Support Phone – (419) 491-4520

V2.1.1 CNC Shark Control Panel 2.1 |2
CNC Shark Registration Information Record your CNC Shark Control Panel 2.1 and other Shark accessory registration codes here for safe
keeping and central record keeping.
Shark Control Panel 2.1 : ____________________________________________
Shark Touch Plate: _________________________________________________
Shark Touch Probe: ________________________________________________
Shark 4th Axis Table Top Kit: _________________________________________
Control Box Serial Number: _________________________________________
VCarve Pro User Name: ____________________________________________
VCarve Pro License Code: ___________________________________________
Cut3D User Name: _________________________________________________
Cut3D License Code: ________________________________________________
Note: Depending on the Shark model and accessories you have purchased, you may not have one or
more of the items listed above at this time.

V2.1.1 CNC Shark Control Panel 2.1 |3
Note: You can click on a page number in the contents and quickly navigate to that section.
Contents To Our Customers ................................................................................................................................... 1
CNC Shark Registration Information ........................................................................................................ 2
Safety ...................................................................................................................................................... 6
Software Installation ............................................................................................................................... 7
Getting the Latest Software ................................................................................................................. 7
Installing the Software ......................................................................................................................... 7
After Software Installation ................................................................................................................... 9
SCP2 Registration .................................................................................................................................. 10
CNC Shark Control Panel 2 ..................................................................................................................... 12
Quick Navigation ............................................................................................................................... 12
Control Panel Layout ......................................................................................................................... 12
E-Stop ................................................................................................................................................ 13
Toolbar .............................................................................................................................................. 14
File Tools ....................................................................................................................................... 14
View Tools ..................................................................................................................................... 19
Help Tools ...................................................................................................................................... 21
Info Tools ....................................................................................................................................... 22
Part Coordinates Panel ...................................................................................................................... 23
Common Tasks .................................................................................................................................. 24
FRO (Feed Rate Over-ride) ............................................................................................................. 24
Load G Code .................................................................................................................................. 25
Common Tasks – 3 Axis .................................................................................................................. 25
Common Tasks – 4 Axis .................................................................................................................. 27
Enable ............................................................................................................................................... 28
Next Wave Automation Announcements ........................................................................................... 28
Control Box Status ............................................................................................................................. 28
2D Display Area ................................................................................................................................. 29
Run Tasks .......................................................................................................................................... 29
Total Time Indicator........................................................................................................................... 30

V2.1.1 CNC Shark Control Panel 2.1 |4
Units in Use Indicator ........................................................................................................................ 30
Probe Port Status............................................................................................................................... 30
Functions Panel ................................................................................................................................. 31
Functions Panel Docking and Sizing ................................................................................................ 31
GCode Function Panel .................................................................................................................... 32
Jog Functions Panel ....................................................................................................................... 32
Virtual Functions Panel .................................................................................................................. 35
Virtual Zero ........................................................................................................................................... 39
Virtual Zero – Case 1 .......................................................................................................................... 42
Virtual Zero – Case 2 .......................................................................................................................... 44
Virtual Zero – Case 3 .......................................................................................................................... 46
Virtual Zero – Case 4 .......................................................................................................................... 49
Virtual Zero – Summary ..................................................................................................................... 49
Appendices............................................................................................................................................... i
Computer Requirements ......................................................................................................................... ii
SCP Installation Step by Step .................................................................................................................. iii
Administrator Privileges...................................................................................................................... iii
Run as Administrator .......................................................................................................................... iii
Install the SCP2 and USB Driver........................................................................................................... iii
Installing the SCP on Windows XP and Windows Vista ............................................................................ xi
Install vcredist_x86 ......................................................................................................................... xi
Shark Control Box/USB Driver First Time Installation ............................................................................. xv
CNC Shark, Software and Accessories Registration................................................................................. xix
First Registration ............................................................................................................................... xix
Products ............................................................................................................................................ xix
Customer Owner ................................................................................................................................xx
Get Registered ................................................................................................................................... xxi
Submitting Via the Internet ........................................................................................................... xxii
Submitting via Email ..................................................................................................................... xxii
First Registration Keys ..................................................................................................................... xxiv
Registering from the SCP ................................................................................................................. xxiv
Update the Firmware .......................................................................................................................... xxvi

V2.1.1 CNC Shark Control Panel 2.1 |5
SCP System Check and Test File ......................................................................................................... xxviii
System Check ................................................................................................................................ xxviii
Run the Test File ............................................................................................................................... xxx
Note: You can click on a page number in the contents and quickly navigate to that section.

V2.1.1 CNC Shark Control Panel 2.1 |6
Safety The CNC Shark, along with a router or other power tool, is a computer-numerically-controlled (CNC)
routing system. As such, it is a powerful system that can reduce your woodworking risks by providing a
method of cutting wood and other materials without having to interact with the cutting tool(s) or
material during the fabrication process. As with all power tools, your care and attention are required to
ensure that you use your CNC Shark safely. Next Wave Automation assumes you will use your CNC
Shark safely and follow accepted safety precautions and practices for woodworking and machining.
You should read and practice the safety recommendations found in the Shark Family Owner’s Manual
while using the Shark Control Panel 2.1.
[Contents] [Software Installation] [SCP2 Registration] [CNC SCP2] [Virtual Zero] [Appendices]

V2.1.1 CNC Shark Control Panel 2.1 |7
Software Installation [Contents] [Safety] [SCP2 Registration] [CNC SCP2] [Virtual Zero] [Appendices]
The Shark Control Panel 2.1 (SCP2) must be installed before you can connect to the Shark Control Box
using a USB cable and complete the system setup. This section outlines the steps necessary to complete
this installation.
The SCP2 supports use on a Windows XP with Service Pack (SP) 3, Windows Vista, Windows 7 and
Windows 8. Installing the SCP2 on a Windows XP SP3 or Vista machine has one additional step than an
installation on Windows 7 and Windows 8. This additional step is explained in detail in a section at the
end of the manual – Installing on Windows XP and Windows Vista.
You can also choose to install the VCarve Pro and other Vectric software products that you may have
purchased on the same computer you are going to use with the Shark Control Box, or a separate
computer. These software packages come with their own installation instructions. If you have any
difficulty installing the Vectric products, please contact Vectric support for resolution.
Getting the Latest Software You will receive a download link for the SCP 2.x software via email. Updates are announced to
registered users via email as well. The SCP 2.x software is not available for download from the Next
Wave Automation web site.
Installing the Software The CNC SCP2 and the USB driver are installed using the CNCSharkControlPanel-2.x.x.exe file. If you are
not familiar with installing software on your computer, or run into problems during your first attempt,
you may want to go to the SCP Installation Step by Step appendix. If at any point in the installation
process described below, you make a mistake, you can always repeat the steps. For example, you may
not install the USB driver because you inadvertently cleared the check mark and then hit finish at the
end of the CNC SCP2 installation. At that point, you can ‘start over’ and successfully install both
components.
The SCP2 is a separate program and can ‘co-exist’ on the same
computer with the Shark Control Panel 1.6.x. You do not need to
uninstall the SCP 1.6.x before installing the SCP2.
Don’t be confused if the file name for the Shark Control Panel 2.x you
download is different than that listed in this manual. A difference in
name only indicates to you that a new version of the Shark Control
Panel is available to you.

V2.1.1 CNC Shark Control Panel 2.1 |8
If you have connected the Shark Control Box (SCB) to the computer via the USB cable, ensure that the
SCB is ‘off’. Double click on the installCNCSharkCP_v2.1.exe. This will start the installation. You will see
several prompts during this process. Click ‘Run’, ‘Yes’ or ‘Next’ to continue the installation.
The CNC SCP2 Setup then indicates that the installation is finished. There are check boxes that are
already selected to enable the installation of the USB driver, updating the Shark Control Box firmware,
and installing the Direct Output files after clicking on Finish. If this is your first installation, ensure that
these boxes are checked, and click on Finish. If you are updating the SCP 2.1, you may choose to
uncheck any or all of these. There is no harm in leaving them all checked.
Figure 1 - CNC SCP2 Installation Complete
After clicking on ‘Finish’, you will be presented with several popup windows as the USB drivers are
installed, when to connect the SCB and turn it on, as well as during the firmware update process. Click
‘Run’, ‘Yes’, ‘Finish’, ‘OK’, or ‘Next’ to continue the installation.
If this is a first time installation, after you connect and turn on the SCB – at the prompt from the
installation process – you may notice a ‘Found New Hardware’ message in the task bar. If the ‘Found
New Hardware Wizard’ opens, be sure to select ‘No, not at this time’ for searching Windows Update and
If you are using Norton’s 360 anti-virus, you should disable the anti-
virus auto-protect while installing the Shark Control Panel and USB
driver. You can turn it back on after the installation is complete.

V2.1.1 CNC Shark Control Panel 2.1 |9
then select ‘Install the software automatically’ on the next panel. If you receive any warnings, select
‘Continue Anyway’. If you are not familiar with adding new USB hardware to your computer, you may
want to review the Shark Control Box/USB Driver First Time Installation appendix.
The CNC SCP2 installation is now complete.
You will find the CNC Shark by NextWave group from the Start (programs) button, All Programs toggle.
You can expand this to see the contents and access the manual along with the firmware updater at any
time. With this release, the SCP 2.0 program group and software is not overwritten – a new program
group is created. You can always open the CNC Shark Control Panel 2.0 program group and run the
uninstall program for the SCP 2.0.
Figure 2 - CNC SCP2 Program Group
The SCP 2.1 installer also automatically creates a desktop icon.
After Software Installation If this is your first installation of the SCP, you are encouraged to review the Computer Settings appendix
and make changes to your computer settings as appropriate to minimize SCP errors caused by
incompatible computer settings.
If this is the first time you have used the SCP and you are not sure how to perform a quick system check
and run a test cut, please review the SCP System Check and Test File appendix.
You can also update the controller firmware from the ‘CNC Shark Controller Firmware’ program in the
CNC Shark Control Panel 2.0 program group. With the SCB connected to the computer and turned on,
simply run this program and click through the panels. Step by step instructions can be found in the
Update the Firmware appendix.
[Contents] [Safety] [Software Installation] [SCP2 Registration] [CNC SCP2] [Virtual Zero] [Appendices]
If you disabled Norton’s 360 anti-virus, you can now enable it.

V2.1.1 CNC Shark Control Panel 2.1 |10
SCP2 Registration [Contents] [Safety] [Software Installation] [CNC SCP2] [Virtual Zero] [Appendices]
At this point you have connected the computer to the Shark Control Box via a USB cable, and the Shark
Control Box is turned on. Start the CNC SCP2 – from the Start, Programs, CNC SCP2 programs group by
clicking on the CNC SCP2 shortcut; or by double clicking on the CNC SCP2 shortcut you created on the
desktop.
The SCP2 must be registered within 15 days of first use. A single SCP2 software license supports use
with up to 3 different Shark Control Boxes (SCB) – 3 different CNC Shark systems.
The SCP2 registration requires you to enter the serial number for the SCP2 and any CNC Shark
accessories you are registering. You do not have to register the accessories at the same time as you
register the SCP2.
When you start the SCP2 for the first time, you will see a panel pop up about the registration status.
You can choose to register the SCP2 at this time by selecting ‘No’. If you have already received your
registration key, select ‘Yes’.
Figure 3 - CNC SCP2 Registration Reminder
If you select ‘Yes’, you will be prompted to enter the registration key. If you select ‘No’, you will be
taken to the registration wizard. Fill in the items as required and on the last panel either submit the
registration over the internet, or follow either of the 2 other methods. Both of these require you to
submit the generated registration file as an email attachment to [email protected].
If you submitted via the internet, you should receive your registration key(s) immediately and they will
automatically be installed for you. If you submitted via email, once you receive the registration keys
from NWA in a separate email, you can then select ‘Yes’ and enter each of the registration keys
received.

V2.1.1 CNC Shark Control Panel 2.1 |11
For a step by step guide to registering your CNC Shark, SCP2 and Shark Accessories, please see the CNC
Shark, Software and Accessories Registration appendix.
[Contents] [Safety] [Software Installation] [SCP2 Registration] [CNC SCP2] [Virtual Zero] [Appendices]
Ensure there are no spaces between any of the alphanumeric values when
entering the registration key. If copying and pasting from an email, double
check that there are no spaces in what you received from the NWA
registration system.

V2.1.1 CNC Shark Control Panel 2.1 |12
CNC Shark Control Panel 2 [Contents] [Safety] [Software Installation] [SCP2 Registration] [Virtual Zero] [Appendices]
The CNC SCP2 is used to control the CNC Shark. It does this by sending instructions to the Shark Control
Box via the USB cable. These instructions include a toolpath, commands to move or jog the gantry, set
the cutter tool X, Y and Z zero, running a toolpath (job), pausing the job, continuing the job, and
stopping the job.
Quick Navigation You can click on a link below to quickly navigate to the desired topic in this section of the manual.
[Control Panel Layout] [E-Stop} [File Tools] [Load G Code] [Preferences – General] [Preferences – Hot Keys] [Preferences – Virtual] [Preferences – A|4th Axis] [Grid Lines Tool] [View Virtual GCode] [View AAxis GCode] [Help Tools] [Info Tools] [Part Coordinate Panel] [FRO – Feed Rate Override] [Move to 0,0,0] [Detect Touch Plate] [Move to Offset] [Enable] [Control Box Status] [2D Display Area] [Run Tasks] [Indicators] [Function Panel Docking] [Jog Functions Panel] [Jog – 3 Axis Mode] [Jog – 4th Axis Mode] [Virtual Zero Summary] [Setup Virtual Workflow] [Use Existing Virtual Setup] [Point Collector Panel]
Control Panel Layout The CNC SCP2’s layout has 12 distinct areas:
Figure 4 - CNC SCP2 Layout
1. A toolbar in the upper left corner

V2.1.1 CNC Shark Control Panel 2.1 |13
2. A Part Coordinates panel on the left side of the user interface (UI) 3. Common Tasks – before running the job – section on the left side below the Tool Coordinates
panel. The ‘Detect Touch Plate’ and ‘Run Virtual Setup’ are only present if the Shark Touch Plate accessory is registered.
4. Enable Virtual Setup and A-Axis controls (only present if the Shark Touch Plate and/or the CNC Shark 4th Axis Table Top accessories are registered) below the Common Tasks area on the left side of the UI.
5. NWA announcements (functions if the computer is in network) in the center, and above the Total Time indicator.
6. A Control Box status indication in the lower left hand corner of the UI. 7. A 2D display of the toolpaths loaded. 8. Run Tasks – buttons that are used to start the job and while the job is running. Immediately
underneath the 2D Display area of the UI. 9. Total Time indicator – along the bottom of the UI. 10. Units in use indicator – along the bottom of the UI. 11. Probe port status – along the bottom of the UI. 12. Functions panel on the right side of the UI. The GCode and Jog functions are always present.
The Scan function is present if the Shark touch probe accessory is registered. The Virtual
function is present if the Shark touch plate accessory is registered.
[SCP2 Quick Navigation] [Control Panel Layout]
E-Stop The E-STOP control (Emergency Stop) is one of 2 methods to shut down any gantry movements. The first
method is to use SCP2 - from the E-Stop buttons found in the SCP2 UI or using the default Hot Key
<CTRL> + E. With the SCP2, there are 2 E-Stop software buttons – one in the Run tasks section of the UI
and a second one that can be displayed by selecting View, Button Panel from the toolbar.
In the case of the CNC Shark Pro Plus, CNC Shark Pro Plus HD and newer models where the router is also
plugged into the Shark Control Box, clicking the E-STOP will also shut off the router.
Whenever you use the E-STOP, you should ensure that you use the Jog Panel to raise the cutter tool Z to
a positive value before using the ‘Move to 0, 0, 0’ control button in the File Control panel to move the
cutter tool back to the XYZ0 position. This will ensure that the tool doesn’t drag itself over the material
or into a clamp while moving back to XYZ0.
EMERGENCY STOP – 2nd Method – The other method you have available
to quickly stop the Shark from running is:
CNC Shark and Shark Pro – Stopping power by switching off the power strip that the Shark Power Supply and router are plugged into.
CNC Shark Pro Plus and Shark Pro Plus HD – Engaging the red E-STOP button on the enhanced Shark Control Box.

V2.1.1 CNC Shark Control Panel 2.1 |14
[SCP2 Quick Navigation]
Toolbar The toolbar as four components – File, View, Help and Info.
File Tools The File tools enable you to load g code (a tap file), set Preferences, initiate the virtual setup (if touch
plate accessory is registered, and exit the SCP2.
Figure 5 - File Toolbar Tasks
Load G Code
When you select this tool, a file open panel appears. Navigate to the location of the tap file on disk,
select it and press the ‘Open’ button.
You may be presented with an option to setup this file using virtual zero (even if the ‘Enable Virtual
Zero’ flag is unchecked). If you select ‘Yes’, you will immediately proceed through the virtual zero setup.
This requires that your material already be positioned and clamped on the table.
If you already have performed a virtual setup prior to opening the tap file, you will be presented with an
option to use an existing file preferences virtual settings. If you select ‘Yes’, you will immediately
proceed to establish the zero at X=0, Y=0. The exception to this is if you have changed the Virtual
Preferences and changed the Collection Points method. If that happened, you will not be prompted to
use an existing file preferences virtual settings.
The tap file is loaded into the SCP at this point, but not the SCB. This is a change from the long standing
behavior of the SCP. The gcode is not loaded on the SCB until you start the job by tapping on ‘Run File’.
Once the tap file is loaded, the gcode is displayed in the GCode Functions panel on the right side of the
UI. You can also load a tap file using the ‘Load G Code’ button from the Common Tasks area of the UI.

V2.1.1 CNC Shark Control Panel 2.1 |15
Figure 6 - Tap File Loaded in the SCP2
[SCP2 Quick Navigation] [Common Tasks] [Load G Code] [File Tools]
Preferences Tool
The Preferences tool enables you to establish some default parameters in the SCP2. Selecting the
Preferences tool opens the Preferences panel. You will find 2 to 4 tabs – General, Hot Keys, and Virtual.
This depends on whether the Shark Touch Plate and/or 4th Axis Table Top accessories are registered.
Figure 7 - Preferences Panel
Along the bottom of the Preferences Tool you see:

V2.1.1 CNC Shark Control Panel 2.1 |16
Reset Display – you can tap this to reset the SCP2 UI to its default configuration. This is useful if
you’ve ‘lost’ a dockable window, or just want the UI to return to its default configuration.
Ok – tap on this after making changes in any of the preferences tabs.
Cancel – tap on this to exit the preferences tool without making any changes.
You can also access the Preferences Tool from the Functions Panel area of the UI.
Preferences – General Tab
The General tab has several parameters that you can set to control certain behaviors of the SCP2.
Default Step Value – you can set a value that you want the Step function in the Jog panel to start out with first use.
Default Unit Size – you can choose either Inches or Millimeters as the default unit of measurement used by the SCP2. This will be over ridden if the tap file you load is using a different unit of measurement.
Arc Color – this sets the color of the arc drawn in the 2D Display.
Line Color – this sets the color of the line drawn in the 2D Display.
Safe Height Up – this sets the height at which the SCP2 will raise the tool prior to making any lateral moves when responding to SCP2 commands Detect Touch Plate and Move to 0, 0, 0.
Touch Plate Thickness - Enter the touch plate thickness – the default value is 0.374.
Prompt to load last file on startup – if checked (ie ‘on’), when you start the SCP2, it will prompt you to load the last used tap file at startup.
Second Click to material [Move to (0,0,0)/Offset] – checked by default. When you tap on the Move to (0,0,0), or Move to Offset (when in 4th axis mode), and either or both X and Y are not at 0.000, the gantry will move to X=0, Y=0, but will remain at the height in Z that it started at (unless that height is less than the Safe Height Up). It will take a second tap on the Move to (0,0,0) to position the tool at Z=0. If this is unchecked, the tool will immediately move to 0,0,0.
Allow Hot Keys for Pause to Continue Paused Run – unchecked by default. Some computers take the default hotkey setting of <CTL C> as something other than an SCP hot key command. If that is the case on your computer, you can change the Hot Key setting for Continue, and then enable this preference.
Multiform Docking – checked by default. This enables you to drag any of the Functions panels ‘outside’ the SCP UI and position them on your screen as a separate window. If you do not want to be able to do this, uncheck this preference.
Check for control panel updates on start on startup – if checked, the SCP2 will check to see if a new version of the SCP2 software is available. This function requires a network connection.
Make the desired entries and hit ‘Ok’ to set the preferences and close the panel. [SCP2 Quick Navigation] [Preferences – General] [Preferences – Virtual] [Preferences – A|4th Axis]
Preferences - Hot Keys Tab
The SCP2 provides a large number of Hot Keys, and also gives you the ability to change them. The Hot
Keys available and the default setting are shown in the table below.
SCP2 Function Default Setting (Key Set 1)
Jog X+ Num 6

V2.1.1 CNC Shark Control Panel 2.1 |17
Jog X- Num 4
Jog Y+ Num 8
Jog Y- Num 2
Jog Z+ Num 9
Jog Z- Num 3
Jog A+ Num 9
Jog A- Num 3
Jog Speed + Num 7
Jog Speed - Num 1
Step + Num +
Step - Num -
Move to 0, 0, 0 Num 5
Load G Code Ctrl + L
Detect Touch Plate Ctrl + D
Run File Ctrl + R
Pause Ctrl + P
Continue Ctrl + C
E-Stop Ctrl + E
Increase FRO None
Decrease FRO None
Zero X None
Zero Y None
Zero Z None
Set XYZ as 0,0,0 None
Figure 8 - Hot Key Functions and Default Settings
Make any changes by entering in the desired value in the Key Set 2 column. Place the cursor over the
box you want to make the entry in and left click. At that point:
Press and hold the <CTRL> key and then tap the letter or number you want to use to create a shortcut using the <CTRL> key.
Press and hold the <ALT> key and then tap the letter or number you want to use to create a shortcut using the <ALT> key.
With the number lock ‘off’, press any key on the keypad to establish a shortcut using the numeric keypad on your keyboard (Num 5 for example)
Press the backspace key to set the entry to ‘None’
Make the desired entries and hit ‘Ok’ to set the preferences and close the panel. [SCP2 Quick Navigation] [Preferences – Hot Keys] [Preferences – A|4th Axis] [Preferences – General] [Preferences – Hot Keys]
Preferences – Virtual Tab
The Virtual tab has several parameters that control the behavior of the SCP2 virtual setup.

V2.1.1 CNC Shark Control Panel 2.1 |18
When you run the setup virtual operation, the readings are saved as a preference. Every time
you run the setup virtual operation, the existing readings are cleared and the new ones are
stored. If a set of readings are recorded, when you run the setup virtual operation, you can
choose to use the existing readings. From the Virtual tab you can clear the readings. The ‘Load
Readings’ button only refreshes the display of the current readings stored.
Collection Points
o Material Edge – the collection points will be taken along the edges of the material as
defined in the tap file. The ‘Border Size from material edge’ setting also plays a role in
this behavior.
o Image Cutting Area – if this mode is selected, the SCP2 will calculate a rectangle based
on the largest cutting extents in the tap file, and collect the points based on this
calculated rectangle.
Virtual Cut Depth Offset – you can set a value here that will result in a global change of depth in
the calculated cut when using the virtual setup. For example, if with your particular system you
are always finding the depth of cut is consistently 0.03 too deep (low), you can set a value of
0.03 in this preference and save it.
Prompt to use virtual when loading a file – you can choose to immediately proceed to run the
virtual setup after loading a tap file. If you don’t want to do this immediately after loading a tap
file every time you load a tap file, uncheck this flag. You can always run the virtual setup at any
time from the ‘Run Virtual Setup’ button in the Common Tasks area of the UI, as well as from
the Virtual tab in the Function Panel area of the UI.
Make the desired entries and hit ‘Ok’ to set the preferences and close the panel.
[SCP2 Quick Navigation] [Setup Virtual Workflow] [Preferences – General] [Preferences – Hot Keys]
[Preferences – Virtual]
Preferences – A|4th Axis
The A|4th Axis tab has several parameters that control the behavior of the SCP2 4th Axis.
Default Step Value A Axis – set the default value for jogging the A Axis when in the Step mode.
A Axis Safe Height - this sets the height at which the SCP2 will raise the tool prior to making any
lateral moves when responding to SCP2 commands Detect Touch Plate and Move Offset.
Lathe Front/Left (Motor End) Chuck Radius – this sets the diameter of the lathe chuck along the
circumference line that the tool is touched off of.
Distance from Motor tap off to cut position – this is the distance from the location on the chuck
that you use to touch off of to a safe position to cut into the material – without engaging any of
the chuck components with the tool.
Lathe Rear/Right (tailstock) Chuck Radius – this sets the diameter of the lathe tailstock along the
circumference line that the tool is touched off of.
Lathe Cut Depth Offset - you can set a value here that will result in a global change of depth in
the calculated cut when using the 4th axis setup. For example, if with your particular system you

V2.1.1 CNC Shark Control Panel 2.1 |19
are always finding the depth of cut is consistently 0.03 too deep (low), you can set a value of
0.03 in this preference and save it.
Router Mount Position
o Vertical (Top-Down) – the correct setting when using the Shark 4th Axis Table Top Kit.
o Horizontal (Sideways) – future capability when support for using a mini-lathe as the 4th
axis is fielded.
Lathe alignment – choose one of two settings
o Front to Back (along Y) if you have setup the Shark 4th Axis Table Top Kit oriented along
the Y axis.
o Left to Right (along X) if you have setup the Shark 4th Axis Table Top Kit oriented along
the X axis.
Mirror Image (Reverse Cut A) – you can check this flag if you find your carving coming out in a
reverse image. There is no need to adjust the post processor in this case – just set or unset the
flag as appropriate for use in your setup.
Make the desired entries and hit ‘Ok’ to set the preferences and close the panel.
Exit Tool
You can use this tool to exit the SCP2. The Close Control Panel will be presented. Press ‘Yes’ to close the
SCP2.
[SCP2 Quick Navigation] [Preferences – A|4th Axis] [Preferences – General] [Preferences – Hot Keys]
[Preferences – Virtual]
View Tools The View tools influence different display aspects of the SCP2.
Figure 9 - View Tools
Grid Lines Tool
You can turn on and off the display of grid lines on the 2D display. Select this tool to turn them on.
Select it again to turn the grid line display off.

V2.1.1 CNC Shark Control Panel 2.1 |20
Figure 10 - Grid Lines Turned on in 2D Display
[SCP2 Quick Navigation] [View AAxis G Code]
View Virtual GCode
This tool opens a separate window that displays the Virtual GCode. This code is generated by the SCP2
as the last step in a setup virtual operation. This panel can be positioned as desired on the screen, and
will refresh when a new tap file and the virtual setup for that file is completed. Click on the ‘Close’
button or the ‘X’ in the upper right hand corner of the panel to close the Virtual GCode panel.
Figure 11 - Virtual GCode Panel Displayed

V2.1.1 CNC Shark Control Panel 2.1 |21
View AAxis GCode
This tool opens a separate window that displays the AAxis GCode. This code is generated by the SCP2 as
the last step in a setup A Axis operation. This panel can be positioned as desired on the screen, and will
refresh when a new tap file and the A Axis setup for that file is completed. Click on the ‘Close’ button or
the ‘X’ in the upper right hand corner of the panel to close the AAxis GCode panel.
[SCP2 Quick Navigation] [View Virtual GCode]
Help Tools The Help tool enables you to check the version of the CNC SCP2 you are using, open the SCP2 manual,
and to Register your CNC Shark product with Next Wave Automation.
Figure 12 - Help Tool Tasks
About Tool
When you click on the About button, a window pops up with information about the version of the CNC
SCP2, the identification number and model number of the Shark Control Box you are using, and has URLs
that you can click on that will open a web browser to the Next Wave Automation site, and the Next
Wave Automation Store. The window will also indicate if the software has been registered or not.
Figure 13 - CNC SCP2 About Screen – Registered
Control Panel Help Tool
This tool will open the SCP2 Manual that was installed on your computer in pdf format in the pdf viewer
you have installed on the computer. If no pdf viewer software is installed, this will fail and an error
message about not finding an application to open the file will be posted on the screen.

V2.1.1 CNC Shark Control Panel 2.1 |22
Check for Software Updates Tool
You can select the ‘Check for Software Updates’ tool to see if a new version of software is available. This
requires that the computer is connected to a network (has internet access).
A message box will appear indicating whether your software is current or not. If it is not current, a link
will be provided that you can click on. This will open your default web browser at the Next Wave
Automation Downloads page. Click ‘Ok’ to close the message box.
Register your Nextwave Automation Product
This task is the same as described in the CNC Shark Software and Accessories Registration appendix,
Products section.
Enter Registration Key
This task is the same as described in the CNC Shark Software and Accessories Registration appendix, First
Registration Keys section.
[SCP2 Quick Navigation] [Help Tools]
Info Tools The Info Tools provide access while using the SCP2 to release notes, NWA announcements, and Shark
CNC machine, SCP2 and Shark accessory registration information.
Figure 14 - Info Tool Tasks
View Release Notes Tool
The Release Notes panel is displayed when this tool is selected. These release notes contain an
abbreviated set of information on the changes associated with each release of the SCP2.
Next Wave Announcements Tool
The Next Wave Announcements panel is displayed when this tool is selected.
Registration Information Tool
The Registration Information Panel is displayed when this tool is selected. The registration keys for the
Shark Control Box, SCP2 software, and all Shark accessories that have been registered is displayed in this
panel.
[SCP2 Quick Navigation] [Info Tools]

V2.1.1 CNC Shark Control Panel 2.1 |23
Part Coordinates Panel The Part Coordinates panel indicates the location of the cutter tool from the Shark Control Box
perspective. It is also used to set the axis zero.
Figure 15 - Part Coordinates Panel
As the gantry moves around, the values for the X, Y and Z axis report their location with regard to the
X0, Y0 and Z0. It also indicates the unit of measure the part coordinates are in. The units of measure are
either Inches or Millimeters. You can change the units of measure the part coordinates are displayed in
from the File, Preferences tool, in the General tab.
As part of the process to machine a part, you will set the X0, Y0, Z0 of the tool with regard to the
material before you start the job (Run File). This X0,Y0, Z0 location with regard to the material is defined
in the VCarve project. For CNC Shark users, the Z0 is always the top of the material. The default setting
for X0 and Y0 in VCarve is the lower left hand corner of the material. You can choose any corner, or the
center of the material as well. It is recommended that you use the lower left hand corner for X0 and Y0
as it is the most common, easiest to understand, and easiest to remember.
Whatever location relative to the material you choose to use, you must know what it is for the toolpath
you are about to load and run.
You do not need to have the cutter tool positioned at all three axes zero position to set the zero for an
individual axis. For example, you may need to reset the Z0 for the next job as the material is a different
thickness, and you’re using a jig to position the material in the same spot from job to job – and after
The units of measure setting does not control the settings in the
toolpath file (tap file). The units in the tap file are set by the post
processor chosen when creating the tap file in VCarve Pro.

V2.1.1 CNC Shark Control Panel 2.1 |24
checking, the X0 and Y0 remain true. Using the Jog panel, you move the cutter tool to the desired
position in Z. When it is set in the Z0 location, click on the Z0 button to set the Z0 position in the Part
Coordinates panel.
In some instances – particularly working with irregularly shaped material, you will move the cutter to a
known location on the material. You will then use the ‘Set’ tool to establish the part coordinate(s) for
that location. After jogging the cutter to the desired location, left click on Set to open the Set
Coordinates Panel. Enter in the appropriate values and hit the ‘Set’ button to set these values as the
part coordinates.
Figure 16 - Set Coordinates Panel
[SCP2 Quick Navigation] [Part Coordinates Panel]
Common Tasks The Common Tasks area of the UI changes states, depending on whether you are in 3 axis or 4 axis
mode. In either state, the FRO and Load G Code buttons are present.
[SCP2 Quick Navigation] [Move to 0,0,0] [Detect Touchplate] [Move to Offset]
FRO (Feed Rate Over-ride) The Feed Rate Over-ride (FRO) slider controls the Shark Control Box’s handling of the feed rate that is
set in the toolpath (tap) file. For example, if the feed rate in the toolpath is 100 ipm, and you need to
slow that down as you are now working with a different material that requires a slower feed rate, you
can use the FRO slider to run at 75% - which would result in the toolpath feed rate of 75 imp. This
would enable you to use the existing toolpath (tap) file for cutting different material types and densities
without going back to VCarve Pro, changing settings, and regenerating a new toolpath (tap) file. You can
also adjust the FRO while a job is running.

V2.1.1 CNC Shark Control Panel 2.1 |25
The FRO setting does not influence the speeds selected from the Jog function panel while jogging the
gantry.
Load G Code This button enables you to load a tap file. This is exactly the same as covered in the File tools, Load G
Code section of this manual. It is important to note that with the current version of the SCP, the gcode
is not loaded onto the SCB until the job is started – ‘Run’ is tapped.
Common Tasks – 3 Axis The ‘Move to 0,0,0’ and ‘Run Virtual Setup’ are present when in 3 axis mode.
Figure 17 - Common Tasks - 3 Axis Mode
Move to 0,0,0
This control is used to move the cutter tool to the current X0, Y0, Z0 position. This control is disabled
(grayed out) when a toolpath (tap) file is loaded, and when a job is running. If the General Preference –
‘Second Click to material’ is checked (default setting) - when you tap on ‘Move to 0,0,0’, it will take a
second tap on the ‘Move to 0,0,0’ to position the tool at Z=0. The first tap will move the tool to 0,0,Z=
last position or safe height as a minimum. If this is unchecked, the tool will immediately move to 0,0,0.
[SCP2 Quick Navigation] [Move to Offset] [Load G Code] [FRO – Feed Rate Override]
Be mindful that when you use this command, the gantry will move in a
direct line to the XYZ0 after rising to the established safe height. If
you’ve stopped the job at a spot where the tool is lower than the top of
the material, you may find that the tool is running into the material
during this move. In this case, you should use the Jog command to raise
the tool to a reasonable distance above the material before using the
Move to 0, 0, 0 command. Likewise, you may find that from the current
position of the tool, this direct line will run the tool into a clamp or jig
component that otherwise would not have been run into while running
the job.

V2.1.1 CNC Shark Control Panel 2.1 |26
Detect Touch Plate
This is the function you use in conjunction with the Shark touch plate accessory to determine the Z0 for
the top of the material. This button will only be present in the SCP2 if the touch plate accessory is
registered.
After installing the desired cutter in the router, position the gantry over the material at the location you
want to use to determine the position of the top of the material (Z0). The cutter should be high enough
above the material to enable you to position the touch plate under the cutter. Place the touch plate
below the cutter on the material, and attach the magnet component of the touch plate accessory to the
router collet. Tap on the ‘Detect Touchplate’ and the Point Collector panel opens.
Figure 18 - Point Collector Panel
There are five user inputs on the Point Collector panel:
Raise Router – you can tap on this to move the router ‘up’ in Z without having to exit the tool
and start over after jogging.
Test the touch plate – when you touch the touchplate to the bit to test the connection, the Point
Collection panel will display ‘Success! Touch Circuit Complete’ in green text.
Cancel – tapping this will exit the tool and stop the process.
Yes – indicates that the touchplate will be used between the router bit and the material. In this
case the SCP will calculate the position of the top of the material based on the Touch Plate
Thickness General Preference setting.
No – Indicates that the touchplate will not be positioned between the router bit and the
material. In this case the SCP will calculate the position of the top of the material based on the
bit touching the grounded material.
Be mindful that you can continue the touchplate/point collection
operation without performing this test. You are strongly encouraged to
perform this test with each use, and to cancel if you do not get a
‘Success’ message.

V2.1.1 CNC Shark Control Panel 2.1 |27
[SCP2 Quick Navigation] [Jog Panel – 4th Axis Mode] [Detect Touchplate] [Move to 0,0,0] [Move to
Offset] [Load G Code] [FRO – Feed Rate Override]
Common Tasks – 4 Axis The ‘Move to Offset’ is present when in 4 axis mode. This mode is toggled by clicking the AAxis
checkbox in the Enable section of the UI. This option is present only if the CNC Shark 4th Axis Table Top
Kit is registered.
Figure 19 - Common Tasks - 4th Axis Mode
Move to Offset
This control is used to move the cutter tool to the current A axis offset position. This control is disabled
(grayed out) when a toolpath (tap) file is loaded, and when a job is running. If the General Preference –
‘Second Click to material’ is checked (default setting) - when you tap on ‘Move to Offset’, it will take a
second tap on the ‘Move to Offset’ to position the tool at Z=0. The first tap will move the tool to 0,0,Z=
last position or safe height as a minimum. If this is unchecked, the tool will immediately move to 0,0,0.
[SCP2 Quick Navigation] [Detect Touchplate] [Move to 0,0,0] [Load GCode] [FRO – Feed Rate Override]
Be mindful that when you use this command, the gantry will move in a
direct line to the A axis offset position after rising to the established A
axis safe height. If you’ve stopped the job at a spot where the tool is
lower than the top of the material, you may find that the tool is running
into the material during this move. In this case, you should use the Jog
command to raise the tool to a reasonable distance above the material
before using the Move to 0, 0, 0 command. Likewise, you may find that
from the current position of the tool, this direct line will run the tool
into a clamp or jig component that otherwise would not have been run
into while running the job.

V2.1.1 CNC Shark Control Panel 2.1 |28
Enable This section of the UI has 2 choices. They are each independent of the other, and only one can be in use
at a time.
Enable Virtual – by checking this you are establishing that every toolpath you are going to work
with in a given session will be using the Virtual capabilities of the software. Enabling this will
result in the Virtual Panel being displayed as well. This will only be available if the Touch Plate
accessory is registered.
Enable AAxis – by checking this you are establishing that you are running the toolpath on the
CNC Shark 4th Axis Table Top accessory. Enabling this will result in the Jog Panel being displayed
as well. It will also toggle the Jog Panel display to A axis mode. This will only be available if the
CNC Shark 4th Axis Table Top accessory is registered.
[SCP2 Quick Navigation]
Next Wave Automation Announcements Announcements from Next Wave Automation are displayed in the lower center of the SCP2 UI,
immediately above the Total Time status indication. The display of these announcements requires a
network connection. If there is no network connection, the ‘last known’ announcements will be
displayed in this area – or the area will be blank.
Control Box Status The Control Box Status indicates the state of the Shark Control Box, and is located in the lower left hand
corner of the SCP2 UI. There are 6 messages presented in the Status:
Please check CNC Shark power and USB cable – Indicates no communication with the Shark Control Box. Ensure that the Shark Control Box power is on and the USB cable is plugged into both the computer and the Shark Control Box.
Please Load File - Present upon opening the CNC SCP2. Indicates good communication with the Shark Control Box and that the Shark Control Box is ready for a toolpath file to be loaded.
Compiling line [number] ([number]% of [total number of lines in the tap file]) hh:mm:ss [estimated total run time at that point in the compiling process] – Appears after a toolpath (tap file) has been loaded and while the Shark Control Box is compiling the code for use. This message clears when the tap file is compiled. Provides the status of which line in the tap file is currently being compiled, a percentage of the compilation complete based on the total number of lines in the tap file, and the estimated time it will take to run the toolpath up to that point in the compilation.
Figure 20 - Status Box - Compiling Line Example
CNC Shark is connected and operational – Present after loading a toolpath (tap file) the first time, and every time thereafter in a given session after a toolpath (tap file) has been successfully loaded and is ready for use. Indicates good communication with the Shark Control Box, and that a toolpath is loaded and ready to run.

V2.1.1 CNC Shark Control Panel 2.1 |29
Running line [number] of [total number of lines in the tap file] ([number]% complete) – Present while job is running. Provides the status of which line in the tap file is being executed, how many total lines of g-code are in the tap file, and a percentage of lines completed.
Figure 21 - Status Box - Running Line Example
Compiling vTemp.tap line [number] ([number]% of [total number of lines in the tap file]) hh:mm:ss [estimated total run time at that point of the compiling process] – Present at the end of the virtual setup
[SCP2 Quick Navigation] [Control Box Status]
2D Display Area The 2D Display Area displays the toolpath currently loaded in the SCP2. The display area will resize to
enable the entire project area to be displayed. There is currently no zoom or pan functionality available
– however that is a planned for future enhancement.
The green lines represent the current location of the gantry in X and Y in relation to the tap file – as long
as the X0 and Y0 locations were properly set with regard to the material and the project’s origin.
You can also turn on the display of a grid from the View, Grid Lines tool in the toolbar.
[SCP2 Quick Navigation]
Run Tasks The Run Tasks consist of Run File, Pause, Continue, and E-Stop. These controls are located immediately
underneath the 2D Display Area of the SCP2 UI.
Figure 22 - Run Tasks Area of the SCP2 UI
Note: When the A-Axis is enabled, you will currently see gantry movement in
the 2D window. However, the 2D window will not size for the extent of the
rotary setup, and no toolpaths will be rendered. For all intents and purposes,
the 2D Display currently has no useful information when in A-Axis mode.

V2.1.1 CNC Shark Control Panel 2.1 |30
The ‘Run File’ starts the job. Prior to this, you should have established the correct XYZ0 location for you
material and based on the project origin. Click on the ‘Run File’ control button to start the job. If you
have the Virtual enabled, and you have not yet performed the Virtual setup, you will be prompted to do
so at this time.
One change in how the SCP interacts with the SCB is when the gcode is sent to the SCB. With this
version, the gcode is sent to the SCB after you tap the ‘Run File’. Once the gcode is loaded on the SCB,
you will be prompted to confirm you want to begin. Press ‘OK’ to start the job. At this point the router
will turn on and the job will begin. If you are not ready to run the job, select ‘Cancel’.
While the job is running, all of the Common Tasks, Virtual Setup, and Run Tasks buttons but the Pause,
FRO and E-Stop are disabled (grayed out). The E-Stop button is always available for use. You can
adjust the FRO at any time while the job is running. Click on the Pause button to momentarily stop the
job from running. The router will continue to run. Note that the Control Box Status is presenting
information on the current tap file line and job completion percentage. The Total Time indicator is now
calculating the total time the Shark has been running a job this session. Also note that the cutter tool’s
position relative to XYZ0 is posted in the Part Coordinates panel as the job runs.
When the job is paused, the only Run Tasks buttons enabled (not grayed out) are the Continue and FRO.
Click on the Continue button when you are ready to proceed with the job from the point that you
paused it.
When a job is finished, the Shark returns the cutter tool to a position set by the VCarve Pro project, and
thus incorporated into the toolpath (tap) file. The default job end position is X0, Y0, Z0.8.
[SCP2 Quick Navigation] [Run Tasks]
Total Time Indicator The Total Time Indicator indicates the total amount of time that has occurred since the job was began
(Run File). It is located in the center along the bottom of the SCP2 UI.
Units in Use Indicator The Units in Use Indicator indicates whether inches or millimeters are currently the units of
measurement in use for the Part Coordinates. Again, if you load a tap file that is using a different unit of
measurement, the SCP2 will notify you of that, and set the units of measurement to match that of the
tap file. The Units in Use Indicator is located to the right of the Total Time Indicator along the bottom of
the SCP2 UI.
Probe Port Status The Probe Port Status indicates whether the SCP2 is ‘looking’ at the input from the 1/8” jack on the back
of the Shark Control Box. Either the Shark Touch Plate or Scan Probe can be plugged into this port. If
the touch plate accessory is registered, this will always indicate ‘Probe Activated’. If only the scan probe

V2.1.1 CNC Shark Control Panel 2.1 |31
accessory is registered, this will indicate ‘Probe Active’ only when the Scan Function panel is open, and
the scan probe is in contact with the item being scanned.
[SCP2 Quick Navigation]
Functions Panel The functions available for use from the Functions Panel are the GCode, Jog, Virtual and Scan. You
display the desired function by left clicking on the function name. The Virtual function is displayed if the
Shark touch plate accessory is registered. The Scan function is displayed if the Shark scan probe
accessory is registered.
If a tap file is loaded, the name of the tap file and the material size will be displayed about the Function
selection buttons.
Functions Panel Docking and Sizing You can have a maximum of 2 function panels open within the Functions Panel area of the UI at a time.
You can also undock any of the function panels and place them outside the SCP UI area as a separate
window. You do this by grabbing the top bar and dragging the panel outside the SCP UI and releasing it.
At that point it is a window, you can move it to any point on the screen. Likewise, you can close it by
tapping on the red ‘x’ in the upper right hand corner. While you can ‘re-dock’ the window in the SCP UI,
you may find that it is easier to close the dockable window, and open a new one from the Functions
Panel.
You can also resize the width of the Function Panels when 2 are open, as well as the 2D display, by
placing the cursor along the edge. The icon will change states and at that point you can click and hold,
and drag the panel width as desired.
Figure 23 - Undocked Function Panel - Width Adjusting and Undocking Grab Locations
[SCP2 Quick Navigation] [Function Panel Docking]

V2.1.1 CNC Shark Control Panel 2.1 |32
GCode Function Panel The GCode Function Panel displays the g code from the tap file. As the job runs, the display will scroll
down the file contents. You can also use the sliders along the side and bottom to change the display of
the panel.
Jog Functions Panel The Jog panel enables you to move – jog – the gantry along any of the axes. The Jog panel has 2 modes
– 3 axis and AAxis.
In either mode, the speed of movement is influenced by the jog speed settings along the top side of the
Jog Functions Panel – Fast, Medium, and Slow.
If you need large movements of the gantry to be performed quickly, select Medium or Fast. The amount
of gantry movement for each click on the axis button will increase. If you need very small amounts of
movement, select Slow. The FRO has no impact on these 3 speed settings.
To perform very controlled moves of the gantry, select Step, and set the distance in the box immediately
underneath the Step control. Use the ‘+’ and ‘-‘ buttons to change the step increments.
The step increment size is influenced by the units of measurement currently selected.
The default Step value that will be displayed in the Jog functions panel at the start of a given SCP2
session is set from the File, Preferences tool, in the General tab. Regardless of the Step value you may
have entered prior to exiting the SCP2, the default Step value will be set when you next open the SCP2.
You can use the Step value that is set by using the ‘+/-‘ buttons, or you can enter a specific value by
clicking on the box to the left of the ‘+/-‘ buttons. The value you type in must be within the largest and
smallest allowable value (for the units you are using). For example, if you’ve set the measurement units
to inches, you can enter a value of 0.018 and the gantry will move 0.018 inches in the direction you
select.
When you are in Step mode, the only function available while the gantry is executing the Step move is E-
STOP. You must wait until the Step move is completed until you can send another Step move to the
Shark.
As you are able to manually enter a numeric value in the Step function,
you can easily enter a value that may result in an undesirable outcome.
For example, if you entered 50, and then jogged along any axis, you
would exceed the limit of gantry movement. Entering a very small
value is also possible, but with no possible undesirable outcome
beyond a sore finger.

V2.1.1 CNC Shark Control Panel 2.1 |33
[SCP2 Quick Navigation] [Jog – 4th Axis Mode] [Jog Functions Panel]
JogPanel – 3 Axis Mode
You typically use the Jog Controls to move the gantry to:
Move the cutter tool to the toolpath’s X0, Y0, Z0 and set the XYZ0.
Move the gantry to a position on the table to enable material placement and clamping or
removal from the table.
Figure 24 - Jog Panel – 3 Axis Mode
Click on any of the X, Y or Z plus or minus buttons to move the gantry along the desired axis and
direction.
The upper and lower increment step sizes in 3 axis mode are shown in the table below.
Units of Measure Step Range Limit
Largest Increment Smallest Increment
Inches 1 0.001
Millimeters 100 0.1
Figure 25 - Step Increment Size Range
[SCP2 Quick Navigation] [Jog – 3 Axis Mode] [Jog Functions Panel]
JogPanel – 4th Axis Mode
When the AAxis is enabled, the Jog panel is configured to support the use with a rotary setup. You
typically use the Jog Controls to move the gantry to:
Position the tool at the head or tailstock to touch off and establish the zero point at each end of the rotary.
Move the cutter tool to the offset.
Move the gantry to a position on the table to enable material placement and chucking or
removal from the rotary axis.

V2.1.1 CNC Shark Control Panel 2.1 |34
Figure 26 - Jog Panel - AAxis Mode
You will note that in addition to the ability to jog the XYZ axes, the A (rotary) axis jog is now available.
The A Axis Step default value is defined in the Preferences, A|Axis tab.
To the right of the axes jog buttons is a layout of the rotary axis. Each end of the rotary has 2 buttons –
‘Move to’ and ‘Set’. You must establish the zero at both the Motor (chuck) end of the rotary and the
Rear (tailstock) end of the rotary. Once these are set, you will see a green gumball, and when you tap
the ‘Move to’ button, the gantry will move to that position. Until you ‘Set’ an end, there will be no
response to a ‘Move to’ command.
Position the tool above the chuck, at the centerline of the Motor (chuck) End of the rotary, along the
circumference line of the chuck (this is the centerline you are using as a reference for the ‘Distance from
Motor tap off to cut position’ A|4th Axis preference setting). Tap on ‘Set Front’. The Point Collector
panel will appear on the screen. Once you have set one end, you can repeat the steps on the other end.
Just as you do in 3 axis use, you will have to perform a ‘Set’ task with any tool change.
[SCP2 Quick Navigation] [Jog – 4th Axis Mode] [Jog – 3 Axis Mode] [Jog Functions Panel]

V2.1.1 CNC Shark Control Panel 2.1 |35
Virtual Functions Panel
Summary of Virtual Zero Functionality
The VZ functionality of the SCP2 enables you to account for inconsistencies in material thickness and
slight warping of the material. The VZ functionality can also help account for some inaccuracies in Shark
machine setup (setting on a surface that is not flat for example).
The VZ workflow consists of:
Loading the G Code (tap file)
Choosing to setup the Virtual
Determining the z values at the 5 points (using the touch plate)
SCP generates the Virtual GCode
The Virtual Zero assesses the Z (height) values at each of the 5 locations, and creates a linear grid
representing the virtual surface of the material based on the 5 Z values. It then examines the X,Y,Z
values found in the toolpath (tap) file, assesses the virtual surface, calculates a new Z value for that
point, and creates the Virtual GCode file that will be used by the Shark Control Box when the job is run.
The Z assessment always considers the Z value found in the VCarve/Aspire project’s origin (X/Y Datum)
of the material as the Z0 for the virtual surface. The process assesses the Z value in the virtual surface,
and adjusts the Z height from the toolpath – placing the new values in the Virtual GCode file.
A detailed discussion and supporting illustrations can be found in the Virtual Zero section of this manual.
[SCP2 Quick Navigation] [Use Existing Virtual Setup]
Setup Virtual Workflow
You must first establish the VZ (the top of the material surface). This can be triggered by:
Clicking on the ‘Enable Virtual’ checkbox in the Virtual Setup Controls area of the SCP2 UI prior to loading a tap file.
Left clicking on the ‘Setup Virtual’ button in the Virtual Setup Controls area of the SCP2 UI after loading a tap file.
Left clicking on ‘Start’ in the Virtual Functions Panel.
Regardless of the tap file’s project origin, the detect touch plate process for each of the five points
begins –
If the Collection Points Virtual preference is set to ‘Material Edge’, in the lower left hand corner
of the material at the Virtual preference ‘Border Size from material edge’ distance. Once you
start the virtual setup, the gantry will move to the first collection point and display the Point
Collector panel. Test the touchplate connection, and then position the touchplate on the
material under the bit prior to hitting ‘Yes’ (or ‘No’).
If the Collection Points Virtual preference is set to Image Cutting Area, in the lower left corner
of the toolpath bounding box. Once you start the virtual setup, the gantry will move to the first

V2.1.1 CNC Shark Control Panel 2.1 |36
collection point and display the Point Collector panel. Test the touchplate connection, and
then position the touchplate on the material under the bit prior to hitting ‘Yes’ (or ‘No’).
There is no requirement to establish Z0 of the material prior to running the virtual setup.
Figure 27 - Virtual Function Panel
Regardless of which of the 3 different methods you can use to trigger the start of the Virtual Setup
function, the gantry will move to the first collection point, and the Point Collection panel will open.
Collect the point, and repeat this for the remaining points.
When the virtual setup has collected the Z value for each of the 5 points, it will return the gantry to the
tap file’s project origin X0/Y0, with a Z value corresponding to the SCP2’s Safe Height Up.
The last step the virtual setup will perform is to generate the Virtual GCode file. After the last point is
collected, you will see an indication that the Virtual GCode file is being generated in the Control Box
Status area of the SCP2 UI (along the bottom in the lower left corner).
At any point during the virtual setup, you can use any of the E-
Stop buttons/methods to stop the gantry movement.

V2.1.1 CNC Shark Control Panel 2.1 |37
Figure 28 - Control Box Status - Compiling the Virtual GCode File
The Virtual panel displays the outcome in 3 modes – Collected Points with Adjustment, Points without
Border, and a ‘blank slate’. You can toggle this display by left clicking on the ‘material’ displayed in the
Virtual panel.
Figure 29 - Virtual Function Panel - Collected Points with Adjustment Mode
You can also choose to display the Virtual GCode panel (View, Virtual GCode tool). The SCP2 will scroll
through the Virtual GCode file while the job is running.
[SCP2 Quick Navigation] [Virtual Zero Summary] [Setup Virtual Workflow]
Use Existing Virtual Setup Readings
The SCP2 supports the use of the existing virtual readings for a second run of a given tap file, or even a
new tap file.

V2.1.1 CNC Shark Control Panel 2.1 |38
When you load a tap file after performing the virtual setup, or select Setup Virtual from the Virtual
Controls area of the SCP2 UI, or ‘Start’ from the Virtual Functions Panel, you will be prompted (as
before) with a confirmation panel.
Figure 30 - Setup Virtual Confirmation Panel
Because a set of virtual readings exist and are saved for a given SCP2 session, you will next be asked if
you want to use the existing virtual settings. If you select ‘Yes’, the existing virtual readings will be used
to generate the Virtual GCode file.
Figure 31 - Use Existing Virtual Readings Panel
If you select ‘No’, the setup virtual function will run in the same manner, with the Point Collection panel
appearing as if it was the first setup virtual performed (Setup Virtual Workflow).
[SCP2 Quick Navigation] [Virtual Zero Summary] [Setup Virtual Workflow]
[Contents] [Safety] [Software Installation] [SCP2 Registration] [CNC SCP2] [Virtual Zero] [Appendices]

V2.1.1 CNC Shark Control Panel 2.1 |39
Virtual Zero [Contents] [Safety] [Software Installation] [SCP2 Registration] [CNC SCP2] [Appendices]
The Virtual Zero (VZ) functionality of the SCP2 enables you to account for inconsistencies in material
thickness and slight warping of the material. The VZ functionality can also help account for some
inaccuracies in Shark machine setup (setting on a surface that is not flat for example). The VZ
functionality is also used with the 4th axis workflow. The ‘source’ tapfile is never loaded onto the SCB in
the 4th axis workflow. There is no choice other than to load the virtual gcode file in the 4th axis
workflow.
The VZ workflow consists of:
Loading the G Code (tap file)
Choosing to setup the Virtual
Determining the z values at the 5 points (using the touch plate)
SCP generates the Virtual GCode
The Virtual Zero assesses the Z (height) values at each of the 5 locations, and creates a linear grid
representing the virtual surface of the material based on the 5 Z values. It then examines the X,Y,Z
values found in the toolpath (tap) file, assesses the virtual surface, calculates a new Z value for that
point, and creates the Virtual GCode file that will be used by the Shark Control Box when the job is run.
The Z assessment always considers the Z value found in the VCarve/Aspire project’s origin (X/Y Datum)
of the material as the Z0 for the virtual surface. The process assesses the Z value in the virtual surface,
and adjusts the Z height from the toolpath – placing the new values in the Virtual GCode file.
To illustrate this, imagine an 8” x 8” x 1” material piece. This material piece is deliberately malformed in
a manner that one edge has a thickness of 0.25”, the opposite edge has a thickness of 0.5”, and in the
exact center the thickness is 1”. The project origin is the lower left corner of the material.
The cutter was set to the project origin prior to starting the setup virtual process. This makes the
resulting Z values easier to understand while reading through the following discussion.
While this is an extreme example, it will help illustrate how the VZ performs the calculations and
generates the resulting Virtual GCode file.

V2.1.1 CNC Shark Control Panel 2.1 |40
The material would look something like this:
Figure 32 - Virtual Zero Illustration Material

V2.1.1 CNC Shark Control Panel 2.1 |41
After performing a virtual setup, the SCP2 would have recorded values at each of the 4 corners and the
center of the material.
Figure 33 - After Virtual Setup
Recall that the Z assessment always considers the Z value found in the project origin of the material as
the Z0 for the virtual surface. Because for this discussion we established the cutter Z0 prior to running
the virtual setup, the two Z values found for the lower and upper left hand side of the material are
0.000”. The two Z values found for the lower and upper right hand side of the material are 0.250”
higher (positive direction). The z value for the center of the material is 0.750” higher.
Each case’s outcome figure is computer generated. As the top of material surface was exaggerated to
assist in a quicker understanding of the Virtual Zero functionality and behavior – and the picture used is
much clearer – Aspire was used to generate the figures used in the following discussion.

V2.1.1 CNC Shark Control Panel 2.1 |42
Virtual Zero – Case 1 In this case, a simple square vector is created along the exact edge of the material. A profile toolpath,
set to ‘on’ the vector and a depth of cut of 0.1 is created.
Figure 34 - Case 1 Vector - 4 Vertices
Note that the vector has a total of 4 vertices. The lower left corner point has a top of material height z =
0.000”. So the virtual surface Z0 is 0.000”. The cut depth on the toolpath is -0.100”.
Virtual Z (material surface height)
Difference from Virtual Z0 Virtual GCode Z (height of cutter)
0.000” 0.000” -0.100”
0.250” 0.250” 0.150”
0.250” 0.250” 0.150”
0.000” 0.000” -0.100” Figure 35 – Case 1 Virtual Zero Calculations
The Virtual GCode results in the tool cutting to the depth of 0.100 in the material, despite the irregular
surface of the material.

V2.1.1 CNC Shark Control Panel 2.1 |43
Figure 36 - Case 1 Toolpath Run on Irregular Material Surface
From the SCP2 interface, with the Virtual GCode displayed, you can see the outcome.
Figure 37 - Case 1 Virtual GCode and Original Tapfile

V2.1.1 CNC Shark Control Panel 2.1 |44
Virtual Zero – Case 2 In this case, a simple linear vector is created along from one corner to the ‘cross’ corner of the material.
A profile toolpath, set to ‘on’ the vector and a depth of cut of 0.1 is created.
Figure 38 - Case 2 Vector - 2 Vertices
Note that the vector has a total of 2 vertices. The lower left corner point has a top of material height z =
0.000”. So the virtual surface Z0 is 0.000”. The cut depth on the toolpath is -0.100”.
Virtual Z (material surface height)
Difference from Virtual Z0 Virtual GCode Z (height of cutter)
0.000” 0.000” -0.100”
0.250” 0.250” 0.150” Figure 39 - Case 2 Virtual Zero Calculations
The Virtual GCode results in a cut at a depth of 0.100” with regard to the height of the material at the
two corners along a straight line. Because there were no additional vertices along the line, there was no
opportunity for the process to account for the height of the material in the center being higher than the
height along the left or right edges of the material. The actual depth of the cut is much deeper into the
material surface along much of the vector than 0.100”.

V2.1.1 CNC Shark Control Panel 2.1 |45
Figure 40 - Case 2 Toolpath Run on Irregular Material Surface
From the SCP2 interface, with the Virtual GCode displayed, you can see the outcome.
Figure 41 - Case 2 Virtual GCode and Original Tapfile

V2.1.1 CNC Shark Control Panel 2.1 |46
Virtual Zero – Case 3 In this case, a simple linear vector is created along from one corner to the ‘cross’ corner of the material,
and a second linear vector is created from the opposite corners. The second linear vector also has a
vertex at the mid-point – the center of the material. A profile toolpath, set to ‘on’ the vector and a
depth of cut of 0.1 is created.
Figure 42 - Case 3 Vectors - 5 Vertices

V2.1.1 CNC Shark Control Panel 2.1 |47
Note that there are a total of 5 vertices between the 2 vectors. The lower left corner point has a top of
material height z = 0.000”. So the virtual surface Z0 is 0.000”. The cut depth on the toolpath is -0.100”.
Virtual Z (material surface height)
Difference from Virtual Z0 Virtual GCode Z (height of cutter)
0.000” 0.000” -0.100”
0.250” 0.250” 0.150”
0.000” 0.000” -0.100”
0.750” 0.750” 0.650”
0.250” 0.250” 0.150” Figure 43 - Case 3 Virtual Zero Calculations
Figure 44 – Case 3 Toolpath Run on Irregular Material Surface
The Virtual GCode results in a cut at a depth of 0.100” with regard to the height of the material at the
two corners along a straight line. Because there were no additional vertices along the top left to bottom
right corner line, there was no opportunity for the process to account for the height of the material in
the center being higher than the height along the left or right edges of the material. The actual depth of
the cut is much deeper into the material surface along much of the vector than 0.100”.

V2.1.1 CNC Shark Control Panel 2.1 |48
The bottom left to the top right corner line had a vertex at the middle of the line. This vertex was
processed by the virtual setup, along with the other 4 vertices found in the 2 lines. The result is a
consistent depth of cut of 0.100” along the length of this vector.
Figure 45 - Case 3 Virtual GCode and Original Tapfile

V2.1.1 CNC Shark Control Panel 2.1 |49
Virtual Zero – Case 4
In this case, some text is generated using a v-carve toolpath. An underline and a box frame are
generated using the profile toolpath to a depth of 0.100”. The Virtual GCode file is generated with the
results below.
Figure 46 - Case 4 Toolpath Run on Irregular Material Surface
Virtual Zero – Summary This illustration provides a very straight forward example of the Virtual Zero (VZ) functionality and
behavior. The VZ functionality of the SCP2 enables you to account for inconsistencies in material
thickness and slight warping of the material. The VZ functionality can also help account for some
inaccuracies in Shark machine setup (setting on a surface that is not flat for example).

V2.1.1 CNC Shark Control Panel 2.1 |50
The VZ workflow consists of:
Loading the G Code (tap file)
Choosing to setup the Virtual
Determining the z values at the 5 points (using the touch plate)
SCP generates the Virtual GCode
The Virtual Zero assesses the Z (height) values at each of the 5 locations, and creates a linear grid
representing the virtual surface of the material based on the 5 Z values. It then examines the X,Y,Z
values found in the toolpath (tap) file, assesses the virtual surface, calculates a new Z value for that
point, and creates the Virtual GCode file that will be used by the Shark Control Box when the job is run.
The Z assessment always considers the Z value found in the VCarve/Aspire project’s origin (X/Y Datum)
of the material as the Z0 for the virtual surface. The process assesses the Z value in the virtual surface,
and adjusts the Z height from the toolpath – placing the new values in the Virtual GCode file.
[Contents] [Safety] [Software Installation] [SCP2 Registration] [CNC SCP2] [Virtual Zero] [Appendices]

V2.1.1 CNC Shark Control Panel 2.1 |i
Appendices
[Computer Requirements] [SCP Installation Step by Step]
[Installing the SCP on Windows XP and Vista] [Computer Settings]
[SCB/USB Driver First Time Installation] [CNC Shark, Software and Accessories Registration]
[Update the Firmware] [SCP System Check and Test File] [Contents]

V2.1.1 CNC Shark Control Panel 2.1 |ii
Computer Requirements [Appendices] [Contents]
The VCarve Pro software from Vectric is more computationally and graphically (video card) intensive
than the CNC SCP2 software. The current minimum system requirements for running both VCarve Pro
and the CNC SCP2 on the same computer are:
2 GHz multi Core CPU
300 Mb Disk Space (Program) o 7.7Gb additional disk space required if you wish to store the tutorials and clipart
supplied on your hard drive
2 Gb RAM
1024x768 graphics display (Note – the SCP2 will ‘work’ on displays with smaller sized resolution. However, you may find that some areas of the SCP2 will require resizing, with resulting poor display of other areas of the SCP2 UI. The use of the View, Button Panel tool may help work around this condition.)
DVD ROM drive
USB 2.x
Operating system: Windows XP with SP3, Windows Vista, Windows 7 or Windows 8
Other: a PDF reader program (such as Adobe PDF Reader) is required to read the documentation.
VCarve Pro will run faster with a better processor and more memory than listed in the minimum system
requirements. While loading a tap file to the Control Box may be slightly faster in the same case, the
operating speed of the CNC Shark machine is not affected by the ‘power’ of the computer used to
connect to the Control Box.
Other operating systems, for example iOS (Apple) and Linux, are not currently supported.
The computer used to connect to the Control Box must have a USB 2.x port. If a USB hub is used
between the PC and the Control Box, it must be a ‘powered’ USB 2.x hub. The Control Box will not work
with a computer connected with a USB 1.0 or 1.1 port, or a USB hub that is not powered.
There is no requirement to run VCarve Pro on the same computer as you use in the shop to connect to
the Shark Control Box.
[Appendices] [Contents]

V2.1.1 CNC Shark Control Panel 2.1 |iii
SCP Installation Step by Step [Return to Software Installation] [Appendices] [Contents]
Administrator Privileges Regardless of the operating system you are using, you must be logged in as an Administrator in order to
install the software. You can check to confirm the account you are using is considered an Administrator
by going to Start, Control Panel, Users – and selecting your account. It should state this account’s role –
Administrator, Power User, User. If your account is not an administrator, you will need to either change
the permissions for this account, or create a new account with Administrator privileges.
Figure 47 - User Account View
Run as Administrator If you are not sure or cannot determine if you have Administrator user privileges, you can use the ‘Run
as Administrator’ option for each of the executables. From Windows Explorer, right click on the exe file
and select ‘Run as Administrator’. You will be prompted to confirm that you want to make these
changes. In some operating systems, you may be asked to enter username and password credentials as
well.
Figure 48 - Installing the Software Using Run As Administrator
Install the SCP2 and USB Driver The CNC SCP2 and the USB driver are installed using the CNCSharkControlPanel-2.x.x.exe file. If at any
point in the installation process described below, you make a mistake, you can always repeat the steps.
For example, you may not install the USB driver because you inadvertently cleared the check mark and

V2.1.1 CNC Shark Control Panel 2.1 |iv
then hit finish at the end of the CNC SCP2 installation. At that point, you can ‘start over’ and
successfully install both components.
Double click on the CNCSharkControlPanel_v2.x.x_Release.exe. This will start the installation. On many
systems, you will immediately see the screen shown in the figure below. Click yes to allow the
installation.
Figure 49 - SCP2 Allow Installation
Depending on the operating system version and how it is configured, you may also receive a User
Account Control message. Click ‘Yes’ to continue the installation.
Don’t be confused if the file name for the Shark Control Panel 2.x you
download is different than that listed in this manual. A difference in
name only indicates to you that a new version of the Shark Control
Panel is available to you.
If you are using Norton’s 360 anti-virus, you should disable the anti-
virus auto-protect while installing the Shark Control Panel and USB
driver. You can turn it back on after the installation is complete.

V2.1.1 CNC Shark Control Panel 2.1 |v
Figure 50 - User Account Control Panel
The CNC SCP2 Setup Wizard will appear – click on Next to start the installation.
Figure 51 - CNC SCP2 Setup Wizard
You will next see a panel that gives you the opportunity to install this on the computer only for the user
running the installation, or for all users of that computer to have access to. Even if you only have one
user setup on this computer, you typically will choose ‘All Users’ unless you want to specifically limit
access to the program by other users.
Figure 52 - CNC SCP2 Setup Wizard - User Selection

V2.1.1 CNC Shark Control Panel 2.1 |vi
You will next see the Setup – Select Destination Location. While you can change the installation
location, in most cases there is no need to do that. Click ‘Next’ to proceed with the installation.
Figure 53 - Setup - Select Destination Panel
You will next see the Setup – CNC SCP2 indicating Ready to Install – click Install.
Figure 54 - CNC SCP2 - Ready to Install
The CNC SCP2 Setup panel will show the progress of the installation. The CNC SCP2 Setup then indicates
that the installation is finished. There are check boxes that are already selected to enable the
installation of the USB driver, updating the Shark Control Box firmware, and installing the Direct Output
files after clicking on Finish. If this is your first installation, ensure that these boxes are checked, and
click on Finish.

V2.1.1 CNC Shark Control Panel 2.1 |vii
Figure 55 - CNC SCP2 Installation Complete
After clicking on finish, you may be presented with a pop up asking if you want to allow the program
from an unknown publisher to make changes to this computer – click on yes.
Figure 56 - Shark USB Driver Allow Installation
On Windows Vista, Windows 7 and Windows 8 you may not see anything on your screen at this point.
But, if you look along the task bar at the bottom of your screen, you’ll see an icon flashing. Click on that
icon to enable the system to show the panel in the figure above.

V2.1.1 CNC Shark Control Panel 2.1 |viii
Figure 57 - USB Driver Allow Installation in Task Bar
The Device Driver Installation Wizard will appear – click Next.
Figure 58 - Device Driver Installation Wizard
If you have the Shark Control Box connected to the computer using the USB cable, and turned on, you
will see the ‘Drivers are now installing’ panel. Turn off the Shark Control Box.
The Device Driver Installation Wizard reports success. The USB driver that was installed is shown on the
panel. Click on Finish to close the panel.

V2.1.1 CNC Shark Control Panel 2.1 |ix
Figure 59 - Device Driver Installation Complete
After the USB drivers are installed, you will be prompted to connect the CNC Shark Control Box via USB
cable to the computer. After you have connected it and turned it on, click the ‘OK’ button. You may
want to review the ‘Computer/Shark Control Box’ section in the manual below if you run into any
unique prompts or challenges with first connecting the computer to the CNC Shark Control Box.
Figure 60 - Connect and Turn On Shark Control Box Prompt
At this point, the Firmware Updater will run. Tap on the acknowledgement bar in the dialogue panel to
start the firmware update.
Figure 61 - Firmware Update Prompt

V2.1.1 CNC Shark Control Panel 2.1 |x
You will see a progress bar that provides the status of the firmware update. Once the firmware update
is complete, a ‘success’ panel will open. Click on the ‘OK’ button to close this panel.
Figure 62 - Firmware Update Successful
You may have noticed a Windows command window opening, some indication of files running and then
the command window closing. This was the installation of the files required to enable the direct output
of the tap file from VCarve Pro or Aspire to the SCP.
The CNC SCP2 installation is now complete.
[Return to Software Installation] [Appendices] [Contents]
If you disabled Norton’s 360 anti-virus, you can now enable it.

V2.1.1 CNC Shark Control Panel 2.1 |xi
Installing the SCP on Windows XP and Windows Vista [Return to Software Installation] [Appendices] [Contents]
If you are using the Windows XP or Windows Vista operating system, you must install the vcredist_x86
package prior to installing the SCP 2.x for the first time. If you have already installed the Shark Control
Panel 1.x, or a previous version of the SCP 2.x, you do not need to repeat this step.
You can find a link to the vcredist_x86 package here - http://register.nextwaveautomation.com/ - in
point number 1. You can also directly download it from this link -
http://nextwaveautomation.com/Downloads/vcredist_x86.exe.
Install vcredist_x86 Double click on the vcredist_x86.exe file. This will start the installation. On many systems, the first
thing that will pop up is a window that asks if you want to allow the following program to make changes
to the computer – click yes.
Figure 63 - vcredist_x86 Allow Installation
You will then be presented with the Microsoft Visual C++ 2008 Redistributable Setup panel – click Next.

V2.1.1 CNC Shark Control Panel 2.1 |xii
Figure 64 - Microsoft Visual C++2008 Redistributable Setup Panel
Next you will be presented with the License Terms for the Microsoft Visual C++2008 Runtime Libraries.
After reviewing these, click on the check box indicating that you have read and accepted these license
terms, and then click on install.
Figure 65 - Microsoft Visual C++2008 Runtime Libraries License Agreement

V2.1.1 CNC Shark Control Panel 2.1 |xiii
The installation begins, and a Setup window shows the progress of the installation.
Figure 66 - Microsoft Visual C++2008 Runtime Libraries Installation Running
After the installation is complete, a status window appears to indicate success. Click Finish to close the
window.
Figure 67 - Microsoft Visual C++2008 Runtime Libraries Installation Complete
[Return to Software Installation] [Appendices] [Contents]

V2.1.1 CNC Shark Control Panel 2.1 |14

V2.1.1 CNC Shark Control Panel 2.1 |xv
Shark Control Box/USB Driver First Time Installation [Return to Software Installation] [Appendices] [Contents]
With the computer turned on, the user logged in, but without first running the CNC SCP2, and the Shark
Control Box turned off, connect the USB cable to the Shark Control Box and the computer.
Once the USB cable is plugged into the computer and the Shark Control Box, turn on the power to the
Shark Control Box. You may see a message appear in the lower right corner of the screen in the task bar
about finding new hardware.
Figure 68 - Found New Hardware Message
If you do, a Found New Hardware Wizard will open. Select ‘No, not at this time’ to the choice about
connecting to Windows Update to search for the software, and click on Next.
Figure 69 - New Hardware Wizard - Do Not Connect to Windows Update
You are then given a choice on how the Wizard will install the driver. Select ‘Install the software
automatically’ and click on Next.

V2.1.1 CNC Shark Control Panel 2.1 |xvi
Figure 70 - New Hardware Wizard - Install the software automatically
During the driver installation you will receive a warning dialogue – click on ‘Continue Anyway’.
Figure 71 - Hardware Installation Warning - Continue Anyway
The system will report a successful installation of the driver. Click on Finish to close the window.

V2.1.1 CNC Shark Control Panel 2.1 |xvii
Figure 72 - New Hardware Wizard – Success
After closing this window, a message will appear in the lower right hand corner of the screen in the task
bar indicating that the new hardware was successfully installed and it is ready for use.
Figure 73 - New Hardware Installed and Ready for Use
You will only see these messages and have to go through these steps once on this computer. Again, you
may not have to go through any of these steps – neither case is better or worse.
You’ll also notice that once the computer and Shark Control Box are connected via the USB cable and
the Shark Control Box power is turned on, the Safely Remove Hardware icon is present in the task bar in
the lower right hand corner.
Figure 74 - Safely Remove Hardware Icon - Windows XP SP3

V2.1.1 CNC Shark Control Panel 2.1 |xviii
You may need to expose this by clicking on the up arrows in the lower right hand corner on a Windows 7
system.
Figure 75 - Safely Remove Hardware Icon - Windows 7
Double clicking on the Safely Remove Hardware icon will open the Safely Remove Hardware panel. Click
on Properties to open the ncPod Properties Panel. You can see that the driver is working properly. Click
on Ok in the ncPod Properties panel and Close in the Safely Remove Hardware panel to close them.
Figure 76 - Safely Remove Hardware and ncPod Properties Panels
[Return to Software Installation] [Appendices] [Contents]

V2.1.1 CNC Shark Control Panel 2.1 |xix
CNC Shark, Software and Accessories Registration [Return to SCP Registration] [Appendices] [Contents]
First Registration With your first use of the SCP software, you will be prompted to register the machine, software and any
CNC Shark accessories you have purchased. At this point you have connected the computer to the Shark
Control Box via a USB cable, and the Shark Control Box is turned on. Start the CNC SCP – from the Start,
Programs, CNC SCP programs group by clicking on the CNC SCP shortcut; or by double clicking on the
CNC SCP shortcut you created on the desktop.
The SCP must be registered within 15 days of first use. A single SCP software license supports use with
up to 3 different Shark Control Boxes (SCB) – 3 different CNC Shark systems.
The SCP registration requires you to enter the serial number for the SCP and any CNC Shark accessories
you are registering. You do not have to register the accessories at the same time as you register the
SCP.
When you start the SCP for the first time, you will see a panel pop up about the registration status. You
can choose to register the SCP at this time by selecting ‘No’.
Figure 77 - CNC SCP Registration Reminder
When you select ‘No’, the CNC Shark Registration wizard will open. This consists of 3 panels:
Products
Customer Owner
Get Registered
Products From this panel you will enter the software serial number, choose the CNC Model you have purchased,
and enter in the serial number and type of accessory for any CNC Shark accessories you are registering.
The Shark Control Box id is captured for you by the CNC Shark Registration wizard. Once you have made
the appropriate entries, tap on the ‘Next’ button to proceed to the Customer Owner panel.

V2.1.1 CNC Shark Control Panel 2.1 |xx
Figure 78 - Registration - Products Panel
Figure 79 - CNC Model Pulldown
Figure 80 - Accessory Type Pulldown
Customer Owner From this panel you will enter in information about yourself/your company. Note that every entry
marked with a red asterisk is a required entry. The email address associated with this registration is
entered two times to ensure it is accurate. Once you have made the appropriate entries, tap ‘Next’.
You will be prompted to fill in any ‘missing’ required information and not be able to proceed to the ‘Get
Registration’ panel.

V2.1.1 CNC Shark Control Panel 2.1 |xxi
Figure 81 - Registration - Customer Owner Panel
Get Registered There are two ways to submit the registration:
Via the internet
Via email
On the ‘Get Registered’ panel you will see 3 buttons
Figure 82 - Registration - Get Registered Panel

V2.1.1 CNC Shark Control Panel 2.1 |xxii
Submitting Via the Internet If the computer you have installed the SCP is connected to the internet, this method is by far the easiest
as it not only submits the registration serial numbers automatically, but returns the registration keys and
installs them for immediate use for you. If your computer is ‘out in the shop’ and not connected to the
internet, it may be worth the trouble to bring it to a location where it can be connected to the internet
to perform this step.
Tap on the ‘Submit’ button. You will next see a panel that informs you of what registration keys were
received from the NWA registration server.
Figure 83 - Registration Keys Received
After tapping on the ‘OK’ button, you will next be presented with an information panel as each of the
registration keys are installed on your setup. Click ‘OK’ to acknowledge the message. Again, you have to
acknowledge one information panel for each component registered.
Figure 84 - Successful Registration Notice
After closing that last information panel, the SCP will open.
Submitting via Email The other 2 choices on the ‘Get Registered’ panel result in submitting the registration information via
email.
If you tap on ‘Email Registration to Next Wave’, your email client will start and a new email message will
be created with the ‘To’ line filled out and the registration file attached. Send the email message. This
method may not work with every email configuration. However you will see a message telling you

V2.1.1 CNC Shark Control Panel 2.1 |xxiii
where the registration file was saved on your computer. If your email client does not open, simply
create a new email message, attach the file, and send the email to [email protected].
If you tap on ‘Save Registration Info to Local File’, you will be prompted to define where on your
computer the registration file will be saved. After you hit ‘Save’, you will see a message telling you
where the registration file was saved on your computer. Create an email message, attach the file, and
send the email to [email protected].
Figure 85 - Saved Registration File Information Panel
In both cases, you will receive an email with the registration keys associated with your request. You will
then have to enter the registration key(s).
After acknowledging the information panel, the SCP will start to open. You will be reminded about how
many days you have remaining to register. If you have not yet received the registration keys via email
from NWA, select ‘No’ and the SCP will open.
Figure 86 - Registration Status and Reminder

V2.1.1 CNC Shark Control Panel 2.1 |xxiv
First Registration Keys If you did not register via the internet, you will receive an email from NWA with registration keys for
each component registered via email. From the registration reminder, select ‘Yes’ (I have a controller
registration key). The ‘Enter Registration Key’ panel will open. Enter the registration key for the CNC
Shark machine and tap the ‘Set’ button.
Figure 87 - Enter Registration Key
You will next see a panel letting you know that you’ve successfully registered your CNC machine and the
SCP will open.
You will enter the other registration keys associated with your system from the SCP. This can include
the registration key associated with the CNC machine (if you ‘skipped’ entering it while starting the SCP).
Registering from the SCP You can also register and enter registration keys from the SCP. Tap on the ‘Help’ menu and choose –
Register your Next Wave Product - to enter registration information and submit it to NWA. The
steps are the same as described in the First Registration section.
Enter Registration Key – to enter a registration key received from NWA via email. The steps are
the same as described in the First Registration Keys section.
Figure 88 - Help Tools from SCP Toolbar
Ensure there are no spaces between any of the alphanumeric values when
entering the registration key. If copying and pasting from an email, double
check that there are no spaces in what you received from the NWA
registration system.

V2.1.1 CNC Shark Control Panel 2.1 |xxv
You would register and enter the registration key for any new accessory purchased in the future from
these tools in the SCP.
[Return to SCP Registration] [Appendices] [Contents]

V2.1.1 CNC Shark Control Panel 2.1 |xxvi
Update the Firmware [Return to After Software Installation] [Appendices] [Contents]
Ensure that the CNC SCP is closed, but the Shark Control Box is powered on and connected to your
computer via the USB cable. Start the CNC Shark Controller Firmware – from the Start, Programs, CNC
SCP programs group by clicking on the CNC Shark Controller Firmware. The CNC Shark Firmware
Updater displays on the screen.
Figure 89 - CNC Shark Firmware Updater
Click on the ‘Click here to Start Firmware 2082 Update’ button to start the firmware update. The CNC
Shark Firmware Updater displays a status bar to indicate the progress of the firmware update.
Figure 90 - CNC Shark Firmware Updater - Progress of Update
A new window opens to indicate success. Also note that the status of the firmware update is now
present in the lower left corner of the CNC Shark Firmware Updater. Click Ok on the notification
window. The notification window and the CNC Shark Firmware Updater will close.

V2.1.1 CNC Shark Control Panel 2.1 |xxvii
Figure 91 - CNC Shark Firmware Updater – Success
You have now successfully updated the firmware in your Shark Control Box.
[Return to After Software Installation] [Appendices] [Contents]
Don’t be confused if the file name or version number of the Firmware
Updater on the Documents web page is different than that listed in this
manual. A difference in name or version number only indicates to you
that a new version of the Firmware Updater is available to you.

V2.1.1 CNC Shark Control Panel 2.1 |xxviii
SCP System Check and Test File [Return to After Software Installation] [Appendices] [Contents]
System Check The SCP2 displays on the screen as shown in the figure below.
Figure 92 - SCP2 at Startup
If the SCB is not connected and powered on, you will see the message below informing you of the
condition. You can connect the SCB, turn it on, and hit ‘OK’ and the SCP2 will open. If you hit ‘Abort’,
the SCP2 will close.
Figure 93 - SCB Not Connected or Powered On at Startup of SCP2
If you turn off the Shark Control Box or disconnect the USB cable after the SCP2 is open, the controls will
gray out and become inactive. In the lower left hand corner you’ll see a message – Please check CNC

V2.1.1 CNC Shark Control Panel 2.1 |xxix
Shark power and USB cable. This is indicating that the CNC SCP2 is currently not able to communicate to
the Shark Control Box.
Figure 94 - SCB Not Connected or Powered On After Opening the SCP2
Note the message in the lower left corner – ‘Please load file’. This indicates that the CNC SCP2 is
successfully communicating with the Shark Control Box.
Figure 95 - SCP Communicating with the SCB
A comprehensive description of each of all of the CNC SCP2’s functions is found in the CNC SCP2 section
of this manual. For purposes of completing the systems check, click on the Jog tab. The Jog portion of
the CNC SCP2 is now displayed. You may have to drag the edges of the SCP2 panel to make it larger on
the screen and fully expose this panel.
Figure 96 - CNC SCP2 - Jog and GCode Panels Active

V2.1.1 CNC Shark Control Panel 2.1 |xxx
Recalling the orientation of the X, Y and Z axis –
Figure 97 – CNC Shark Axis Orientation
Tap a direction of your choice and familiarize yourself with the movement of the Shark gantry. Confirm
that the gantry moves in the desired axis direction based on the button selected. If the Shark is moving
along an axis that is different than that selected, check the cabling connection at the Shark Control Box
to ensure that the stepper motor cable connection is plugged into the Shark Control Box connector with
the same axis label.
Run the Test File Jog the gantry to position it about 2” from the left side of the table (X), 2” from the front edge of the
table (Y), and 2” above the table (Z). The Jog panel may look something like the figure below. Don’t
worry if the X, Y and Z numbers don’t match – they won’t match as the gantry will start out in a slightly
different position from Shark to Shark out of the box. There is no need to be exactly precise with this
before running the test toolpath – as long as you are within 1” of these physical locations of the gantry,
the test toolpath will run fine.

V2.1.1 CNC Shark Control Panel 2.1 |xxxi
Figure 98 - Jog Panel for Test Toolpath
Click on the XYZ0 button. This will set the X0, Y0 and Z0 to the current position of the gantry.
Figure 99 - Set the X0, Y0 and Z0 of the Gantry
Click on the ‘Load G Code’ button. An Open File dialogue box appears on the screen. Navigate to the
My Documents, CNC Shark 2.0 folder, Samples folder, and select the square-1in.tap file. Click Open to
complete the selection and close the Open File dialogue box. You can also double click the file to open it
as well.

V2.1.1 CNC Shark Control Panel 2.1 |xxxii
Figure 100 - Toolpath Open Dialogue Box
You will be asked if you want to setup this file for using virtual zero. Select ‘No’.
At this point, the CNC SCP2 looks as shown in the figure below. If it doesn’t, press on the GCode button
in the Functions area of the SCP2 UI. This test toolpath will move the gantry down (-) 0.1 inch in Z, then
move along 4 sides of a square, and return the gantry to X0, Y0, and Z0. Note that the ‘Run File’ button
is now enabled (not grayed out), and that the Pause and Continue buttons remained disabled (grayed
out).
Figure 101 - Toolpath Ready to Run

V2.1.1 CNC Shark Control Panel 2.1 |xxxiii
The router is not needed to be turned on for this test as you can watch it trace the square. You can of
course run the router – but ensure that any cutter tool you have mounted is at 2” above the table when
you set the Z0.
Click on the ‘Run File’ button and the toolpath will be run on the Shark. You will be asked again if you
want to setup this file using virtual zero. Select ‘No’. The SCP then sends the gcode to the SCB. Once
this is completed, you will be prompted to ‘Press OK to Begin the Program’. Press ‘OK’. If the router is
on and plugged into the SCB, it will now begin to run as well. The router does not run while the gcode is
being sent to the SCP. If you are not ready to run the program, select Cancel.
The program is set to a slow feed rate, so you can watch not only the gantry moving around, but you can
see the X, Y and Z locations as reported in the CNC SCP2. Also note that after hitting the ‘Run File’
button, only the Pause button is enabled. If you select the Pause button, it becomes disabled and the
Continue but is enabled.
Figure 102 - Pause Button Enabled
Remember: You can always select the E-Stop on the CNC Shark Control
Panel and stop all movement of the gantry.

V2.1.1 CNC Shark Control Panel 2.1 |xxxiv
Figure 103 - Job Paused - Continue Button Enabled
When the toolpath is complete, the gantry stops moving, and the ‘Load G Code’, ‘Run File’, and ‘Move to
0, 0, 0’ buttons are once again enabled. The gantry is not at 0.00, but at the z = safe height at the end of
the job.
Figure 104 - Toolpath Completed
You can exit the CNC SCP2.
[Return to After Software Installation] [Appendices] [Contents]